
William Charles
0
1313
29
Tvrdě pracujete na Raspberry Pi, ale potřebujete přistupovat k počítači se systémem Windows? Ale počkejte, je to na druhém konci vašeho domu, nebo dokonce nahoře ...
Není vhodné zastavit a přepnout na hlavní počítač. Nebylo by skvělé, kdybyste měli přístup k počítači a zůstali tam, kde jste? No, můžeš! Místo toho se připojte k počítači se systémem Windows pomocí Raspberry Pi.
Poznámka: Pokud chcete namísto toho vzdáleně ovládat Raspberry Pi z počítače, podívejte se do našeho průvodce SSH, VNC a RDP s Raspberry Pi VNC, SSH a HDMI: Tři možnosti pro prohlížení Raspberry Pi VNC, SSH a HDMI: Tři možnosti prohlížení Raspberry Pi Raspberry Pi je pozoruhodný malý počítač, ale jeho nastavení a připojení k monitoru může být časově náročné. .)
Jak se připojit z Raspbian na Windows
Možná budete muset zkontrolovat e-mail nebo jinou aplikaci, ke které máte přístup pouze na vašem PC. V každém případě budete muset nakonfigurovat vzdálené připojení z Raspberry Pi.
Ačkoliv je to snadné, kroky se zdají být zahaleny tajemstvím. Vyčistíme to za vás. Zde je přehled:
- Nakonfigurujte okna tak, aby přijímala vzdálená připojení
- Najděte IP adresu vašeho Windows PC
- Nainstalujte software RDP (Remote Desktop Protocol) na Raspbian
- Nainstalujte aplikaci Raspbian na vzdálenou plochu
- Připojte se k počítači pomocí Raspberry Pi
V pouhých pěti krocích můžete nastavit připojení ke vzdálené ploše z Raspberry Pi k počítači.
Krok 1: Konfigurace systému Windows pro vzdálená připojení
Prvním krokem je zajistit, aby Windows mohl přijímat příchozí vzdálená připojení pomocí protokolu RDP. Chcete-li to zajistit, musíte povolit nastavení vzdálené pomoci.
otevřeno Průzkumník Windows, pak najděte Tento počítač. Klepněte pravým tlačítkem myši a potom vyberte Vlastnosti; v Systém okno, najděte Vzdálená nastavení.
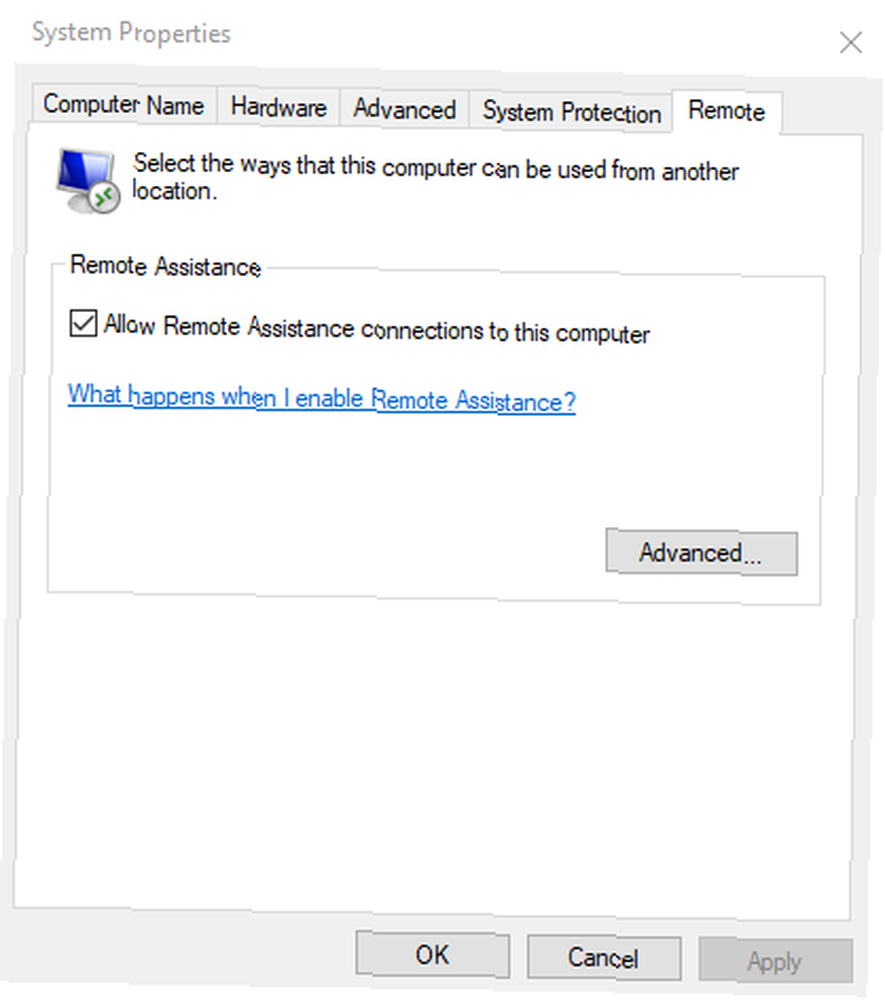
Zde najdete Povolit připojení k tomuto počítači ke vzdálené pomoci zaškrtávací políčko. Klepnutím přidáte kontrolu a poté Aplikovat potvrdit. Všimněte si, že existuje Pokročilý , na které byste také měli kliknout. Zkontrolovat Umožněte dálkové ovládání tohoto počítače krabici OK.
Klikněte na OK zavřete okno Vlastnosti a poté ukončete okno Systém.
Krok 2: Najděte IP adresu zařízení Windows
Dále musíte najít IP adresu počítače se systémem Windows. Zde máte několik možností.
Snad nejjednodušší je požádat. Klepněte pravým tlačítkem myši na ikonu Start a vyberte Windows PowerShell. Když se otevře modré okno příkazového řádku, zadejte
ipconfigZkontrolujte seznam aktuálního připojení; Wi-Fi bude uveden jako adaptér bezdrátové LAN, zatímco Ethernet bude uveden jako takový.
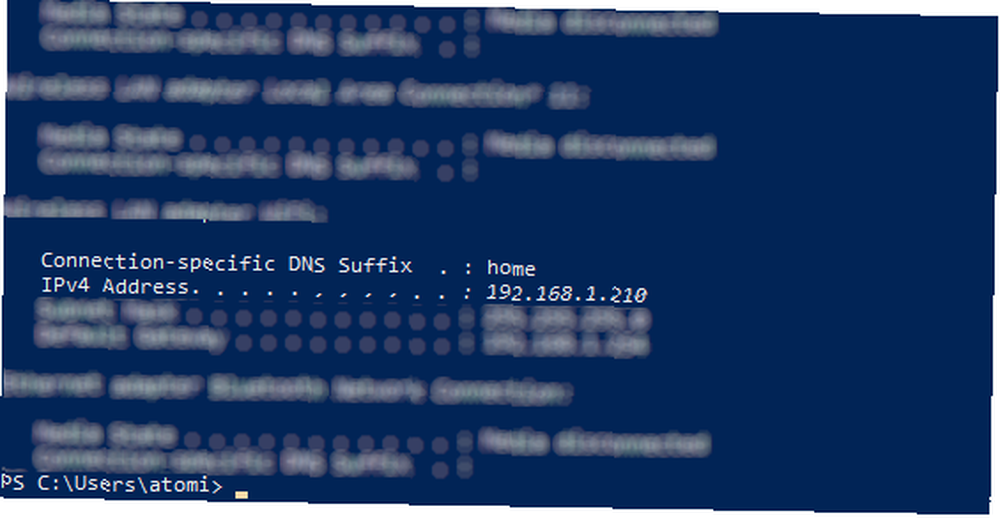
Pokud je to příliš komplikované, alternativou je přístup k routeru prostřednictvím webového prohlížeče. Budete muset zkontrolovat dokumentaci routeru, jak to provést, ale po připojení je možné zobrazit seznam zařízení připojených k domácí síti.
Vyhledejte název hostitele vašeho počítače (prostřednictvím okna systému, které jste otevřeli dříve, abyste povolili vzdálenou pomoc), a najdete IP adresu. Obvykle bude ve formátu 192,166,0.x nebo 192.168.1.x.
Když najdete IP adresu, zapište si ji později.
Krok 3: Nainstalujte software RDP na Raspberry Pi
Je čas obrátit pozornost na Raspberry Pi. Po spuštění malého počítače (pravděpodobně s připojenou klávesnicí a myší) a připojení k místní síti otevřete terminál a aktualizujte Raspbian:
aktualizace sudo apt aktualizace sudo aptPostupně zadejte tyto příkazy a postupujte podle zobrazených pokynů. Až budete hotovi, váš Raspbianský systém bude aktuální. Po dokončení restartujte Pi pomocí:
sudo restartKdyž se malý počítač restartuje, spusťte novou Terminálovou relaci. Tentokrát nainstalujte xrdp pomocí:
sudo apt install xrdpOpět postupujte podle pokynů, dokud není nainstalován software.
Krok 4: Najděte a nainstalujte aplikaci vzdálené plochy
Pro distribuci Linuxu je k dispozici několik nástrojů pro vzdálené plochy. Mohou zpracovat jeden nebo více různých protokolů, které lze použít k dálkovému ovládání jiného počítače.
Avšak nejlepší volbou - určitě pro Raspberry Pi - je pravděpodobně Remmina, která podporuje RDP, VNC, SPICE, NX, XDMCP, SSH a EXEC..
Chcete-li nainstalovat Remminu, vraťte se do Terminálu a zadejte:
sudo apt install remminaPostupujte podle pokynů a počkejte na dokončení. Více informací o Remmině naleznete na remmina.org.
Krok 5: Připojte se k počítači pomocí Remminy
Jste připraveni začít vzdáleně přistupovat k počítači se systémem Windows z Raspberry Pi. Chcete-li to provést, otevřete Remmina pomocí jediného příkazu Terminal:
remminaMůžete jej dokonce spustit z nabídky Internetu.
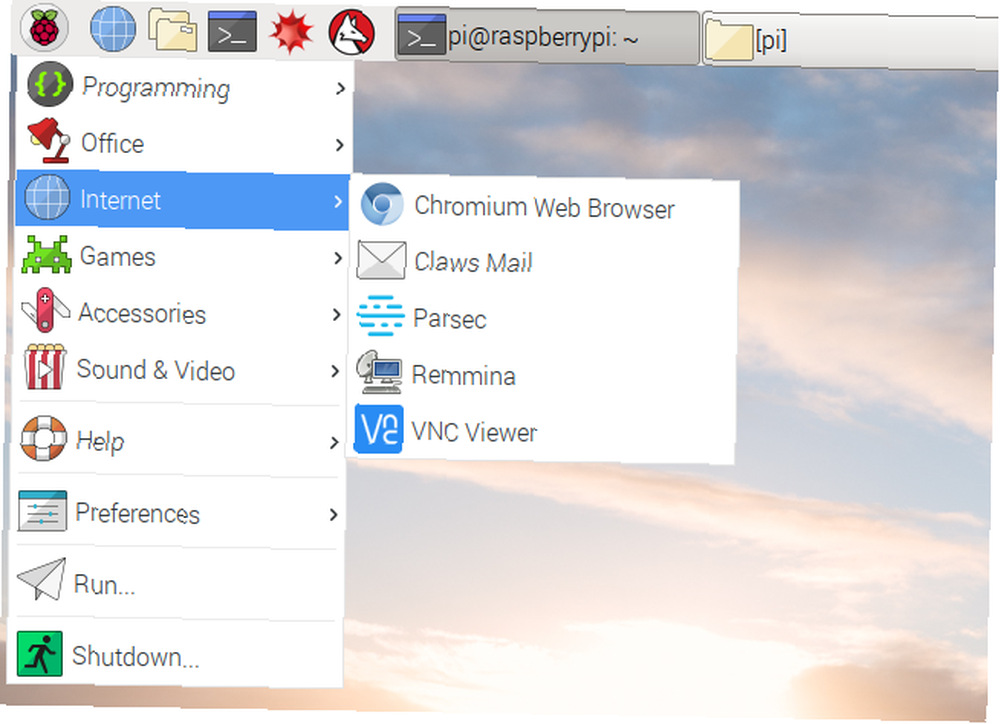
Objeví se nové okno, proto vyhledejte místo pro zadání IP adresy a ujistěte se, že jako protokol je vybrána RDP.
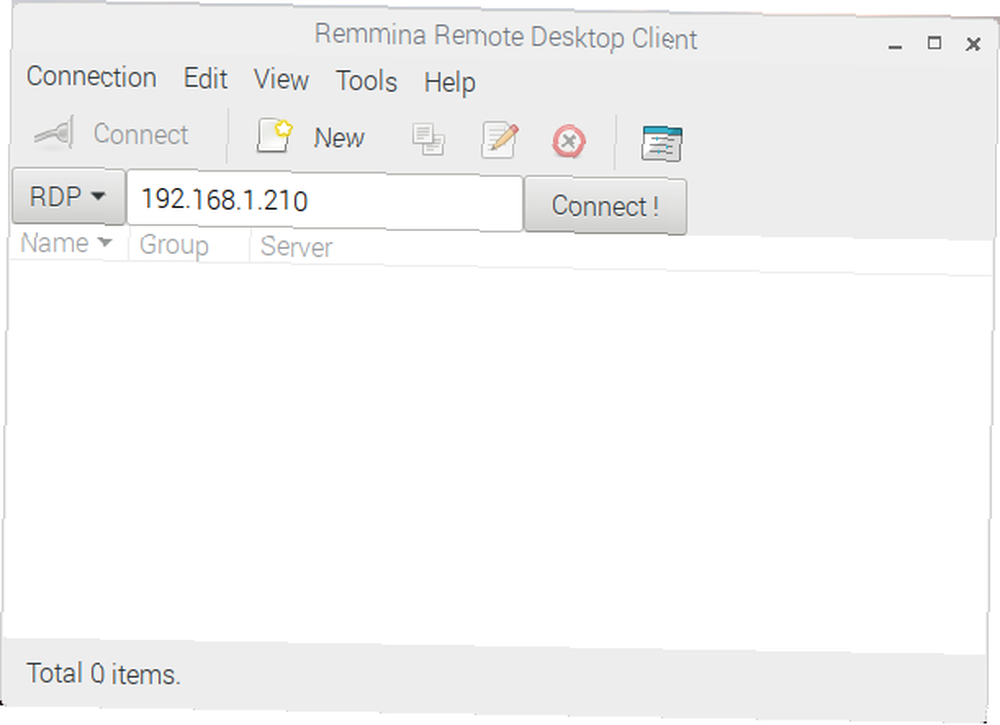
Až budete připraveni, klikněte na Připojit, a počkejte, až bude navázáno spojení. O několik okamžiků později budete mít přístup k ploše Windows z Raspbian (nebo z jakéhokoli vybraného operačního systému Raspberry Pi 11 Operační systémy Raspberry Pi můžete vyzkoušet 11 Operační systémy Raspberry Pi vyzkoušet Ať už je váš projekt Raspberry Pi jakýkoli, existuje operační systém systém pro to. Pomůžeme vám najít nejlepší Raspberry Pi OS pro vaše potřeby..
Vylepšení připojení (včetně nastavení kvality) lze provést pomocí Úpravy> Předvolby okno.
Dálkové ovládání a Windows PC s Raspberry Pi
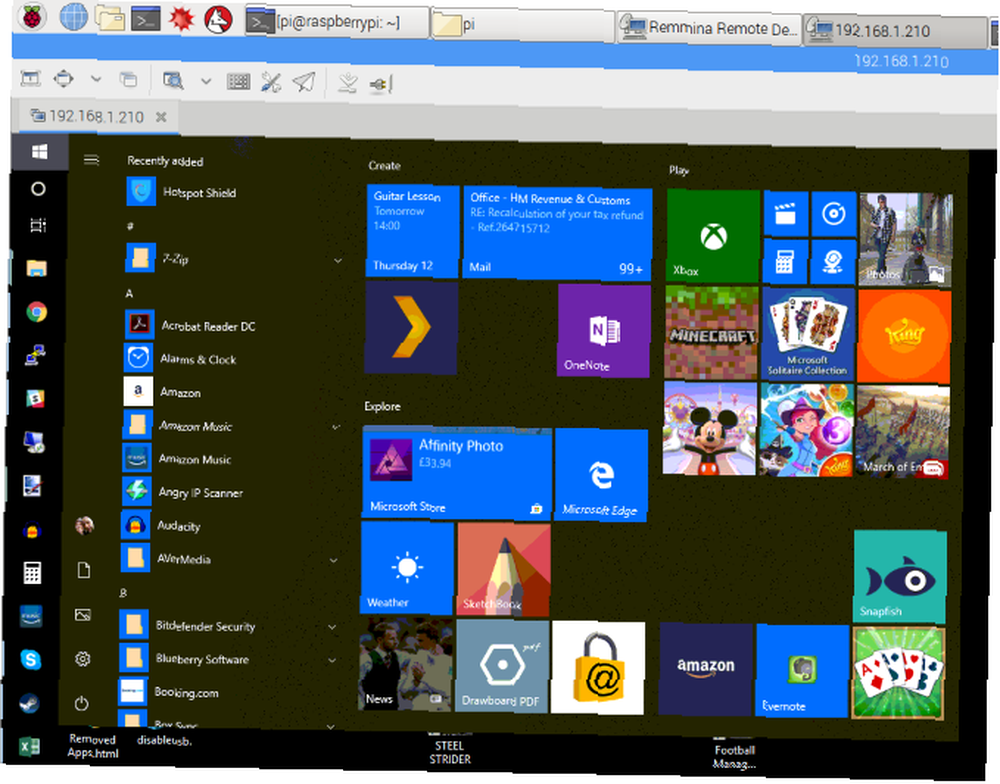
S počítačem se systémem Windows 10, který je nyní přístupný z Raspberry Pi, je k dispozici celá řada možností. Můžete zkontrolovat e-maily nebo vzdáleně přistupovat k příkazové řádce PowerShell. Možná budete muset přistupovat k nastavení her, pokud na svém Raspberry Pi spravujete herní server.
V zásadě lze dokončit jakýkoli úkol, který vyžaduje vaši přítomnost na dvou místech. Pravděpodobně by však nebyl dobrý nápad vyzkoušet si videohry na vašem PC prostřednictvím Raspberry Pi tímto způsobem. Snímková frekvence ukáže problém. (Pokud to chcete udělat, zkuste streamovat z PC do TV přes Raspberry Pi.)
Mezitím je také možné vzdálené připojení ze systému Windows k jiným počítačům Linux Jak vytvořit přístup ke vzdálené ploše k Ubuntu ze systému Windows Jak vytvořit přístup ke vzdálené ploše k Ubuntu ze systému Windows Chcete vzdálený přístup k domácímu počítači Ubuntu z jiného umístění? Zde je návod, jak vzdáleně přistupovat k Ubuntu ze systému Windows. .











