
Joseph Goodman
0
4178
1221
Ubuntu 17.10 se vzdálil od desktopového prostředí Unity. Ve výchozím nastavení používá desktopové prostředí GNOME (stejně jako zobrazovací server Wayland). Desktopové prostředí Unity však není odebráno při upgradu na Ubuntu 17.10 z předchozích verzí.
Chcete přejít na GNOME, když upgradujete na Ubuntu 17.10? Zde je návod, jak odstranit desktopové prostředí Unity.
Co je Unity Desktop Environment?
Prostředí na ploše Měli byste použít Správce oken jako prostředí na ploše? Měli byste používat Správce oken jako pracovní prostředí? Desktop Linux je velmi konfigurovatelný, od témat až po zcela nové prostředí. A pokud chcete mít lehký desktopový zážitek, můžete dokonce použít správce oken jako desktopové prostředí. určuje, co vidíte na obrazovce a jak komunikujete se systémem Linux. Může to mít větší dopad na vaše zkušenosti s Linuxem než na vámi vybranou distribuci (Ubuntu, Linux Mint atd.)
Přestože můžete Unity odebrat z dřívějších verzí Ubuntu, nedoporučuje se. Je to výchozí desktopové prostředí ve verzích Ubuntu před 17.10 a části Unity mohou být použity pro jiná stolní prostředí, která můžete nainstalovat, jako je GNOME, skořice, MATE, Xfce nebo KDE. Odstranění Unity z dřívějších verzí Ubuntu může způsobit, že váš systém bude nepoužitelný.
Pokud jste upgradovali Ubuntu na 17.10 a vy už nechcete Unity používat, můžete ji odebrat. Zde jsou základní kroky související s odebráním Unity z Ubuntu 17.10.
- Zálohujte svá data.
- Vyberte jiné pracovní prostředí než Unity.
- Odebrat plochu Unity.
- Odstraňte zbývající nepotřebné balíčky.
- Ujistěte se, že jsou Ubuntu Session a GDM3 stále nainstalovány.
- Restartujte Ubuntu.
Čtěte dále a přečtěte si, jak přeinstalovat Unity, pokud se rozhodnete, že ji po odinstalování opravdu chcete.
Tento postup nefunguje, pokud jste provedli novou instalaci Ubuntu 17.10, protože Unity není k dispozici.
Unity vs. GNOME Desktop Environment na Ubuntu
Desktop Unity obsahuje Launcher na levé straně s tlačítkem Hledat v horní části pro vyhledávání aplikací, souborů a dokonce i položek a informací online.
Ikona ozubeného kola v pravém horním rohu obrazovky poskytuje přístup k informacím o počítači, nastavení systému a nápovědě. Z této nabídky můžete také uzamknout obrazovku, odhlásit se, restartovat a vypnout.
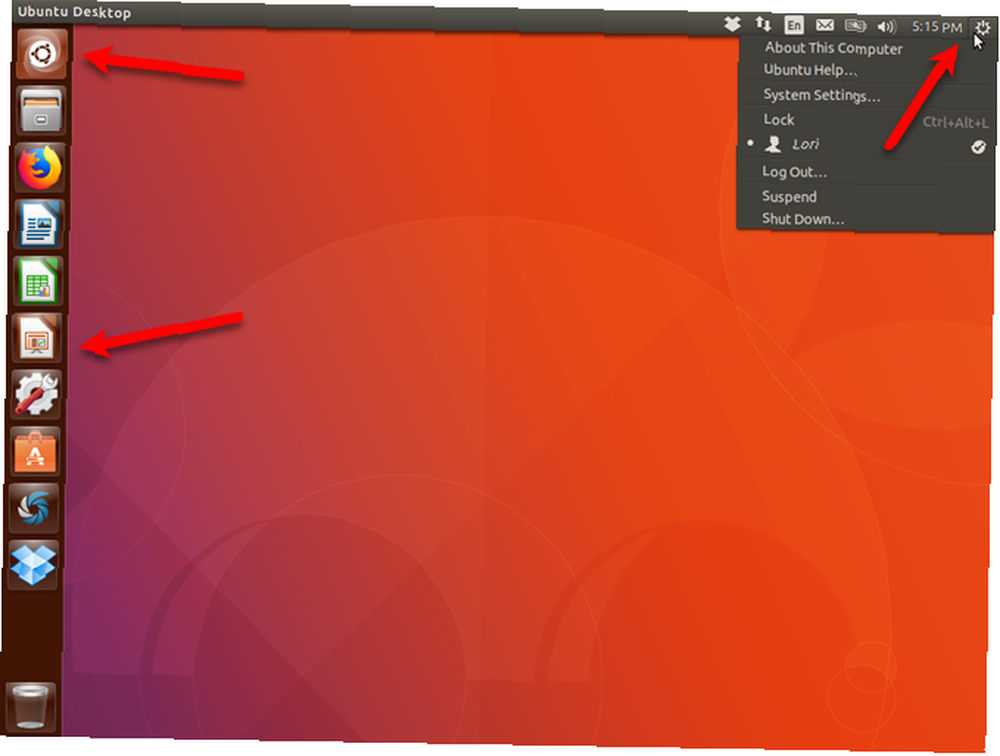 Desktop Unity v Ubuntu 17.10
Desktop Unity v Ubuntu 17.10
Prostředí plochy GNOME (Ubuntu) vypadá jako plocha Unity na povrchu. Existují však rozdíly a vylepšení.
Dok, který je součástí Ubuntu od 11.04, je stále tam. Nyní ji však můžete umístit na levou, pravou nebo spodní část obrazovky. Ikona Hledat v horní části je pryč, ale tlačítko Zobrazit aplikace ve spodní části doku otevře seznam aplikací typu Mac, které můžete hledat.
Aplikace můžete také hledat pomocí odkazu Aktivity v levém horním rohu. Odkaz Aktivity poskytuje rychlý pohled na aktuálně spuštěné aplikace a umožňuje vám mezi nimi přepínat. K činnostem můžete také přistupovat stisknutím klávesy Windows (nebo Super).
Kliknutím na některou z ikon v pravém horním rohu se zobrazí nabídka poskytující přístup ke svazku, nastavení sítě a aplikaci Nastavení. Z této nabídky můžete také uzamknout obrazovku, odhlásit se, restartovat a vypnout.
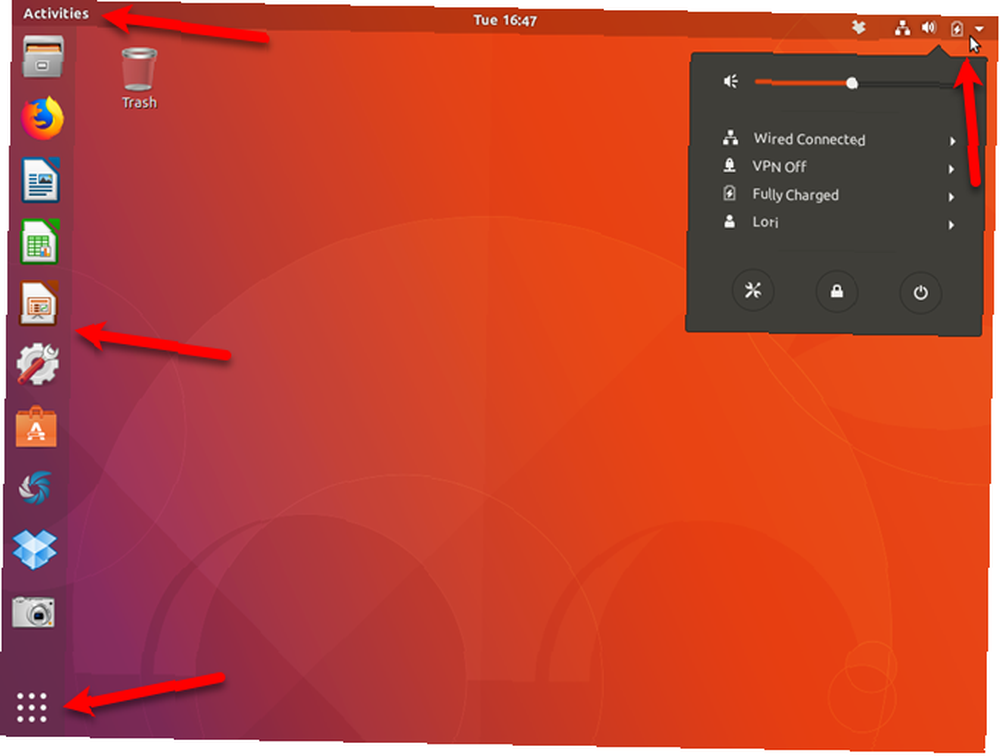 Pracovní plocha GNOME (Ubuntu) v Ubuntu 17.10
Pracovní plocha GNOME (Ubuntu) v Ubuntu 17.10
Jak odebrat Unity Desktop z Ubuntu
Pokud se vám Ubuntu líbí a chcete jej nadále používat, měli byste si na novou verzi plochy GNOME zvyknout. Možná máte zvyk držet se toho, co víte. V některých případech je to dobrá politika, ale jednota je postupně ukončována. Nejlepší je tedy začít se učit, jak používat pracovní plochu GNOME.
Můžete také ušetřit místo na pevném disku odstraněním plochy Unity a nepotřebných balíčků, které s ním souvisejí.
1. Zálohujte svá data
Před odebráním plochy Unity z Ubuntu byste měli zálohovat svá data Jak vytvořit zálohy dat na Ubuntu a dalších distrose Jak udělat zálohy dat na Ubuntu a dalších distrozích Kolik citlivých dat byste ztratili, pokud by vaše disková jednotka zemřela? Samozřejmě potřebujete řešení zálohování, ale zálohování v systému Linux může být složité, pokud nevíte, co děláte .... Pokud budete postupovat podle následujících kroků a odeberete Unity, mělo by všechno fungovat dobře. Při provádění změn v systému je však vždy vhodné zálohovat data.
2. Vyberte stolní prostředí jiné než jednota
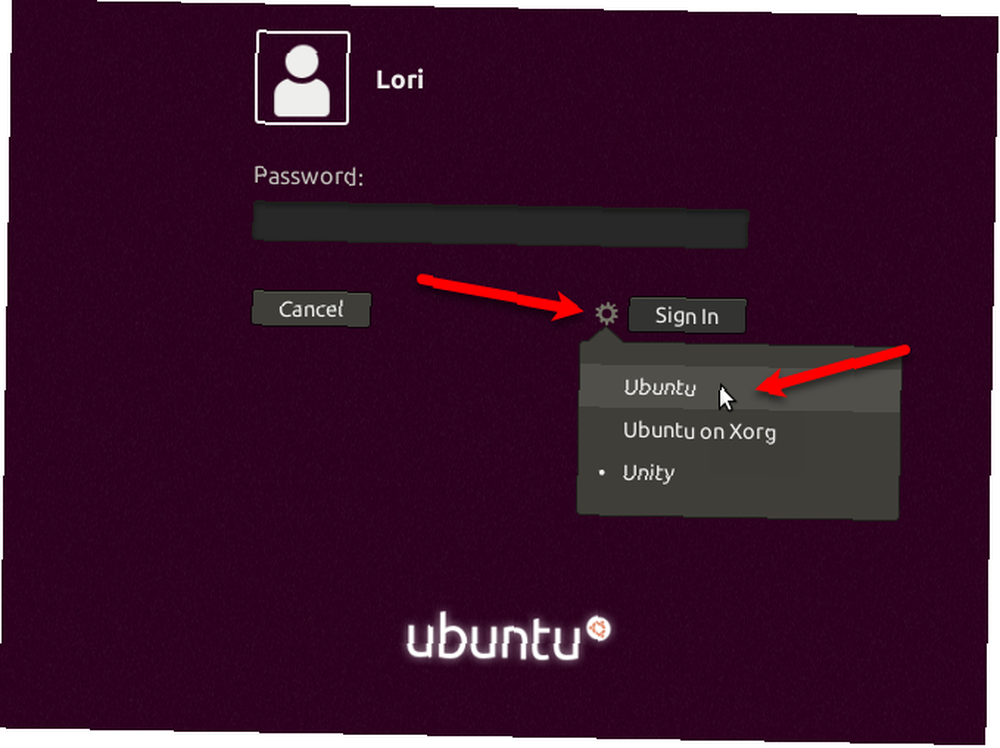
Před odstraněním Unity se ujistěte, že ji nepoužíváte. Odhlaste se ze své aktuální relace kliknutím na ikonu ozubeného kola v pravém horním rohu plochy. Poté vyberte Odhlásit se.
Když se zobrazí přihlašovací obrazovka, klikněte na ikonu ozubeného kola vedle tlačítka Přihlásit se. Ubuntu volba je prostředí GNOME používající zobrazovací server Wayland. Ubuntu na Xorg volba je desktopové prostředí GNOME používající zobrazovací server Xorg.
3. Vyjměte Unity Desktop
Chcete-li z Ubuntu odebrat pracovní prostředí Unity, stiskněte Ctrl + Alt + T otevřete okno terminálu. Poté zadejte následující příkaz a stiskněte Vstoupit.
sudo apt očistí jednotu relace jednotyNa otázku, zda chcete pokračovat, zadejte y a stiskněte Vstoupit.
4. Odstraňte zbývající nepotřebné balíčky
Procesem odebrání mohou zůstat další balíčky, které lze odstranit. Chcete-li je zkontrolovat, stiskněte Ctrl + Alt + T otevřete okno Terminálu (pokud již není otevřeno). Zadejte následující příkaz a stiskněte Vstoupit.
sudo apt autoremoveZobrazí se seznam všech balíčků, které budou odebrány, spolu s množstvím místa na disku, které bude uvolněno po odstranění těchto balíčků. Typ “y” a stiskněte Vstoupit na otázku, zda chcete pokračovat.
5. Zkontrolujte, zda jsou relace Ubuntu Sure a GDM3 stále nainstalovány
Nakonec se ujistěte, že Ubuntu Gnome i Gnome Desktop Manager 3 (GDM3) jsou správně nainstalovány. V okně Terminálu zadejte následující příkaz a stiskněte Vstoupit.
sudo apt install ubuntu-session gdm3S největší pravděpodobností uvidíte, že máte nejnovější verzi každé, jak je uvedeno výše. Pokud ne, nainstalují se nejnovější verze.
6. Restartujte Ubuntu
Chcete-li Ubuntu restartovat, klikněte na šipku dolů v pravém horním rohu obrazovky a klikněte na ikonu napájení.
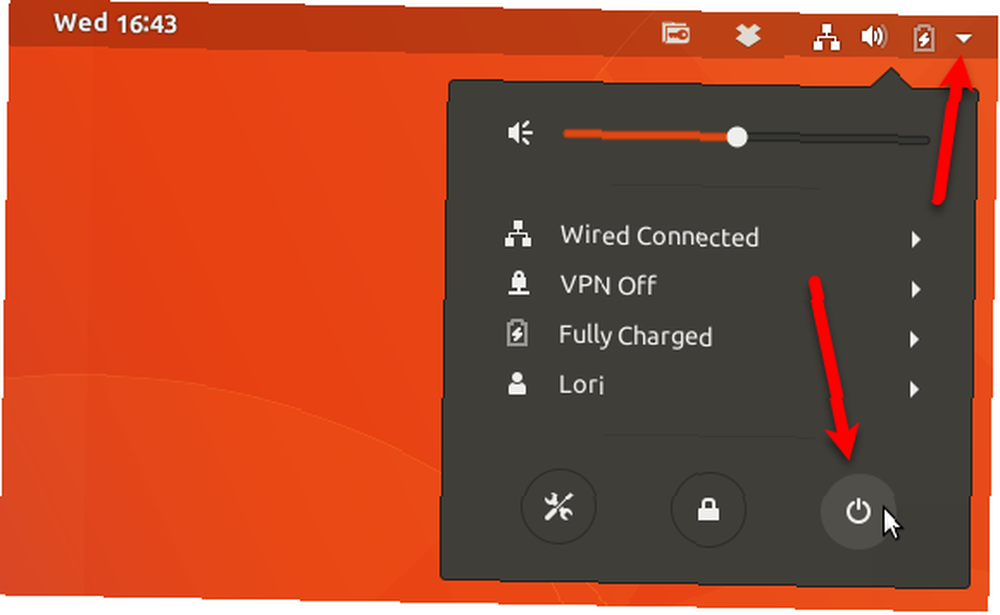
Klikněte na Restartujte v zobrazeném dialogovém okně.
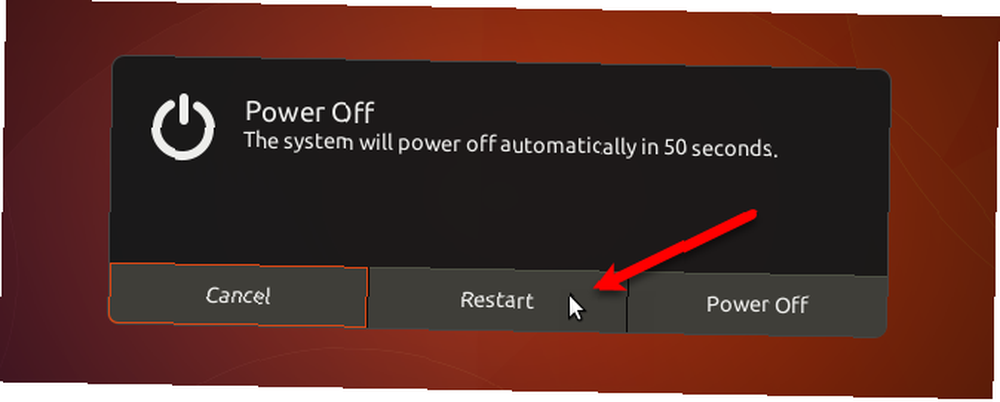
Jednota desktop je pryč z nabídky desktopového prostředí na přihlašovací obrazovce. Vyberte buď Ubuntu nebo Ubuntu na Xorg a přihlaste se.
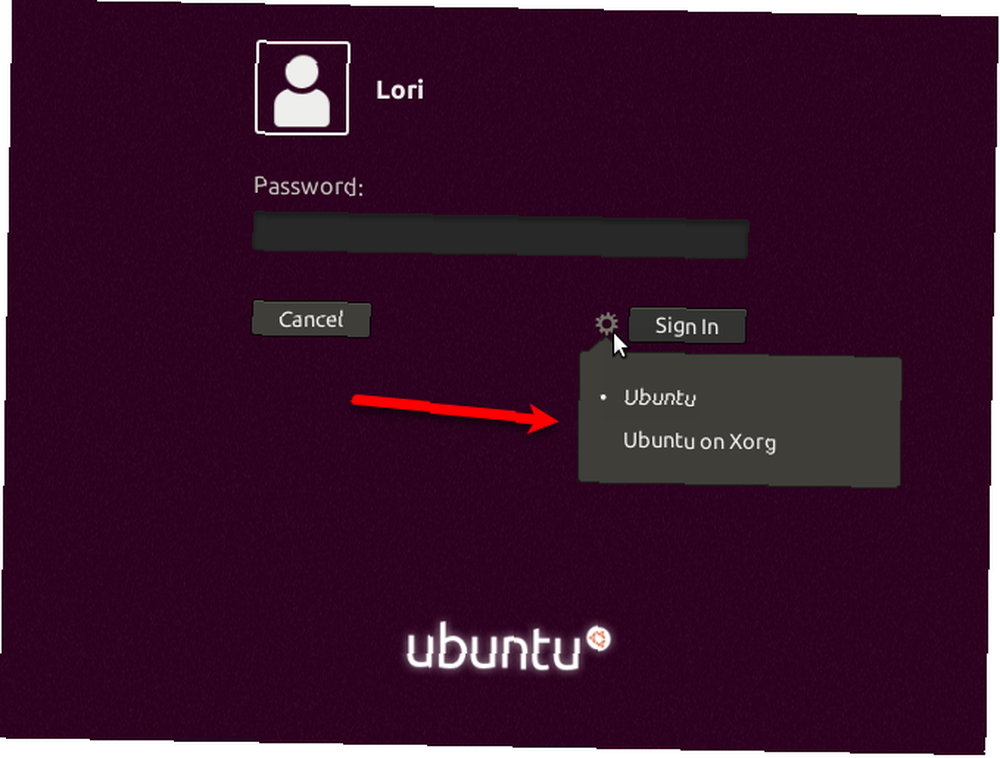
Přeinstalujte Unity na Ubuntu 17.10
Pokud změníte názor a chcete Unity používat znovu, můžete ji znovu nainstalovat v Ubuntu 17.10.
lis Ctrl + Alt + T otevřete okno terminálu. Na příkazový řádek zadejte následující příkaz a stiskněte Vstoupit.
sudo apt nainstalovat jednotuRestartujte počítač. Vybrat Jednota před přihlášením z nabídky prostředí počítače (ikona ozubeného kola) na přihlašovací obrazovce.
Ven se starým, s novým
Ubuntu je na výběr dobrá distribuce Linuxu. Kromě toho, že je zdarma, je také snadná instalace a používání. Je stabilní a rychlý a dobře podporovaný. Nové verze jsou vydávány každých šest měsíců s bezplatnými pravidelnými aktualizacemi.
Ubuntu 18.04 (Bionic Beaver) bude vydán v dubnu 2018. Jedná se o vydání LTS, takže bude podporováno po dobu pěti let. Nové desktopové prostředí GNOME bylo představeno v Ubuntu 17.10 a bude se nadále používat v 18.04.











