
Brian Curtis
0
2865
238
Pokud se aplikace Outlook nespouští správně, možná budete muset opravit doručenou poštu. Aplikace Outlook nabízí vestavěný nástroj pro opravu, který vám pomůže vyřešit různé problémy se soubory PST, a my vám ukážeme, jak jej používat..
Pokud Nástroj pro opravu nepomůže, provedeme také několik dalších kroků pro odstraňování problémů, které mohou opravit vaši doručenou poštu nebo vám pomohou získat přístup k aplikaci Outlook, jako je například aktualizace sady Office nebo zakázání doplňků..
Pokud máte vlastní tipy, které můžete sdílet v souvislosti s opravou souborů aplikace Outlook, dejte nám prosím vědět v sekci komentářů níže.
Potřebujete použít tento nástroj?
Chyba, která se zobrazí při spuštění aplikace Outlook, se může lišit. Většina z nich vám konkrétně řekne, že je problém se souborem PST. Mezi příklady chyb patří:
- V souboru [cesta k souboru PST zde] byly zjištěny chyby. Ukončete aplikaci Outlook a všechny e-mailové aplikace a poté použijte nástroj pro opravu doručené pošty.
- Soubor [cesta k souboru PST] není datovým souborem aplikace Outlook (.pst).
- Nelze spustit aplikaci Microsoft Office Outlook. Nelze otevřít okno aplikace Outlook. Soubor složek nelze otevřít. Operace se nezdařila.
Pokud chyba konkrétně vyvolá chybu v souboru PST, musíte použít nástroj pro opravu. Ale i když tomu tak není, stále to stojí za vyzkoušení.
Použití nástroje pro opravu
Nejprve musíte zjistit, kde je uložen soubor PST, který chcete opravit. Většinu času je tato cesta ke složce uvedena v jakékoli chybové zprávě, kterou obdržíte. V závislosti na verzi aplikace Outlook Microsoft Outlook Web Vs. Desktop: Který je pro vás nejlepší? Microsoft Outlook Web Vs. Desktop: Který je pro vás nejlepší? Outlook.com je výkonný online e-mailový klient, který je s aplikací Office Online k dispozici zdarma. Může však aplikace Outlook na webu konkurovat stejnému počítači? Naše srovnání aplikace Outlook vám pomůže rozhodnout se sami. , měl by být umístěn v následující složce:
- Outlook 2007 a starší: C: \ Users \% username% \ AppData \ Local \ Microsoft \ Outlook \
- Aplikace Outlook 2010 a další: C: \ Users \% username% \ Documents \ Outlook Files \
Pokud nemáte štěstí, otevřete Průzkumník souborů a proveďte hledání Jaké jsou nejrychlejší nástroje pro Windows Desktop Search? Jaké jsou nejrychlejší nástroje pro Windows Desktop Search? Vyhledávání je jedním z digitálních nástrojů, které považujeme za samozřejmost a na které se silně spoléháme. Naštěstí Windows přichází s užitečnou funkcí vyhledávání. Mohly by být nástroje třetích stran lepší a rychlejší? Provedli jsme test. pro * .pst za účelem vrácení všech souborů PST ve vašem systému.
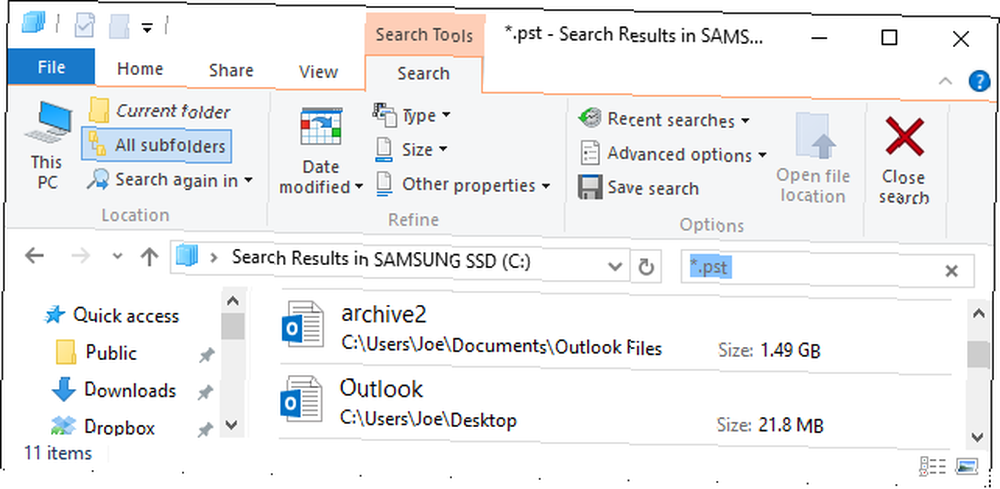
Za druhé, musíte ve vašem systému najít nástroj pro opravu. Je nainstalován ve výchozím nastavení s aplikací Outlook, ale jeho skutečné umístění se bude lišit v závislosti na typu operačního systému a verzi aplikace Outlook. Program se nazývá scanpst.exe.
Obecně řečeno, bude to v jedné z těchto složek, nahrazující XX s vaší verzí sady Office:
- C: \ Program Files \ Microsoft Office \ OfficeXX \
- C: \ Program Files \ Microsoft Office XX \ root \ officeXX \
Případně to uvidíte v Programové soubory (x86) ekvivalent. Pokud to nemůžete najít, použijte File Explorer 10 Little Známé funkce Windows File Explorer 10 Little Známé funkce Windows File Explorer Nedovolte Windows File Explorer oklamat svým prostým vzhledem. Je schopen mnohem více akcí a vylepšení, než to umožňuje! Ukážeme vám spoustu z nich. pro vyhledávání systému scanpst.exe.
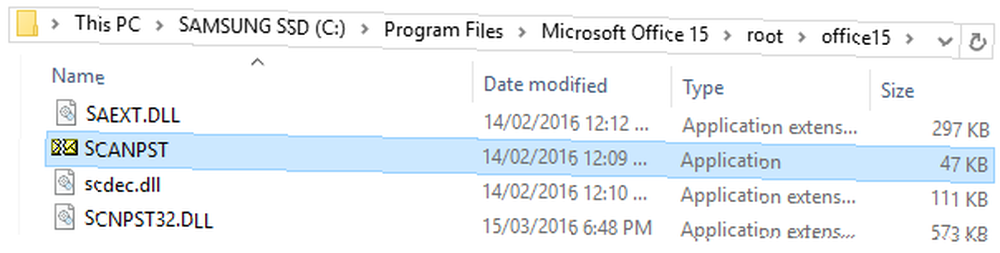
Před začátkem ukončete aplikaci Outlook a všechny ostatní aplikace, ve kterých může být spuštěn jakýkoli soubor aplikace Outlook.
Nyní jste připraveni, tak vypusťte scanpst.exe. Vybrat Procházet… , najděte a vyberte svůj soubor aplikace Outlook, klikněte na otevřeno, a zasáhnout Start zahájit skenování. Nástroj bude procházet různými kontrolami, ale doposud ve vašem souboru nebude provádět žádné změny.
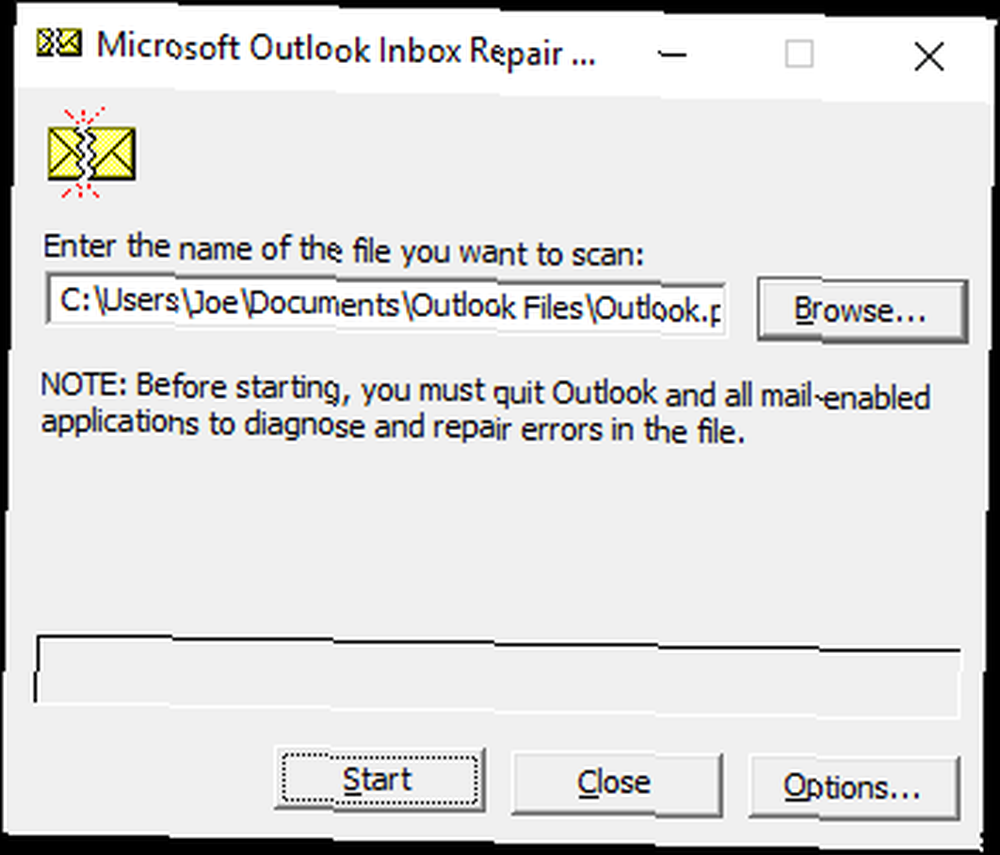
Po dokončení obdržíte zprávu, že soubor byl naskenován. Pokud je to možné, bude vám také sděleno, že v souboru jsou chyby. Můžete kliknout Podrobnosti… abyste se o těchto chybách dozvěděli více, i když popis může být poněkud vágní.
Ujistěte se, že máte Před opravou vytvořte zálohu naskenovaného souboru ticked. Přestože by tento nástroj neměl váš soubor dále poškodit, je lepší být v bezpečí než litovat.
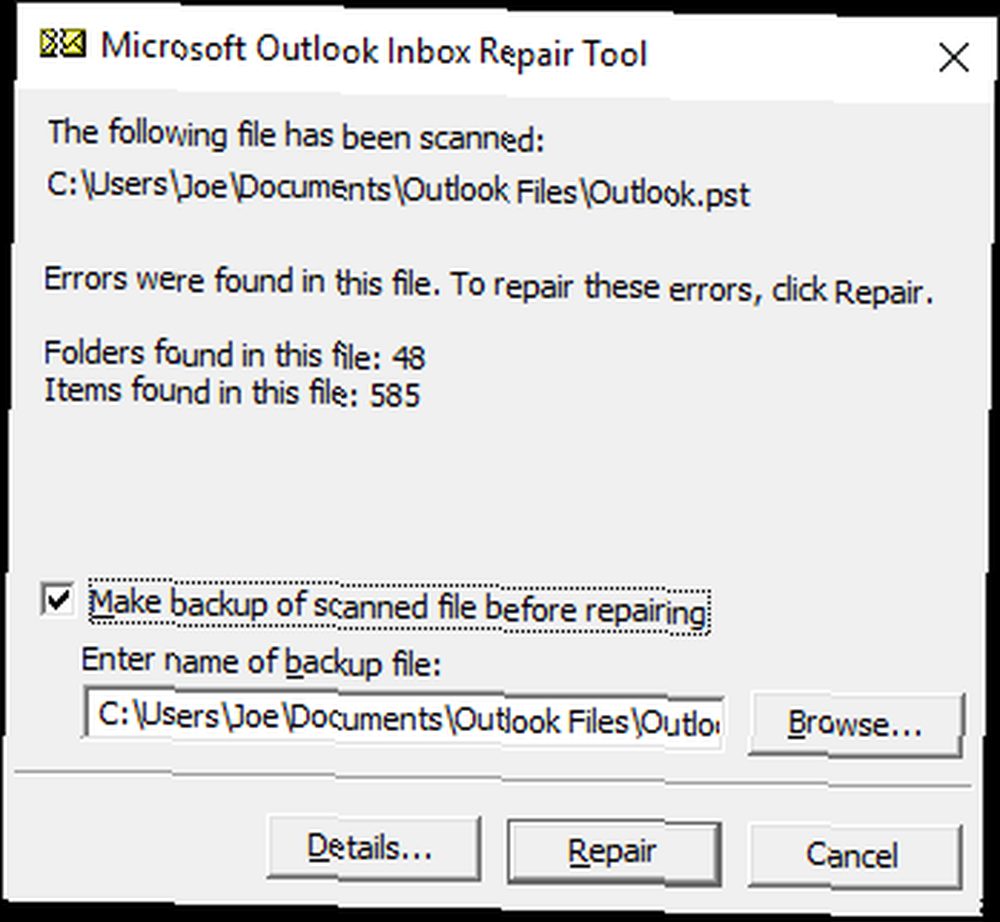
Až budete připraveni, klikněte na Opravit. Začne pracovat na své magii a může chvíli trvat, pokud opravujete velký soubor, takže se nemusíte bát, že program vypadá, že neodpovídá.
Po dokončení se zobrazí okno Oprava dokončena. Pokud máte více souborů aplikace Outlook, opakujte tento postup pro každý z nich.
Nyní můžete aplikaci Outlook znovu otevřít, snad bez chyb. Možná zjistíte, že ačkoli byly vaše e-maily obnoveny, struktura složek nebyla. Vaše e-maily mohou být v a Ztráty a nálezy místo toho.
Pokud problémy přetrvávají, přečtěte si další kroky pro řešení problémů.
Další odstraňování problémů
Pokud použití nástroje pro opravu doručené pošty nevyřešilo problémy s aplikací Outlook, mohou následovat následující kroky.
Aktualizace sady Office
Aktualizací sady Office v automatických aktualizacích v sadě Microsoft Office 2016 Vysvětlených automatických aktualizacích v sadě Microsoft Office 2016 Vysvětlených v sadě Microsoft Office 2016 bude spuštěna funkce automatické aktualizace a řada různých poboček obsluhy podobných systému Windows 10. Pojďme prozkoumat, co to pro vaši aplikaci znamená Instalace sady Office 2016. , můžete zajistit, aby byly chyby opraveny a chyby zabezpečení byly uzavřeny. Tyto informace lze doručit prostřednictvím systému Windows Update Jak zjistit každou poslední věc o systému Windows Update Jak zjistit každou poslední věc o systému Windows Update Společnost Microsoft vydává každý měsíc v úterý kumulativní aktualizace všem uživatelům systému Windows. Ukážeme vám, jak shromažďovat informace o aktualizacích a o jakých nastaveních Windows Update byste měli vědět. , zkontrolujte, zda máte povoleny automatické aktualizace pro sadu Office.
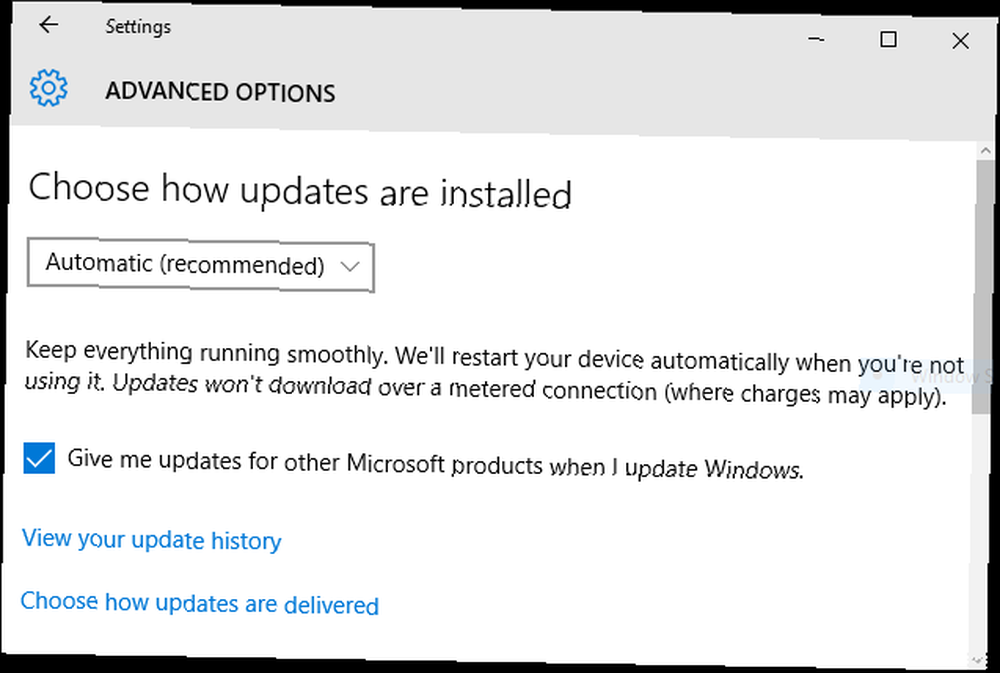
Ve Windows 10 stiskněte Klávesa Windows + I a vyberte Aktualizace a zabezpečení. Poté klikněte na Pokročilé možnosti a zaškrtněte políčko Při aktualizaci systému Windows mi dejte aktualizace pro další produkty společnosti Microsoft. Pak se vraťte zpět na stránku a Kontrola aktualizací.
Ve Windows 7 a 8 otevřete Kontrolní panel (buď prostřednictvím nabídky Start nebo Klávesa Windows + X.) Vyberte Systém a zabezpečení, pak Windows Update. Klikněte na Změnit nastavení a zaškrtněte Při aktualizaci systému Windows mi dejte aktualizace pro další produkty společnosti Microsoft.
Opravit kancelář
Můžete zkusit spustit vestavěný nástroj k opravě problémů s Office. Nejprve zavřete všechny spuštěné programy sady Office. Poté otevřete Ovládací panely a vyberte Programy a funkce (nebo to jednoduše vyhledejte v systému.) Vyberte ze seznamu svou verzi sady Office a potom klikněte na Změna.
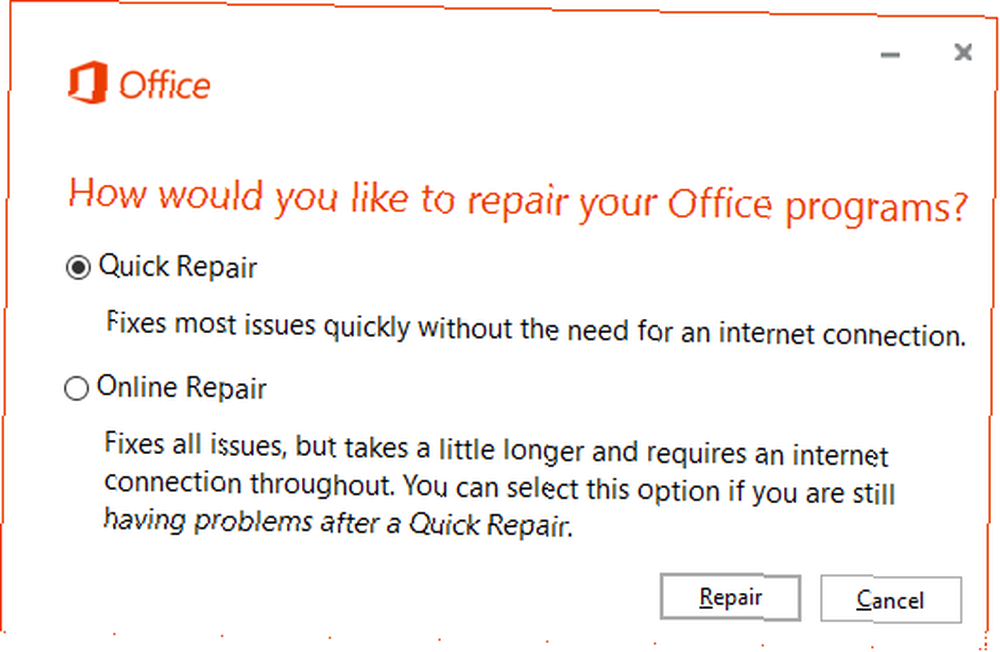
V okně, které se otevře, je ideální volbou Online oprava. To vyžaduje připojení k internetu a je to důkladnější volba, i když to bude trvat déle. Pokud pracujete offline a nemáte jinou možnost, můžete si vybrat Rychlé opravy.
Zakázat doplňky
Je možné, že doplněk brání správnému načtení aplikace Outlook. Chcete-li to zjistit, proveďte vyhledávání systému outlook.exe / safe a potom vyberte výsledek. Pokud se aplikace Outlook spustí, přejděte na Soubor> Možnosti> Doplňky. V dolní části okna vyberte Spravovat: Doplňky COM a klikněte Jít… .
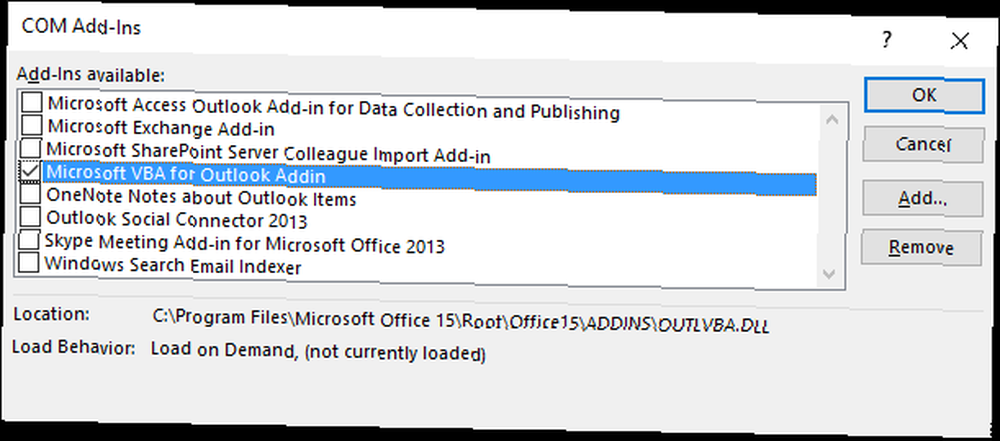
Zrušte zaškrtnutí všech políček a klikněte na OK. Ukončete aplikaci Outlook a znovu ji otevřete normálně. Pokud problém nenastane, příčinou byl jeden z doplňků. Můžete zaškrtnout každý doplněk, znovu načíst aplikaci Outlook po každém a zjistit, který je přesný doplněk způsobující potíže. Potom postupujte podle výše uvedených kroků znovu a deaktivujte je navždy.
Udržování aplikace Outlook zdravé
Zálohování dat je vždy dobré; soubory aplikace Outlook se neliší. Pokud máte soubory PST zálohované, budoucí chyby mohou být vyřešeny obnovením zdravé zálohy, nikoli opravou živého souboru. K tomu můžete použít jakýkoli slušný nástroj pro zálohování. 10 nejlepších zálohovacích softwarových aplikací pro váš počítač Top 10 zálohovacích softwarových aplikací pro váš počítač nebo specifický program pro zálohování e-mailů, jak zálohovat e-mailové a prohlížečové profily pomocí zálohování pošty KLS, jak zálohovat e-mail a profily prohlížeče se zálohováním pošty KLS .
Pokud jste s aplikací Outlook na rozumu, možná je na čase prozkoumat alternativní e-mailové aplikace. 5 nejlepších bezplatných e-mailových klientů pro váš stolní počítač 5 nejlepších bezplatných e-mailových klientů pro váš stolní počítač Chcete nejlepší e-mailového klienta? Sestavili jsme nejlepší e-mailový software pro Windows, Mac a Linux, který vás nebude stát desetník. . V opačném případě byste mohli chtít použít jinou nabídku společnosti Microsoft, například aplikaci Mail v systému Windows 8 a vyšší. Jak nastavit a odstranit poštovní aplikaci v systému Windows 8 Jak nastavit a odstranit poštovní aplikaci v systému Windows 8 Systém Windows 8 má pěkný úhledný E-mailová aplikace. Pokud jste si mysleli, že podporuje pouze účty Microsoft, jako jsou Hotmail, Windows Live nebo Outlook, mýlíte se. Aplikace Windows 8 Mail vám umožňuje přidat jakékoli… .
Už jste někdy museli opravit doručenou poštu v aplikaci Outlook? Máte nějaké další způsoby sdílení?
Image Credit: Tool belt by ThailandPhoto2 prostřednictvím Shutterstock











