
Michael Cain
0
3009
742
Ztráta dat je masivní rána, ale jakmile obnovíte vaše chybějící data Jak obnovit odstraněné obrázky z SD karty Jak obnovit odstraněné obrázky z SD karty Dobrá zpráva: ať už kvůli poškození karty nebo náhodným vymazáním, můžete často obnovit ztracené fotografie. , jeho třídění je vždy časově náročné. Pokud ke ztrátě dat došlo v důsledku náhodného vymazání diskových oddílů na pevném disku vašeho počítače (HDD), budete mít obvykle k filtrování stovky tisíc (pokud ne miliony) obrázků..
Nyní byste mohli být rádi, že začnete od nuly ... ale pokud jste shromáždili archiv osobních obrázků, které z nějakého důvodu nebyly zálohovány jinde nebo synchronizovány s cloudem, je čas si rukávy vyhrnout.
Ale bude to tak špatné, jak si myslíte? Pokud jde o digitální fotografie, pravděpodobně ne. Díky metadatům EXIF uloženým v obrazovém souboru je možné třídit všechny obnovené obrázky a poměrně rychle najít to, co hledáte..
Obnovili jste svá data: Co dál?
Začínáme zde: objevili jste svou chybu a použili jste nástroj, jako je Piriform Recuva, PhotoRec, nebo libovolný počet řešení pro obnovu dat Nejlepší bezplatné nástroje pro obnovu dat pro Windows Nejlepší bezplatné nástroje pro obnovu dat pro Windows Ztráta dat může zasáhnout kdykoli. Zdůrazníme nejlepší bezplatné nástroje pro obnovu dat pro Windows, které vám pomohou získat cenné soubory zpět. najít ztracené obrázky na vašem HDD.
HDD může být stále funkční nebo může být více či méně mrtvý s opravou a obnovou dat jednotky pevného disku. . Plánujete použití externího úložného zařízení nebo přepisovatelného disku DVD k jejich obnovení. (Jinak data přepíšete dříve, než budou obnovena - to nechcete dělat!)
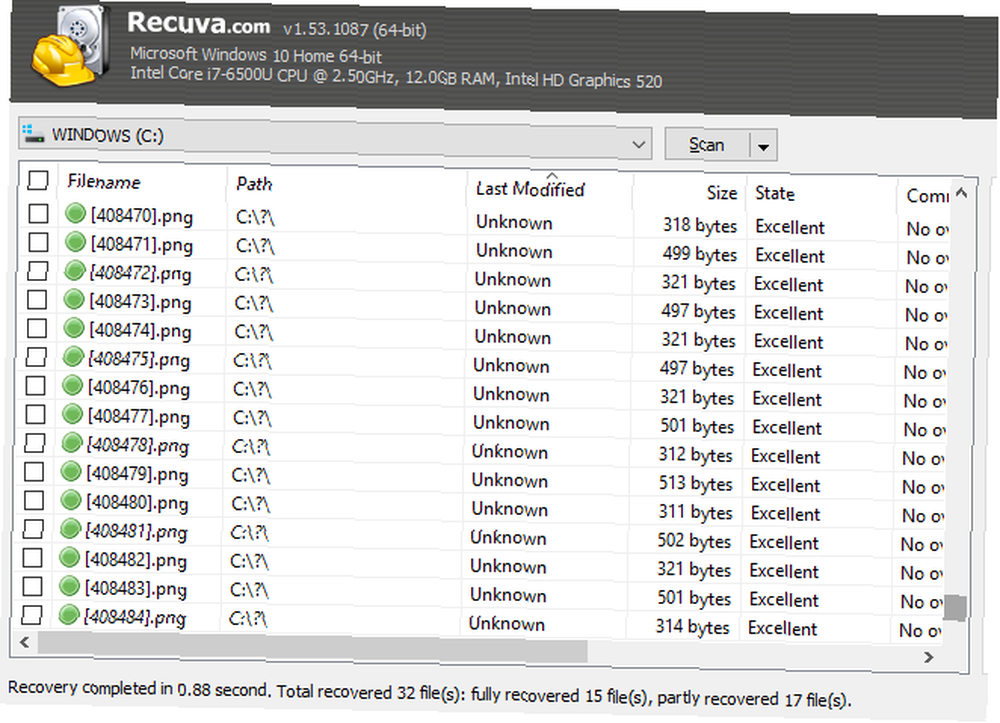
Podívejte se na složku, do které jste data obnovili. Vzhledem k nerozlišující povaze nástrojů pro obnovu dat obvykle získáte celou řadu dalších dat, která nechcete. Neexistuje žádný jednoduchý způsob, jak to obejít, ale mnoho z nich bude muset být odstraněno, abyste se mohli soustředit na obrazové soubory, které chcete zachovat.
Tato fáze je o organizaci dat. Skládá se ze dvou základních kroků:
- Uspořádat data podle typu.
- Odstraňte dočasnou grafiku internetu / aplikací.
Později se na ně podíváme.
1. Uspořádejte obnovená data
S tolika obrázky, které lze třídit, budete muset reorganizovat obnovená data.
Nejprve seřaďte podle typu souboru v Průzkumníkovi Windows. Můžete to provést přepnutím na Podrobnosti zobrazit (přes Pohled klikněte na) Typ sloupec. V závislosti na rychlosti vašeho počítače to bude nějakou dobu trvat, takže budete potřebovat trpělivost.
Dále vytvořte novou složku pro každý typ obrazového souboru: jeden pro JPG / JPEG, jeden pro PNG, jiný pro GIF atd. Ujistěte se, že je tato složka na externím (nebo sekundárním) úložišti, jak je uvedeno výše.
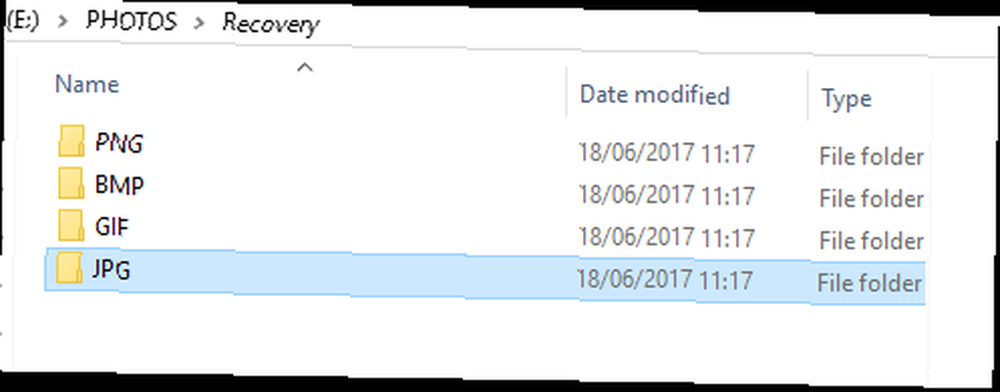
S tím hotovo, použijte Levým tlačítkem myši + Shift pro výběr rozsahu obrázků ze seznamu obnovených souborů. Jakmile jsou obrázky vybrány, vyjměte je a vložte do příslušného adresáře. Tento postup opakujte pro všechny typy obrázků.
Vaše obrázky jsou tříděny podle typu, ale měli byste je také uspořádat dále tříděním podle roku. Opakujte výše uvedené kroky, tentokrát vytvořte podadresáře označené rokem. Obnovte obrázky v Průzkumníkovi souborů podle dat a hromadně vyberte, vyjměte a vložte do příslušného adresáře.
2. Zlikvidujte dočasné internetové soubory
S otevřeným Průzkumníkem Windows na vašem monitoru pravděpodobně přemýšlíte, kde začít. S tolika obrázky, které se mají projít - téměř všechny z dočasných internetových souborů prohlížeče - můžete uvažovat o vypnutí a zapomenutí na to.
Ne.
Obecně platí, že digitální fotografie budou obvykle vyšší než 250 kB. To je čtvrt megabajtu, přiměřeně malý. To znamená, že drtivou většinu souborů menších, než je tato, lze zahodit. Jedná se o obrázky z webu a různých aplikací.
Jednoduše si objednejte tyto soubory podle velikosti, hromadného výběru a podržte Posun při jejich mazání. Soubory budou trvale smazány.
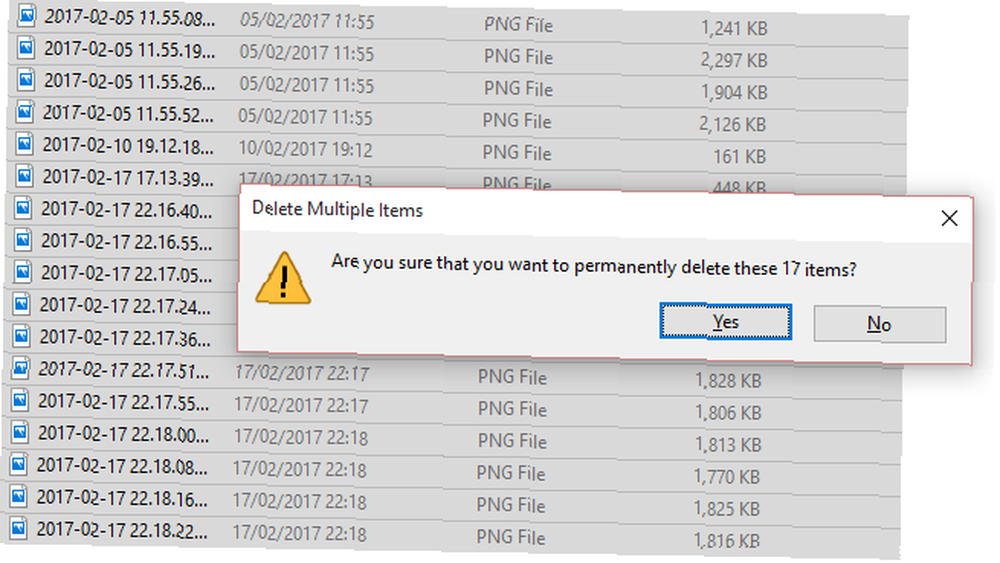
Odesílání nevyžádaných dat do koše (což je překvapivě zvládnutelné pomocí Plánovače úloh Jak automaticky vyprázdnit Koš v plánu a uvolnit zbytečný prostor Jak automaticky vyprázdnit Koš v plánu a uvolnit zbytečný prostor, pokud Pravidelně vyprázdněte Koš, mohlo by to ztrácet gigabajty místa na vaší datové jednotce. Nyní však Windows 10 může vyprázdnit automaticky podle plánu.) použije hlavní jednotku C:, potenciálně přepíše data, která byste mohli chtít později obnovit..
Díky tomu je čas zaměřit vaši pozornost na obrázky, které chcete zachovat. To znamená zvážit metadata obrazu.
Co je to metadata?
Stručně řečeno, metadata jsou informace o vašich informacích Metadata - informace o vašich informacích Metadata - informace o vašich informacích - a je to všude. K našim veřejným profilům jsme například připojili metadata, například pro účely sledování. Kde žijete, kde nakupujete, co se vám líbí.
Pokud jde o fotografie, metadata jsou jiná, ale stejně relevantní. Zde jsou informace, jako jsou data vytvoření, nastavení kamery, typ souboru / komprese, dokonce i výrobce kamery a model. Tato data jsou uložena ve formátu EXIF.
Metadata vám mohou pomoci přejít na obnovené obrazy ve vašem systému, odfiltrovat webové obrázky a nechat je s těmi, které jste vytvořili. Pokud jste neodstranili informace EXIF Co jsou EXIF Data? 3 způsoby, jak odstranit metadata z fotografií Co jsou data EXIF? 3 způsoby, jak odstranit metadata z fotografií Většina kamer vkládá do pořízených fotografií skryté informace („metadata“). Z důvodu ochrany soukromí je třeba tato metadata odstranit. , to je.
Jak mohou metadata pomoci obnovit ztracené obrázky?
Ve výchozím nastavení se metadata v File Explreru nezobrazí. Lze ji však zobrazit. S adresářem v Podrobnosti zobrazit, klepněte pravým tlačítkem myši na záhlaví sloupců a poté Více. Zde uvidíte další možnosti, které lze vybrat.
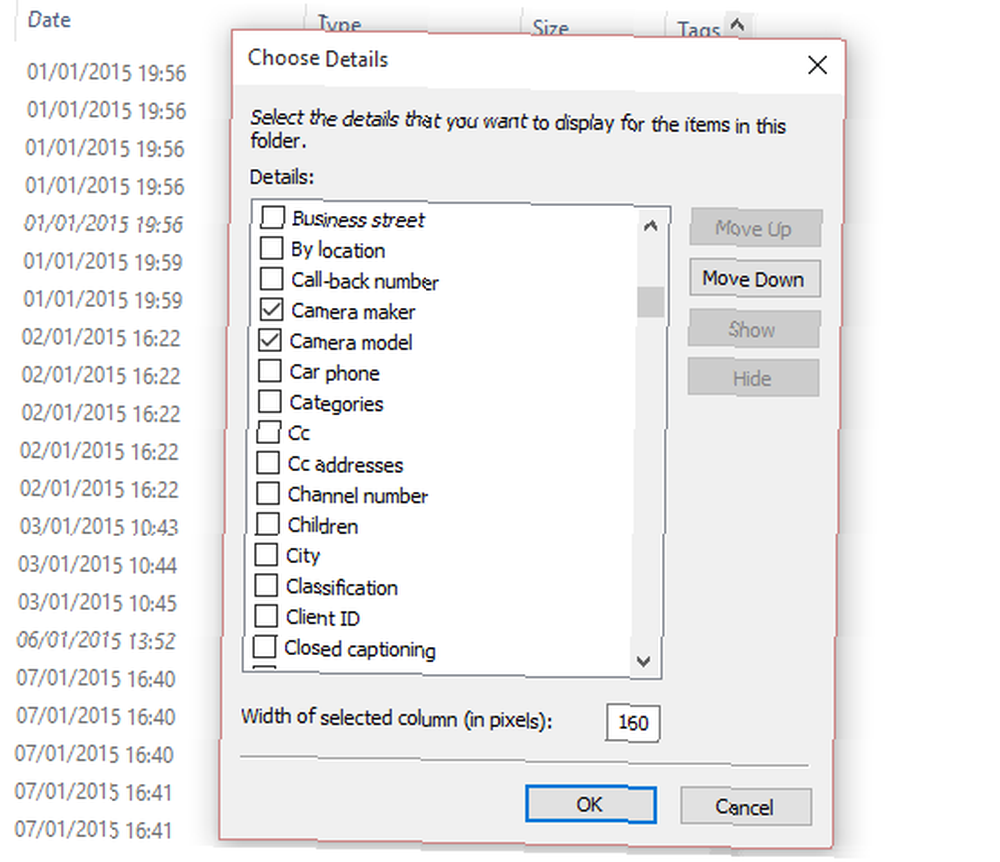
Tyto možnosti sahají od velikosti souboru a dat souvisejících s vytvořením a úpravou až po informace (“metadata”) o tom, jak byl soubor vytvořen. V případě fotografií můžete vybrat Výrobce fotoaparátů a Model fotoaparátu pro zvýraznění pořízených fotografií. Lze je okamžitě a snadno odlišit od dočasných internetových obrázků a jiné grafiky.
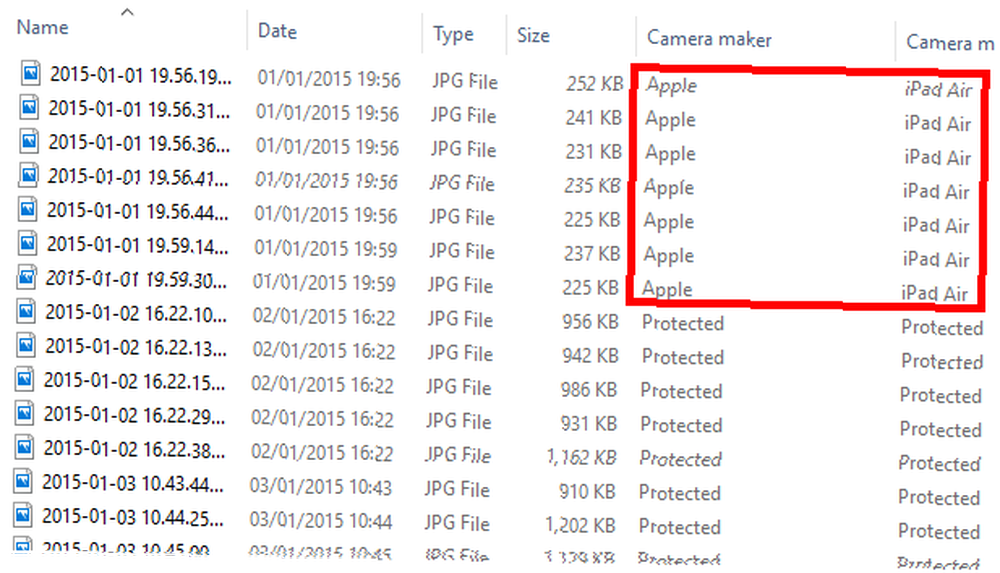
Pokud vezmeme v úvahu, že váš bezplatný software pro obnovu dat shromáždil obrovský objem obrázků na jednom místě, je možné v seznamu najít název digitálního fotoaparátu nebo smartphonu - a dokonce i seznam podle těchto informací třídit - obrovská výhoda.
Nyní musíte pouze vybrat obrázky a zkopírovat je do nového umístění. Nežádoucí fotografie a grafika lze zahodit a vaši sbírku osobních obrázků obnovit!
Ale měli byste vždy zálohovat!
Zotavení je vždy poslední možností. Pokud jsou vaše data pravidelně zálohována Zálohujte své fotografie automaticky pomocí těchto 8 nástrojů Zálohujte své fotografie automaticky pomocí těchto 8 nástrojů Nejste si jisti, jaké jsou nejlepší nástroje, které vám umožní automaticky zálohovat všechny fotografie v počítači? Nebojte se, uvedli jsme naši osmici. na externí jednotku a / nebo synchronizovanou s cloudovým účtem, pak by nic z výše uvedeného nemělo být nikdy nutné.
Pokud však zjistíte, že se váš digitální svět kolem vás zhroutí bez jakéhokoli množství dat, pak je jediná možnost obnovení. U digitálních fotografií vám filtrování obnovených obrázků pomocí metadat ušetří doslova hodiny vašeho života, ne-li dny.
Stalo se vám to? Snažili jste se o věk, který se pokoušel najít ztracené fotografie? Nebo jste našli skvělý způsob, jak obnovit obrázky, aniž byste se uchýlili k nerozlišování, chytili veškerý software? Řekněte nám to v komentářích a pomozte nám šířit tyto informace sdílením článku.
Obrázek Kredit: Mario Lopes přes Shutterstock.com











