
Gabriel Brooks
0
5257
1049
Na co používáte Chromecast? Možná přenášíte obsah z YouTube do jiného než inteligentního televizoru Jak si Chromecast vytvořit ze svého chytrého mediálního centra Jak si udělat z Chromecastu ze svého chytrého mediálního centra Chromecast je pouhých 18 USD, což je nezaměnitelně skvělý způsob, jak učinit váš televizor „chytrým“, ale může jakmile se počáteční euforie vyčerpá, cítte se trochu jako trik. , nebo použít jako zrcadlo pro vaše hry se systémem Android. Pravděpodobně budete mít Plexa vašeho průvodce Plexem - úžasné mediální centrum Váš průvodce Plexem - úžasné mediální centrum Pokud máte mnoho místně uložených filmů a televizních pořadů, musíte nainstalovat Plex. A to je jediný průvodce, jak začít s Plexem, který kdy budete potřebovat přečíst. a vychutnejte si streamování videa z počítače nebo serveru do televizoru.
Možná, stejně jako já, máte pocit, že i když stále větší počet aplikací podporuje Chromecast Úžasné nové aplikace Chromecast, tipy a triky, které si zamilujete s úžasnými novými aplikacemi Chromecast, tipy a triky, které si zamilujete s aplikacemi, neustále přidáváte podporu Chromecastu, takže své aplikace neustále kontrolujte. Do té doby si přečtěte další informace o tom, jak vytěžit maximum ze svého Chromecastu s tím, co je dnes k dispozici. , mohlo by zařízení potenciálně udělat něco víc, než je jeho současná řada použití. 8 Kreativních použití pro Chromecast Google 8 Kreativních použití pro Chromecast Google Přišli jsme s 8 jedinečnými způsoby použití pro Chromecast Google. Čtěte dále a zjistěte, jak můžete Chromecast ještě více využívat. .
Chcete z vašeho Chromecastu streamovat obsah streamovaný z oblasti? U základního zařízení to není možné, ale zakořenením Chromecastu odemknete možnost provádět různá vylepšení, jako je změna DNS DNS je jen proxy - použití VPN pro přístup k oblasti Blokované video DNS je pouze proxy - Použití blokovaného videa VPN pro přístup k regionu Blokované video Z důvodů autorských práv některé mediální společnosti umožňují prohlížení jejich obsahu pouze v určitých zeměpisných oblastech. V angličtině to znamená, že jsou to průměrní, kteří sají. A co dělá internet… (takže můžete sledovat BBC iPlayer v USA nebo Hulu ve Velké Británii).
Vydrž: Budete potřebovat další hardware
Rootování Chromecastu není tak snadné jako zakořenění smartphonu nebo tabletu Android Kompletní průvodce zakořenění telefonu nebo tabletu Android Kompletní průvodce zakořenění telefonu nebo tabletu Android Chcete tedy zakořenit své zařízení Android? Zde je vše, co potřebujete vědět. . Vyžaduje to další hardware, konkrétně desku Teensy 2.0, kabel USB OTG (se vstupem USB) a jednotku USB flash s alespoň 1 GB úložného prostoru. Pomocí odkazů najdete všechny tyto položky na Amazonu.

Budete také muset vzít nějaké standardní kabely USB, Micro USB s volitelným napájecím konektorem a USB mini. Teensy 2.0 se s tím často dodává, ale pokud ne, měli byste si jeden vyzvednout levně.
Samozřejmě budete také potřebovat Chromecast. Bohužel, ne všichni jsou v současné době kompatibilní s kořenovou metodou. V zařízení Android byste měli mít nainstalovanou aplikaci Chromecast, takže klepněte na Chromecast a přejděte dolů do dolní části stránky a vyhledejte Informace , kde uvidíte uvedený firmware. Pokud je toto číslo větší nebo rovno 19084, nelze zařízení zakořenit.
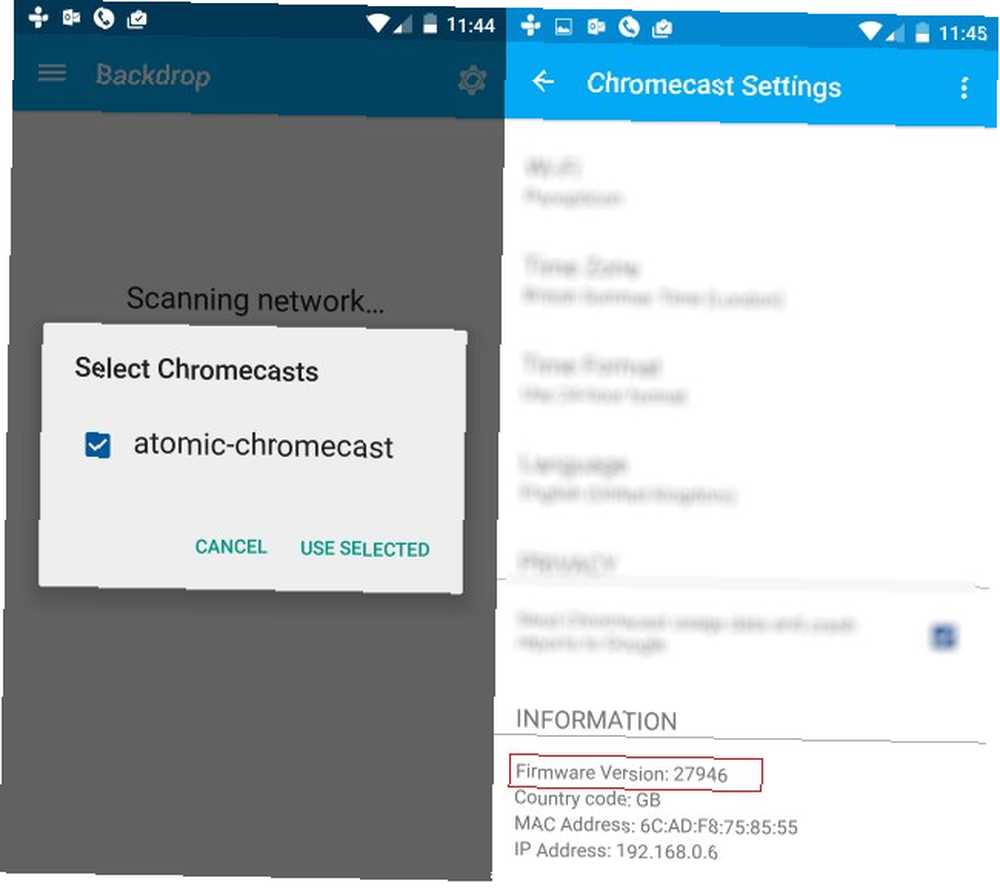
Pokud nemůžete zařízení zakořenit, nemějte obavy: před zakořeněná zařízení lze zakoupit online, například na eBay.
Se vším, co bylo zakoupeno, doručeno a nebaleno, byste měli mít sbírku, která vypadá takto:
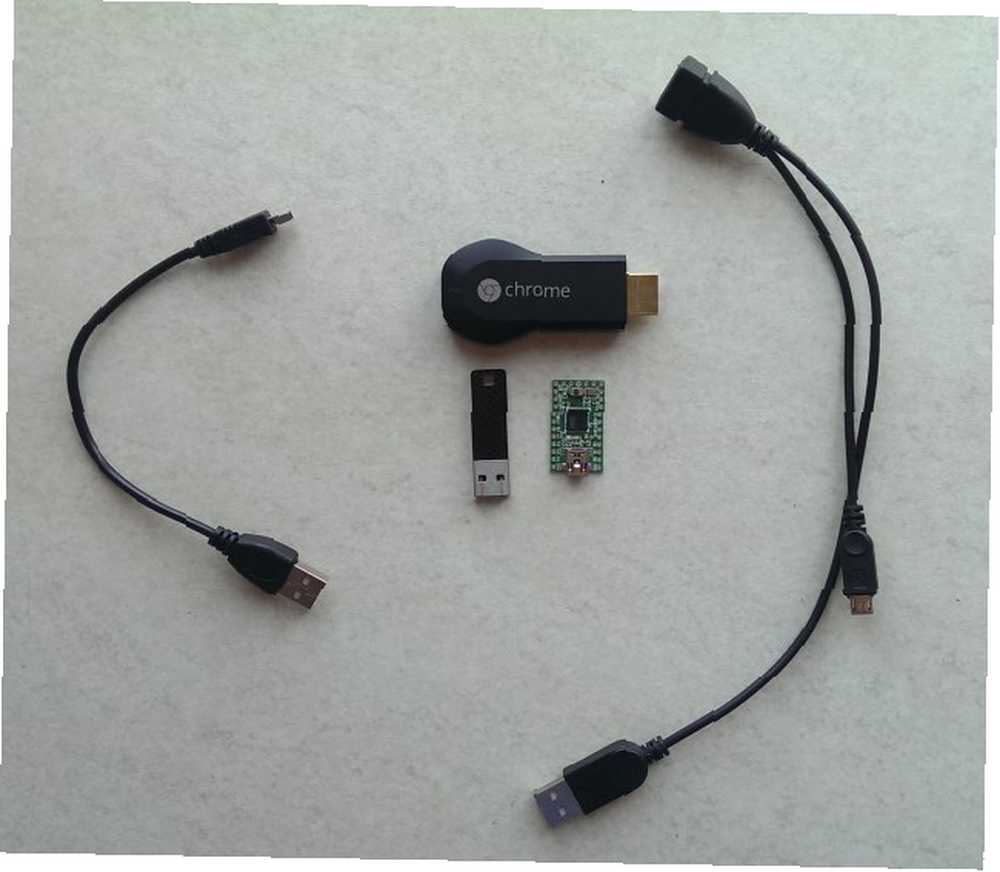
Váš hardware je celkem; Nyní je čas získat software.
Software, který budete potřebovat k zakořenění Chromecastu
K rootování Chromecastu je nutný další software, od kořenových souborů vyvinutých na míru až po zobrazovací software USB flash disku.
Nejprve přejděte na https://download.exploitee.rs/file/chromecast/HubCap.zip a stáhněte soubor, uložte jej do vyhrazené složky v počítači.
Za druhé, stáhněte si https://www.pjrc.com/teensy/teensy.exe do svého počítače a uložte jej někam stejně nezapomenutelným.
Následujte výlet na Sourceforge, kde byste si měli stáhnout Win32DiskImager. Po stažení stáhněte soubor a nainstalujte jej. Když otevřete Win32DiskImager, což je další krok, klepněte pravým tlačítkem myši na ikonu (nebo stiskněte WIN + Q otevřít Vyhledávání nejprve jej vyhledejte a poté klepněte pravým tlačítkem) a vyberte možnost Spustit jako administrátor.
Příprava Teensy a nového firmwaru
Vložte USB zařízení. Ve Win32DiskImager se ujistěte, že je vybráno odpovídající písmeno jednotky. Procházejte kliknutím na ikonu složky a najděte cestu ke složce Hubcap, do které byl rozbalen obsah souboru ZIP. V pravém dolním rohu změňte typ souboru z Obrázek disku .img .IMG na *. *, vybrat hubcap-flashcast.bin a klikněte otevřeno. Chcete-li zahájit zápis souboru do zařízení USB, klikněte na Napsat, a čekat na dokončení, což bude potvrzeno v rozbalovacím poli.
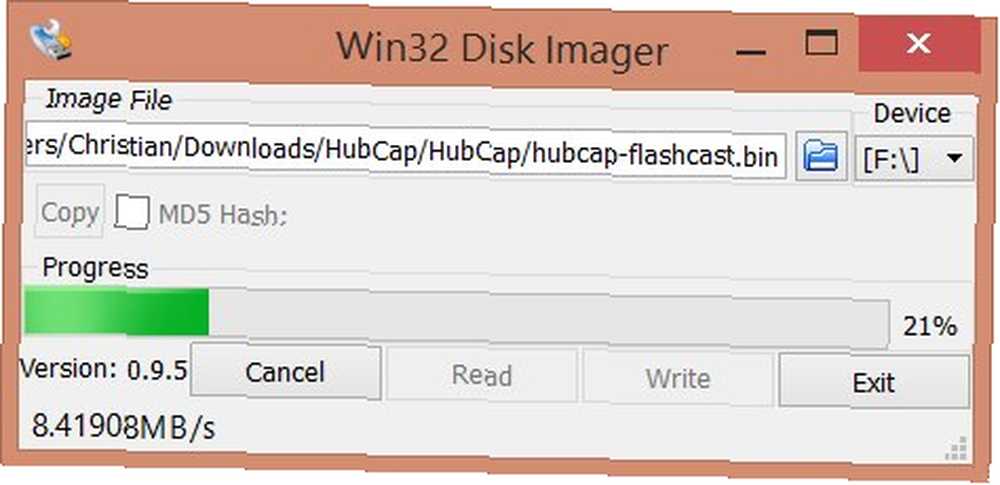
Dokončete tento krok rozšířením systémové liště (oblast na ploše Windows, kde najdete hodiny) a pravým tlačítkem myši klepněte na zařízení USB. Vybrat Vysunout možnost bezpečného vyjmutí jednotky Flash.
Nyní jsme připraveni programovat Teensy, což je zásadní při hackování Chromecastu. Připojte Teensy k počítači a spusťte teensy.exe soubor, který jste stáhli dříve. V aplikaci přejděte na Soubor> Otevřít soubor HEX a znovu přejděte do adresáře Hubcap, tentokrát si najdete cestu do teensy-files adresář.
Zde najdete čtyři soubory:
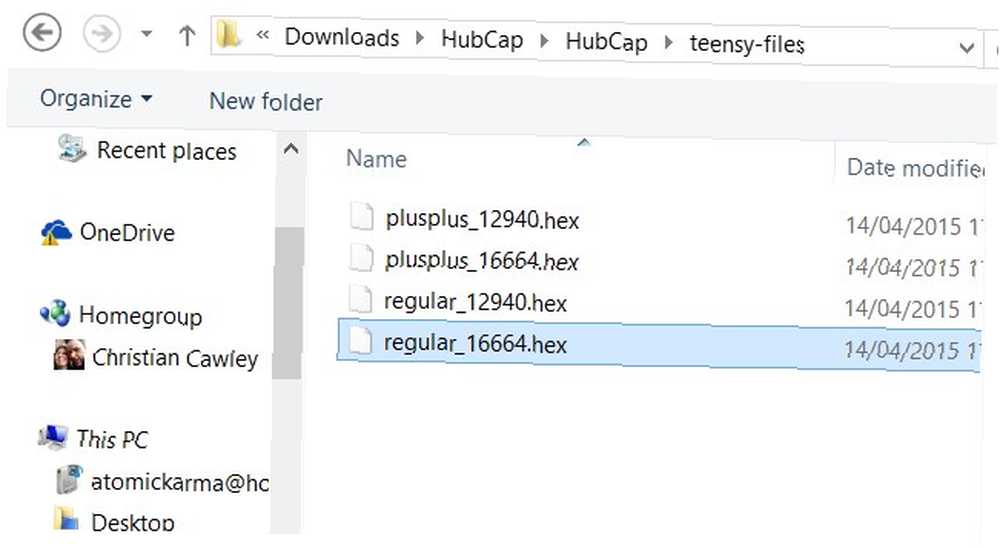
Ty předponou “plusplus” jsou pro Teensy ++, zatímco ty označené “pravidelný” jsou pro zařízení Teensy 2.0. Vyberte na základě zařízení, které máte, a vyberte soubor, který odpovídá vašemu Chromecastu.
Chcete-li zbrusu nový, hned po vybalení Chromecast, vyberte ikonu 12940 soubor.
Pokud byl váš Chromecast použit, vyberte 16644.
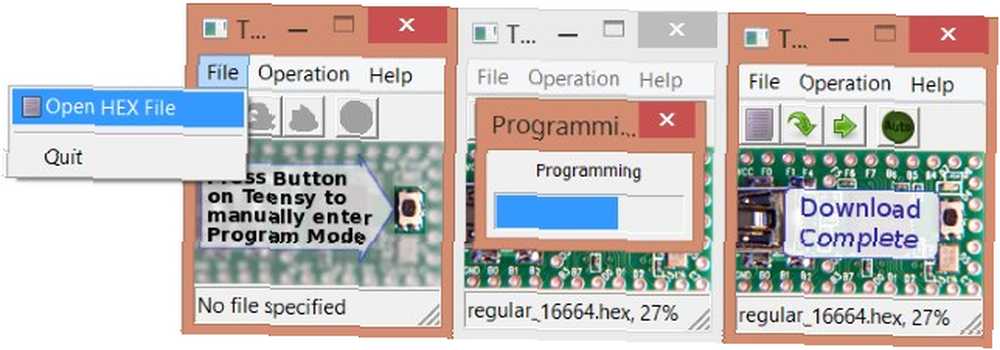
Až provedete výběr a kliknete na Otevřít, budete připraveni stisknout tlačítko na Teensy, těsně pod blikajícím modrým světlem. Aplikace Teensy zobrazí jinou obrazovku, takže pokračujte kliknutím na druhé tlačítko zleva, Program.
Teensy je nyní naprogramován! Odpojte se a připravte se na rootování Chromecastu!
Zakořenění Chromecastu
Jedná se o dvoustupňový proces. Prvním krokem je Teensy k přípravě Chromecastu na přijetí nového souboru firmwaru. Druhým krokem je skutečně nahrát nový firmware z USB flash disku.
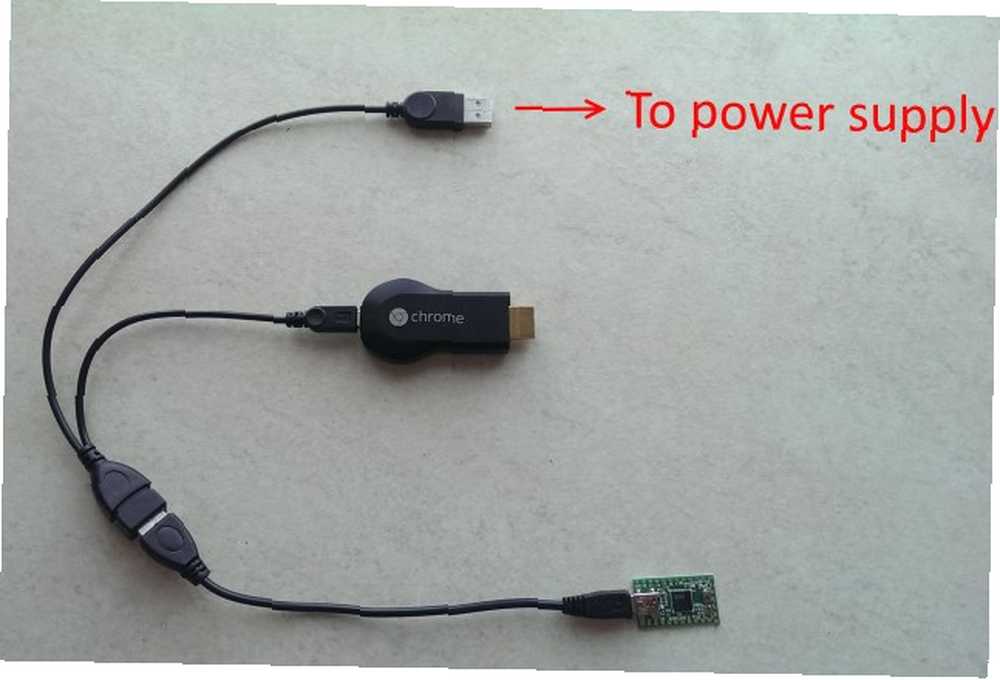
- Připojte Teensy k mini USB kabelu (stejný jako ten, který jste použili pro připojení k vašemu PC).
- Připojte standardní konec USB k zásuvce na kabelu USB OTG.
- Standardní konec USB kabelu OTG by se měl připojit k napájení, buď k počítači nebo k napájenému rozbočovači; možná panel napájení s USB porty a přepěťovou ochranou.
- Konečně by měl být k zařízení Chromecast připojen konektor microUSB.
ALE POČKEJ!
Při vytváření tohoto posledního připojení držte stisknuté tlačítko Reset na Chromecastu a nechte tlačítko stisknuté, dokud Teensy nezačne blikat. Držte tlačítko stisknuté, dokud blikání nezastaví.
Nyní byste měli svůj Teensy (a jeho mini USB kabel) vyměnit za USB flash disk - znovu do konektoru pro ženy na kabelu OTG.

Stiskněte jednou tlačítko Reset na Chromecastu a uvolněte jej. Jednotka USB Flash začne odesílat informace do zařízení Chromecast a zakořenovat je. Bílá LED dioda Chromecastu bude svítit po celou dobu a neexistuje žádný způsob, jak zjistit, kdy byl proces dokončen, takže mu dejte deset minut.
Po uplynutí této doby odpojte a vyměňte Chromecast v obvyklém slotu HDMI, který je připraven k použití.
Je váš Chromecast zakořeněn? Ověřte v aplikaci Chromecast pro Android
Chcete-li potvrdit úspěšné zakořenění Chromecastu, otevřete aplikaci Chromecast Android, klepněte na aktivní Chromecast a přejděte dolů a potvrďte IP adresu zařízení.
Na libovolném zařízení připojeném ke stejné síti zadejte stejnou IP adresu do prohlížeče, kde uvidíte konzoli Eureka ROM, kde lze zkontrolovat stav a upravit nastavení.
Úspěšně jste rootovali svůj Chromecast? Jaké změny jste provedli? Dejte nám vědět a případné dotazy, které můžete mít v komentářích.











