
Peter Holmes
0
4054
619
 Jednou z nejužitečnějších počítačových aplikací, se kterou jsem se dosud setkal, je Dropbox. V nástroji MakeUseOf již existuje nespočet článků o tomto nástroji pro automatické zálohování a synchronizaci složek, včetně mnoha použití spin-offů 4 jedinečné a chladné způsoby použití Dropboxu 4 jedinečné a chladné způsoby použití Dropboxu jako: synchronizace dat výzkumu Jak sdílet a synchronizovat výzkum Data do jiných počítačů Jak sdílet a synchronizovat data z výzkumu do jiných počítačů a spouštět automatické stahování.
Jednou z nejužitečnějších počítačových aplikací, se kterou jsem se dosud setkal, je Dropbox. V nástroji MakeUseOf již existuje nespočet článků o tomto nástroji pro automatické zálohování a synchronizaci složek, včetně mnoha použití spin-offů 4 jedinečné a chladné způsoby použití Dropboxu 4 jedinečné a chladné způsoby použití Dropboxu jako: synchronizace dat výzkumu Jak sdílet a synchronizovat výzkum Data do jiných počítačů Jak sdílet a synchronizovat data z výzkumu do jiných počítačů a spouštět automatické stahování.
Ale pokud jste vášnivým uživatelem Dropbox, mohou nastat chvíle, kdy si přejete, abyste mohli současně provozovat více účtů Dropbox.
Možná proto, že potřebujete oddělit osobní účet a pracovní účet, nebo možná jen chcete získat nějaké další úložiště - zdarma. Ať už je důvod jakýkoli, existují způsoby, jak spustit více účtů Dropbox najednou. Zde jsou kroky, jak to udělat na počítači Mac.
Než začnete, musíte si v Dropboxu vytvořit další účet.
Příkazový řádek Galore
Vylepšení Dropboxu pro povolení více instancí vyžaduje prolnutí s Terminálem a spoustu příkazových řádků. Nejsem sám fanouškem příkazového řádku, ale mohu vám říci, že následující proces není takový “děsivý” jak to zní.
Je třeba podniknout dva kroky. Prvním krokem je nastavení účtu.
- Otevřete terminál
- Zadejte (nebo pouze zkopírujte a vložte) tento příkaz:
bash
Stiskněte Enter a vložte další příkazový řádek:
HOME = $ HOME / .dropbox-alt /Applications/Dropbox.app/Contents/MacOS/Dropbox &
Takto to vypadá.
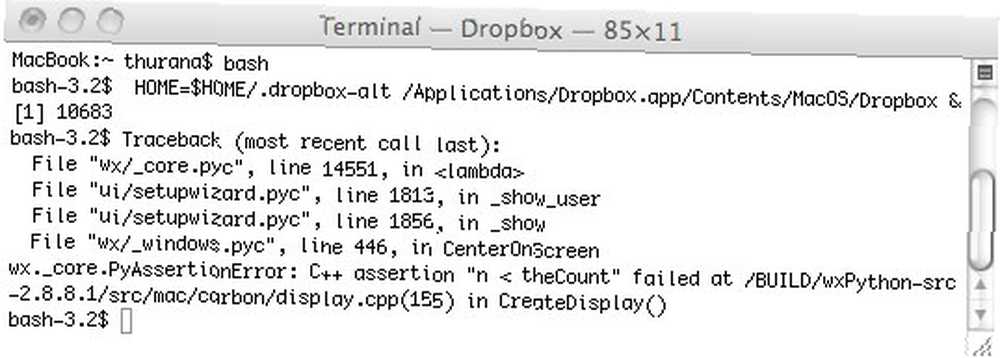
- V nabídce se objeví nová ikona Dropboxu.
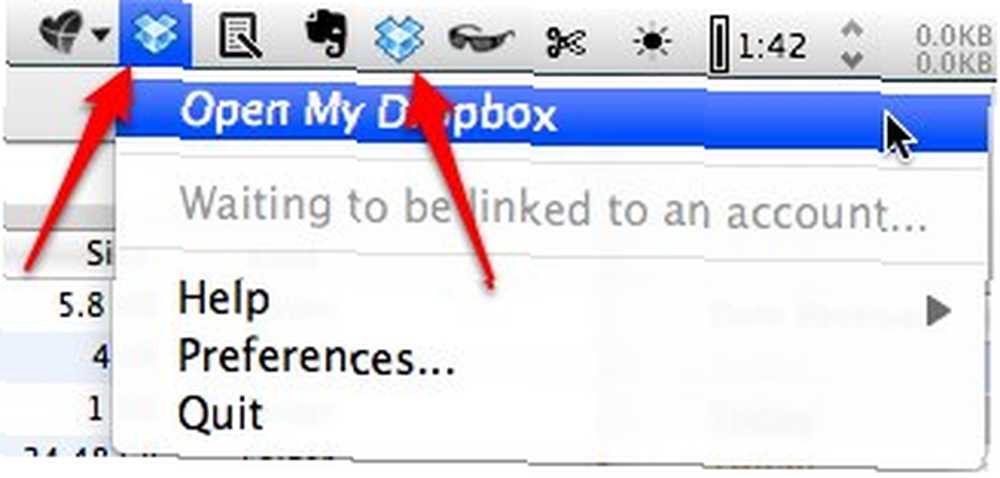
- Otevře se také okno nastavení účtu Dropbox. Postupujte podle kroků nastavení.
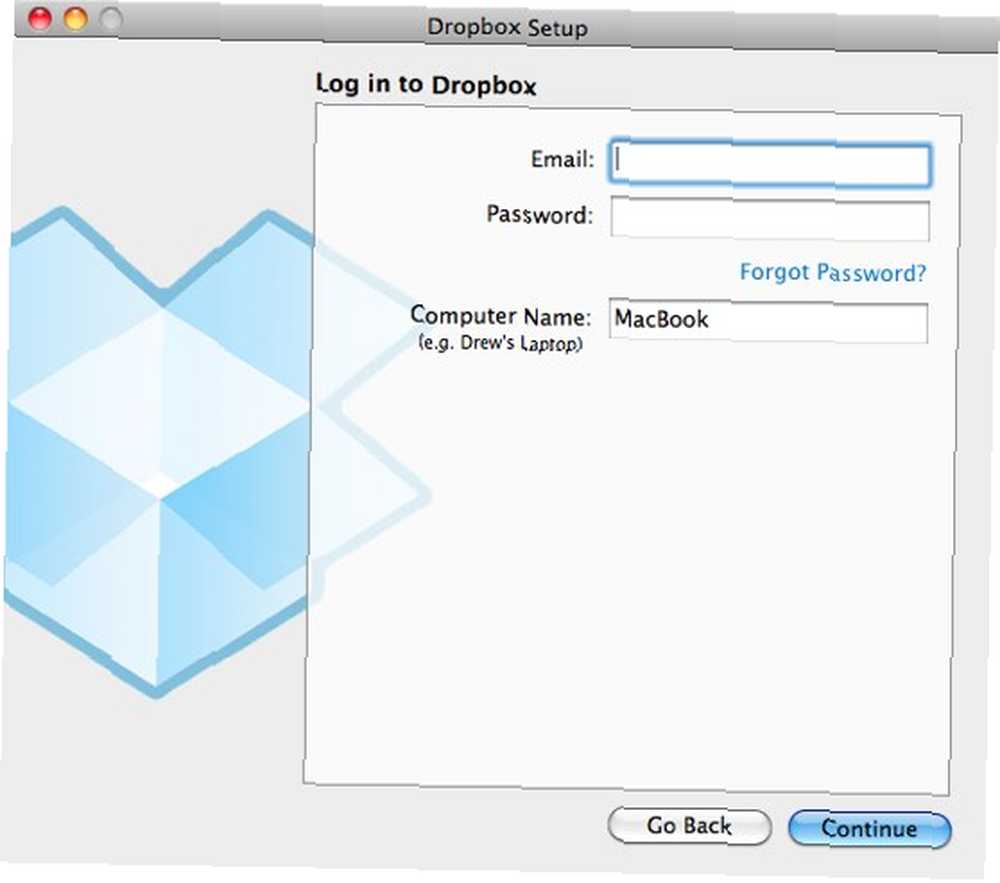
- V posledním kroku nastavení zaškrtněte možnost zvolit své vlastní umístění složky Dropbox. Udeř “Změna” tlačítko pro určení umístění.
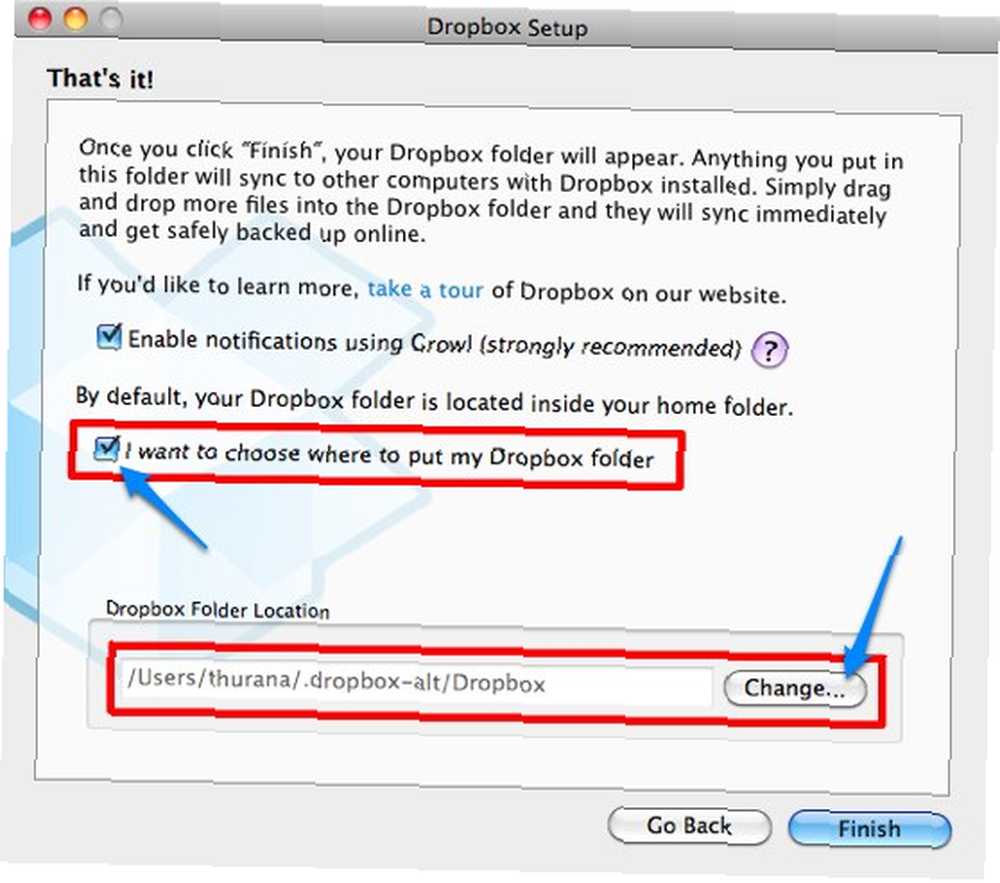
- Po dokončení procesu nastavení můžete terminál zavřít. Teoreticky budou další instance Dropboxu také uzavřeny, ale v mém experimentu zůstaly v menubaru.
To je konec kroku 1. Přejdeme k druhému kroku: vytvoření spouštěcí položky pro další instanci Dropboxu.
- Otevřete terminál (znovu)
- Vložit do tohoto příkazového řádku:
mkdir -p ~ / kdekoli se vám líbí / DropboxAltStarter.app / Obsah / MacOS /
Namísto “kdekoli se vám líbí” opravdu znamená kdekoli na pevném disku, který se vám líbí, například ~ / Documents /.

V tomto kroku vytváříte aplikaci s názvem “DropboxAltStarter“. Ale ještě není dokončen.

- Potom otevřete TextEdit a vložte:
CFBundlePackageType APPL CFBundleExeceable DropboxAltStarter LSUIElement 1
Uložte soubor jako: “Info.plist” kdekoli.
(Upozorňujeme, že a “http://www.apple.com/DTDs/PropertyList-1.0.dtd”> výše by měla být zapsána do jednoho řádku kódu - oddělena mezerou, ale musíme ji rozdělit na dvě, protože se nemohla přizpůsobit tématu WP. Nezapomeňte jej zadat do jednoho řádku).
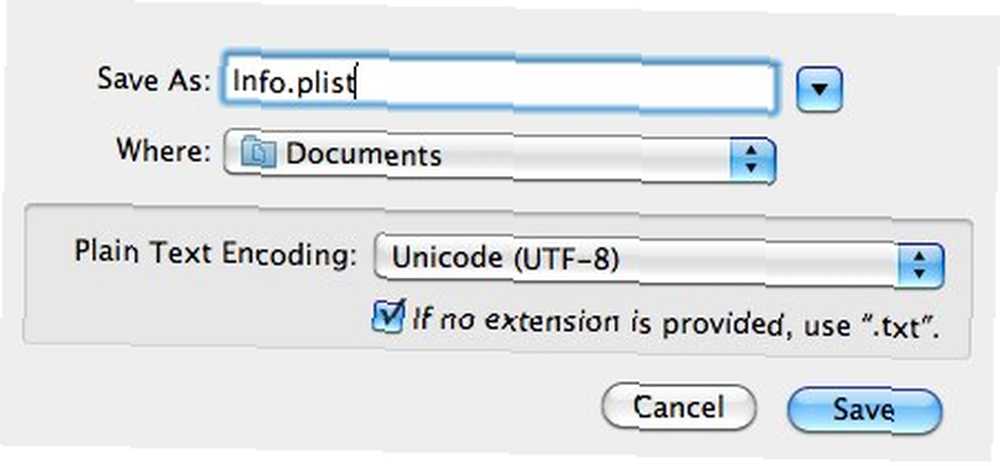
- Klikněte pravým tlačítkem na “DropboxAltStarter” které jste dříve vytvořili a zvolte “Zobrazit obsah balíčku”
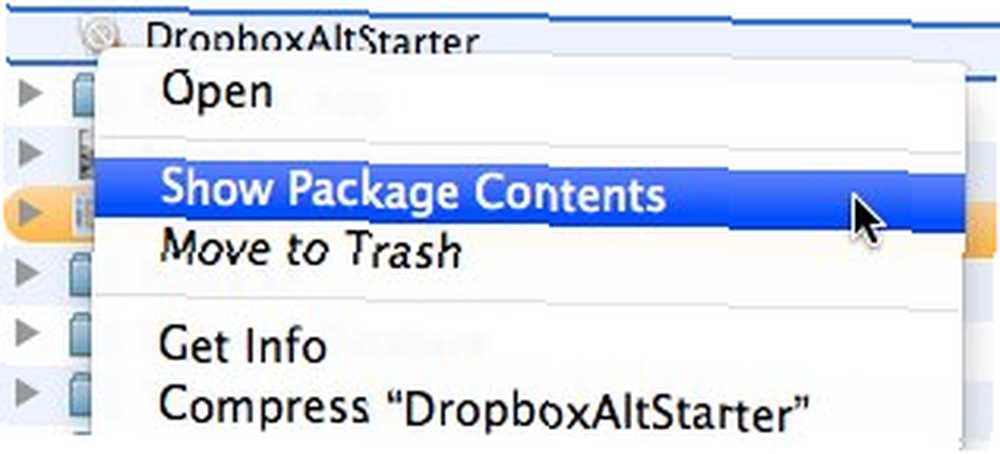
- Drag and drop the “Info.plist” soubor do složky “Obsah” (na stejné úrovni jako “Operační Systém Mac” složka).
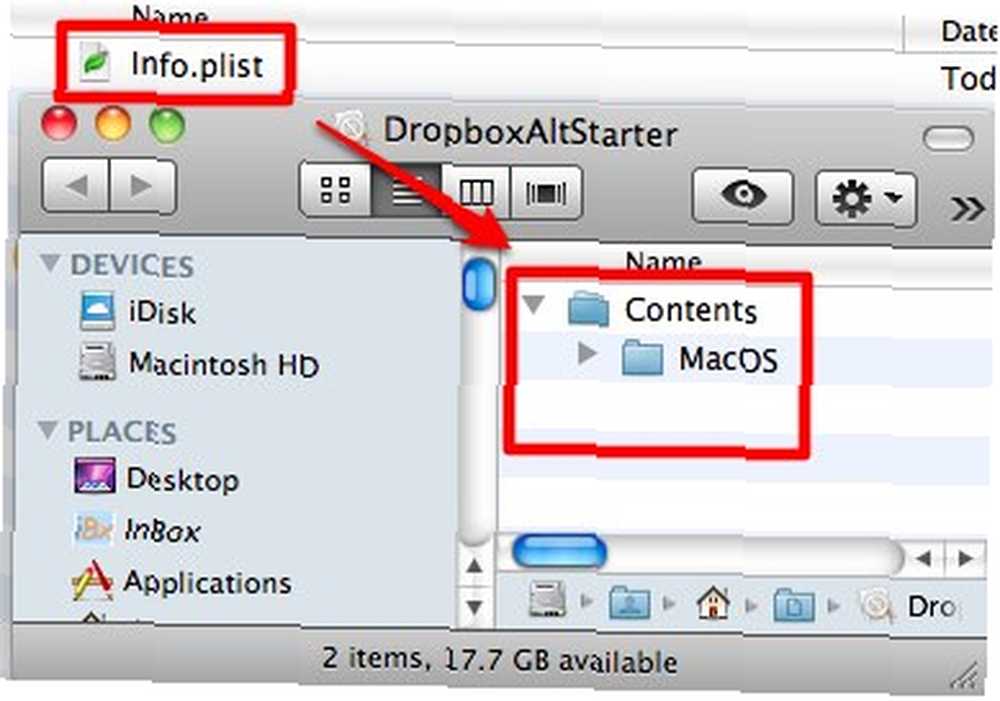
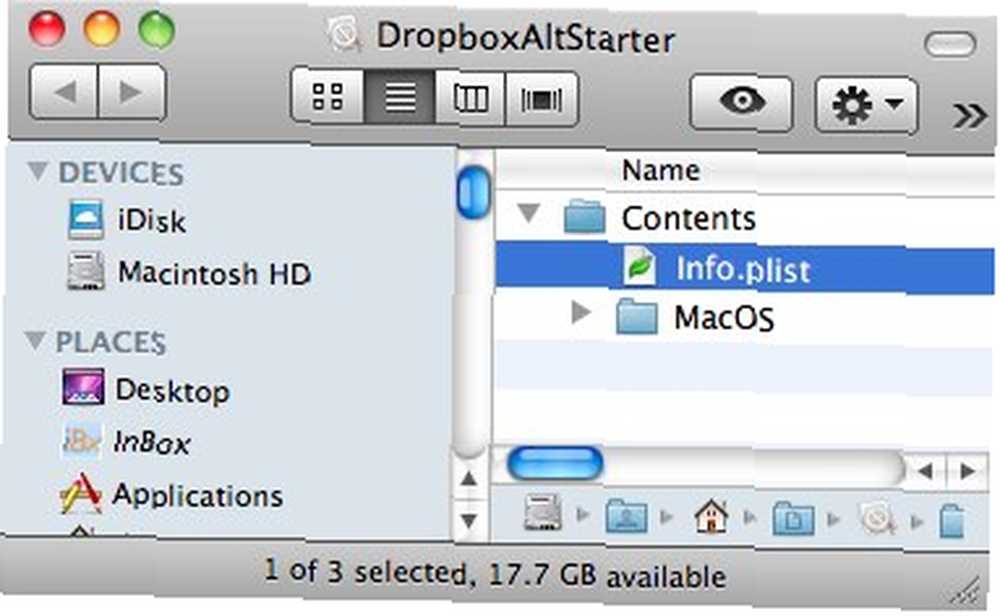
- Vytvořte nový textový soubor a vložte:
#! / bin / bash HOME = / Uživatelé / $ USER / .dropbox-alt /Applications/Dropbox.app/Contents/MacOS/Dropbox
(Znovu, HOME = / Uživatelé / $ USER / .dropbox-alt a /Applications/Dropbox.app/Contents/MacOS/Dropbox by měl být psán v jednom řádku kódu oddělený mezerou. Víš co dělat.)
Poté soubor uložte jako “DropboxAltStarter” (sans quote). Nezapomeňte zrušit zaškrtnutí “Pokud není poskytnuto žádné rozšíření, použijte “.txt”” zabrání TextEdit v uložení souboru jako textového souboru.
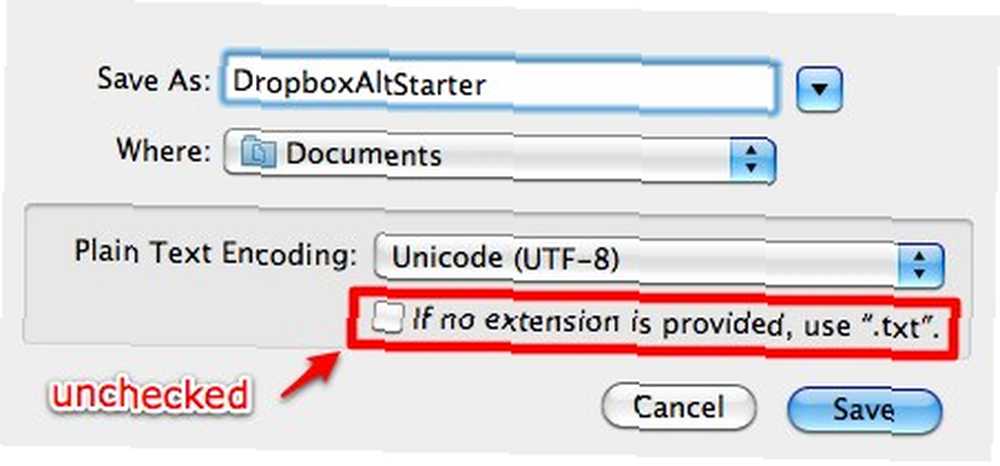
- Opakováním výše uvedených kroků 4 a 5 vložte “DropboxAltStarter” soubor do “Operační Systém Mac” složku.
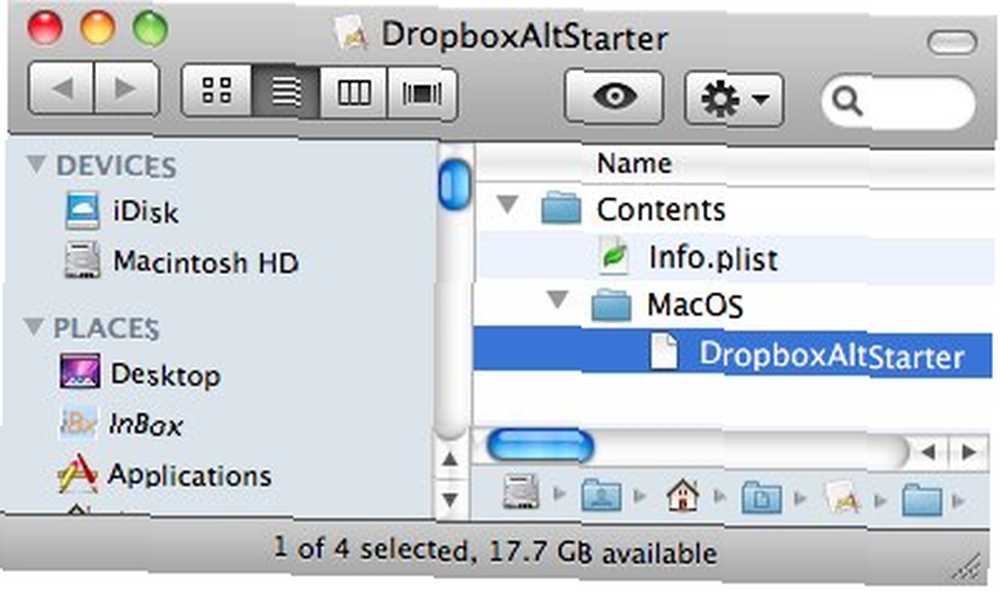
- Otevřete terminál a zadejte tento příkaz:
chmod 755
Než stisknete Enter, přetáhněte “DropboxAltStarter” soubor do terminálu pro dokončení příkazu.
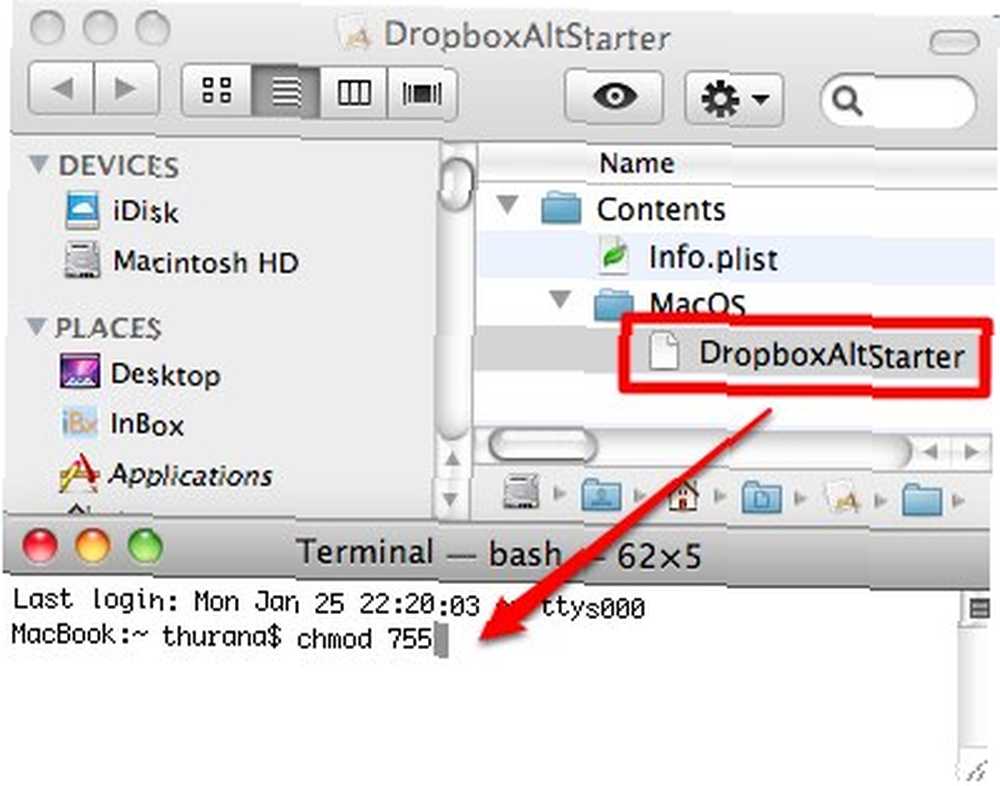
Poté stiskněte Enter.

- Nyní máte funkční aplikaci. Můžete jej přesunout do “Aplikace” Pokud chcete, otevřete druhý účet schránky.
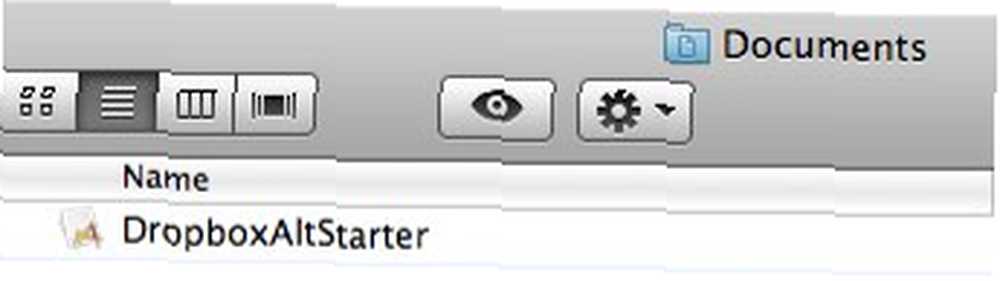
- Nově vytvořenou aplikaci můžete také přidat do svého úvodního seznamu “Předvolby systému> Účty> Přihlašovací položky” Jídelní lístek.
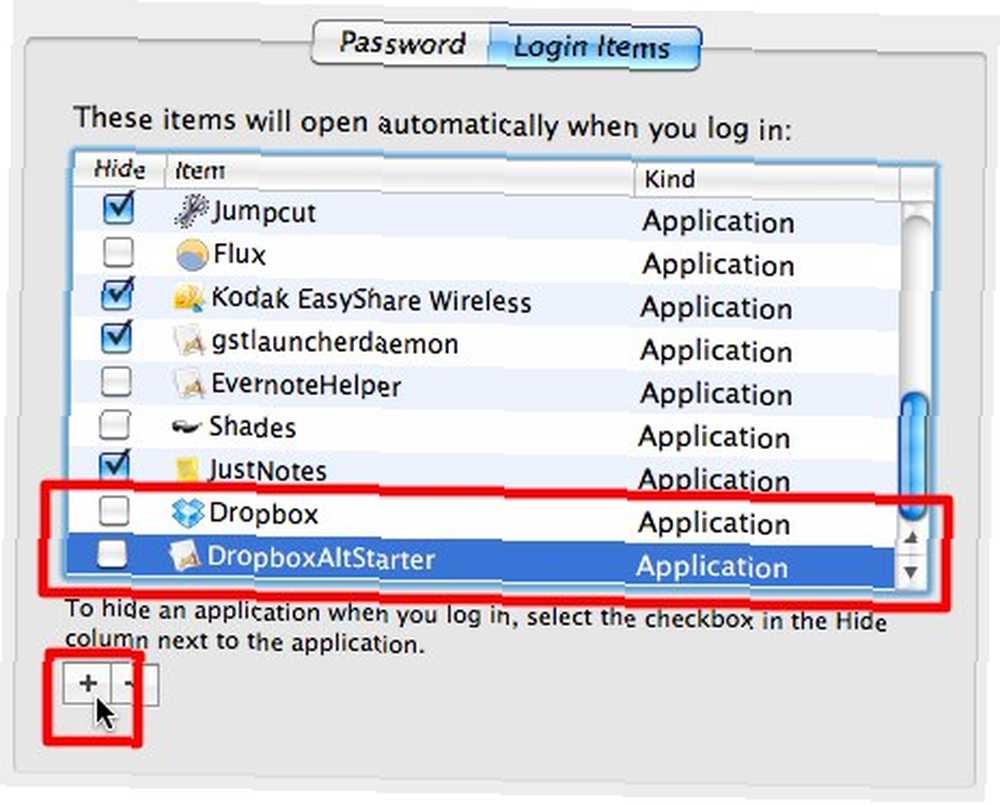
Po dlouhé cestě
Fajn! To byla docela dlouhá jízda, že??
Práce je hotová, ale ještě je potřeba přidat jednu věc: Chcete-li vědět, který účet Dropbox je který, můžete některému z nich přiřadit jiné logo. Přejít do Dropboxu “Předvolby> Obecné” a vyberte logo B&W pro jeden z účtů.
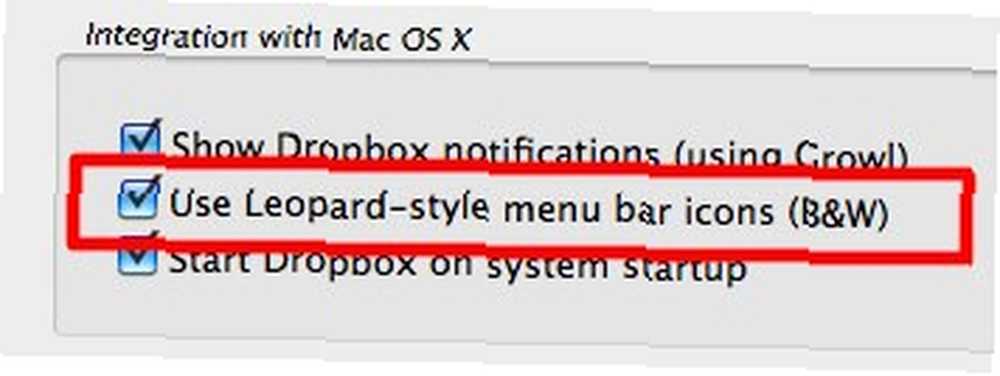
Pokud jste uživatelem systému Windows, můžete k dosažení stejného výsledku použít doplněk Dropbox s názvem Dropboxen.
Co byste tedy udělali se dvěma instancemi Dropboxu? Víte, jak spustit více účtů Dropbox? Podělte se o své myšlenky a názory pomocí komentáře níže.











