
William Charles
0
5024
1175
 Gesta myši a klávesové zkratky poskytují jednoduchý způsob, jak urychlit pracovní postup. Výkonní uživatelé by svědčili o tom, že přepínání mezi klávesnicí a myší je zpomaluje. Když znáte důležité klávesové zkratky pro aplikaci, řekněme Photoshop, nepůjdete pokaždé, když si vyberete nějaký nástroj, jednoduše stisknete klávesu b pro štětec, v pro nástroj pro přesun atd. Bez přesunutí myš na chvíli od pracovního prostoru.
Gesta myši a klávesové zkratky poskytují jednoduchý způsob, jak urychlit pracovní postup. Výkonní uživatelé by svědčili o tom, že přepínání mezi klávesnicí a myší je zpomaluje. Když znáte důležité klávesové zkratky pro aplikaci, řekněme Photoshop, nepůjdete pokaždé, když si vyberete nějaký nástroj, jednoduše stisknete klávesu b pro štětec, v pro nástroj pro přesun atd. Bez přesunutí myš na chvíli od pracovního prostoru.
Stejně tak to platí i pro časy, kdy pracujete s myší, chcete být schopni pracovat s myší na maximálním množství, aniž byste museli přepínat sem a tam. Samotná myšlenka, že je možné spouštět příkazy a provádět vlastní akce jediným pohybem ukazatele myši, je příjemná. To lze snadno provést pomocí gest myši.
Ukázali jsme vám, jak můžete pomocí gesta StrokeIt a Mazzick vytvářet gesta pro provádění různých akcí pomocí myši. Dnes se podíváme na LiveEdge, aplikaci, která vytváří speciální horké zóny na obrazovce, která by při aktivaci s ukazatelem myši provedla související akci.
Zde si můžete stáhnout a nainstalovat LiveEdge. Instalační program má kolem 600 kB, ale musíte mít nainstalovanou rozhraní .NET framework 3.5. Aplikace funguje na Windows Vista a Windows 7.
Při prvním spuštění služby LiveEdge musíte určit, jakou akci chcete provést, když umístíte kurzor na horkou zónu. LiveEdge rozděluje obrazovku do 8 horkých zón, z nichž každá může podle svého nastavení spustit samostatný příkaz nebo akci klávesové zkratky. Chcete-li určit akce, klikněte pravým tlačítkem na ikonu na liště a vyberte možnost „Nastavení'. Zobrazí se následující okno:
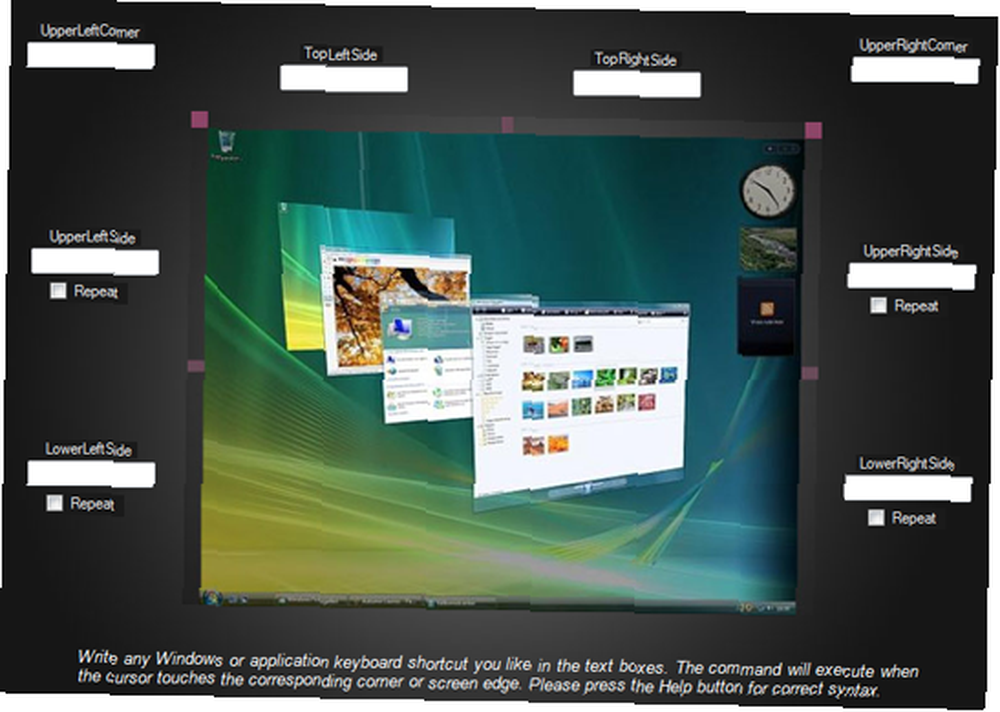
Pokračujte a určete akce pro horké zóny, které chcete použít. To se provádí zadáním klávesové zkratky, kterou chcete spustit, když je aktivována příslušná horká zóna. Jako příklad:
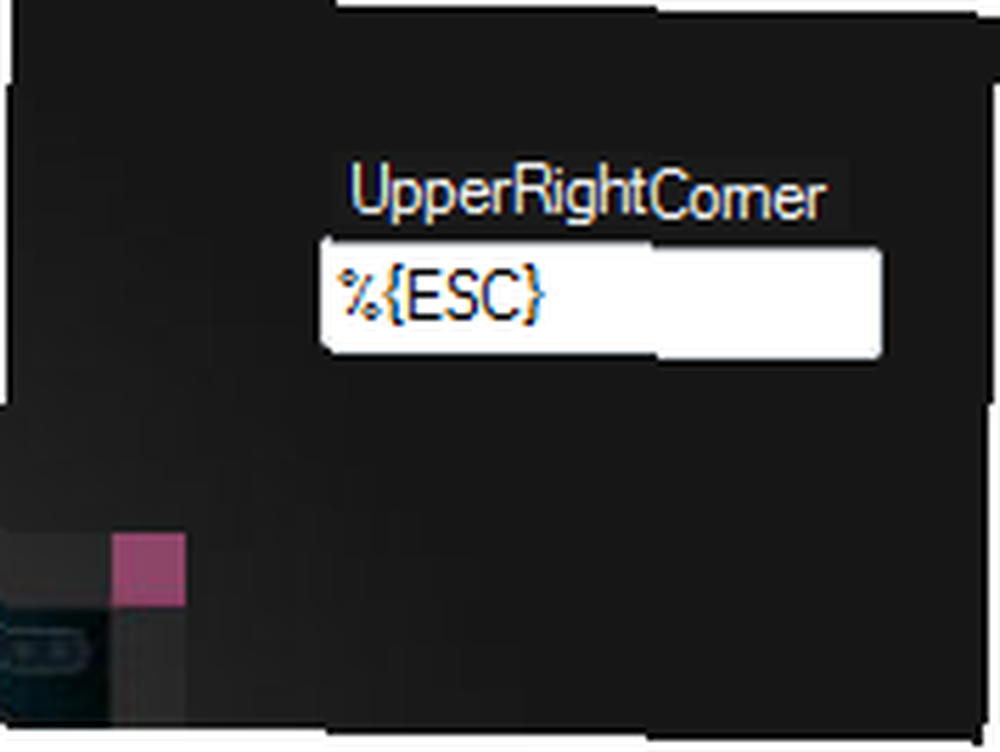
Řekněme, že chcete přepínat aplikace, když přesunete ukazatel myši do pravého horního rohu obrazovky. Klávesová zkratka pro procházení otevřenými okny je Alt + Esc. Nyní existuje specifická syntaxe pro určení klíčů, + specifikuje Klávesa Shift, ^ specifikuje Řízení Klíč, % je zkratka pro Alt klíč a tak dále a tak dále.
Takže budete psát ALT + ESC jako% ESC a stiskněte tlačítko Uložit. Úplný seznam najdete kliknutím naPomoc'v dialogu Nastavení.
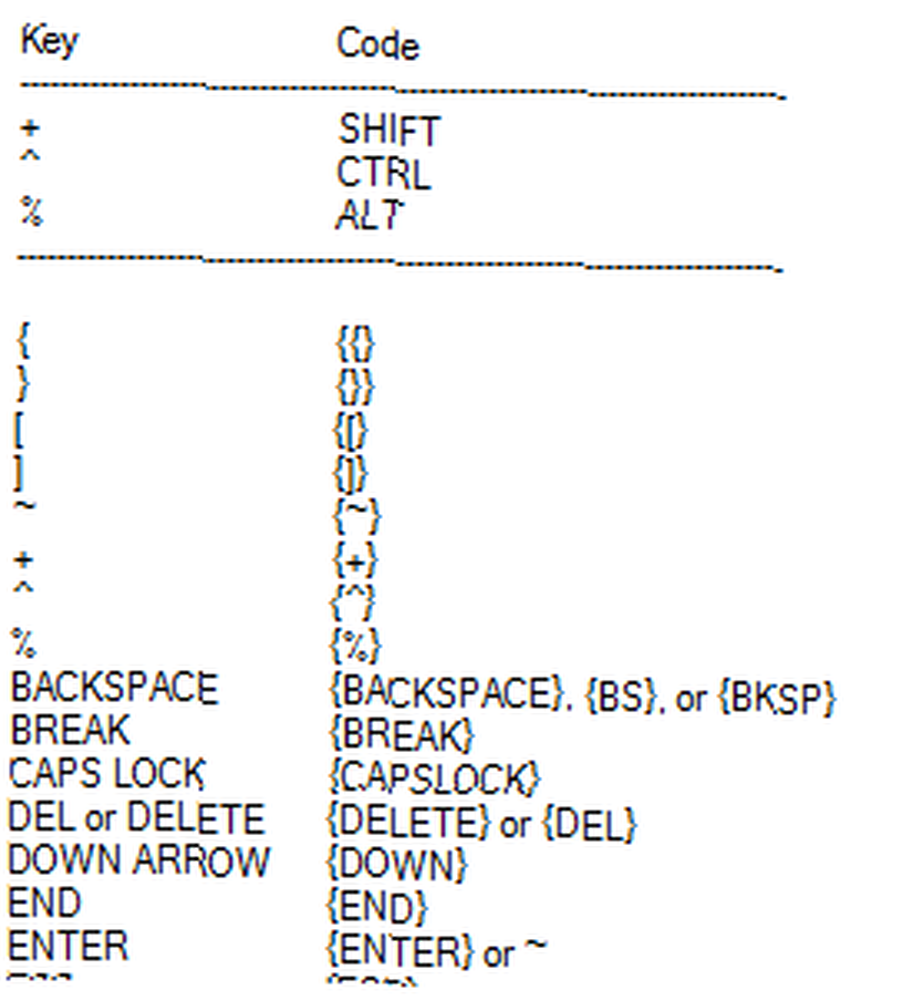
Není pochyb o tom, že z LiveEdge vytěžíte maximum, pokud podle svých oblíbených klávesových zkratek zadáte akce pro všechny horké zóny, ale pokud se vám výše uvedené jeví jako příliš mnoho práce nebo chcete začít rychle, můžete si také vybrat mezi dvěma sadami vestavěných nastavení. Klikněte na 'Zatížení'v dialogovém okně Nastavení a zvolte nastavení1 nebo nastavení2. Níže je uveden přehled toho, co každý z nich dělá:
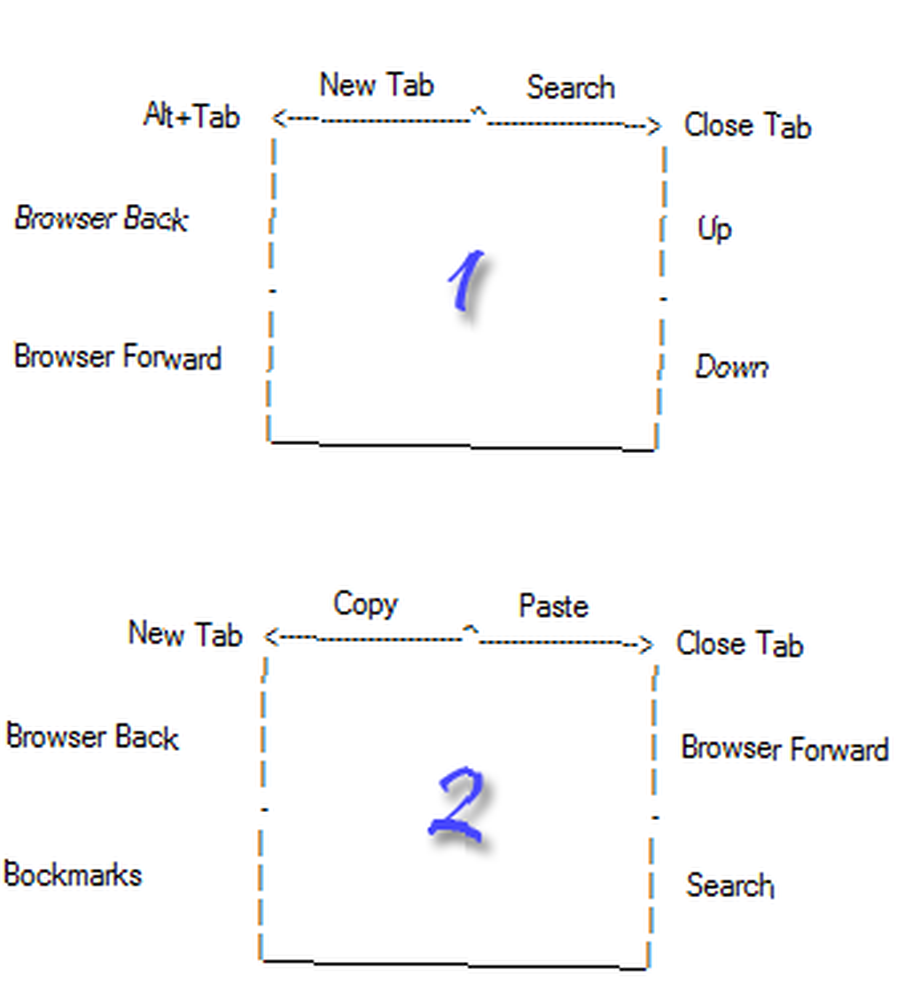
Můžete také vytvořit více než jednu sadu nastavení pro LiveEdge. Je to jednoduché, stačí kliknout na Uložit jako a to uloží aktuální nastavení jako textový soubor. Nyní máte možnost vytvořit další sadu nastavení snad pro úplně jiný účel. Přepínání tam a zpět je také snadné, stačí kliknout na „Zatížení'načte všechny předchozí konfigurace.
Horké zóny se aktivují pouze tehdy, když přejdete na krajní konce obrazovky, až do bodu, kdy by ukazatel dále nešel. Přestože je to trochu nepohodlí, zajišťuje, že horké zóny nejsou aktivovány, pokud je nemáte v úmyslu použít. To znamená, že LiveEdge můžete snadno deaktivovat jediným kliknutím na ikonu panelu, pokud zjistíte, že to narušuje vaši práci. Dalším jediným kliknutím znovu aktivujete LiveEdge, zatímco dvojitým kliknutím program opustíte.
Pokud jste uživatelem systému Linux a máte rádi myšlenku horkých zón, můžete podobných výsledků dosáhnout pomocí Compiz nebo Brightside Jak získat akce na obrazovce pro vaši myš v systému Linux Jak získat akce na obrazovce pro vaši myš v systému Linux, uživatelé Firefoxu mohou také používat gesta instalace doplňků. Znáte podobné aplikace, které vám umožní používat myš pro různé účely?











