
William Charles
0
2223
232
Ve výchozím nastavení Adobe Illustrator ukládá soubory ve formátu AI. To je ideální pro práci na projektech nebo pro uložení hlavní kopie své práce.
Ale když přijde čas na tisk nebo sdílení hotového produktu, zveřejnění online nebo import do jiných programů, budete jej muset uložit do jiného formátu.
Adobe Illustrator vám nabízí mnoho možností. Správná volba závisí na tom, jak chcete výsledný obrázek použít. Pojďme se podívat na nejlepší formáty, které se mají použít a jak je používat.
Ukládání kreslicích ploch v aplikaci Adobe Illustrator
Než se podíváme na to, jak ukládat soubory ve specifických formátech, je důležité vědět, jak Illustrator zpracovává kreslicí plátna Průvodce pro začátečníky k aplikaci Adobe Illustrator Průvodce pro začátečníky k aplikaci Adobe Illustrator Chcete se začít učit Adobe Illustrator, ale cítíte se ohromeni? Tato příručka obsahuje snadno pochopitelné pokyny a spoustu poznámek ze snímků, což usnadňuje učení Illustratoru. a jak uložit kreslicí plátna jako samostatné soubory.
Kreslicí plátna jsou jako různé stránky v souboru Illustratoru. Mohou být sloučeny do jednoho obrázku, ale můžete je také uložit samostatně.
Většina způsobů, jak ukládat soubory Illustratoru, umožňuje zvolit, jak chcete zpracovat kreslicí plátna, a to má vliv na to, jak bude vypadat váš konečný exportovaný obrázek. Ve většině případů si vyberete, co dělat pomocí možnosti v Vývozní obrazovka.
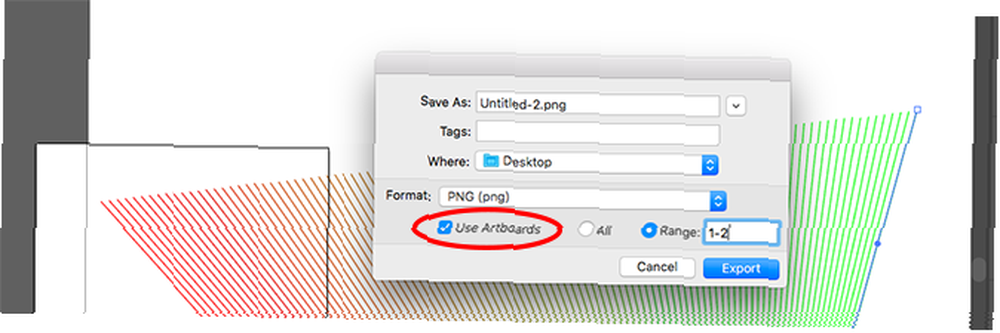
Co byste měli udělat:
- Pokud chcete uložit více kreslících plátků jako samostatné soubory, zaškrtněte políčko Použít kreslicí plátna. Poté vyberte jednu z možností Všechno uložte všechny kreslicí plátna nebo zadejte a Rozsah (např. 2-4), chcete-li určit, které kreslicí plochy chcete uložit.
- Když máte objekty umístěné mimo kreslicí plátno (jako by se překrývalo hranu), zaškrtněte políčko Použít kreslicí plátna. Tím zajistíte, že váš konečný obrázek bude obsahovat pouze to, co je uvnitř kreslicího plátna a zbytek bude oříznut.
- Pokud je vaše kresba uvnitř kreslicího plátna a máte pouze jednu z nich, zrušte zaškrtnutí políčka Použít kreslicí plátna. Tím se vytvoří obrázek, který je oříznut na okraje objektů uvnitř, s odstraněným veškerým bílým prostorem. To je zvláště užitečné pro výstup objektů čtvercového nebo obdélníkového tvaru.
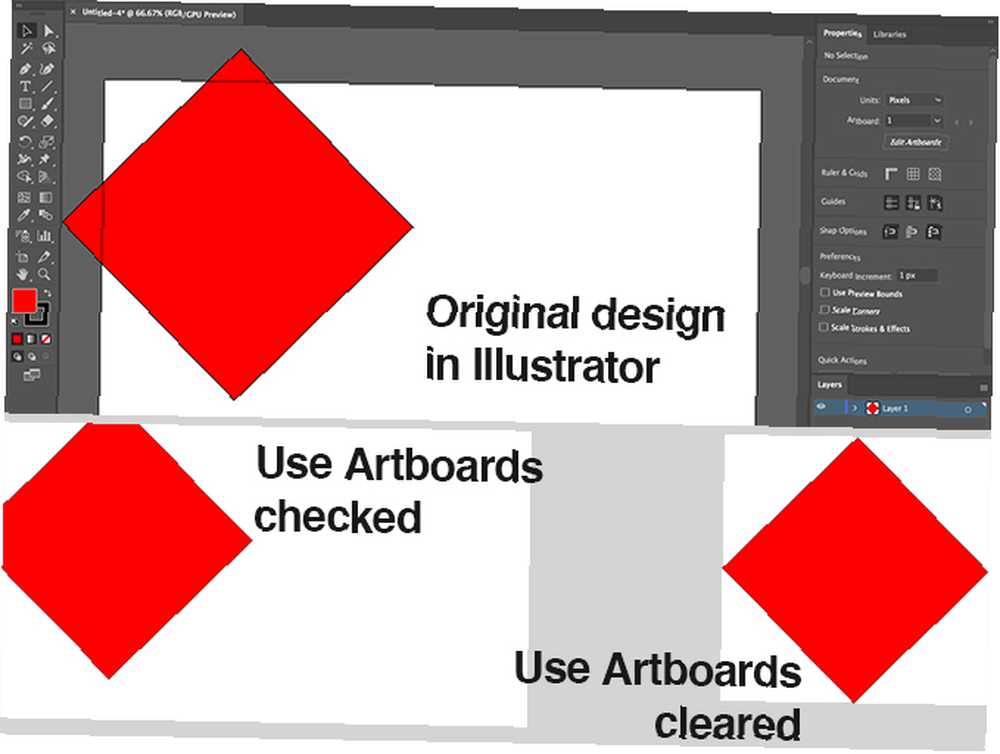
Ukládání obrázků JPEG s vysokým rozlišením v aplikaci Adobe Illustrator
Pro ilustraci, infographic nebo cokoli, co je třeba vytisknout jako vizitku Jak navrhnout vizitku v aplikaci Adobe Illustrator Jak navrhnout vizitku v aplikaci Adobe Illustrator Navrhování vizitky v aplikaci Adobe Illustrator je snadné a pomůže vám vyniknout. Postupujte podle těchto kroků a během několika minut získejte krásnou kartu. , nejlepší možností je výstup jako JPEG ve vysokém rozlišení.
V ideálním případě byste měli kresbu navrhovat zhruba tak, jak chcete. Přestože je možné změnit velikost obrázků Illustratoru bez jakékoli ztráty kvality, zjistíte, že velikost mezi objekty - a zejména vyrovnání párů v textu - musí být pevnější ve větších velikostech než menší velikosti.
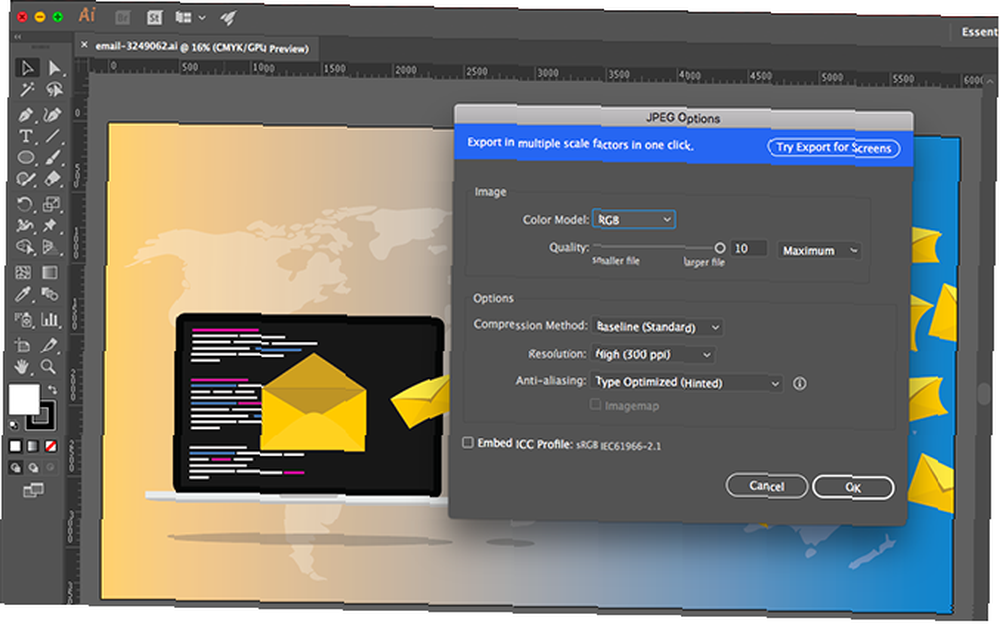
Pokud jste dosud dříve tímto způsobem nepracovali, vytvořte nový dokument, vložte do kresby a vylaďte jej podle chuti. Nyní jste připraveni uložit své JPEG ve vysokém rozlišení.
- Jít do Soubor> Export> Exportovat jako. Zadejte název souboru a nastavte Formát na JPEG.
- Nastavte, jak chcete kreslicí plátna uložit, a poté stiskněte Vývozní pokračovat.
- V Možnosti JPEG obrazovka změnit Barevný model pokud potřebujete, a vyberte si kvalitu.
- Pod Možnosti, nastavit výstupní rozlišení. Obrazovka (72 dpi) vytvoří soubor stejné velikosti jako původní dokument a měl by být v pořádku pro použití na webu. Vybrat Vysoká (300 dpi) pro obraz ve vysokém rozlišení. To bude dost dobré pro tisk.
- Klikněte na OK soubor uložte.
Ukládání souborů Adobe Illustrator jako PNG
Pokud potřebujete uložit obrázek jako logo nebo ikonu pro použití na webu, zejména pokud má průhledné pozadí, můžete jej uložit jako soubor PNG..
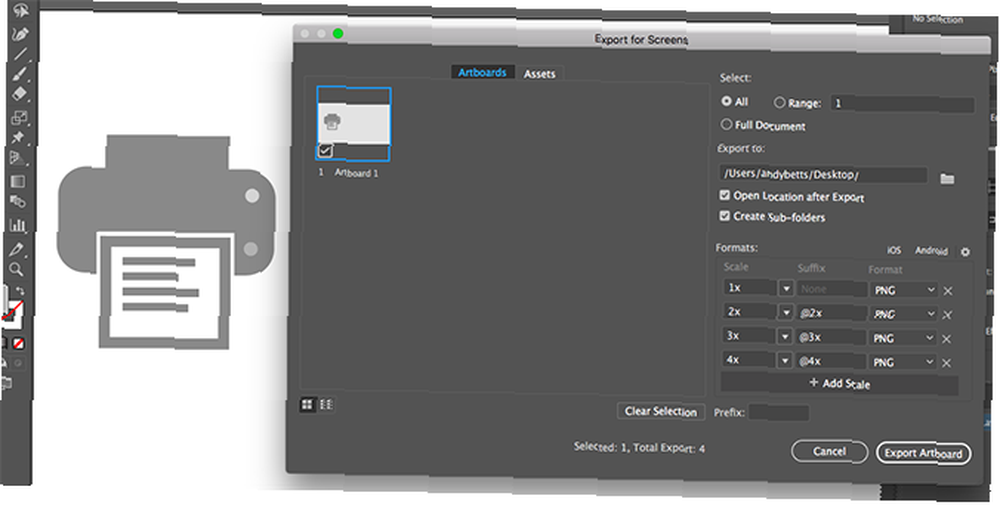
Chcete-li podporovat standardní displeje a displeje s vysokým rozlišením, měli byste svůj soubor exportovat v různých velikostech. Můžete to udělat automaticky.
- Jít do Soubor> Export> Export pro obrazovky.
- Vybrat Artboardy tab. Pokud je v obrázku více než jedna kreslicí plocha, vyberte ty, které chcete zobrazit.
- Pod Formáty, soubor Formát na PNG a Stupnice na 1x.
- Klikněte na Přidat měřítko. Tím se vytvoří nastavení pro druhý obrázek, takže nastavte Stupnice možnost nové relativní velikosti. Například 3x vyvede obraz třikrát vyšší a širší než originál.
- Přidejte další velikosti, pokud je potřebujete.
- Klikněte na Export artboardu pro uložení vašich obrázků.
Ukládání souborů Adobe Illustrator jako SVG
Lepším a modernějším způsobem exportu grafiky, jako jsou ikony a loga pro web, je použití formátu SVG. Krátce pro škálovatelnou vektorovou grafiku, SVG je ve skutečnosti značkovací jazyk založený na XML.
I když můžete na své webové stránce odesílat soubory, na které můžete odkazovat, můžete obrázek také uložit jako část kódu, kterou můžete vložit přímo do svého souboru HTML. Toto pak můžete upravit pomocí CSS. Je to velmi efektivní způsob, jak do obrázků přidat efekty a animace.
Jsou zde další výhody: obrázky jsou lehké a protože jsou to vektory, můžete je snadno změnit jejich velikost. Není třeba vydávat obrázky s více velikostmi pro různé rozlišení obrazovky.
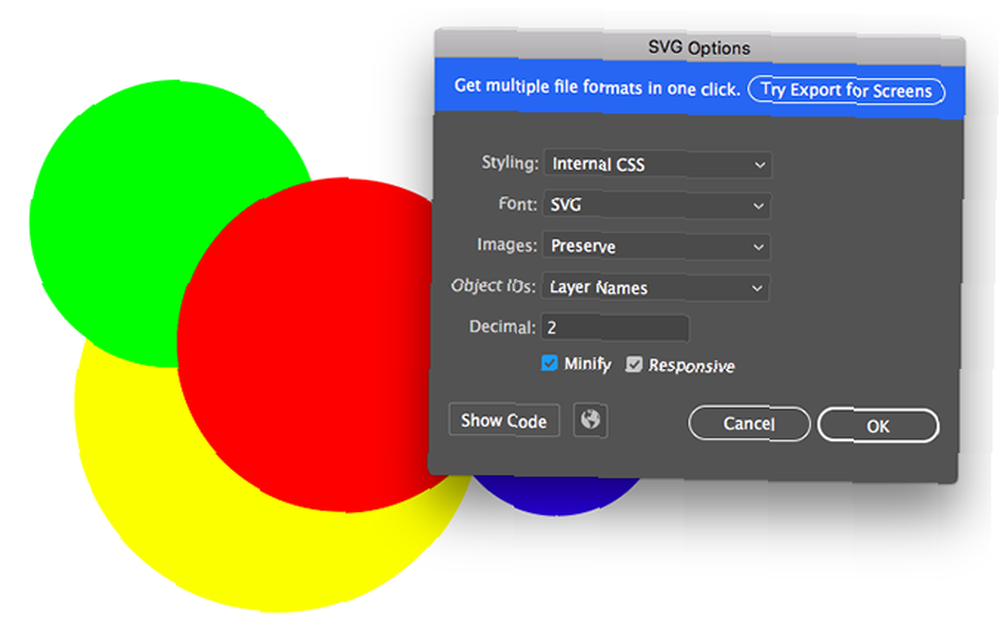
Existuje několik způsobů, jak vytvořit SVG. Použitím Uložit jako vytvoří větší soubor pro práci na. Chcete-li vytvořit konečný obrázek, který můžete použít ve svých projektech, použijte Vývozní volba.
- Jít do Soubor> Export> Exportovat jako.
- Nastav Formát na SVG a klikněte Vývozní.
- Soubor Styling na Interní CSS. Tím umístíte všechny informace o stylu do a blok, který lze snadno změnit pomocí CSS.
- Pro Písmo Vybrat SVG aby text zůstal volitelný. Pouze vybrat Obrysy pokud používáte obskurní, vlastní písmo. Zanechat, opustit snímky na Zachovat.
- Ujisti se Minifikujte a Citlivý jsou zkontrolovány maximální výkon a kompatibilita.
- Nyní klikněte Zobrazit kód pro otevření kódu v textovém editoru. Můžete to zkopírovat a vložit do svého souboru HTML. Nebo klikněte OK pro výstup obrázku jako SVG soubor.
V aplikaci Adobe Illustrator můžete také převádět obrázky na vektorovou grafiku Jak vektorizovat obrázek v aplikaci Adobe Illustrator Jak vektorizovat obrázek v aplikaci Adobe Illustrator Program Adobe Illustrator usnadňuje převod obrázků na vektory bez ztráty kvality. Zde je postup vektorizace krok za krokem. .
Ukládání kreslících plátků jako PDF v aplikaci Adobe Illustrator
Nejjednodušší způsob uložení souboru Illustratoru jako PDF je prostřednictvím Uložit jako volba. Pokud však používáte více než jednu kreslicí plátno, budou všechny sloučeny do vícestránkového PDF.
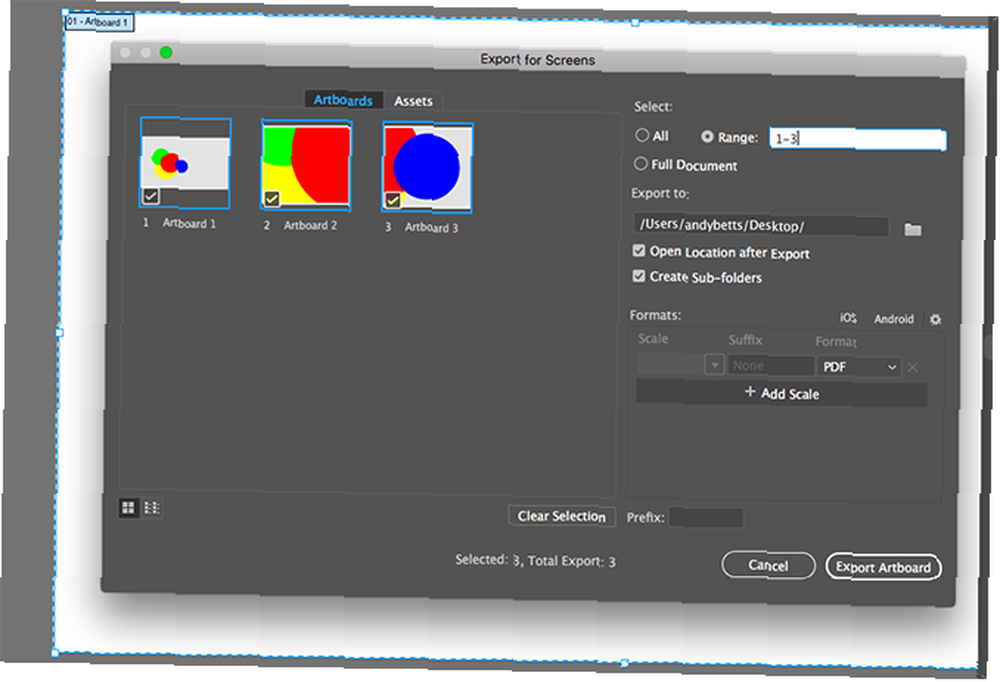
Existuje jednoduchý trik pro uložení kreslicích plátků jako samostatných souborů PDF:
- Jít do Export> Uložit pro obrazovky.
- V otevřeném dialogovém okně klikněte na ikonu Artboardy a vyberte ty, které chcete uložit.
- V pravém sloupci set Formát na PDF, pak zasáhne Export kreseb. Výstup velkých nebo složitých souborů může trvat několik sekund.
- Po dokončení budou vaše soubory ve výchozím nastavení ukládány do své vlastní samostatné podsložky.
Ukládání objektů z obrázku aplikace Adobe Illustrator
Někdy budete muset uložit nebo exportovat pouze vybrané objekty z většího uměleckého díla. Pokud jste například vytvořili logo, můžete chtít text nebo symbol uložit do svého samostatného samostatného souboru.
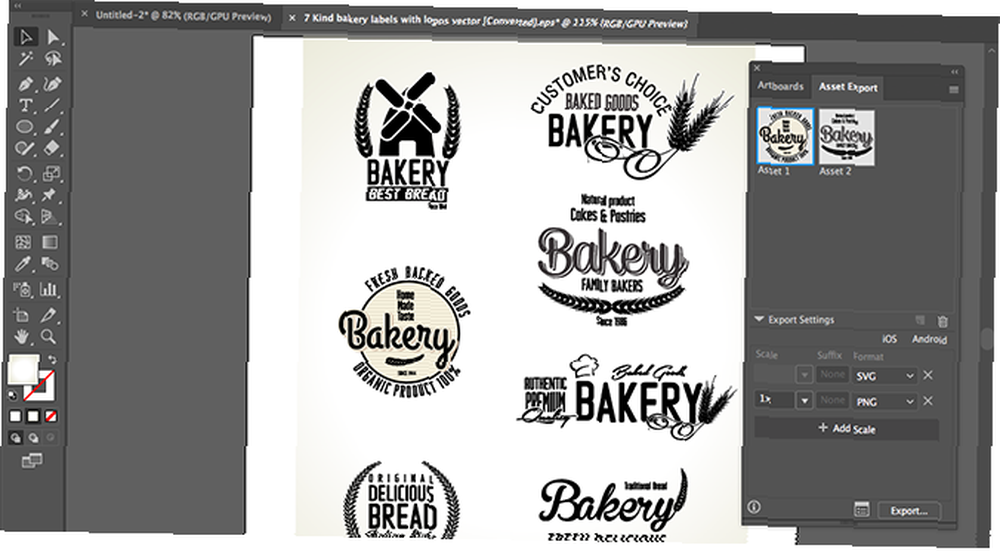
Můžete to udělat tak, že změníte objekty na Aktiva.
- Jít do Okno> Export majetku.
- Vyber Nástroj pro výběr z lišty Toolbar nebo stiskněte PROTI na klávesnici. Nyní přetáhněte objekty, které chcete uložit, do Export aktiv panel.
- Nyní vyberte Aktivum. Držet Ctrl nebo Cmd vybrat více než jeden.
- Pod Export nastavení vyber Formát. Můžete vybrat PNG, JPEG, SVG nebo PDF.
- Pokud ukládáte jako PNG nebo JPEG, můžete exportovat do několika velikostí. Soubor Stupnice na 1x, potom klikněte na Přidat měřítko a soubor Stupnice například, 2x. Tuto možnost můžete také použít k exportu díla v různých formátech.
- Klikněte na Vývozní a vyberte umístění pro uložení nových souborů.
Jak používat soubory Adobe Illustrator v jiných aplikacích
Existují i jiné možnosti, které vám umožní použít soubor Illustratoru v jiných programech. Photoshop může otevírat soubory AI přímo, ale pouze jako plochý neupravitelný obrázek. Použijte Exportovat jako místo toho uložte soubor ve formátu PSD. Při otevření ve Photoshopu zůstanou zachovány všechny oddělené vrstvy.
Soubory AI můžete použít v jiných aplikacích a produktech Adobe, jako je InDesign, kde nebude možné je upravovat, ale bude udržovat věci jako jeho průhledné pozadí.
U většiny aplikací jiných než Adobe budete pravděpodobně muset soubor uložit ve formátu SVG (pomocí Uložit jako tentokrát). Podívejte se na našeho průvodce otevíráním souborů AI bez Adobe Illustrator Co je to soubor AI a jak jej otevřít bez Adobe Illustrator Co je to soubor AI a jak jej otevřít bez Adobe Illustrator Není vždy zřejmé, jak otevírat soubory AI bez Adobe Illustrator. S těmito triky a aplikacemi však můžete otevírat a upravovat soubory Illustratoru v žádném okamžiku! Více podrobností.











