
Michael Cain
0
2186
168
Ukládání dokumentů jako PDF Jak tisknout do PDF z libovolné platformy Jak tisknout do PDF z jakékoli platformy Potřebujete vytisknout soubor do PDF? Je to snazší, než si myslíte, bez ohledu na to, jaké zařízení používáte. Shrnuli jsme všechny vaše možnosti. v systému Windows 10 to nemůže být jednodušší a tato funkce se hodí zvláště, pokud potřebujete e-maily uložit před jejich odstraněním z doručené pošty.
Tato metoda bude fungovat s jakýmkoli stolním e-mailovým klientem i webovými e-mailovými klienty.
- Otevřete e-mail, který chcete uložit, a přejděte na Soubor > Vytisknout. (Můžete také použít klávesovou zkratku Ctrl + P v systému Windows nebo Command + P v systému Mac.)
- Pokud používáte stolní program, vyberte v rozevírací nabídce v části Tiskárna Microsoft Print to PDF a klikněte na Vytisknout tlačítko. Pokud v prohlížeči používáte e-mailovou platformu, pod Destinace, klikněte na Změna tlačítko a pod Místní cíle vybrat Microsoft Print to PDF.
- Otevře se dialogové okno, ve kterém můžete zadat název souboru a vybrat umístění souboru, do kterého chcete uložit PDF.
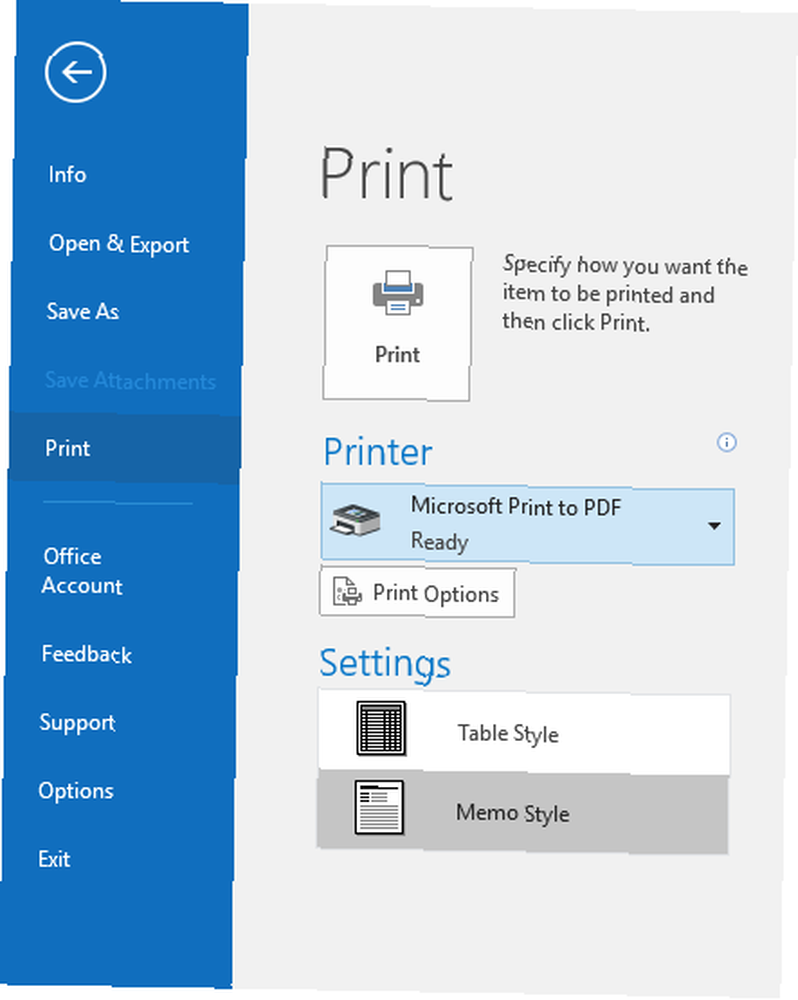
Skvělá věc na této metodě je, že funguje se všemi druhy programů nainstalovaných v počítači se systémem Windows 10, nejen s e-mailem. Můžete jej použít k uložení webových stránek ve formátu PDF a také z jakéhokoli programu, který vám umožní přístup k základní tiskové funkci Windows.
Pokud se z nějakého důvodu možnost Microsoft Print to PDF nezobrazí, můžete ji přidat následujícím způsobem:
- Jít do Nastavení> Zařízení> Tiskárny a skenery> Přidejte tiskárnu nebo skener.
- Pokud se Microsoft Print to PDF nezobrazí v seznamu, klikněte na Tiskárna, kterou chci, není na seznamu.
- V otevřeném dialogovém okně vyberte Přidejte místní tiskárnu nebo síťovou tiskárnu s ručním nastavením a klikněte na Další.
- Držet Použijte existující port vybrané a z rozbalovací nabídky vyberte Soubor: (Tisk do souboru).
- Pod Výrobce, vyberte Microsoft a v části Tiskárny vyberte Microsoft Print to PDF.
- Držet Použijte aktuálně nainstalovaný ovladač vybrané a klikněte na další.
- Ponechejte jméno zadané Microsoft Print to PDF a klikněte další.
Tento proces můžete vidět v akci ve videu níže:
Jak ukládáte e-maily jako soubory PDF? Myslíte si, že je to užitečná funkce, nebo dáváte přednost archivaci e-mailů, k nimž byste se měli vrátit? Dejte nám vědět v komentářích.
Obrázek Kredit: Rawpixel.com přes Shutterstock











