
Owen Little
0
4528
1042
Microsoft Office používá více než 1,2 miliardy lidí na celém světě.
Sleva 80% z 500 společností z žebříčku Fortune 500, které používají Microsoft s cloudovými řešeními Enterprise. I poté je zbývající populace obrovskou mezibalktickou sítí uživatelů. Někteří se stále mohou držet zvyků jediného uživatele ukládat soubory na plochu, ale větší část by měla využívat výhody cloudového připojení, které poskytuje Office 2016.
Cloud, který má do roku 2016 představovat trh 204 miliard dolarů, je cestou vpřed pro produktivitu kanceláří. Microsoft do hry přišel pozdě, ale nyní je to část stáda, která mění způsob, jakým spolupracujeme a rosteme. Office 365 posunula společnost Microsoft na vrchol žebříčku popularity.
Kde jste se svými schopnostmi v oblasti cloudové spolupráce 9 Nové funkce Office Online pro správu dokumentů a spolupráci Office 9 je nové funkce Office Online pro správu dokumentů a spolupráce Office Online je bezplatná webová sada Office od společnosti Microsoft. Poslední aktualizace představily nové funkce sady Office 2016 a vylepšily integraci OneDrive, Dropbox a Skype. Pojďme prozkoumat nové možnosti. ?
Začněme malým tím, že pochopíme různé způsoby, jak můžete ukládat soubory Office 2016 do cloudu. Spolupráce začíná od Uložit příkaz.
Přejděte do zobrazení Backstage
Uložte dokument poprvé kliknutím na Uložit na panelu nástrojů Rychlý přístup nebo zobrazením zobrazení Backstage kliknutím Soubor> Uložit nebo Uložit jako. Kterákoli z akcí otevře stránku Uložit jako a poskytne vám umístění pro uložení souboru.
Dokument můžete uložit do konkrétní složky na ploše nebo jej uložit do cloudu na OneDrive. Pokud vaše společnost provozuje platformu, můžete také přidat umístění úložiště SharePoint. Klikněte na Přidejte místo zahrnout umístění.
Ve výchozím nastavení Microsoft Office pouze poskytuje OneDrive jako možnost cloudového úložiště průměrnému uživateli.
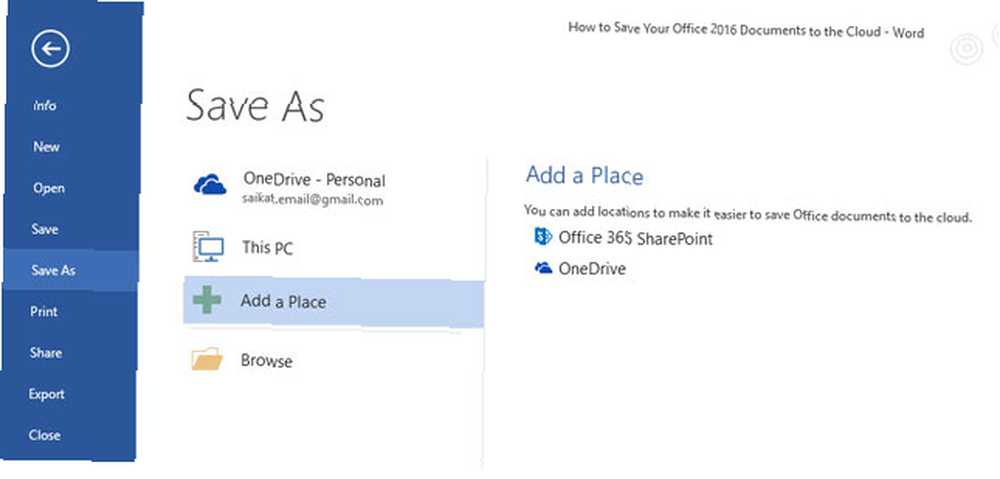
Další možnosti cloudu (tj. Konkurenti společnosti Microsoft) nejsou z výše uvedené obrazovky k dispozici. Můžete procházet místní složky (tj. Synchronizační klienty) Dropboxu a Disku Google z internetu otevřeno nebo Uložit jako dialogovém okně, ale neexistuje žádný způsob, jak přímo přistupovat k cloudovým složkám z výše uvedené obrazovky.
To je mezera, kterou se chystáme zapojit pomocí několika nástrojů a tipů.
Výhody používání dalších umístění cloudového úložiště
Zahrnutí dalších dvou dominantních možností cloudového úložiště přináší několik výhod:
- Pomáhá vám přidat propouštění a vyhnout se jakýmkoli katastrofám v datech.
- Rozšiřuje rozsah vaší spolupráce, protože ostatní nemusí být na platformě Microsoft.
- Pomáhá vám rychle distribuovat vaše dokumenty podle vašich pracovních nebo tvůrčích potřeb.
- Je rychlejší než ruční procházení umístění cloudových služeb na ploše.
- Je snadno přístupný a upravitelný z mobilních aplikací.
Uložte soubory Office 2016 do Dropboxu
Microsoft Office Online podporuje Dropbox jako místo uložení v Wordu, Excelu a PowerPointu. Integrace, která byla představena v roce 2014, umožňuje týmu spolupracovat na stejném souboru Word, Excel nebo PowerPoint ve sdílené složce s aplikací Office Online. Soubory uložené v Dropboxu lze také odesílat přímo s aplikací Outlook bez obav z omezení velikosti přílohy.
Přihlaste se na Office.com a spusťte Word, Excel nebo PowerPoint
V levé dolní části stránky klikněte na Přidejte místo a poté zaškrtněte políčko vedle Dropboxu. Dropbox je přidán jako nové místo uložení.
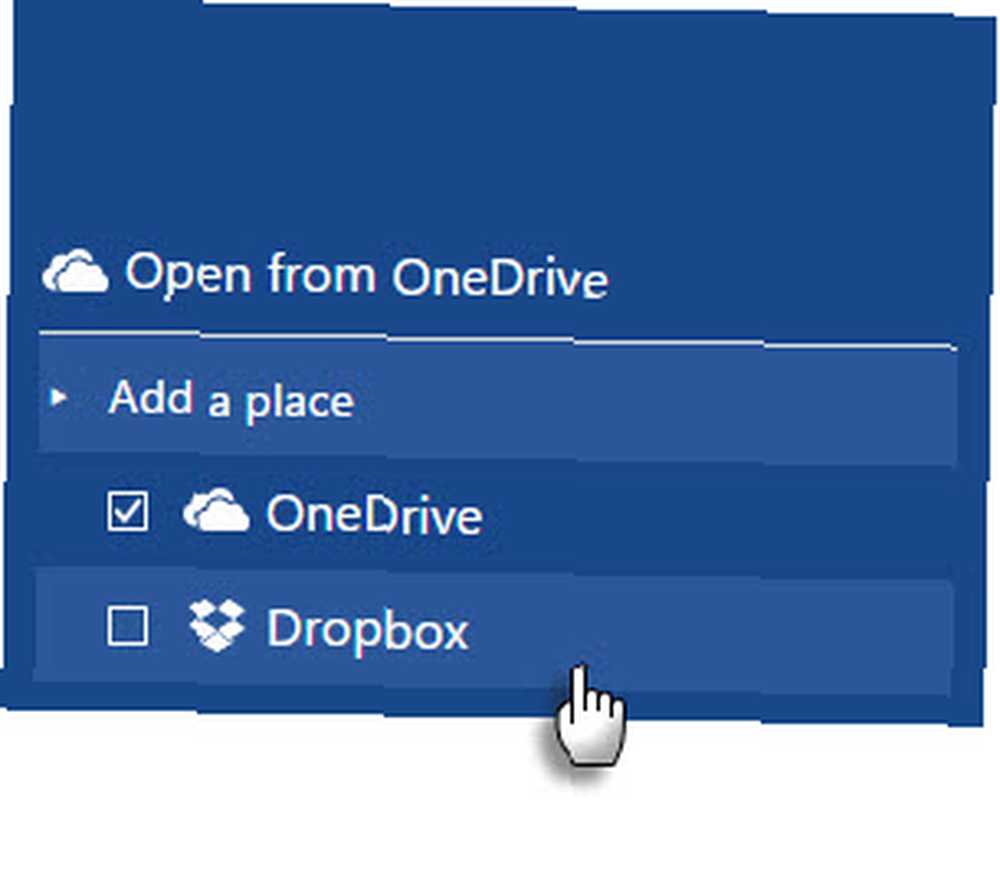
Nastavit jako výchozí místo uložení
Přidání Dropboxu do Office 2016 na ploše je složitější proces. Jako výchozí umístění pro ukládání souborů sady Office můžete použít místní složku Dropbox.
Klikněte na Soubor> Možnosti> Uložit.
Klikněte na Procházet a přejděte do místní synchronizační složky pro Dropbox. Klikněte na OK.
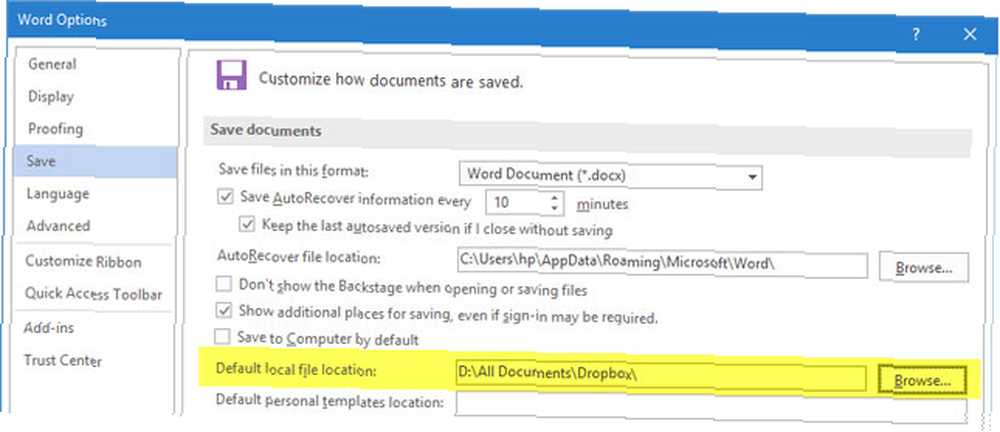
Do Registry Tweaking Batch Files fungují?
K dispozici je dávkový soubor [Už není k dispozici], který upravuje registr v systému Windows 7 nebo 8 tak, aby přidal Dropbox jako službu v rámci Office 2013. Ale nefunguje s Office 2016, i když můžete přejít do zobrazení zákulisí a přidat Dropbox jako připojená služba.
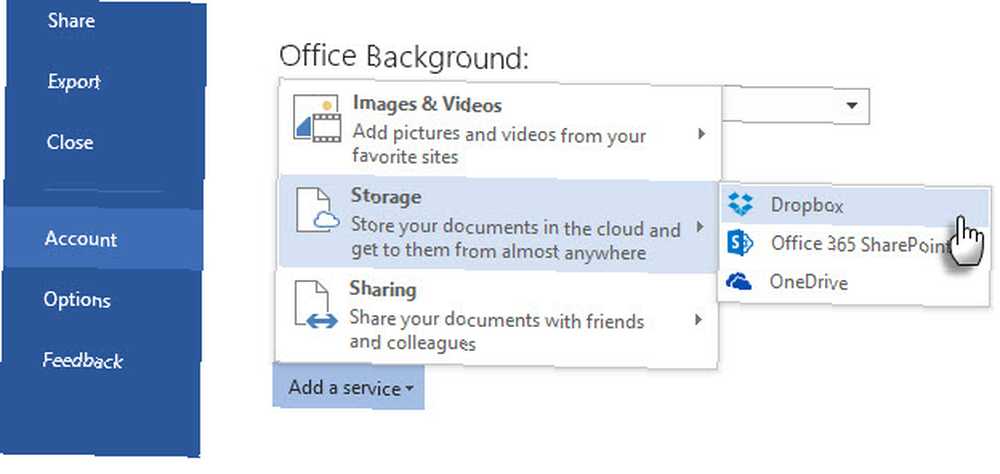
Ale Uložit do Dropboxu možnost na stránce Uložit jako není o nic lepší než ruční procházení místní složky synchronizace v počítači.
Zde je fórum Dropbox, kde je problém diskutován. Komentátor Andrew S také aktualizoval dávkový soubor pro sadu Office 2016 pro případ, že by pro vás původní soubor nefungoval. Ale nemohl jsem zajistit, aby to fungovalo v mé instalaci a diskuse odhalí, že ostatní uživatelé nemohli zajistit, aby to fungovalo.
Uložte soubory Office 2016 na Disk Google
Microsoft Office může být ve válce s Google Drive Don't Buy Office 2016! Zde je důvod, proč to nepotřebujete Nekupujte Office 2016! Zde je důvod, proč to nepotřebujete Pokud byste si měli koupit samostatnou verzi balíčku Office 2016? Představujeme náš případ, proč si myslíme, že byste neměli, a ukážeme vám, co můžete místo toho udělat. , ale spolu hrají hezky. Oficiální plug-in pro Disk Google pro Microsoft Office je mostem mezi dvěma kancelářskými soupravami, který vám usnadňuje úpravy, e-maily a sdílení souborů Office uložených na Disku Google. Plugin Google Drive umožňuje přístup k souborům přímo z programů Microsoft Office bez závislosti na klientovi synchronizace Disku Google na ploše nebo v prohlížeči.
Plugin pracuje s Word, Excel, PowerPoint a Outlook (od verze 2007 do verze 2016). driveforoffice.exe instalační program je ke stažení 900+ KB.
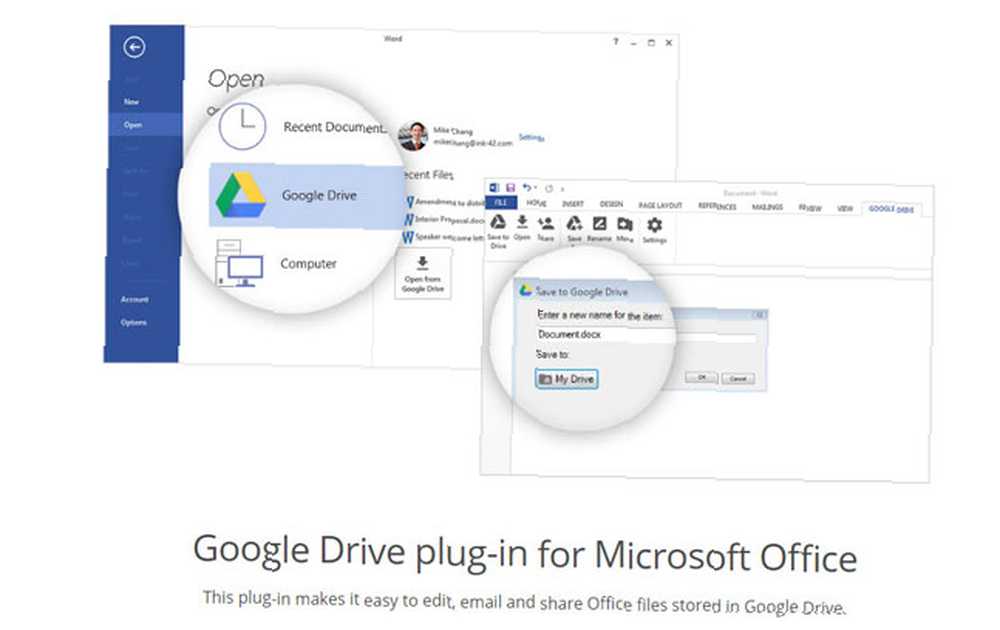
Po instalaci doplňku udělte požadované oprávnění pro přístup k účtu Disku. Otevřete Word, Excel, PowerPoint a Outlook. Plug-in dostane vyhrazené místo na pásu karet.
Klikněte na Soubor> Disk Google> Otevřít z Disku Google.

V dialogu klikněte na soubor, který chcete otevřít.
Pokud vyberete soubor uložený jako Dokumenty, Tabulky nebo Prezentace Google, otevře se v příslušné aplikaci v samostatném okně. Soubor můžete samozřejmě stáhnout na plochu ve správném formátu souboru Microsoft Office.
Soubor Office můžete uložit na Disk Google do libovolné složky a poté je sdílet jako jakýkoli soubor na Disku. Ale díky plug-in, můžete to udělat ze samotného Office.
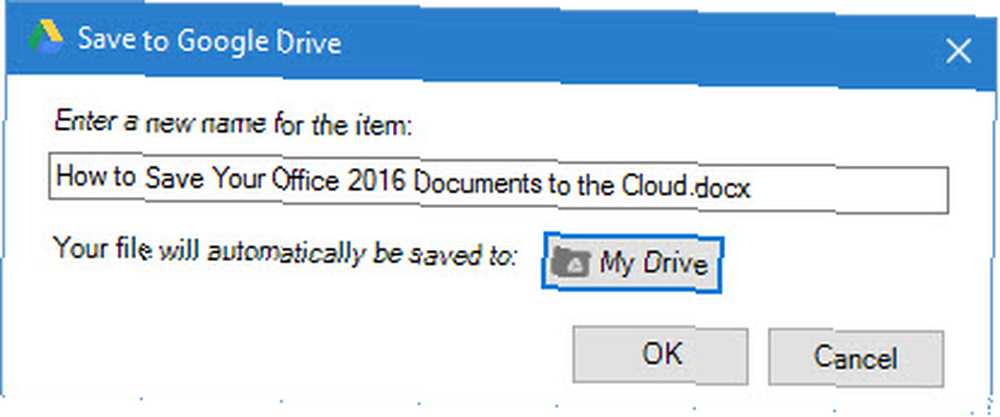
Odhlášení z Disk Google> Nastavení> Účet.
Používání pluginu Google Drive s aplikací Microsoft Outlook
Plugin Google Drive je užitečný pro připojení souborů uložených na Disku pomocí jakékoli e-mailové zprávy odeslané prostřednictvím aplikace Outlook. Chcete-li připojit soubor z Disku k e-mailu…
V horní části aplikace klikněte na Nový Email.
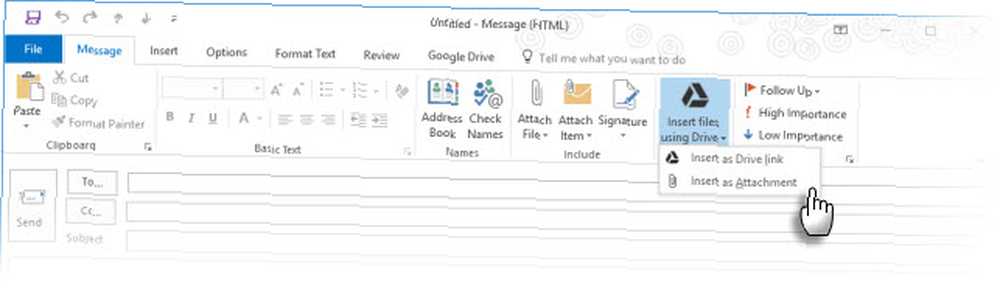
Klikněte na Vložte soubory pomocí Disku.
- Chcete-li odeslat jako odkaz, klikněte na Vložit jako odkaz na jednotku.
- Chcete-li soubor připojit, klikněte na Vložit jako přílohu.
Vyberte soubor, který chcete odeslat.
Klikněte na Vybrat.
Místo odeslání velkého souboru e-mailem můžete odeslat odkaz na soubor na Disku Google. Doplněk můžete také použít k uložení příloh aplikace Outlook na Disk Google (Uložte přílohy na Disk).
Uložte soubory Office 2016 do iCloud
Je přirozené, že každá kancelářská sada bude mnohem snazší ukládat soubory v odpovídající cloudové službě, nikoli v porovnání s konkurencí. Microsoft však znesnadňuje používání jednotky iCloud k synchronizaci souborů sady Office vytvořených v počítačích Mac nebo PC s iPad nebo iPhone. Díky aplikacím sady Microsoft Office pro iOS můžete pracovat na souborech Microsoft Word, Excel nebo PowerPoint na počítačích Mac nebo Windows a poté je otevřít na iPadu nebo iPhonu přes iCloud.
Nezapomeňte, že podpora je omezená, protože nemůžete vytvořit nový dokument a uložit jej do iCloud. Můžete přistupovat pouze k dokumentům, které již byly vytvořeny a uloženy v iCloudu. Rovněž možnost používat iCloud není na první pohled zřejmá.
Takto najdete iCloud v aplikacích sady Office v systému iOS po spuštění kterékoli aplikace sady Office.
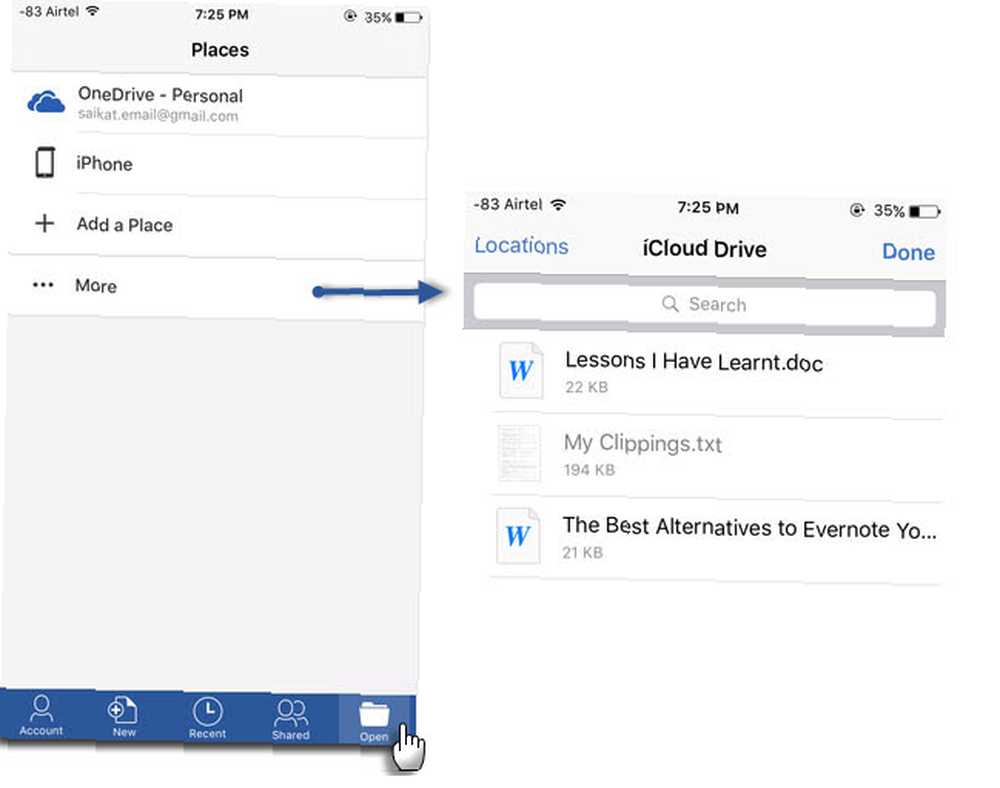
Klepněte na ikonu otevřeno ikona (v pravé dolní části rozhraní aplikace).
Klepněte na Více. Jednotka iCloud se otevře s výchozím rozhraním pro výběr dokumentů. Otevřete, upravte a uložte všechny soubory Office na svůj účet iCloud Drive.
Neexistuje způsob, jak uložit iCloud jako trvalé místo v možnostech, například pro pole Box a Dropbox. Ale něco je lepší než nic pro nás všechny, kteří by raději používali iCloud, než OneDrive nebo Dropbox.
Aplikace Office také podporují Disk Google jako místo, odkud můžete otevírat soubory. Tady není žádný “Uložit na Disk Google” funkčnost zatím.
Práce s Outlookem a Evernote
Dva nástroje pro produktivitu se spojí s pomocí Doplněk Evernote pro aplikaci Outlook. Uložte e-mailové zprávy a přílohy z aplikace Outlook přímo do aplikace Evernote. Můžete přizpůsobit své možnosti. Můžete například oříznout všechny přílohy do aplikace Evernote kliknutím a také můžete uložit celé vlákno e-mailu namísto oříznutí obsahu vybraného e-mailu. K e-mailu, který píšete v aplikaci Outlook, můžete také připojit poznámky z účtu Evernote.
Začněte ukládat e-maily pomocí Stručné úvodní příručky.
Evernote for Outlook je k dispozici uživatelům nových uživatelů Outlook.com a Office 365 pomocí aplikací Outlook 2013, Outlook 2016 a Outlook na webu.
Vyzkoušejte automatizaci pomocí Flow a IFTTT
Vezmeme-li více než jeden list z IFTTT, Microsoft vytvořil vlastní automatizační službu s názvem Microsoft Flow. Microsoft Flow má vyhrazený web s připravenými šablonami pro zjednodušení práce. V současné době společnost Microsoft propojila 41 různých webových služeb s vašimi základními kancelářskými operacemi.
Vyzkoušejte kategorii Synchronizovat soubory a prozkoumejte různé obchodní scénáře, které můžete použít “Protéká” na. Například zkopírujte nové soubory v poli do konkrétní složky v OneDrive.
Tok je v počáteční fázi náhledu a další recepty a integrace budou následovat.
IFTTT dnes nepotřebuje žádné představení. Gavin nás již provedl mnoha úkoly sady Office, které můžete automatizovat pomocí chytrých receptů IFTTT Jak automatizovat úlohy Microsoft Office pomocí receptů IFTTT Jak automatizovat úlohy Microsoft Office pomocí receptů IFTTT IFTTT, automatizační služba, která dokončí akci, jakmile bude splněna další podmínka , nyní obsahuje 50 receptů úkolů pro sadu Microsoft Office. Ukážeme vám, jak to funguje a nabízíme výběr receptů. . V loňském roce byly spuštěny kanály Office 365. Najdete stovky receptů produktivity, ale pro začátek se zaměřme na vyhrazený kanál IFTTT OneDrive.
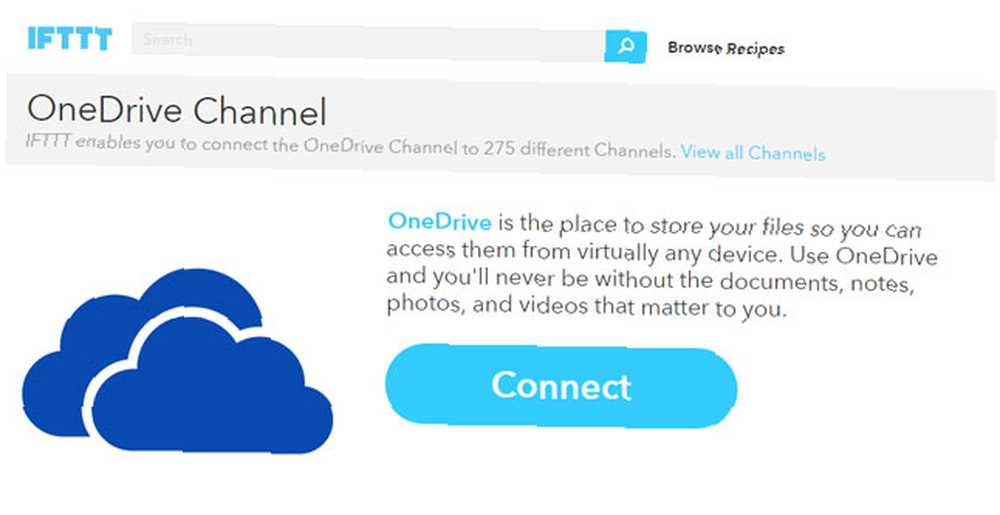
Chcete-li získat rychlý přehled, podívejte se na tři recepty, které vám pomohou přesunout soubory sady Office do cloudu.
- Synchronizovat nové soubory přidané do Dropboxu do OneDrive.
- Archivujte příchozí přílohy z Gmailu do OneDrive
- Archivujte fotografie pořízené v konkrétní oblasti do OneDrive for Business.
Je vaše kancelář v cloudu?
Dnes se můžete k souborům dostat odkudkoli. Spolupráce je jedním z hlavních důvodů, proč byste měli upgradovat na Microsoft Office 2016 13+ Důvody, proč byste měli upgradovat na Microsoft Office 2016 13+ Důvody, které byste měli upgradovat na Microsoft Office 2016 Microsoft Office 2016 je tady a je čas, abyste se rozhodli. Otázka produktivity je - měli byste upgradovat? Dáváme vám nové funkce a čerstvější důvody, které vám pomohou…. Ale můžete pokračovat v týmové práci ještě více tím, že se budete spoléhat nejen na vlastní nástroje pro spolupráci sady Office. 3 Nástroje Microsoft Office Online pro týmovou spolupráci a spolupráci, které zapůsobí zavedly nové nástroje pro týmy, aby spolupracovaly vzdáleně a v reálném čase. Ukážeme vám, co vám nemůže uniknout. , ale také přináší výhody dalších aplikací cloudového úložiště.
Už nemusíte rozhodovat mezi nainstalovanou verzí sady Microsoft Office nebo verzí typu cloud. Použijte oba uložením dokumentů do cloudu. Ale ty?
Řekni nám. Jste těžkým uživatelem OneDrive nebo jiné služby cloudového úložiště? Jak ukládáte dokumenty Office do cloudu?
Image Credits: Cloudové úložiště dencg přes Shutterstock











