
Gabriel Brooks
0
2695
255
Kontinuita spojuje MacOS a iOS a s MacOS Mojave je to ještě užitečnější. Kamera Continuity nyní umožňuje používat váš telefon iPhone nebo iPad s počítačem Mac jako skener dokumentů a mnoho dalšího.
To vám pomůže vyhnout se problémům s nahráváním a přenosem obrázků, díky čemuž se vaše zařízení iOS stane plnohodnotným skenerem. Uvidíme, jak to funguje.
Předpoklady pro kontinuální kameru
Obecně lze říci, že funkci Continuity Camera můžete rozdělit na dvě části. První je funkce, která přímo vloží fotografii do aplikace; druhý umožňuje skenovat obrázek nebo dokument. Stejně jako ostatní akciové aplikace má aplikace Continuity Camera omezenou funkčnost, ale svou práci zvládne.
Obě tyto funkce Continuity Camera budou fungovat, pouze pokud splníte tyto podmínky:
- Mac se systémem MacOS Mojave.
- Jakékoli zařízení iOS se systémem iOS 12 nebo novějším - podívejte se, co je nového v iOS 12 Co je nového v iOS 12? 9 Změny a funkce k odhlášení Co je nového v iOS 12? 9 Změny a funkce k odhlášení iOS 12 dorazily. Přečtěte si o zajímavých nových funkcích, které jsou nyní k dispozici na vašem iPhone nebo iPadu. .
- Jste přihlášeni do obou zařízení se stejným Apple ID.
- Obě zařízení jsou připojena ke stejné síti Wi-Fi.
- Aktivovali jste Bluetooth na počítačích Mac i iPhone. Získejte pomoc s potížemi s technologií Bluetooth Bluetooth nefunguje Bluetooth vašeho iPhone? Pomůžeme vám opravit, že Bluetooth vašeho iPhone nefunguje? Pomůžeme vám to opravit Je to vaše iPhone Bluetooth nefunguje? Zde je návod, jak provádět běžné úkoly Bluetooth a jak řešit problémy s Bluetooth ve vašem iPhone. pokud něco nefunguje.
Nezapomeňte, že kvalita skenování bude záviset na fotoaparátu vašeho iPhonu / iPadu.
Pro přidání fotografií k dokumentům použijte fotoaparát Continuity
Pojďme se podívat, jak pomocí kamery Continuity vložit fotografii do dokumentu. Tyto pokyny jsou určeny pro Stránky, ale měly by fungovat ve všech aplikacích Apple, včetně TextEdit, Mail, Notes, Numbers and Messages. Ujistěte se, že jste aplikaci aktualizovali na nejnovější verzi, aby byla co nejlepší kompatibilita.
- Spusťte stránky a otevřete požadovaný dokument.
- Umístěte kurzor na dokument a klikněte pravým tlačítkem myši.
- Vybrat Vyfotit z kontextové nabídky.
- Pokud máte více zařízení se systémem iOS, systém MacOS vás požádá o výběr jednoho.
- Nasměrujte zařízení iOS na předmět a pořiďte snímek.
- Klepněte na Použijte fotografii a obrázek se importuje do dokumentu.
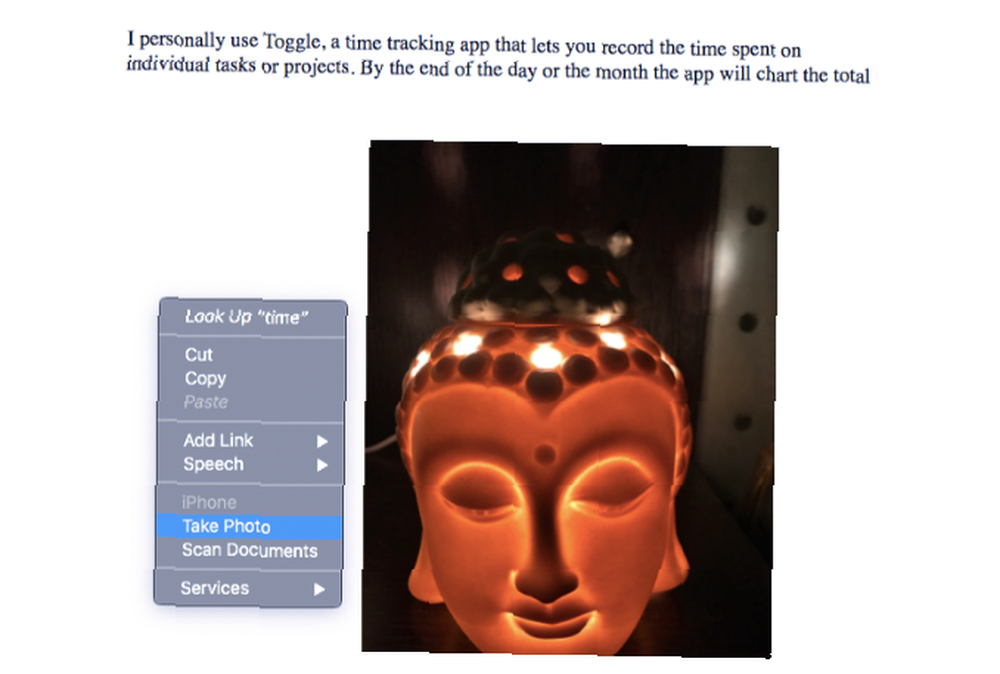
Pro skenování dokumentů použijte fotoaparát Continuity
Spojitost Fotoaparát se hodí, když chcete skenovat dokumenty nebo dokonce něco triviálního, jako je příjem paliva. Tato funkce uloží skenování jako PDF, což je skvělé pro archivaci.
Zde opět používáme stránky, ale můžete skenovat dokumenty v různých aplikacích Apple:
- Spusťte stránky a otevřete požadovaný dokument.
- Umístěte kurzor na dokument a klikněte pravým tlačítkem myši.
- Vybrat Skenování dokumentů z kontextové nabídky.
- Pro skenování dokumentu použijte váš iPhone.
- V případě potřeby ořízněte obrázek.
- Naskenovaný obrázek se objeví v dokumentu.
- Klepněte na Nechte skenovat pro uložení obrázku.
- V případě více stránek pokračujte ve skenování. Klepněte na Uložit pro každé skenování, které se objeví v dokumentu.
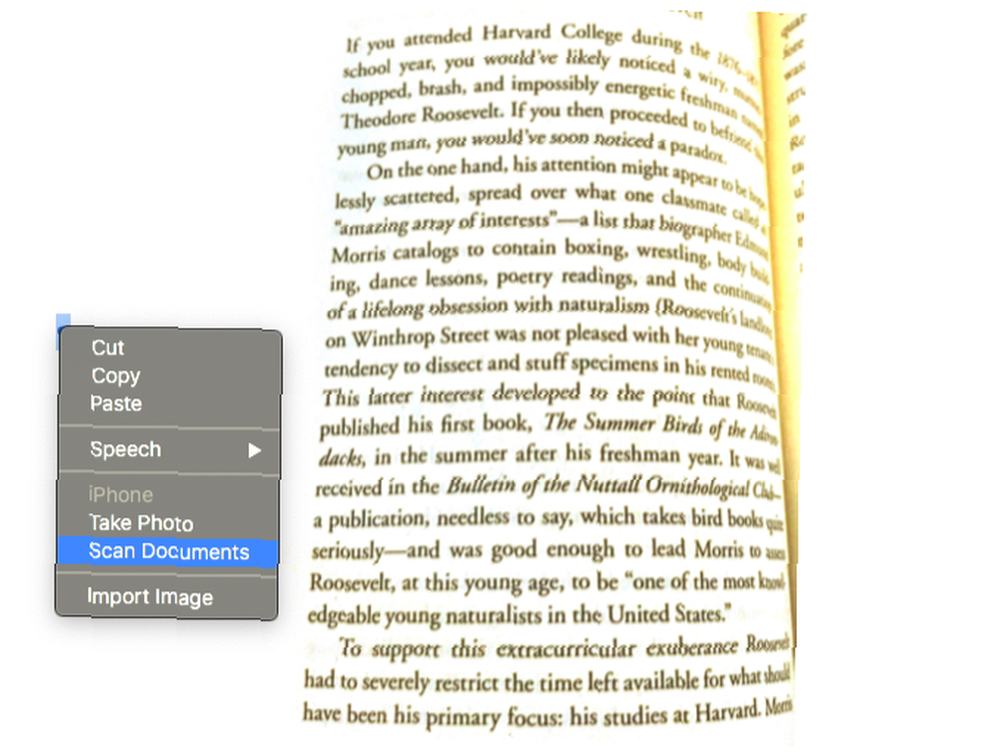
Jak vidíte, kontinuální kamera je snadný způsob, jak naskenovat do dokumentu tolik stránek, kolik chcete. Je však škoda, že Apple nezahrnoval funkčnost OCR Jak funguje Image-to-Text (aka Optical Character Recognition) Jak funguje Image-to-Text (aka Optical Character Recognition) Tahání textu z obrázků nebylo nikdy jednodušší než to je dnes díky technologii optického rozpoznávání znaků (OCR). Co je to OCR? A jak funguje OCR? tady.
K odesílání obrázků do počítače Mac použijte zařízení iOS
Přenos fotografií ze zařízení iOS do počítače Mac je nyní snazší. Continuity Camera (Kamera kontinuity) umožňuje pořídit snímek a uložit jej přímo do počítače. Není možné nahrávat do cloudu, používat AirDrop nebo připojovat telefon k počítači.
Zde je návod, jak pomocí zařízení iOS vyfotografovat a uložit jej do počítače Mac:
- Klikněte pravým tlačítkem myši prázdné místo na ploše počítače Mac.
- Vybrat Importovat z iPhone z kontextové nabídky.
- Vybrat Vyfotit.
- Pořiďte fotografii na zařízení iOS.
- Klepněte na Použijte fotografii.
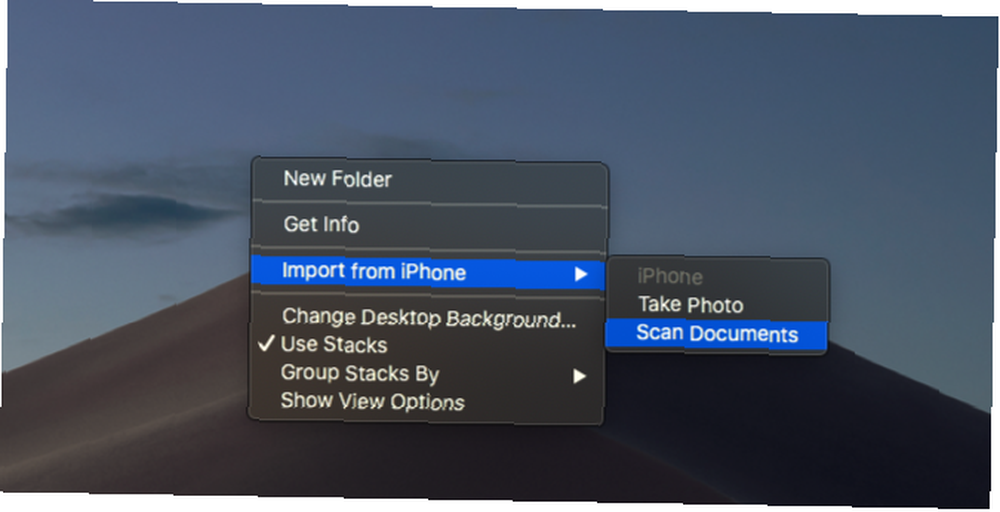
To je vše - obrázek se přímo objeví na vaší ploše. Chcete-li místo toho naskenovat dokument, vyberte Skenování dokumentů ve třetím kroku.
Běžné problémy s kamerami a jejich opravy
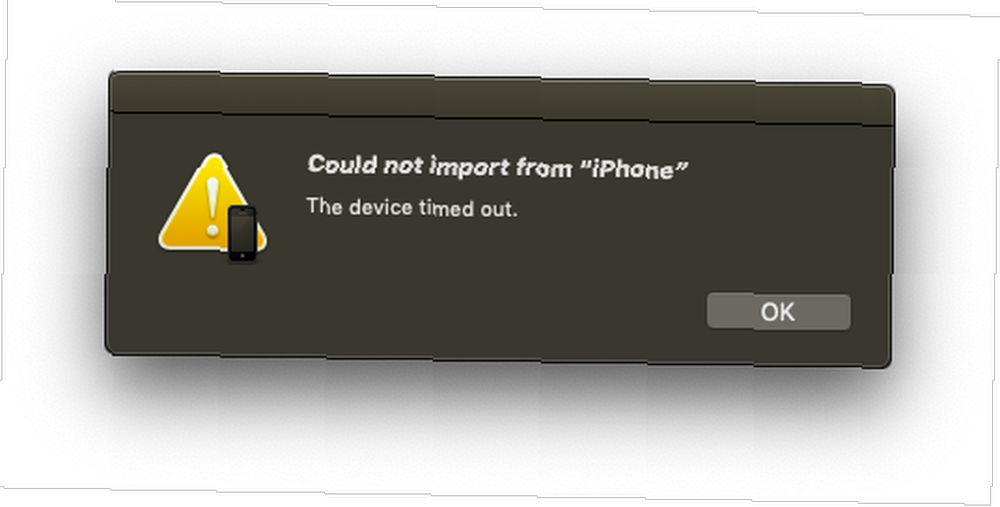
Byli jsme svědky utility Continuity Camera, jedné z nejlepších funkcí systému MacOS Mojave. Nová funkce však trpí některými drobnými úskalími. Jedním z nejčastějších problémů je Nelze importovat z iPhone zpráva.
Pokud narazíte na tento problém, zkuste jej vyřešit pomocí následujících kroků:
- Zkontrolujte, zda jsou obě zařízení připojena ke stejné síti Wi-Fi.
- Povolte Bluetooth na obou zařízeních.
- Zkuste se odhlásit z iCloud a přihlásit se zpět. Možná budete také muset řešit běžné problémy iCloud 9 nejčastějších problémů iCloud a jak je vyřešit 9 nejčastějších problémů iCloud a jak je opravit Jak se zobrazit „nelze se připojit k serveru “nebo„ Aktualizace nastavení iCloud “na vašem iPhone? Ukážeme vám, jak vyřešit tyto běžné problémy iCloud. .
- Restartujte zařízení iOS i Mac a akci opakujte.
Alternativy ke kontinuální kameře
Pokud potřebujete více, než může nabídnout kontinuální kamera, podívejte se na jednu z těchto alternativ iOS. Pokryli jsme další úžasné aplikace pro mobilní skenery dokumentů. 7 nejlepších aplikací pro skenování mobilních dokumentů 7 nejlepších aplikací pro skenování mobilních dokumentů Nepotřebujete skener, pokud máte smartphone! S těmito aplikacemi pro Android, iOS a Windows je skenování na dosah ruky. Naskenujte, uložte do PDF a hotovo. pro další možnosti.
1. Skener Mini
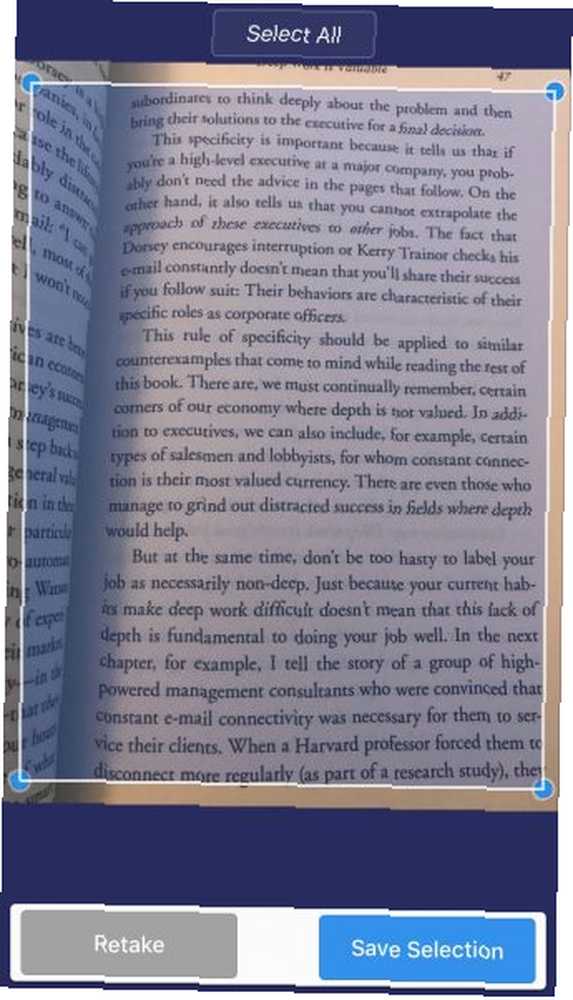
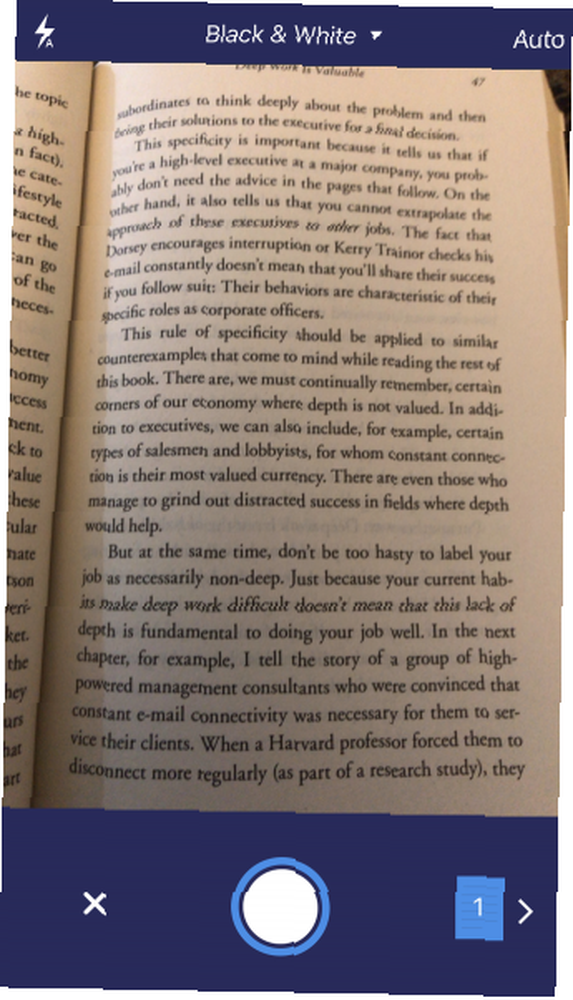
Scanner Mini nabízí funkci, která vám umožní skenovat textové soubory a obrázky. Tato funkce rozpoznávání textu (OCR) se hodí při skenování dokumentů, které vyžadují další úpravy. Aplikace také nabízí Radar, funkci, která automaticky prohledává vaši fotogalerii za účty a příjmy.
Celkově nabízí Scanner Pro výkonnější sadu funkcí skenování ve srovnání s kamerou Continuity Camera. Je to placená aplikace, ale pokud již nepotřebujete pokročilé funkce, můžete si nejprve prohlédnout Scanner Mini.
Stažení: Skener Mini (zdarma) Scanner Pro (4 $)
2. Adobe Scan
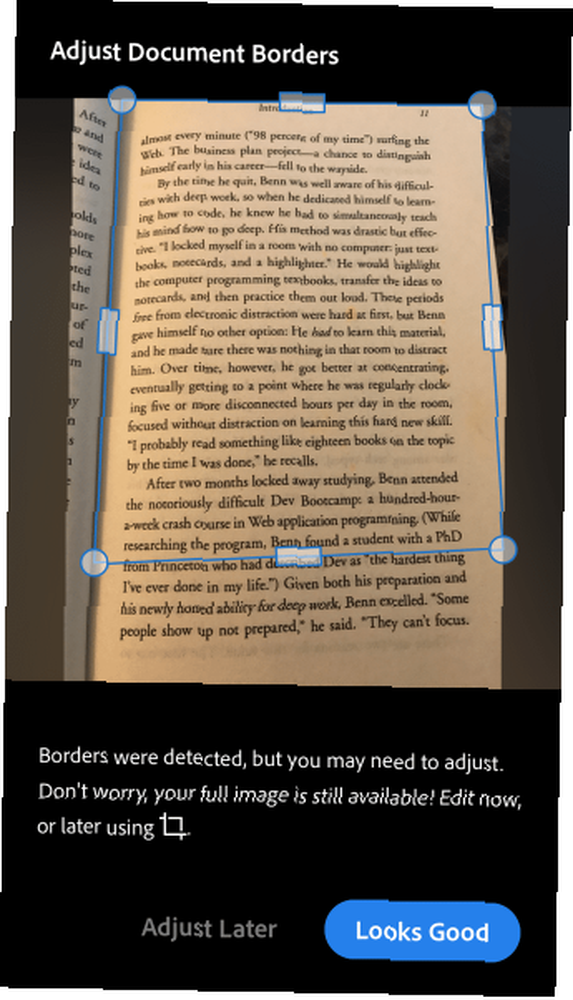
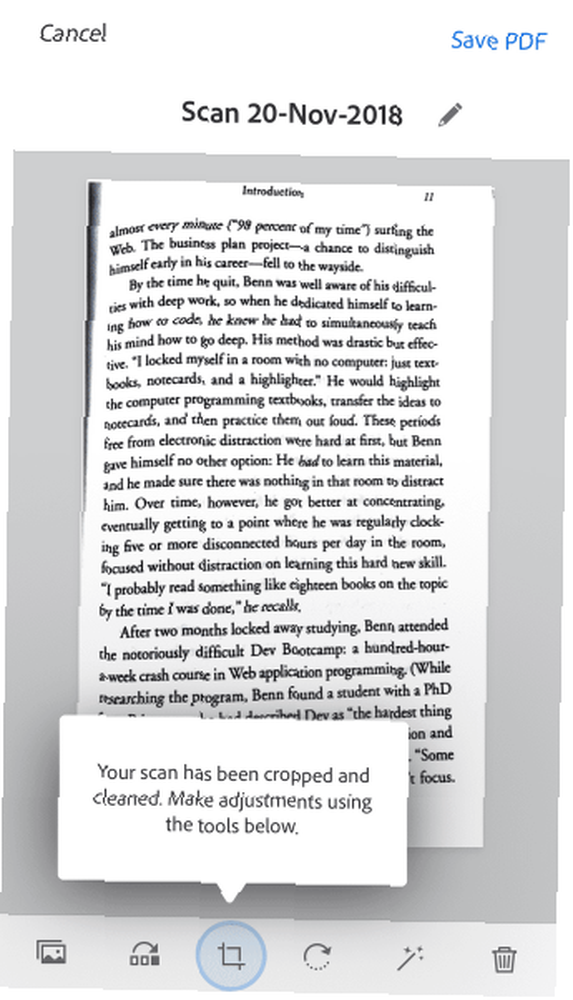
Adobe Scan je další populární nástroj pro skenování dokumentů. Naskenované dokumenty můžete převést na soubory PDF. Funkce exportu PDF je však k dispozici pouze v placené verzi.
Stažení: Adobe Scan (zdarma, k dispozici je předplatné)
3. Kancelářské čočky
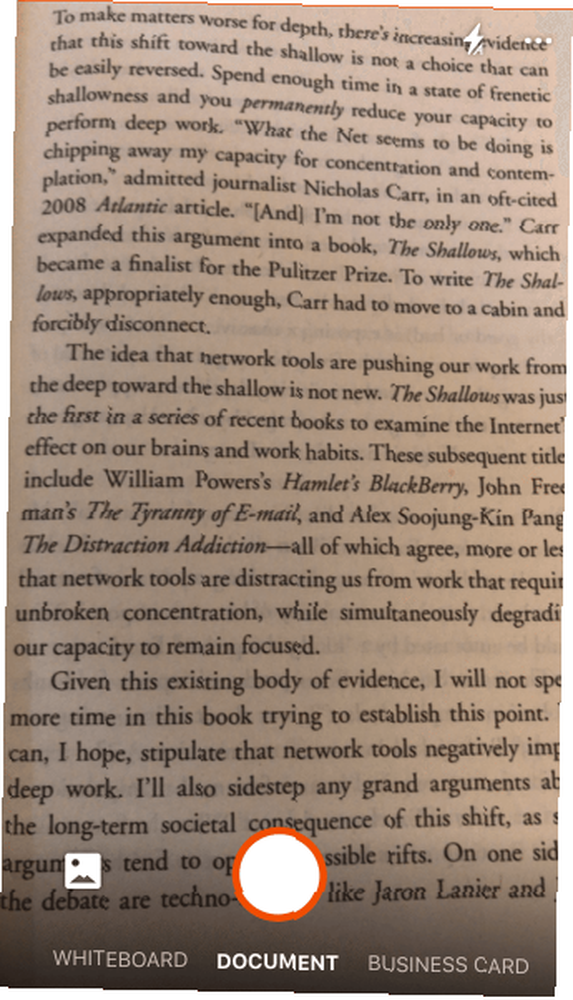
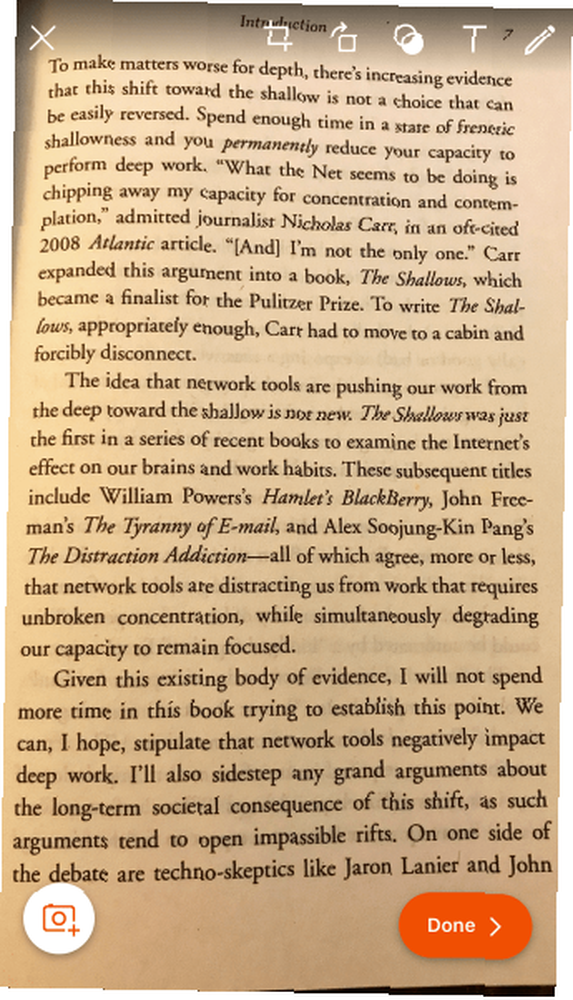
Kancelářská čočka od společnosti Microsoft je schopna skenovat vaše dokumenty, účtenky, poznámky a vizitky. Vestavěná funkce rozpoznávání textu rozpoznává ručně i tištěný text.
Stažení: Objektiv Microsoft Office (zdarma)
4. CamScanner
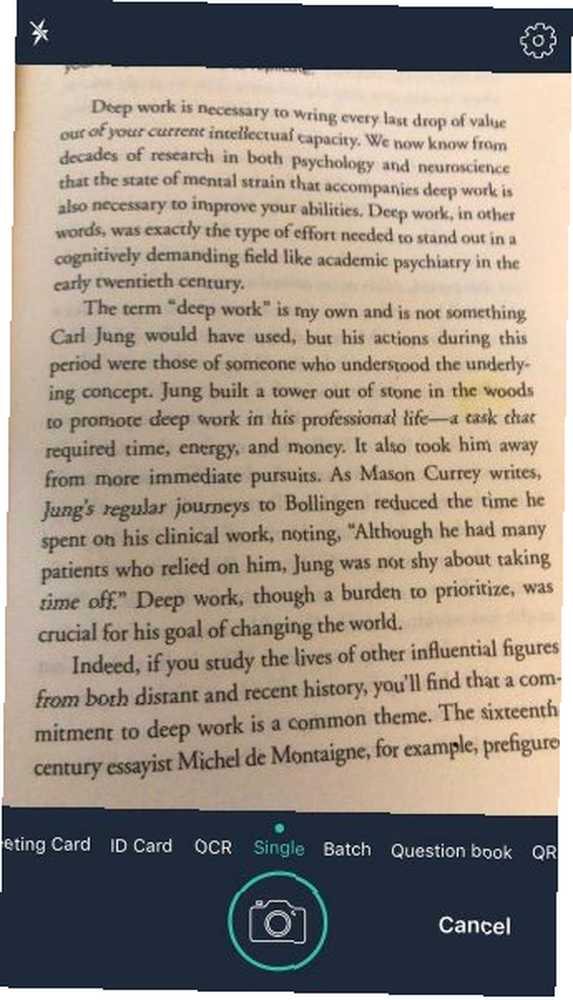
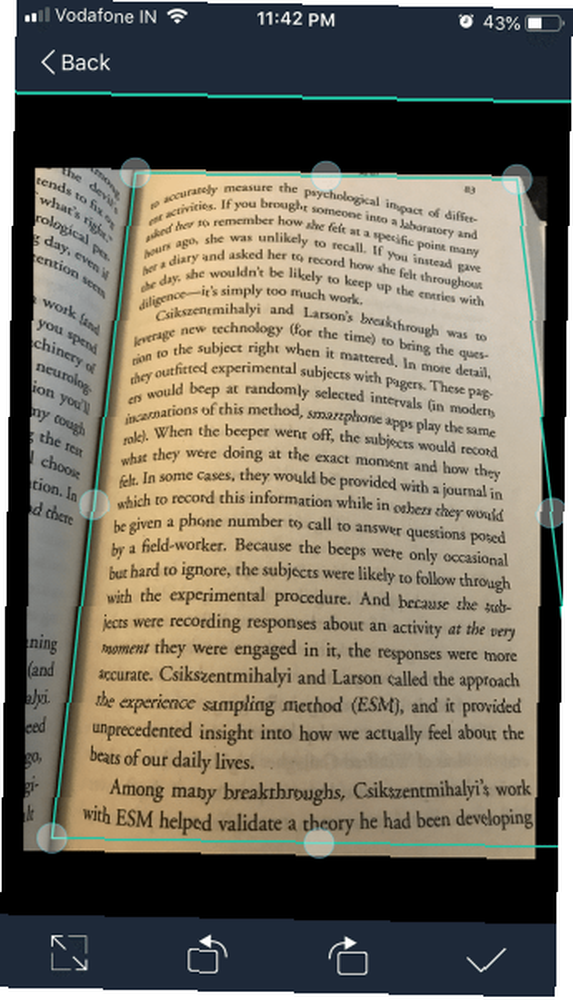
CamScanner si také zaslouží zmínku. Tato aplikace umožňuje dokumentovat poznámky, příjmy, vizitky a diskuse na tabuli. Aplikace také nabízí funkci automatického dotažení, která vyčistí váš text a optimalizuje skenování.
Stažení: Camscanner (zdarma, k dispozici je předplatné)
Nejlepší nový skener ve městě
Continuity Camera je šikovná funkce. Využil jsem to pro skenování svých oblíbených článků a jejich vložení do složky. Může to znít jako úsek, ale kontinuální kamera se zdá být dobrou náhradou za ploché skenery, alespoň pro obecné účely. Je to působivé, jak Apple integroval tuto funkci do téměř všech aplikací první strany.
Tato funkce samozřejmě není dokonalá. Doufejme, že Apple bude zahrnovat OCR a přidat další funkce kvality života do skeneru. Mezitím si možná budete chtít vyzkoušet aplikaci Image Capture ve svém počítači Mac 4. Praktické způsoby, jak používat aplikaci Mac Image Image Capture 4 Praktické způsoby, jak používat aplikaci Mac Image Image Capture Aplikace Mac Capture je tichý, ale užitečný nástroj. Zde je několik praktických použití programu Image Capture, které musíte vyzkoušet. , který má spoustu skvělých využití.











