
Edmund Richardson
0
2231
253
Nyní díky iOS 11 a aplikaci Notes (a trochu nápovědy z kamery) nepotřebujete skener dokumentů. 7 nejlepších aplikací pro mobilní skenování dokumentů 7 nejlepších aplikací pro mobilní skenování dokumentů Nepotřebujete skener pokud máte smartphone! S těmito aplikacemi pro Android, iOS a Windows je skenování na dosah ruky. Naskenujte, uložte do PDF a hotovo. už ne.
Schopnost skenovat jakýkoli dokument pomocí vašeho mobilního telefonu je každodenní potřebou, neocenitelná, pokud chcete jít bez papírování a ukládat příjmy, indexovat vizitky nebo jen pořizovat rychlé screenshoty obálek knih pro záznam.
Jak používat skener dokumentů iOS 11
Pravděpodobně máte v zařízení iPhone nebo iPad nainstalovanou aplikaci pro skenování dokumentů. Zvolte odinstalaci ve prospěch Appleova vlastního. Zde je návod, jak naskenovat dokument nebo vizitku pomocí nového skeneru dokumentů z aplikace Notes.
- Otevřete aplikaci Notes a starou nebo novou poznámku. Skener je nyní základní funkcí.
- Klepněte na ikonu “+” symbol ve spodní části obrazovky.
- Vybrat Skenování dokumentů možnost z rozbalovací nabídky. Všimněte si, že existuje několik dalších funkcí jako Vyfoť nebo Přidat náčrt.
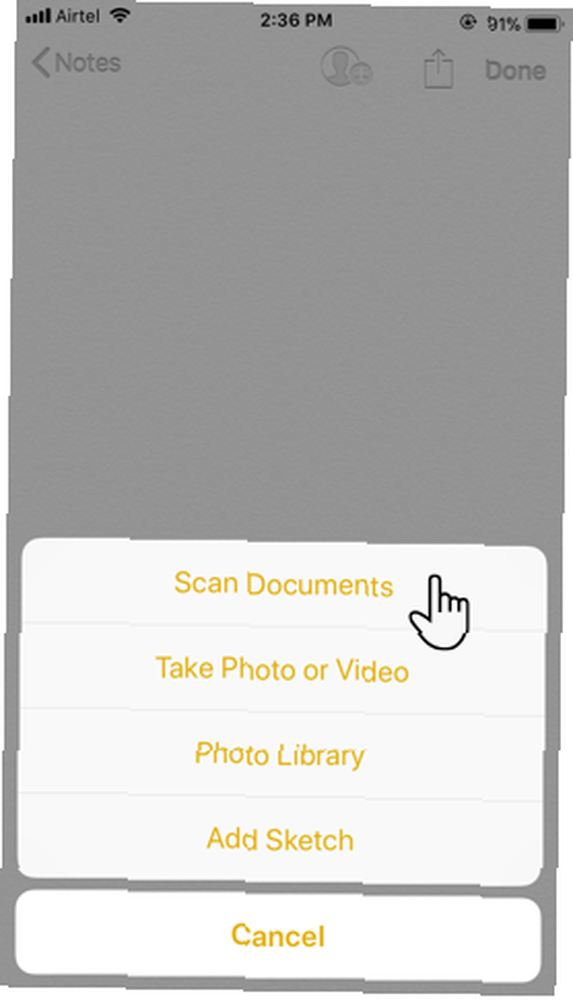
- Fotoaparát se otevře a nyní můžete zaměřit kameru na cokoli, co chcete skenovat. Výchozí možnost skenování je automatický režim a barva.
Existuje několik způsobů, jak doladit skenování:
- Horní řada ikon umožňuje vybrat pro skenování v odstínech šedé nebo černobílé. Po provedení skenování si můžete vybrat jednu.
- Jakmile je dokument zaostřen, fotoaparát se spustí automaticky. Pro manuální skenování můžete použít také tlačítko spouště nebo tlačítka hlasitosti. Skener umožňuje upravit rohy skenování ručně. Pokud jsou rohy v pořádku, klepněte na Nechte skenovat.
- Skener zůstane v pohledu kamery i po prvním skenování, aby zjistil další úlohy skenování (např. Vícestránkový dokument)..
Po dokončení skenování klepněte na ikonu Uložit tlačítko ve spodní části obrazovky. Skenování lze umístit do poznámky, kterou jste otevřeli na začátku. Je pro mě lepší přesunout skenování dokumentu z aplikace Notes. Můžu je sdílet nebo nahrát do jakékoli jiné aplikace, jako je Disk Google, odeslat jako e-mailovou přílohu, vytvořit PDF nebo sdílet přes WhatsApp. Stačí podržet náhled skenů a stisknout Podíl když se objeví.
K označování v celém dokumentu můžete také použít nástroje pro značkování v aplikaci Poznámky. Zatím neexistuje žádná funkce OCR, ale to by mohlo být i za rohem.
Apple Notes se rychle mění v produktivitu. To je docela běh od jeho jednodušších začátků. Vyzkoušejte skener nyní a odpovězte na to v komentářích.
Je skener dokumentů Apple srovnatelný s jinými alternativami? Pokud ne, což je vaše volba pro iDevice?











