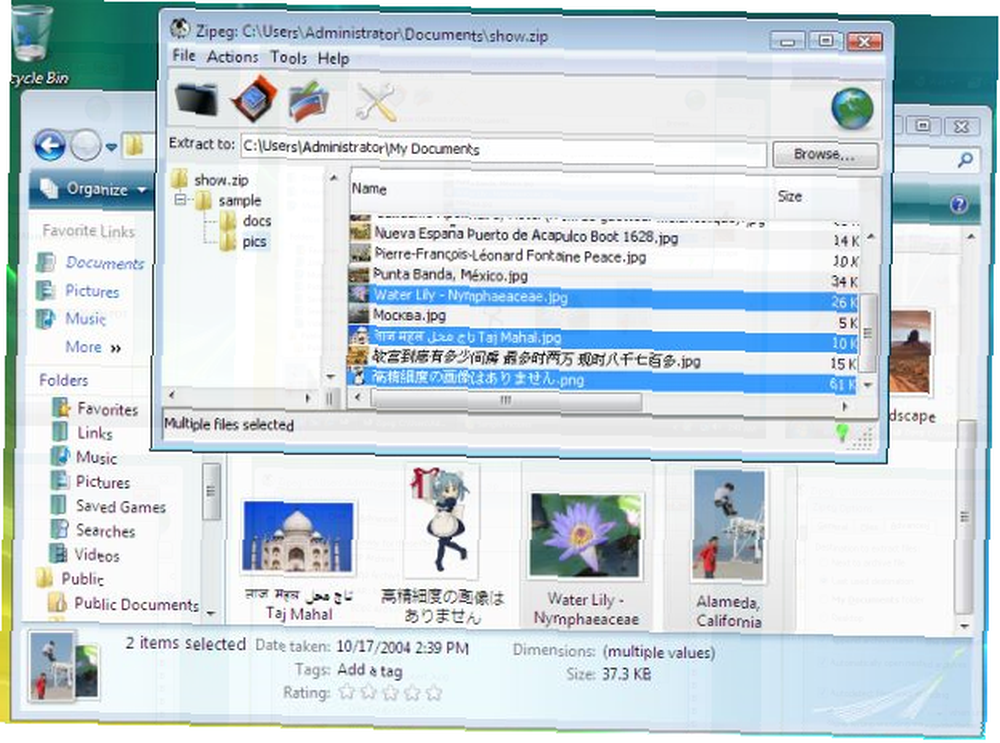
Edmund Richardson
0
1648
446
 Spousta uživatelů upřednostňuje Delicious Jak používat Delicious k organizaci svého studentského života Jak používat Delicious k organizaci svého studentského života nebo Diigo 7 důvodů Diigo chutná lépe než Delicious 7 důvodů Diigo chutná lépe než Delicious (což osobně doporučuji) pro správu a sdílení jejich záložky a Xmarks 5 Rozšíření Google Chrome, která by nakonec mohla přejít z Firefoxu 5 Rozšíření Google Chrome, která by nakonec mohla přejít z Firefoxu, aby se synchronizovaly oblíbené stránky. Ne všichni jsou však připraveni přepnout a zvyknout si na tyto služby, když si stačí uložit web přímo do vašeho prohlížeče, kde je vidíte.
Spousta uživatelů upřednostňuje Delicious Jak používat Delicious k organizaci svého studentského života Jak používat Delicious k organizaci svého studentského života nebo Diigo 7 důvodů Diigo chutná lépe než Delicious 7 důvodů Diigo chutná lépe než Delicious (což osobně doporučuji) pro správu a sdílení jejich záložky a Xmarks 5 Rozšíření Google Chrome, která by nakonec mohla přejít z Firefoxu 5 Rozšíření Google Chrome, která by nakonec mohla přejít z Firefoxu, aby se synchronizovaly oblíbené stránky. Ne všichni jsou však připraveni přepnout a zvyknout si na tyto služby, když si stačí uložit web přímo do vašeho prohlížeče, kde je vidíte.
Když v prohlížeči Google Chrome začnete přidávat do záložek mnoho webů, můžete je snadno vyhledat v Omnibaru nebo ve Správci záložek (Ctrl + Shift + B). Google je slavný svým výkonným vyhledávačem, ale pokud jde o vyhledávání záložek v určitých složkách v Chromu, máte štěstí. Od nynějška neexistuje žádný zjevný způsob, jak provést vyhledávání v určitých složkách záložek Chrome, pokud tato rozšíření nezískáte.
Použití rozšíření atomových záložek pro prohlížení a vyhledávání záložek Chrome podle složky
Atomic Bookmarks je jednoduché rozšíření, které vám umožní hledat ve složkách. Ze seznamu záložek, které se zobrazí v rozbalovacím seznamu, si můžete vybrat, ve kterých složkách chcete hledat.
- Nainstalujte rozšíření a klikněte na ikonu Atomic Bookmarks.
- Vyberte složku, kterou chcete prohledat, a zadejte klíčové slovo.
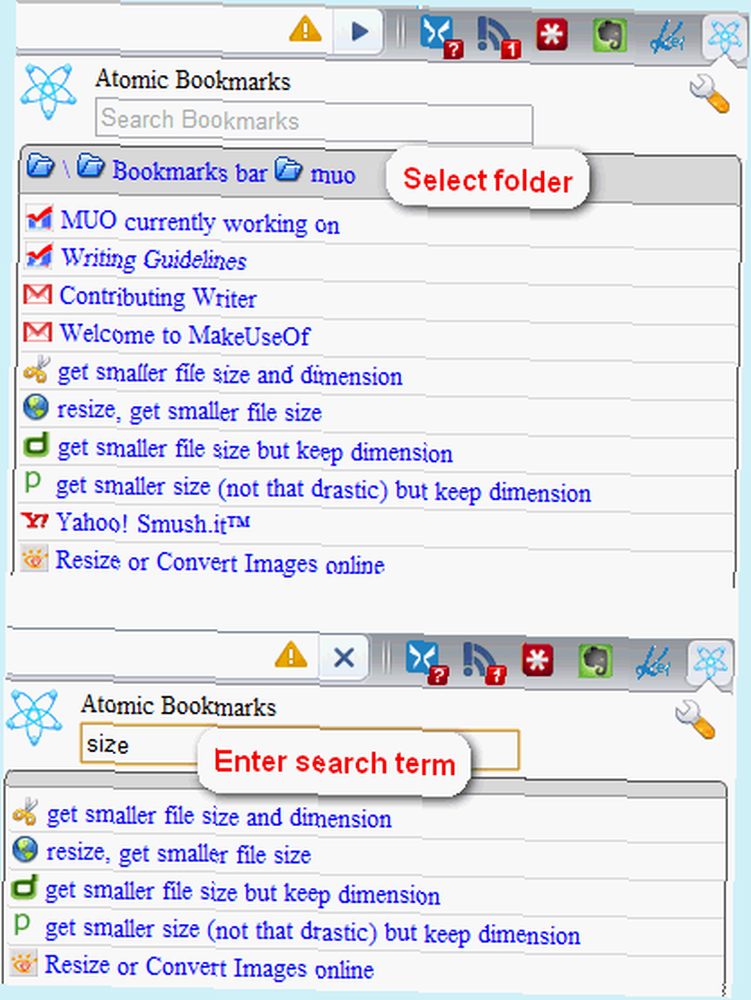
- lis Tab pro výběr další položky ve výsledcích vyhledávání. Můžete použít Dolů klávesa pro procházení seznamem výsledků.
- Udeřil Vstoupit načíst záložku na novou kartu (přizpůsobitelné)!
Kliknutím na ikonu Atomic Bookmarks a kliknutím na ikonu Atomic Bookmarks si můžete přizpůsobit, zda chcete záložku otevřít na nové kartě, okně nebo na aktuální kartě. Možnosti. Mezi další možnosti patří možnost zobrazit více informací o záložkách při přechodu.
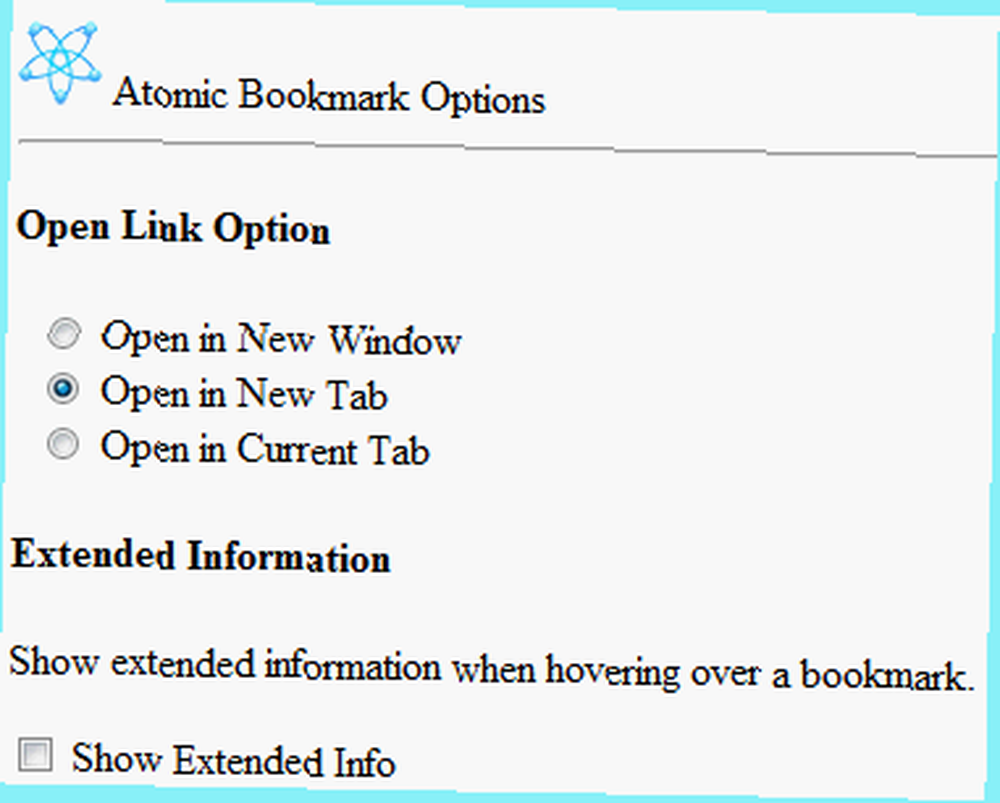
Uvidíte typ záložky (ať už se jedná o bookmarklet, který nelze načíst, nebo URL / záložku), umístění nebo kód Javascript a datum, kdy jste dotyčnou záložku přidali..
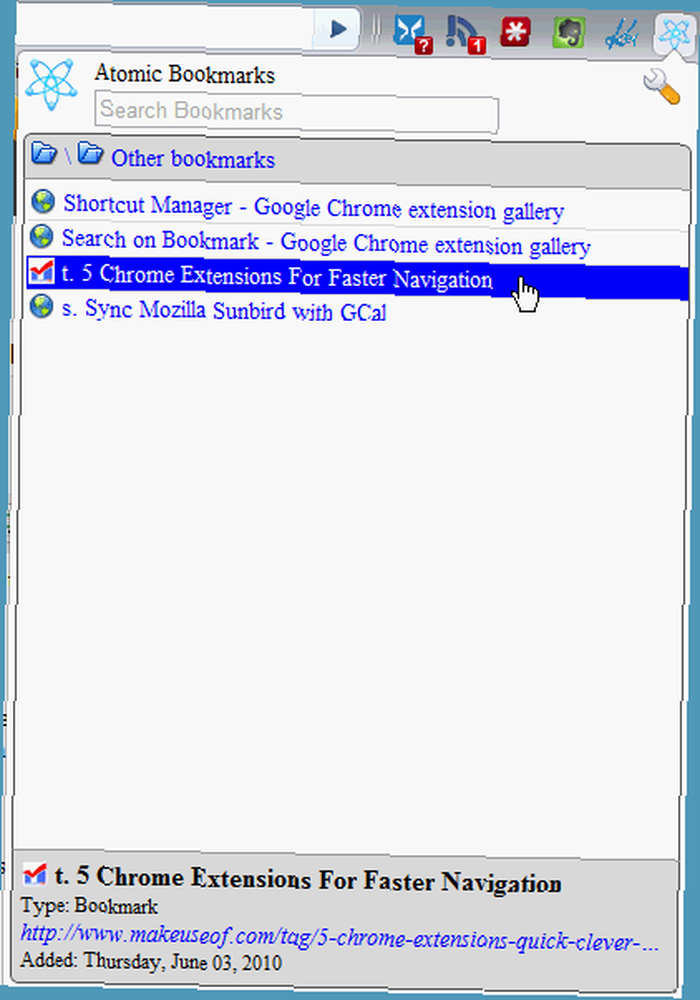
Další skvělou funkcí je, že vyhledá vaše klíčové slovo pro vyhledávání v adrese URL záložky, nikoli pouze název záložky. Přestože nabízí užitečné možnosti, poznamenejte si, že s tímto rozšířením nemůžete přetahovat, upravovat nebo mazat záložky, protože jeho účelem je pomoci vám vidět v pěkném seznamu a filtrovat stovky záložek..
Pokud chcete seznam záložek bez funkce vyhledávání, můžete je vždy přidat ” -nabídka záložek” (bez uvozovek, ale s počátečním mezerou) k cíli (klikněte pravým tlačítkem myši na zástupce Google Chrome a vyberte Vlastnosti) vaší zkratky, hned poté chrome.exe.
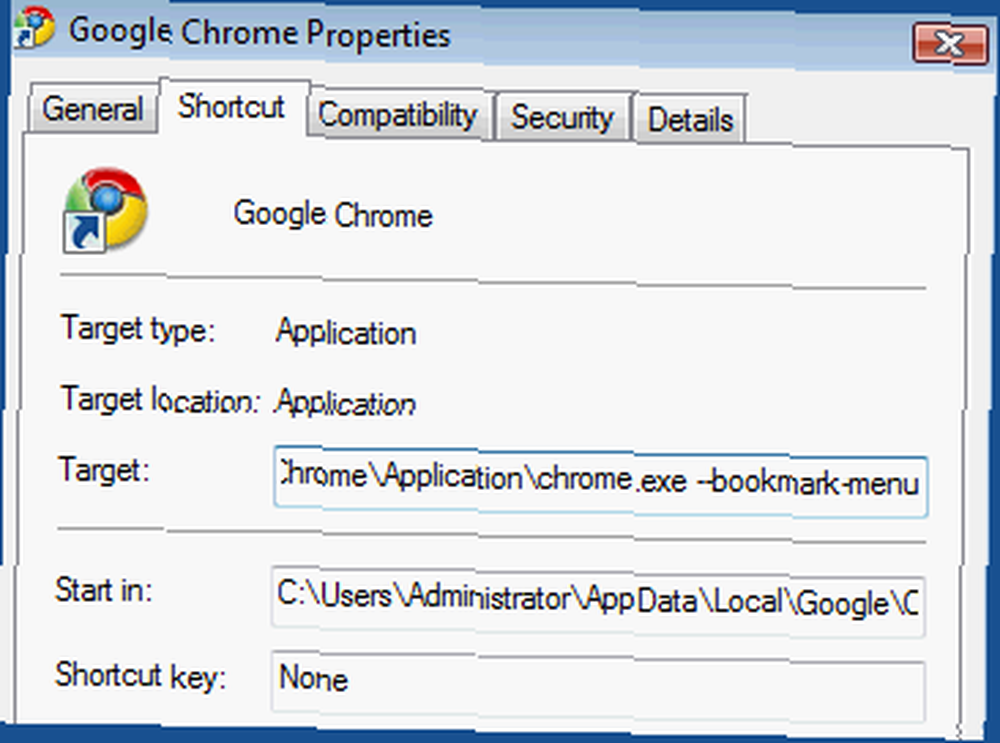
Restartujte Google Chrome a mělo by se zobrazit nové kouzelné tlačítko, které získáte přidáním ” -nabídka záložek”. Kliknutím na něj zobrazíte své záložky v seznamu a rozhodnete se, zda skrýt panel záložek (či nikoli) (Ctrl + B).
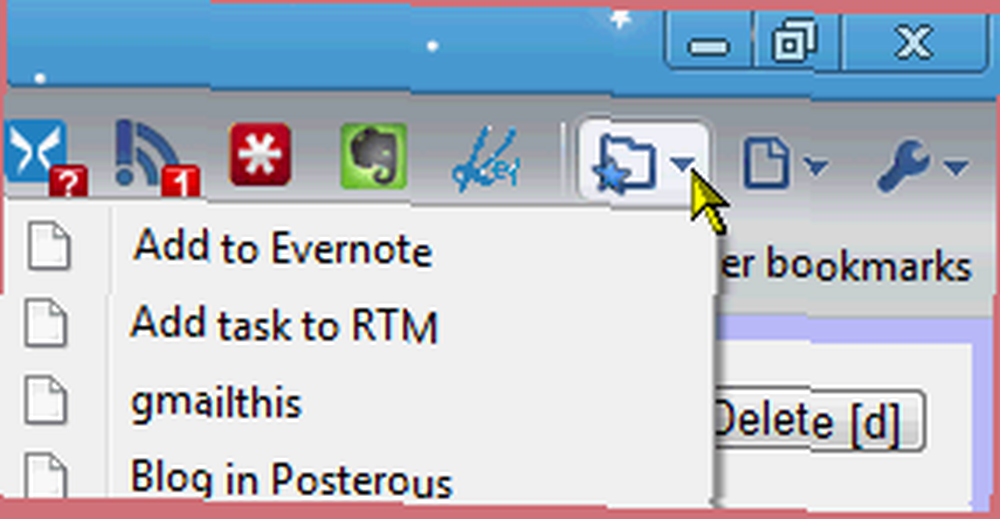
Pomocí EveryMark k okamžitému přidávání záložek do vyhledávání ve složkách a mazání záložek
EveryMark je rozšíření, které má v úmyslu reagovat stejně efektivně jako software pro vyhledávání souborů v počítači. Všech 4 nejlepších nástrojů pro vyhledávání na ploše k nalezení tohoto nepolapitelného souboru. Vše umožňuje okamžité vyhledávání souborů v počítači Přenosné vše umožňuje okamžité vyhledávání souborů v počítači). Zobrazuje vaše záložky v pěkném okně stejně jako Atomic Záložky, ale nabízí další funkce, které Atomic ne.
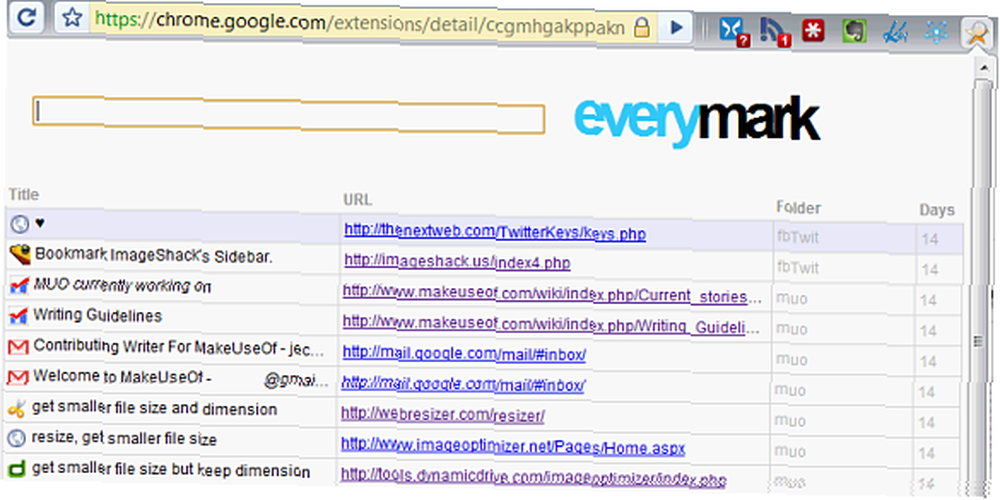
Podívejme se, jak ji nejprve použít:
- Nainstalujte rozšíření a klikněte na ikonu EveryMark.
- Chcete-li hledat podle složky, napište “\NÁZEV SLOŽKY” + hledaný výraz.
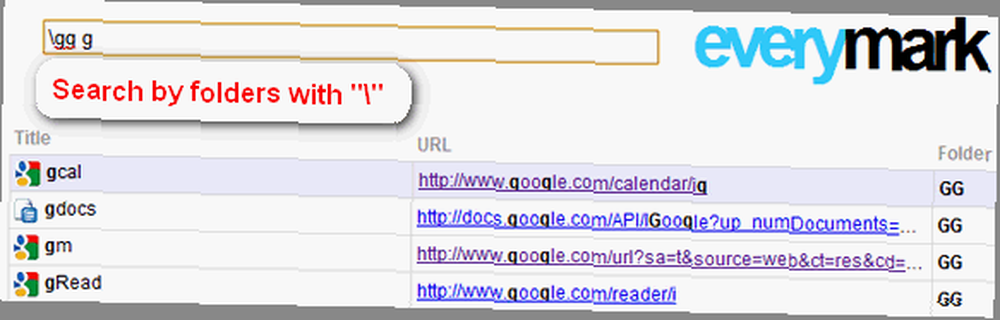
- Použijte Dolů klávesa pro výběr položek ze seznamu výsledků.
- Udeřil Vstoupit načte záložku na novou kartu.
Na rozdíl od atomových záložek vám EveryMark umožňuje třídit záložky podle názvu, adresy URL, složky a data (!), Což je velmi užitečné.

Můžete také kliknout pravým tlačítkem na záložky a odstranit položky.
Ačkoli EveryMark má některé velmi úžasné funkce, nemohl jsem si pomoci, ale všiml jsem si, že to může být občas pomalé. Atomic ani EveryMark nenačítají záložky, s tím rozdílem, že je EveryMark v rozbalovacím seznamu ignoruje (takže víte, že je nelze otevřít), což znamená, že nemůžete vyhledávat záložky. Pokud máte spoustu záložek a chcete provést jarní úklid (nebo jednoduše hledat staré záložky), EveryMark usnadní vaši práci v Chromu.
Zmeškali jste dobré rozšíření nebo hacker bez rozšíření pro vyhledávání ve složkách záložek? V komentářích nás prosím poučte!
Obrazový kredit: Alessandro Rei, Harwen











