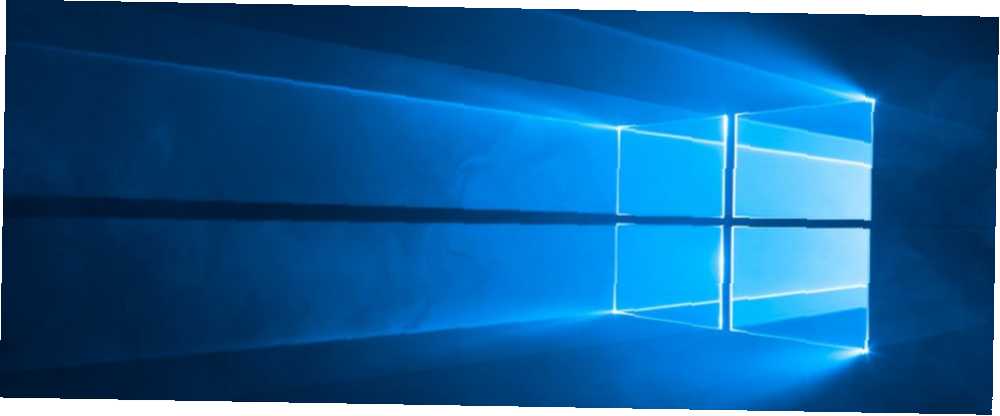
Peter Holmes
0
2886
434
Chtěli jste někdy vrátit zpět starou nainstalovanou aktualizaci systému Windows? Je snazší říci, než udělat.
Můžete vidět nejnovější hrst aktualizací na internetu Nastavení aplikace (přejděte na Aktualizace a zabezpečení> Windows Update> Zobrazit nainstalovanou historii aktualizací), ale nezobrazuje aktualizace celého systému (například přesun ze systému Windows 7 na systém Windows 10 nebo instalace aktualizace Fall Creators Update).
Jaké máte možnosti?
Ve skutečnosti existují dva způsoby, jak zobrazit všechny aktualizace nainstalované v systému. Jsou prostě velmi dobře skryty a nejsou tak dobře známy. V tomto rychlém článku vám ukážeme obě metody. Pokračujte ve čtení a zjistěte více.
Metoda 1: Použití registru systému Windows
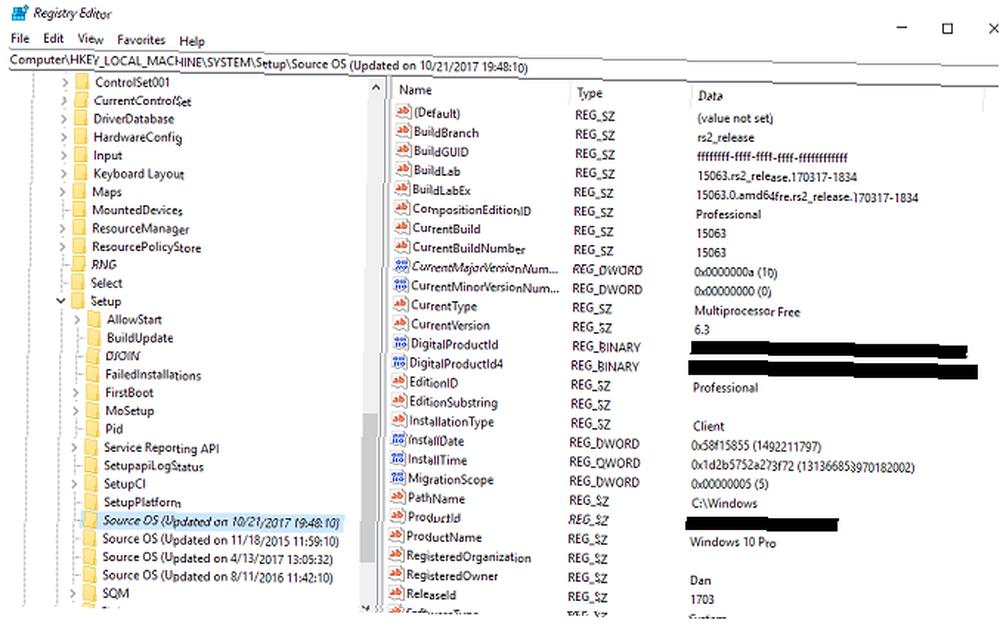
Chcete-li zobrazit historii aktualizací pomocí registru systému Windows, postupujte podle podrobného průvodce níže.
- lis Windows + R.
- Typ regedit.
- lis Vstoupit.
- Navigovat do Počítač \ HKEY_LOCAL_MACHINE \ SYSTEM \ Setup.
- Zkontrolovat SourceOS klíče.
Jak vidíte na obrázku výše, moje poslední aktualizace byla 21. října 2017, nainstaloval jsem číslo sestavení 15063 a nainstaloval jsem ho do cesty C: \ Windows.
Varování: Editor registru je výkonný nástroj. Provedení nesprávných změn může mít pro váš systém vážné důsledky. Postupujte opatrně a vždy se ujistěte, že zálohujete svůj registr Windows Jak zálohovat a obnovit registr Windows Jak zálohovat a obnovit registr Windows Úpravy registru odemkne některé vychytávky, ale může to být nebezpečné. Zde je návod, jak zálohovat registr před provedením změn, takže je lze snadno obrátit. před provedením jakýchkoli změn.
Metoda 2: Použijte prostředí PowerShell
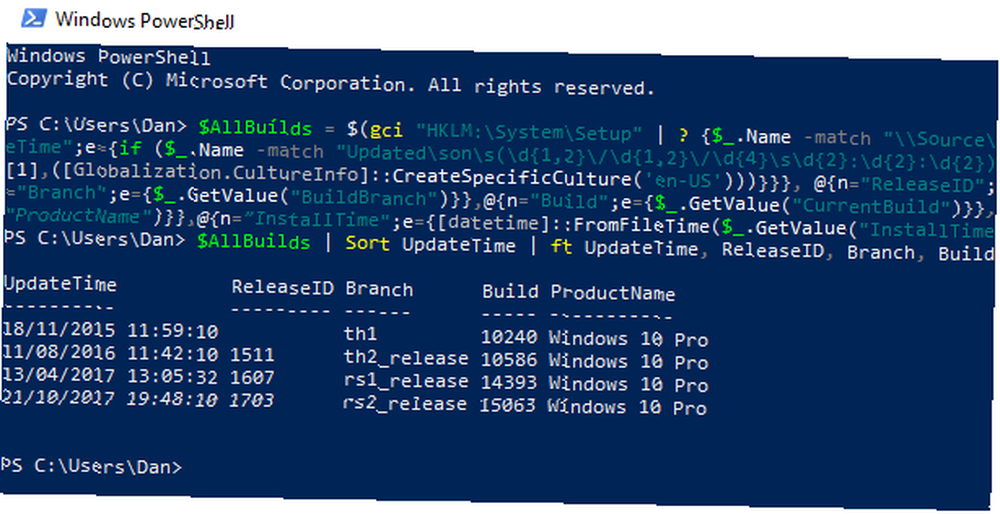
K vyhledání podobných informací můžete také použít PowerShell. Chcete-li začít, spusťte PowerShell stisknutím klávesy Windows a spuštěním vyhledávání.
Když se díváte na obrazovku PowerShell, zadejte následující kód a stiskněte klávesu Enter:
$ AllBuilds = $ (gci "HKLM: \ System \ Setup" |? $ _. Name -match "\\ Source \ s") | % $ _ | Vyberte @ n = "UpdateTime"; e = if ($ _. Name -match "Aktualizováno \ son \ s (\ d 1,2 \ / \ d 1,2 \ / \ d 4 \ s \ d 2: \ d 2: \ d 2) \) $ ") [dateTime] :: Parse ($ Zápasy [1], ([Globalization.CultureInfo] :: CreateSpecificCulture (' en-US ')), @ n = "ReleaseID"; e = $ _. GetValue ("ReleaseID"), @ n = "Branch"; e = $ _. GetValue ( "BuildBranch"), @ n = "Build"; e = $ _. GetValue ("CurrentBuild"), @ n = "ProductName"; e = $ _. GetValue ("ProductName") , @ n = "InstallTime"; e = [datetime] :: FromFileTime ($ _. GetValue ("InstallTime"));Nyní zadejte následující kód a ještě jednou stiskněte Enter:
$ AllBuilds | Seřadit UpdateTime | ft UpdateTime, ReleaseID, Branch, Build, ProductNameVýsledky vám ukáže všechny předchozí verze systému Windows, které byly nainstalovány do vašeho počítače v tabulce. Uvidíte aktualizace Windows 10 i upgrady ze systému Windows 7 nebo 8 na aktuální verzi.
Pokud si stále nejste jisti, zda je upgrade na systém Windows 10 pro vás nejvhodnější, podívejte se na některé z nejvíce přehlížených funkcí operačního systému. 10 Nejpřehlíženějších funkcí systému Windows 10 10 Nejpřehlednějších funkcí systému Windows 10 Systém Windows 10 má mnoho funkcí, ale můžete přehlédli některé z nich. Pojďme se podívat na 10 funkcí systému Windows 10, které nechcete nechat ujít! . Určitě budete ohromeni.











