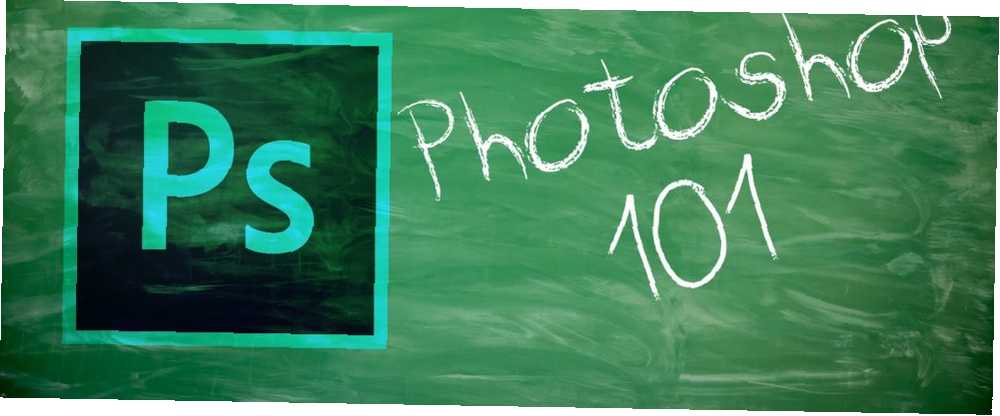
Brian Curtis
0
3696
184
Nástroj Photoshopu Select je velmi robustní a obsahuje některé solidní funkce AI, které vám mohou pomoci při inteligentním výběru, jako je například výběr pouze předmětu obrázku nebo konkrétní oblasti fotografie.
Pomocí nástroje Photoshop Select můžete také vybrat všechny pixely konkrétní barvy v obrázku, což usnadňuje bezproblémové provádění změn..
Jak vybrat všechny stejné barvy ve Photoshopu
S otevřeným obrázkem v nabídce klikněte Vybrat > Barevný rozsah.
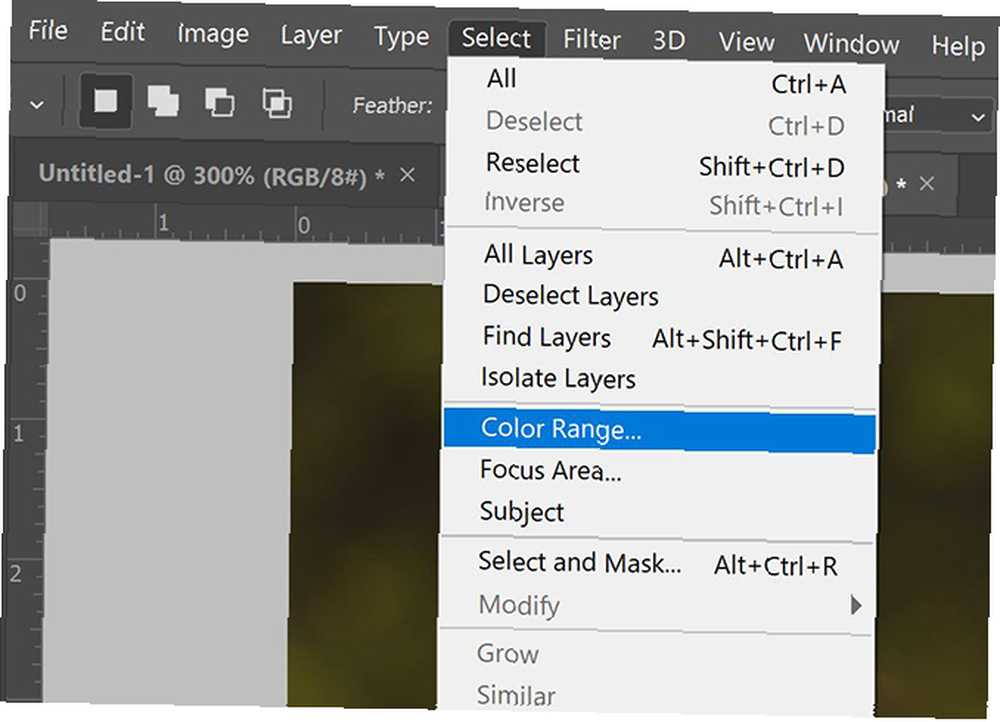
V otevřeném panelu máte dvě možnosti, jak vybrat barvy. Pomocí nástroje kapátko můžete vybrat pouze jednu barvu. To znamená, že můžete kliknout kdekoli na obrázek a Photoshop automaticky vybere všechny stejné barvy v tomto přesném pixelu.
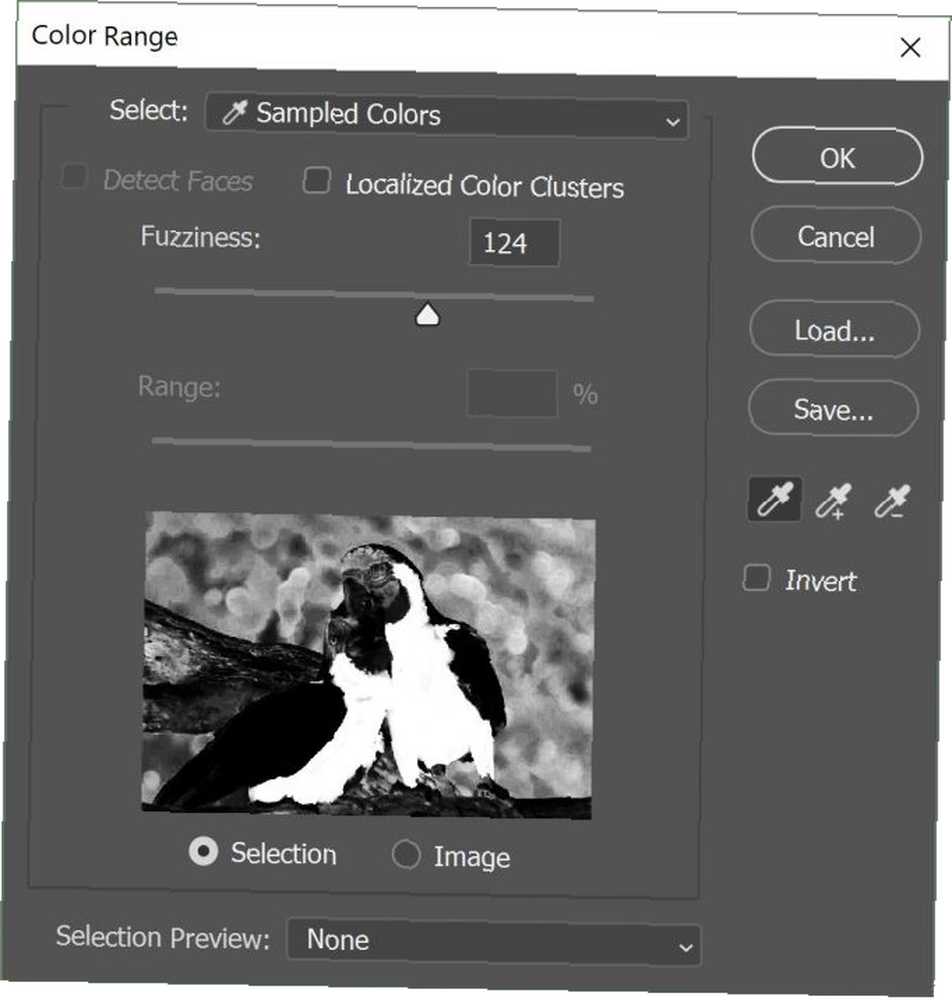
Pokud chcete trochu více nuance, klikněte na nástroj kapátko se symbolem plus vedle něj. To vám umožní provést více výběrů. To znamená, že na jednom obrázku můžete například vybrat všechny odstíny žluté. Nebo, pokud chcete, můžete vybrat více než jednu barvu.
Pokud zjistíte, že byla zahrnuta barva nebo odstín, který nechcete vybrat, klikněte na nástroj kapátko se symbolem minus vedle něj a klikněte na to, co chcete ze svého výběru odebrat.
Výběr můžete upřesnit přetažením posuvníku pod Hádost. Čím dále je posuvník vlevo, tím konkrétnější bude váš výběr. Čím dále doprava, Photoshop umožní více podobných barev, aby se dostaly do vašeho výběru.
Jak vidět, co jste vybrali
V dialogovém okně Barevný rozsah máte několik možností, jak zobrazit svůj obrázek. V samotném dialogovém okně, Vybraný zobrazí polarizovanou černobílou miniaturu.
Vše, co vyberete, se zobrazí bíle, zatímco zbytek obrázku bude černý. Pokud vyberete obraz, uvidíte jednoduše miniaturní verzi své fotografie nebo designu, což při používání tohoto nástroje nepomáhá.
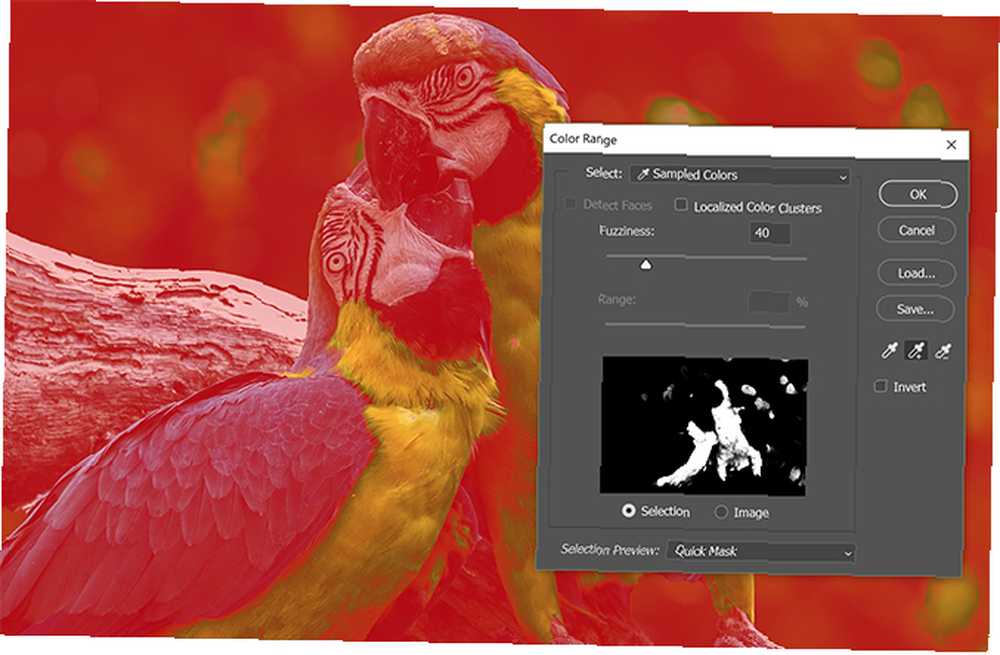
Můžete si také prohlédnout svůj výběr v aktuálním obrázku, což může být velmi užitečné s obzvláště detailním obrázkem. Vyberte čtyři možnosti z nabídky Náhled výběru rozbalovací nabídka:
- Stupně šedé: Vypadá to stejně jako miniatura v dialogovém okně.
- Černá matná: Celý obrázek je zčernalý, s výjimkou vašeho výběru, který se objeví v původní barvě.
- Bílá matná: Celý obrázek je bílý, s výjimkou vašeho výběru, který se objeví v původní barvě.
- Rychlá maska: Obrázek má červenou masku Photoshopu, která jej kryje, s výjimkou vašeho výběru, který se objevuje v původní barvě.
Jak dále upravit výběr barvy
Jakmile si vyberete a uvidíte “pochodující mravenci” které představují váš výběr, můžete změnit barvu mnoha způsoby, z nichž většinu najdete v nabídce pod obraz > Úpravy. Mezi příklady, které stojí za zvážení, patří:
- Pro bezproblémovou změnu můžete změnit odstíny obrazu tím, že přejdete na obraz > Úpravy > Vyvážení barev.
- Výběr můžete změnit na černobílý obraz > Úpravy > Černý a bílý.
- Můžete změnit odstín a sytost tím, že půjdete obraz > Úpravy > Odstín / sytost.
- Jas nebo kontrast výběru můžete změnit přejetím na obraz > Úpravy > Jas / kontrast.
V žádném případě to není úplný seznam všech nástrojů pro úpravy, které byste mohli použít k provedení změn ve vašem obrázku, ale spíše jen výběr některých nástrojů, které usnadňují provádění plynulých změn, které jsou užitečné při provádění úkolů, jako je změna oka nebo barvu vlasů, nebo rozjasnění výběrů v obrázku. Chcete-li s barvami dosáhnout ještě více, podívejte se, jak vytvořit vlastní paletu barev ve Photoshopu.
V tomto příkladu byla levá polovina obrázku zjasněna a vyvážení barev změněno. Pravá polovina obrázku zůstává stejná:
 Obrázek Kredit: Pixabay
Obrázek Kredit: Pixabay
Pokud hledáte více způsobů přesného výběru ve Photoshopu, nástroj Zpřesnit okraje Jak používat nástroj Photoshop Zpřesnit okraje pro dokonalý výběr Jak použít nástroj Zpřesnit okraje aplikace Photoshop pro dokonalý výběr Pokud chcete provést dokonalý výběr ve Photoshopu, Nástroj Upřesnit okraj je váš přítel. Ukážeme vám, jak přesně používat nástroj Photoshop's Refine Edge. je skvělá volba pro zjednodušení procesu složitých výběrů.
A pokud se chcete profesionálně dotknout svých fotografií, vyzkoušejte tyto bezplatné štětce Photoshopu a naučte se, jak vytvářet textury ve Photoshopu Jak vytvářet textury ve Photoshopu CC Jak vytvářet textury ve Photoshopu CC Zde je návod, jak vytvořit textury ve Photoshopu CC a jak tuto texturu aplikovat. na jiný obrázek. .
Obrázek Kredit: Yaruta / Depositphotos











