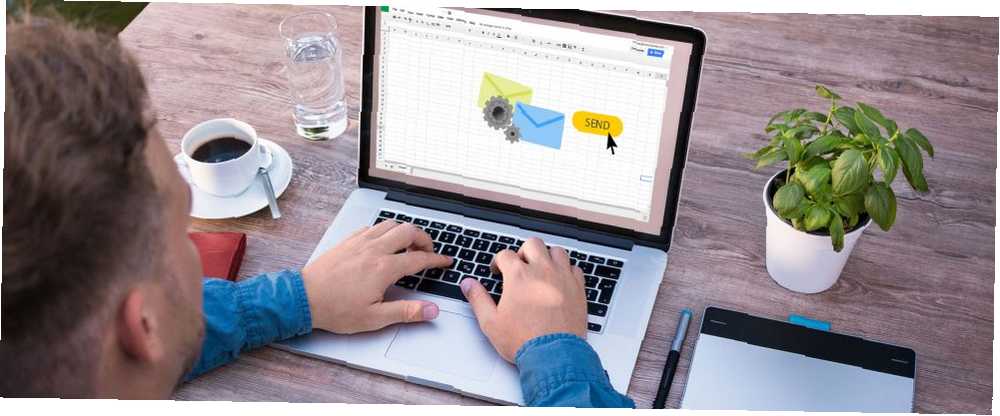
Michael Fisher
0
2377
347
Google Scripts je výkonný nástroj, který můžete použít k automatizaci nástrojů produktivity Google. Jak vytvořit automatizovaný přehled tabulky Google z dat Analytics Jak vytvořit automatizovaný přehled tabulky Google z dat Analytics, jako jsou listy a dokumenty. Schopnost automaticky odesílat e-maily z něj činí další Výkonný nástroj.
Možná jste zaměstnanec, který doufá, že pošle vášmu šéfovi měsíční e-mail s automaticky vypočítanými vzorci v Tabulkách Google. Vizualizujte svá data a upravte své tabulky tak, aby byly uživatelsky přívětivé pomocí ovládacího panelu Excel Jednoduchý formát tabulky někdy nestačí k tomu, aby byla vaše data přístupná. Řídicí panel umožňuje prezentovat nejdůležitější data ve snadno přehledném formátu. . Nebo možná jste manažer, který tráví příliš mnoho času zasíláním e-mailů jednotlivým členům svého týmu s věcmi, jako jsou údaje o výkonu nebo aktualizace stavu. Funkce Google Scripts, kterou se dozvíte v tomto článku, vám pomůže tyto úkoly splnit a ještě mnohem více.
Jediným malým úsilím už nikdy nebudete muset ručně odesílat data znovu. Nechte Google Scripts jednat jako váš osobní asistent, který za vás dělá veškerou práci.
Nastavení listu k odeslání e-mailu
Prvním krokem k tomu, aby váš skript Google poslal poštu prostřednictvím Tabulek Google, je řádné nastavení listu, který obsahuje všechna jména, e-mailové adresy a zprávy všem lidem, kterým má skript posílat e-maily..
V mém příkladu začínám s tabulkou, kterou jsem nastavil tak, aby automaticky importoval všechny publikované články za měsíc z Google Analytics Vytvoření řídicího modulu Killer Website Analytics pomocí rozhraní Google Core Reporting API Vytvoření řídicího modulu Analytics Killer pomocí Google Core Reporting API Chtěli byste pouze publikovat web a provozovat ho naslepo, nebo byste chtěli plně funkční funkční panel, který vám ukáže, co se s webem děje za všech okolností? . Vytvořil jsem “Všichni autoři” list, který shrnuje publikované články pro každého autora, a teď chci poslat každému jednotlivému autorovi e-mail s jejich shodou.
Chcete-li začít, vytvořte si svůj speciální e-mailový list přidáním nového listu do vaší aktuální tabulky a nazvejte jej nějakým způsobem “Odeslat e-maily”.
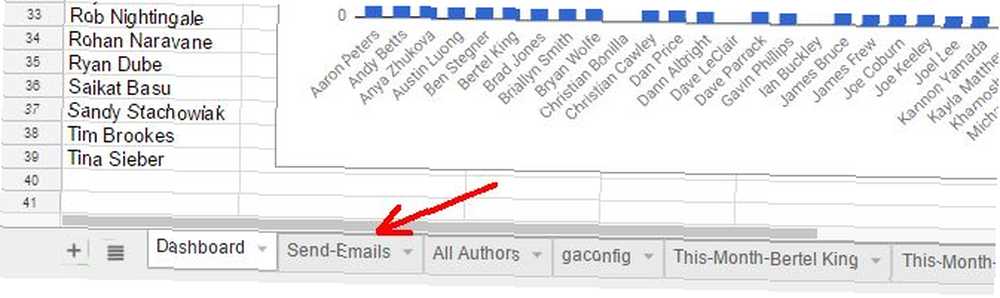
V tomto novém listu Send-Emails budete chtít vytvořit záhlaví. Každý řádek v této tabulce bude představovat individuální e-mail, který bude odeslán. Takže v tomto příkladu jsem vytvořil list pro jméno příjemce, jeho e-mailovou adresu a části zprávy, které si budu skládat uvnitř skriptu.
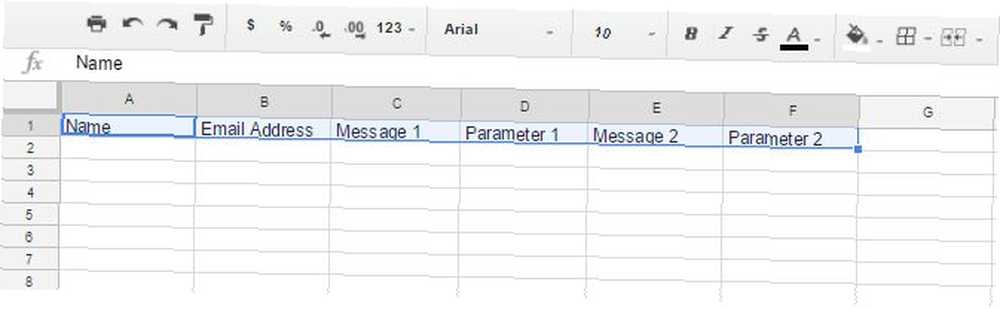
Můžete vytvořit e-mail libovolné velikosti a struktury pomocí sloupců, které spojí statické i dynamické informace.
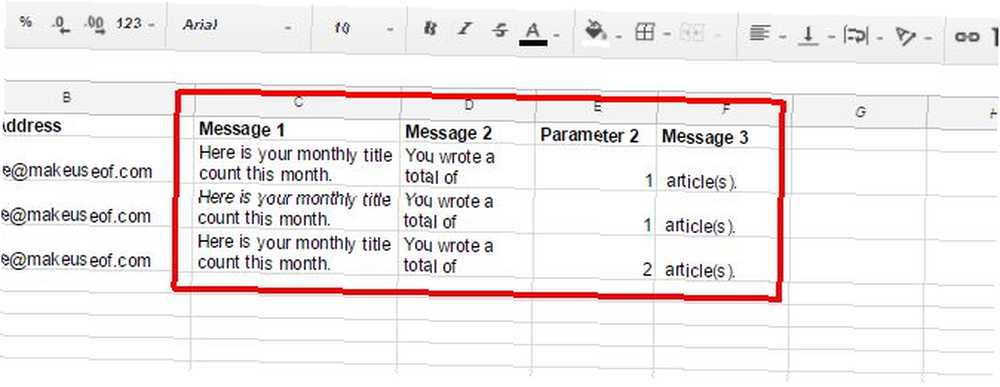
Statická informace je pouze text, který jsem napsal do buňky. To se z měsíce na měsíc nezmění. Je to jen část e-mailové zprávy, která vždy zůstává stejná. Pro data, která chcete změnit každý měsíc, však můžete do tabulky vložit funkce, které importují relevantní data z jakéhokoli jiného listu v tabulce..

Myšlenka je taková, že při každém otevření listu ke kontrole automatizovaného přehledu budete mít k dispozici položku nabídky, kterou můžete spustit kliknutím na e-mail Google Script pro odesílání a distribuovat výsledky všem. V dolní části tohoto článku uvidíte, jak přizpůsobit tuto novou položku nabídky.
Jakmile dokončíte vytváření listu, bude to vypadat asi takto:
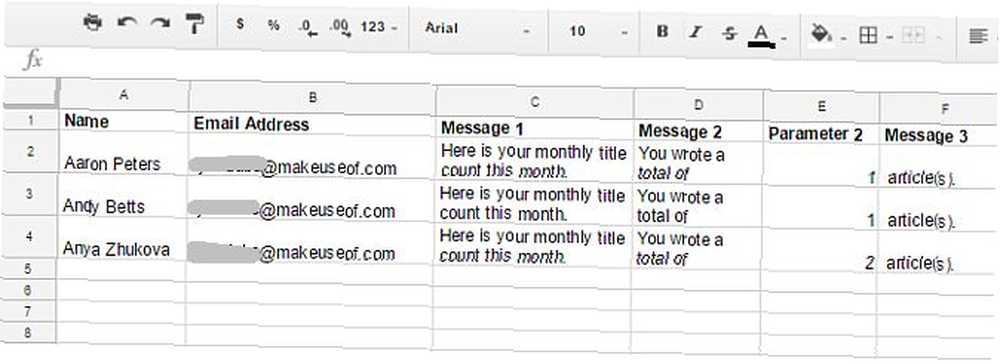
Nyní, když je váš list pro všechny jednotlivé e-maily připraven, je konečně čas napsat skript!
Psaní automatizovaného e-mailového skriptu
Chcete-li napsat skript, musíte použít editor skriptů. Editor skriptů najdete pod Nástroje výběrem Editor skriptů.

Editor skriptů bude vypadat podobně jako níže. Budete muset přepravit novou funkci v horní části panelu vpravo.
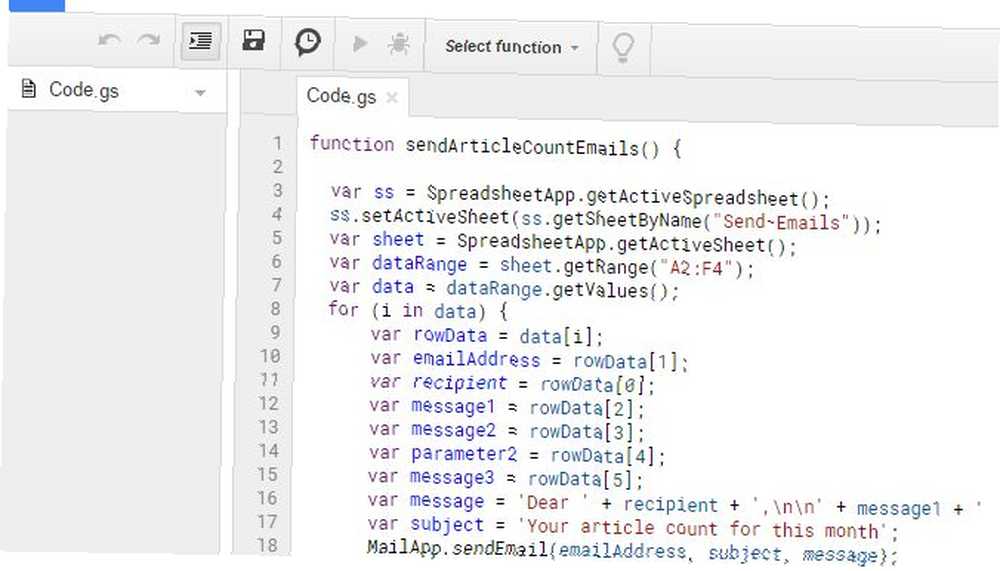
Stačí zkopírovat a vložit skript níže do oblasti skriptu.
function sendArticleCountEmails () var ss = SpreadsheetApp.getActiveSpreadsheet (); ss.setActiveSheet (ss.getSheetByName („Odeslat e-maily“)); var sheet = SpreadsheetApp.getActiveSheet (); var dataRange = sheet.getRange ("A2: F4"); var data = dataRange.getValues (); pro (i v datech) var rowData = data [i]; var emailAddress = rowData [1]; var recipient = rowData [0]; var message1 = rowData [2]; var message2 = rowData [3]; var parametr2 = rowData [4]; var message3 = rowData [5]; var message = 'Vážený' + příjemce + ', \ n \ n' + message1 + "+ message2 +" + parametr2 + "+ message3; var subject = 'Počet článků za tento měsíc'; MailApp.sendEmail (emailAddress, předmět , zpráva);Tento skript může vypadat poněkud komplikovaně, ale ve skutečnosti to vůbec není. Pojďme to rozebrat, takže přesně víte, co každý řádek dělá.
Rozdělení kódu
Aby tato funkce fungovala správně, musíte zajistit, aby list, ve kterém jsou uloženy všechny vaše e-mailové informace, byl ve skutečnosti aktivním listem. Jinak nebude fungovat všechno, co přijde po. To jsou tyto dva řádky:
var ss = SpreadsheetApp.getActiveSpreadsheet (); ss.setActiveSheet (ss.getSheetByName („Odeslat e-maily“));Dále musíme z tohoto listu extrahovat všechna data. sheet.GetRange () metoda extrahuje informace z libovolného rozsahu buněk, které poskytnete v uvozovkách. Další, dataRange.getValues () metoda skutečně extrahuje hodnoty a uloží je do dvojrozměrného pole nazvaného data.
var sheet = SpreadsheetApp.getActiveSheet (); var dataRange = sheet.getRange ("A2: F4"); var data = dataRange.getValues ();Nyní, když máme všechna data uložená v matici, můžeme pomocí pole procházet maticí pro smyčka. Každý prvek pole je řádek, který obsahuje jednorozměrné pole prvků sloupce. Na každý sloupec můžete odkazovat pomocí čísla.
var rowData = data [i]; var emailAddress = rowData [1]; var recipient = rowData [0]; var message1 = rowData [2]; var message2 = rowData [3]; var parametr2 = rowData [4]; var message3 = rowData [5];Jak vidíte výše, vytáhl jsem prvky sloupce do jednorozměrného pole zvaného rowData. Poté odkazuji na druhý sloupec (pro získání e-mailové adresy) rowData [1], druhý prvek pole (první prvek pole je vždy nula).
Dalším krokem této funkce je sloučení všech segmentů zpráv, které tvoří tělo e-mailu. Dobrá věc je, že ve skutečnosti můžete e-mailovému obsahu dát docela dobrý formát pomocí \ n znak, což je návrat vozíku. Vypadá to, jak zřetězení těla e-mailu vypadá:
var message = 'Vážený' + příjemce + ', \ n \ n' + message1 + "+ message2 +" + parametr2 + "+ message3;+ znak je příkaz zřetězení 16 vzorců aplikace Excel, které vám pomohou vyřešit problémy v reálném životě 16 vzorců aplikace Excel, které vám pomohou vyřešit problémy v reálném životě Správným nástrojem je polovina práce. Excel dokáže řešit výpočty a zpracovávat data rychleji, než najdete kalkulačku. Ukážeme vám klíčové vzorce aplikace Excel a ukážeme, jak je používat. . Skutečný statický text vložíte do jednoduchých nabídek. Tato zpráva je tedy spojena spojením slova “Milý ” před proměnnou příjemce (oznámení “Milý ” má mezeru).
Dále přidáte dva konce návratu na konec. Tím se spustí skutečná zpráva uvnitř těla o dva řádky dolů. Dále přidáte první segment zprávy, mezeru, druhý segment zprávy, mezeru, proměnnou, která se vloží do zprávy každý měsíc, a nakonec poslední část zprávy.
Můžete mít tolik kusů zprávy, kolik chcete, stačí použít více sloupců k vytvoření celé zprávy v kusech.
Posledních pár řádků kódu pouze nastavilo předmět e-mailu (mohlo by to zahrnovat i data z tabulky, pokud jste chtěli), a nakonec poslat e-mailem() metoda.
Jak spouštět skript
V okně Editoru skriptů stačí hledat “onOpen” funkce. Pokud je zde funkce, pravděpodobně uvidíte v závorkách spoustu kódu. Přejděte na konec tohoto kódu a vložte následující řádky:
var spreadsheet = SpreadsheetApp.getActive (); var menuItems = [name: 'Send Emails', functionName: 'sendArticleCountEmails']; spreadsheet.addMenu ('Odeslat e-maily', menuItems);Ujistěte se, že v jednoduchých uvozovkách zadáte přesný název vaší funkce functionName parametr. Tím se při každém otevření listu načte do vašeho listu vlastní položka nabídky.
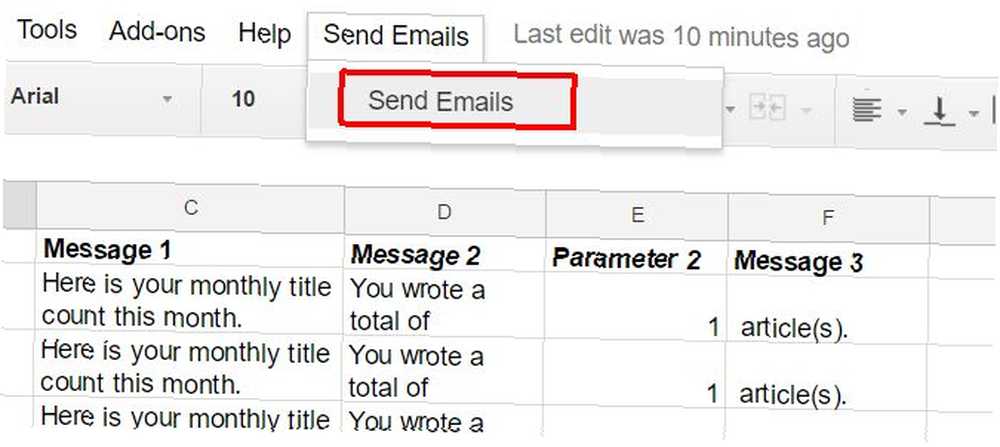
Nyní, kdykoli otevřete tabulku na měsíční bázi, abyste zkontrolovali všechna svá data, stačí kliknout na položku nabídky a odeslat e-maily. Tím spustíte novou funkci a odešlete všechny tyto e-maily za vás. Úloha, která vám zabrala několik hodin, bude nyní vyžadovat pouze jedno kliknutí myší!
Skripty Google vám mohou pomoci ušetřit čas
Toto je pouze jeden z příkladů mnoha způsobů, jak můžete pomocí skriptů Google automatizovat všechny druhy věcí. 4 Google skripty, díky nimž jsou Google Tabulky mnohem výkonnější 4 Google skripty, které činí Tabule Google mnohem výkonnější, je skvělý, ale to může být ještě silnější, pokud použijete skripty Google ke zlepšení jeho funkcí. které vám ušetří čas. Například můžete pomocí skriptů Google automaticky generovat přehled Google Analytics. Obtížná část je pouze v tom, že to vyžaduje trochu práce dopředu, ale každou minutu strávenou nastavením automatizace, jako je tato, pomocí skriptování, se ušetří mnoho hodin. Jen si vzpomeňte na všechny další úžasné věci, které byste mohli s těmito hodinami udělat!
Už jste někdy použili chytré skripty Google k automatizaci vaší produktivity? Sdílejte své vlastní příklady v sekci komentářů níže!











