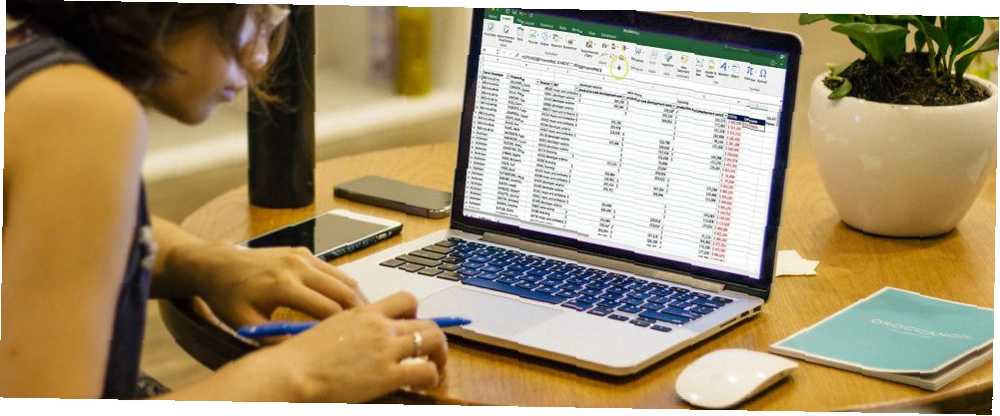
Michael Cain
0
4992
339
Při práci s daty v sešitu Microsoft Excel to nejsou vždy jen čísla. Možná vaše tabulka obsahuje jména zákazníků, klientů, zaměstnanců nebo kontaktů. A v závislosti na tom, odkud vaše data pocházejí, možná budete muset manipulovat s nimi tak, aby vyhovovaly vašim potřebám pro seznam adresátů nebo databázi.
Pokud potřebujete oddělit křestní a příjmení v Excelu, máte několik flexibilních možností. To zahrnuje nejen jméno a příjmení, ale také prostřední jméno, předpony a přípony. Zde je užitečný průvodce, který vám ukáže, jak rozdělit jména v Excelu.
Jak oddělit jména v Excelu pomocí průvodce
Průvodce textem do sloupce je nejjednodušší způsob, jak oddělit křestní a příjmení v Excelu kromě středních jmen. A nástroj je dostatečně flexibilní, aby se přizpůsobil vašim datům.
Ujistěte se, že vedle dat, která se chystáte rozdělit, je prázdný sloupec, protože výsledky tam ve výchozím nastavení zůstanou. Pokud to není možné, stále vůle být schopen změnit cíl pro vaše rozdělení dat.
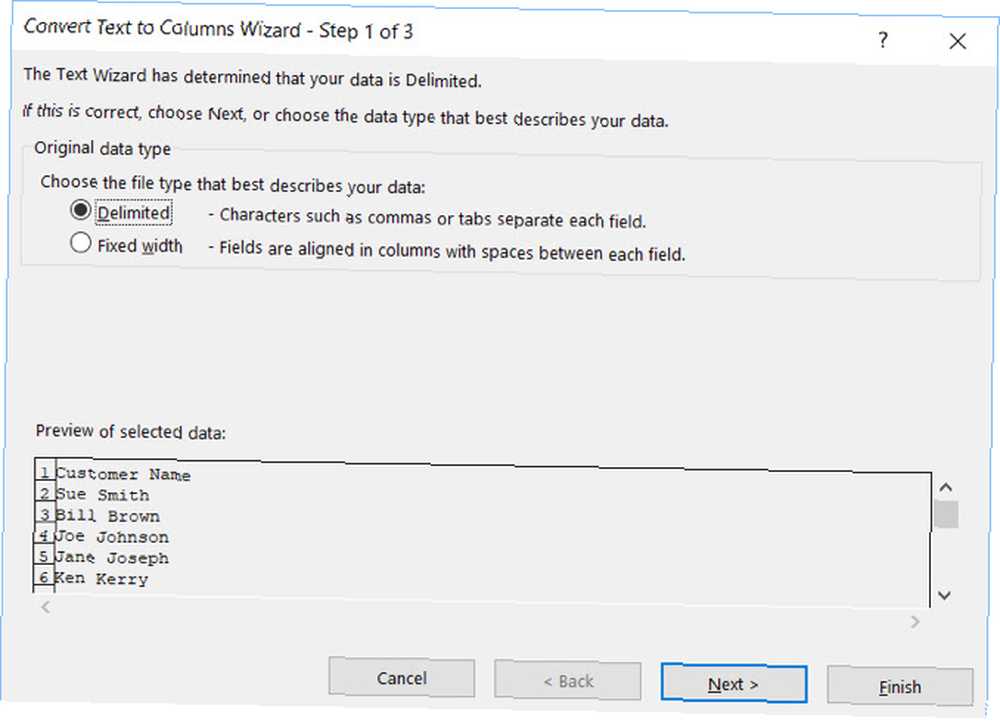
Rozdělené názvy oddělené mezerami
Nejprve, pokud jsou jména oddělena mezerami, postupujte podle těchto kroků.
- Vyberte sloupec nebo buňky obsahující jména, která chcete oddělit. Sloupec nebo buňky budou zvýrazněny.
- Klikněte na ikonu Data kartu a vyberte Text do sloupců ve vaší stuze.
- V rozbalovacím okně zvolte Vymezeno pro typ souboru, který nejlépe popisuje vaše data.
- Klikněte na další.
- Pod Oddělovače, zrušit zaškrtnutí Tab a zkontrolovat Prostor.
- Klikněte na další.
- Pod Formát dat sloupce, Vybrat Text. Pokud potřebujete vybrat jiný Destinace pro výsledky zadejte do tohoto pole.
- Klikněte na Dokončit.
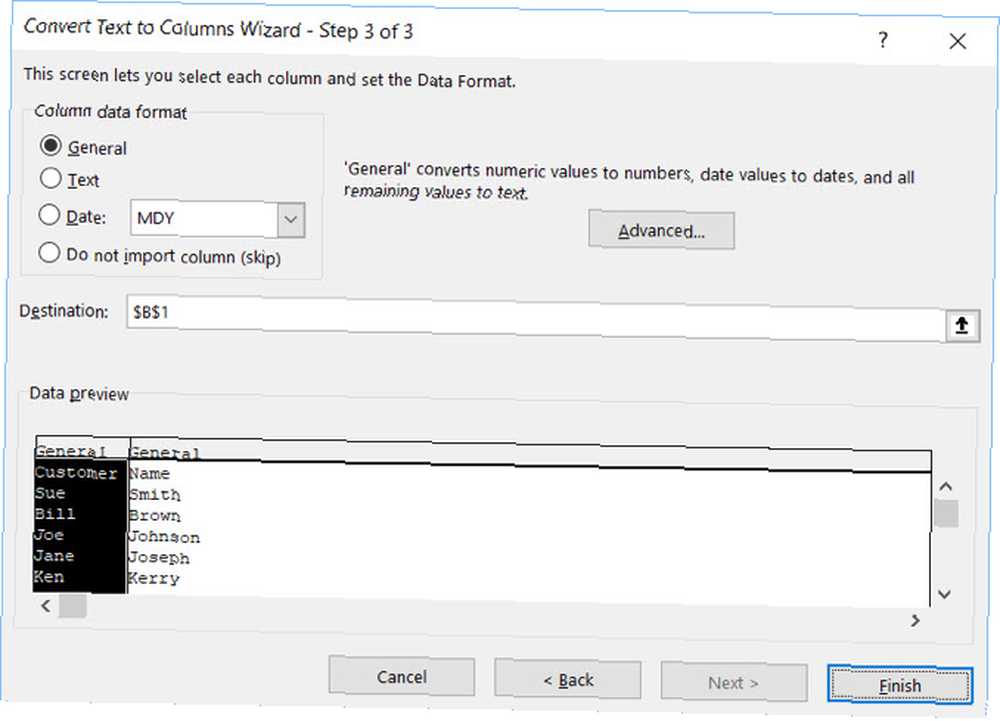
Tato metoda funguje pro oddělení křestního jména a příjmení v Excelu, jakož i středního jména nebo iniciála. Pokud jsou tedy vaše data v buňce jako Sue Sally Smith, Sue S. Smith nebo Sue S Smith, bude každá fungovat správně.
Rozdělená jména oddělená čárkami
Pokud jsou křestní jméno a příjmení odděleny čárkami, budete potřebovat pouze mírné přizpůsobení výše uvedeným pokynům. V kroku 5 pod Oddělovače, kontrola Čárka. Můžeš si to nechat Prostor zkontrolováno, zda data obsahují mezery.
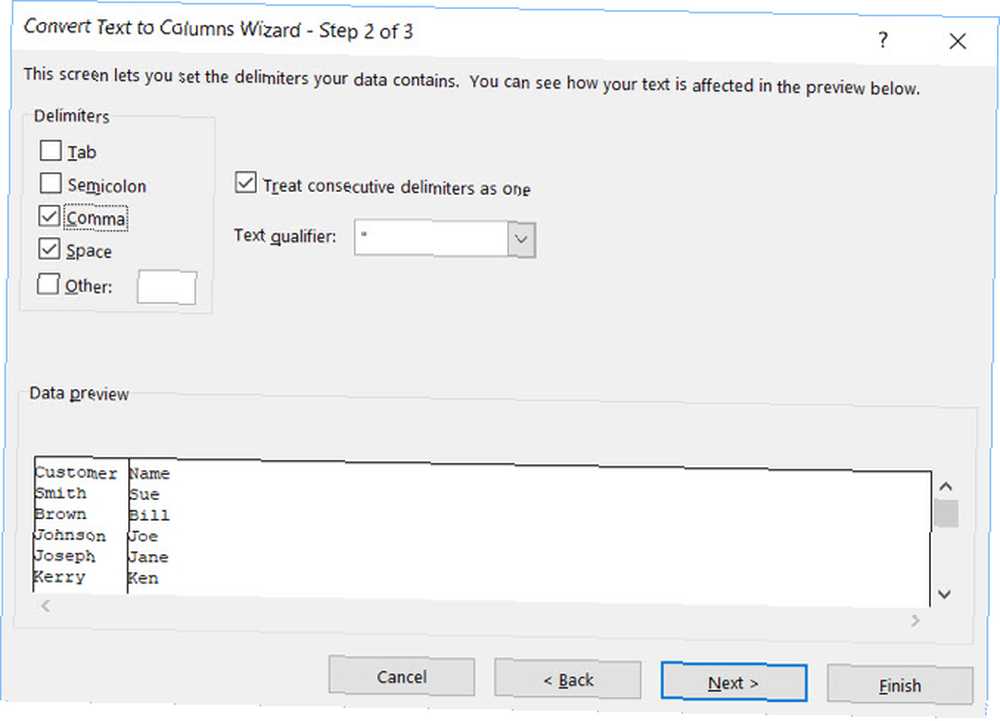
Rozdělte jména a odeberte data
Řekněme, že máte jména, která obsahují křestní, střední a příjmení, ale nechcete si ponechat prostřední jméno. Začněte stejnými kroky jako výše, dokud se nedostanete ke kroku 7, poté proveďte následující.
- Pod Formát dat sloupce, vybrat Neimportovat sloupec (Přeskočit).
- V Náhled vybraných dat, kliknutím zvýrazníte sloupec dat, který chcete z výsledků odstranit.
- Klikněte na Dokončit.
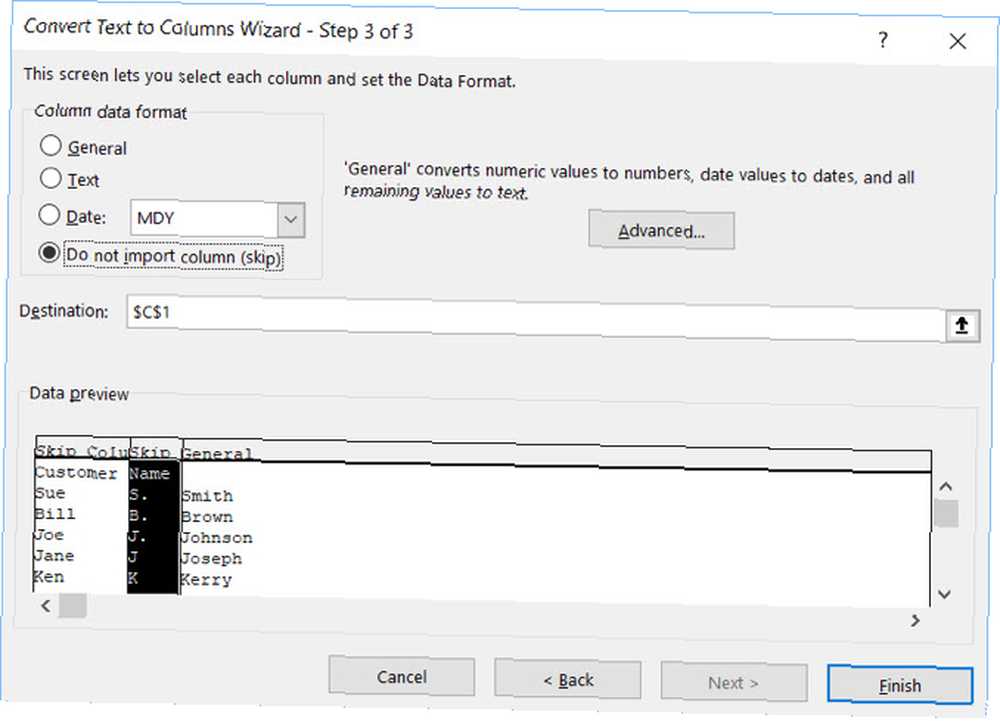
Jak oddělit jména v Excelu s funkcemi
Pokud provádíte jednorázové rozdělení, jsou výše uvedené metody pomocí Průvodce textem do sloupců nejjednodušší. Pokud však přidáváte další data, která chcete rozdělit, můžete použít vzorce Excel 16 vzorců Excelu, které vám pomohou vyřešit problémy v reálném životě 16 vzorců Excelu, které vám pomohou vyřešit problémy v reálném životě Správným nástrojem je polovina práce . Excel dokáže řešit výpočty a zpracovávat data rychleji, než najdete kalkulačku. Ukážeme vám klíčové vzorce aplikace Excel a ukážeme, jak je používat. . Navíc, zatímco je Průvodce flexibilní, má své limity. Proto pokryjeme některé funkce i za zvláštních okolností.
Rozdělte křestní jméno, prostřední a příjmení
Vyberte buňku, kde se mají data zobrazit, a vložte nebo vložte do následujících vzorců:
Jméno:
= VLEVO (A2, FIND ("", A2,1) -1)Příjmení:
= PRAVÝ (A2, LEN (A2) -FIND ("", A2,1))Prostřední jméno:
= MID (A2, SEARCH ("", A2,1) + 1, SEARCH ("", A2, SEARCH ("", A2,1) +1) -SEARCH ("", A2,1))Nahraďte štítky buněk (kombinace písmen a číslic) štítky pro buňky, které rozdělujete.
Jména s předponou, Odebrat předponu
Jméno:
= MID (A2, SEARCH ("", A2,1) + 1, SEARCH ("", A2, SEARCH ("", A2,1) +1) - (SEARCH ("", A2,1) +1) )Příjmení:
= PRAVÝ (A2, LEN (A2) -SEARCH ("", A2, SEARCH ("", A2,1) +1))Jména s příponou, přípona v samostatném sloupci
Jméno:
= VLEVO (A2, SEARCH ("", A2,1))Příjmení:
= MID (A2, SEARCH ("", A2,1) + 1, SEARCH ("", A2, SEARCH ("", A2,1) +1) - (SEARCH ("", A2,1) +1) )Přípona:
= PRAVÝ (A2, LEN (A2) -SEARCH ("", A2, SEARCH ("", A2,1) +1))Dvoudílná první jména
Jméno:
= VLEVO (A2, SEARCH ("", A2, SEARCH ("", A2,1) +1))Příjmení:
= PRAVÝ (A2, LEN (A2) -SEARCH ("", A2, SEARCH ("", A2, SEARCH ("", A2,1) +1) +1))Dvoudílná příjmení
Jméno:
= VLEVO (A2, SEARCH ("", A2,1))Příjmení:
= PRAVÝ (A2, LEN (A2) -SEARCH ("", A2,1))Třídílná příjmení
Jméno:
= VLEVO (A2, SEARCH ("", A2,1))Příjmení:
= PRAVÝ (A2, LEN (A2) -SEARCH ("", A2,1))Ještě jednou nezapomeňte nahradit štítky buněk štítky pro buňky, které rozdělujete.
Vyplňte vzorce
Jakmile zadáte některou z výše uvedených funkcí, můžete přetažením vyplnit zbytek sloupce těmito vzorci.
Vyberte první buňku pomocí vzorce. Přesuňte se do pravého dolního rohu a když černá plus znamení se zobrazí, přetažením dolů vyplňte požadovaný počet buněk.
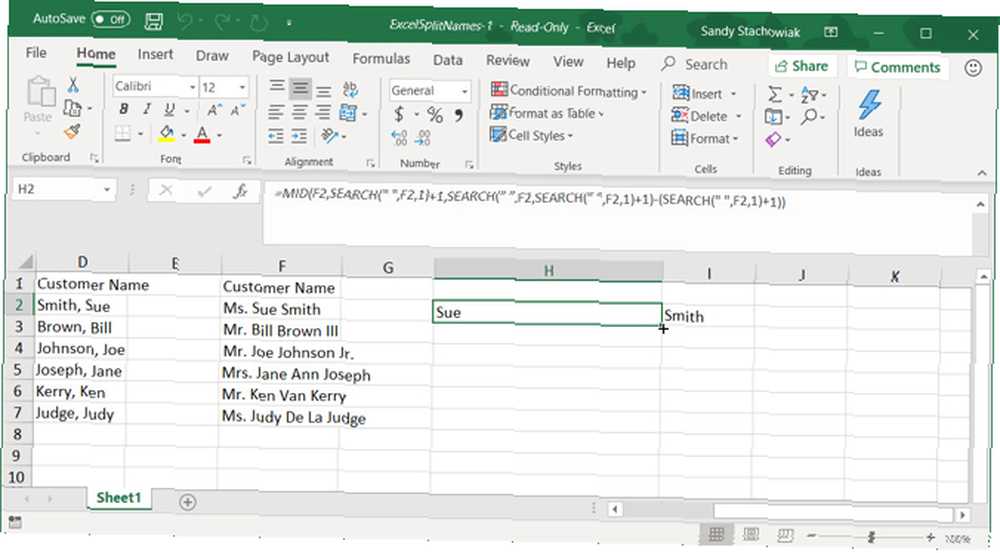
Je snadné oddělit jména v Excelu
Pokud jste schopni použít Průvodce textem do sloupce, budete moci snadno rozdělit křestní jméno a příjmení v Excelu. Ale pokud máte nějaká tvrdá data, s nimiž můžete pracovat, máte alespoň možnosti pro oddělení jmen funkcemi.
Další výukové programy aplikace Excel, jako je tento, se podívejme na to, jak sloučit a rozdělit buňky Jak sloučit a rozdělit buňky v aplikaci Microsoft Excel Jak sloučit a rozdělit buňky v aplikaci Microsoft Excel Existuje důvod, proč se nejmenší jednotka v tabulce Excel nazývá buňka : už to nemůžete rozdělit. Přesto zde je návod, jak sloučit a rozdělit buňky tak, jak chcete. nebo rychle odstranit všechny prázdné buňky Jak rychle odstranit všechny prázdné buňky v Excelu Jak rychle odstranit všechny prázdné buňky v Excelu Máte tabulku Excelu, která je plná prázdných řádků a / nebo sloupců? Neztrácejte čas mazáním rukou. Tato metoda je snadná. v Excelu.











