
Owen Little
0
3823
209
Windows vám vždy dovolil přizpůsobit objem jednotlivých programů, ale co jste nemohli změnit výstupní zařízení používali, aniž by se spoléhali na software třetích stran.
Ale v aktualizaci z dubna 2018 (kterou si můžete nyní stáhnout Jak ručně stáhnout aktualizaci systému Windows 10 Duben 2018 Jak ručně stáhnout aktualizaci systému Windows 10 Duben 2018 Aktualizace systému Windows 10. dubna 2018 se konečně začala rozšiřovat na uživatele.), Microsoft dodal schopnost měnit výstupní zařízení na program v systému Windows 10.
To vám umožní například přehrávat hudbu z Spotify prostřednictvím reproduktorů, zatímco hovory Skype vždy procházejí vašimi sluchátky.
Jak nastavit zvuková výstupní zařízení na aplikaci
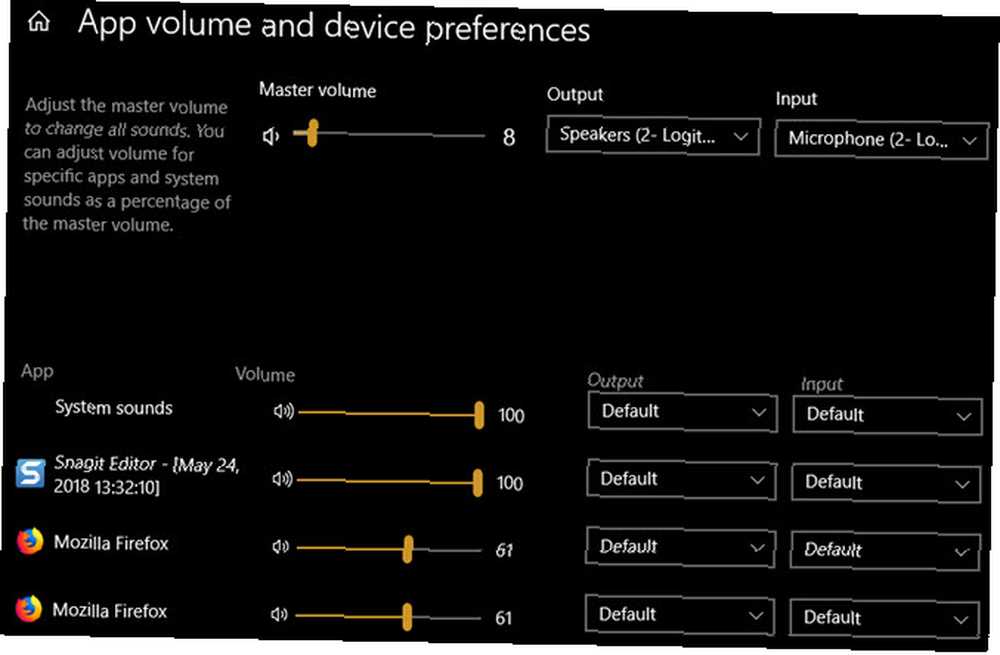
- otevřeno Nastavení> Systém> Zvuk.
- Přejděte dolů na konec této stránky a klepněte na ikonu Objem aplikace a předvolby zařízení volba.
- Uvidíte novou stránku s různými přepínači. Hlavní hlasitost je jako klasické možnosti svazku Windows. Nastavte hodnotu pro všechny zvuky mezi 1 a 100 a vyberte výchozí vstupní a výstupní zařízení.
- Níže najdete Aplikace seznam s posuvníky hlasitosti a výstupními / vstupními zařízeními pro každý z nich. Zvuky systému ovládá zvuky Windows 5 nejlepších bezplatných webů ke stažení zvukových efektů Windows 5 nejlepších bezplatných webů ke stažení zvukových efektů Windows Naučte se, jak změnit své zvukové schéma Windows 10. Zde jsou některé z nejlepších bezplatných webů ke stažení zvukových efektů systému Windows. jako jsou dialogová okna a oznámení. Z nějakého důvodu se také může zobrazit více záznamů pro jeden program.
- Nastavte hlasitost pro každou aplikaci jako procento z hlavní hlasitosti. Například pokud je váš hlavní svazek na 50 a nastavíte aplikaci na 50, tato aplikace se bude hrát s objemem 25%.
- Pokud chcete vybrat vstupní nebo výstupní zařízení pro jinou aplikaci než výchozí, změňte ji podle potřeby.
V seznamu se zobrazí pouze aplikace, které máte otevřené (a zařízení, která jste připojili). Pokud tedy chcete upravit hlasitost aplikace, která se nezobrazí, ujistěte se, že ji otevřete.
A nezapomeňte, že pro rychlé změny hlasitosti nemusíte tuto nabídku otevírat. Klikněte na ikonu mluvčí klepnutím na ikonu v systémové liště rychle upravte hlavní hlasitost, nebo klepněte pravým tlačítkem a vyberte Otevřete objemový mixér upravovat zvuky pro jednotlivé aplikace.
Další informace o tom, jak zlepšit kvalitu zvuku v systému Windows 10 Jak spravovat, zlepšovat a opravovat kvalitu zvuku v systému Windows 10 Jak spravovat, zlepšovat a opravovat kvalitu zvuku v systému Windows 10 Windows 10 má mnoho možností pro správu, přizpůsobení a zlepšit kvalitu zvuku. Tyto tipy a triky zajistí, aby váš zvukový zážitek dosáhl svého plného potenciálu. .











