
Mark Lucas
0
4075
787
 Není to tajemství, když vám řeknu, že dříve nebo později budete potřebovat zálohu vašich osobních údajů. Máte právě teď? Co brání většině lidí v přípravě pravidelných záloh, je pohodlí.
Není to tajemství, když vám řeknu, že dříve nebo později budete potřebovat zálohu vašich osobních údajů. Máte právě teď? Co brání většině lidí v přípravě pravidelných záloh, je pohodlí.
Systém Windows 7 obsahuje vlastní nástroj pro zálohování, známý také jako funkce zálohování a obnovení. Zálohování Windows 7 má mnoho silných stránek, ale jeho nejsilnější je pohodlí. Není třeba stahovat a instalovat software třetích stran a pokud znáte cestu kolem Windows, nebudete mít žádné potíže s jeho nastavením. Pokud si nejste jisti a potřebujete postupné pokyny, tento článek vás provede celým procesem.
Co dělá zálohování a obnovení systému Windows 7?
Vytváří zálohu vašich osobních souborů a můžete také přidat obrázek systému pro zálohování systémových nastavení a programových souborů. Ve výchozím nastavení jsou zálohy spuštěny podle týdenního plánu, ale plán lze přizpůsobit nebo vypnout. Pokud dojde ke katastrofě, můžete pomocí zálohy obnovit osobní soubory do nové instalace systému Windows.
Co potřebuji?
Potřebujete záložní médium. Ideálně jde o externí pevný disk nebo síťovou jednotku, ale může to být i druhý pevný disk nebo diskový oddíl v počítači. Bez ohledu na to, jaké médium si vyberete, vyžaduje dostatek volného místa pro uložení zálohy.
Jak to mohu nastavit??
Nastavení zálohování pomocí funkce Zálohování a obnovení systému Windows 7 je jednoduché a vyžaduje pouze několik jednoduchých kroků a přibližně tři minuty.
Spuštění zálohování a obnovení systému Windows 7:
- Přejděte na> Start a napište> Zálohování do vyhledávacího pole.
- Z výsledků vyberte> Zálohování a obnovení a stiskněte> Vstoupit.
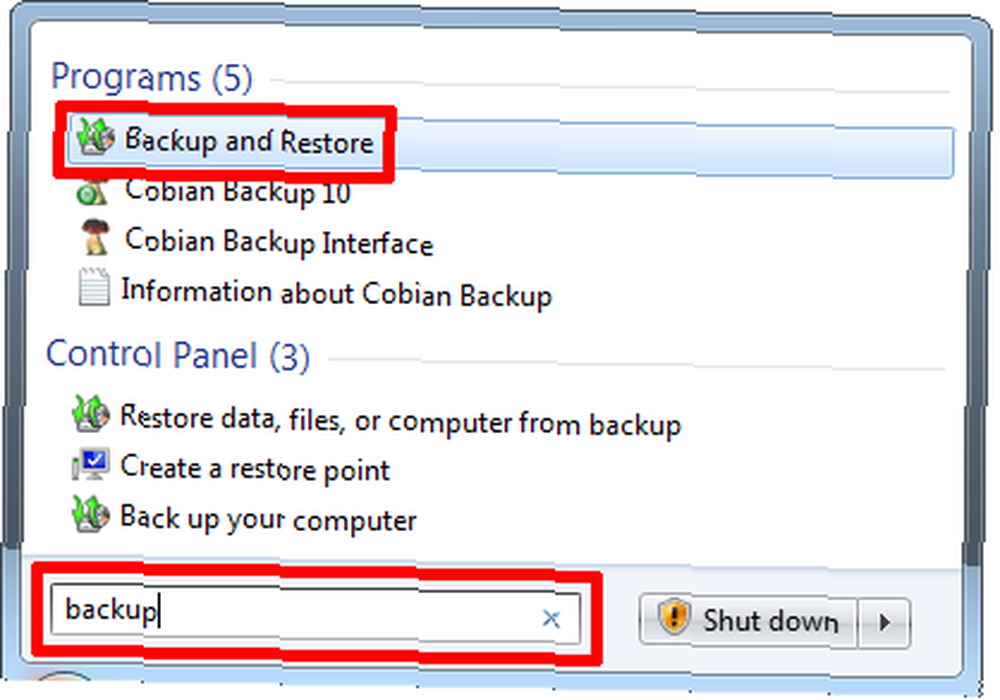
- V okně Zálohování a obnovení klikněte na> Nastavit zálohování v pravém horním rohu. Jak vidíte z níže uvedeného snímku obrazovky, v současné době nemám nastavenu zálohu systému Windows. Pro své vlastní zálohy používám Cobian Backup.
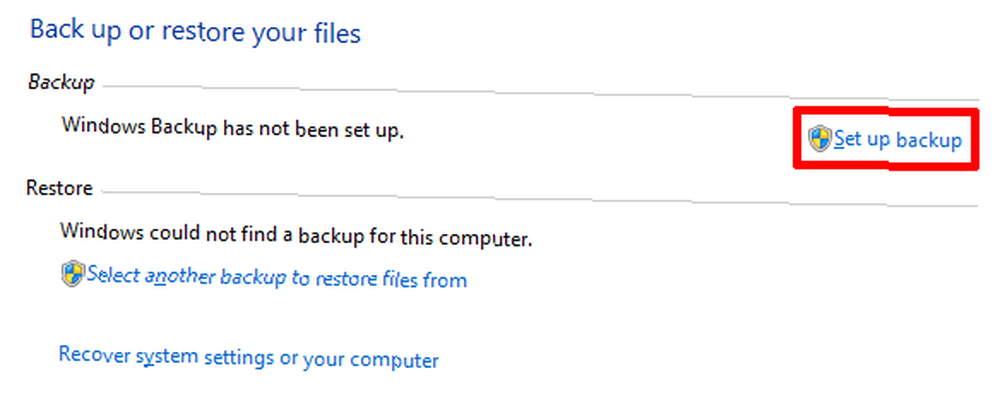
- Budete muset chvíli počkat, zatímco systém Windows spustí nástroj pro zálohování.
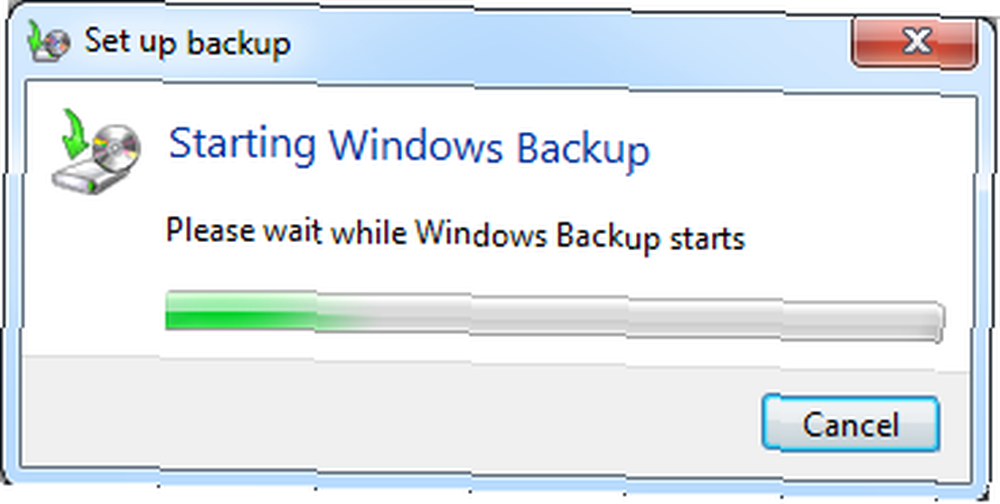
- Jakmile se načte okno Nastavit zálohu, zobrazí se seznam cílů zálohování.
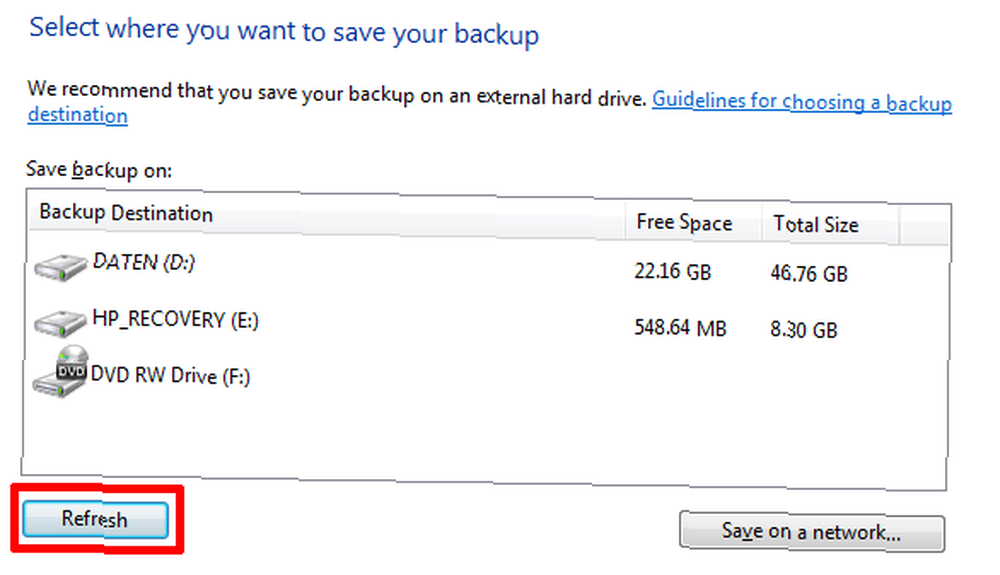
- Pokud se chcete připojit k externímu pevnému disku, připojte jej nyní a poté klikněte na> Obnovit.
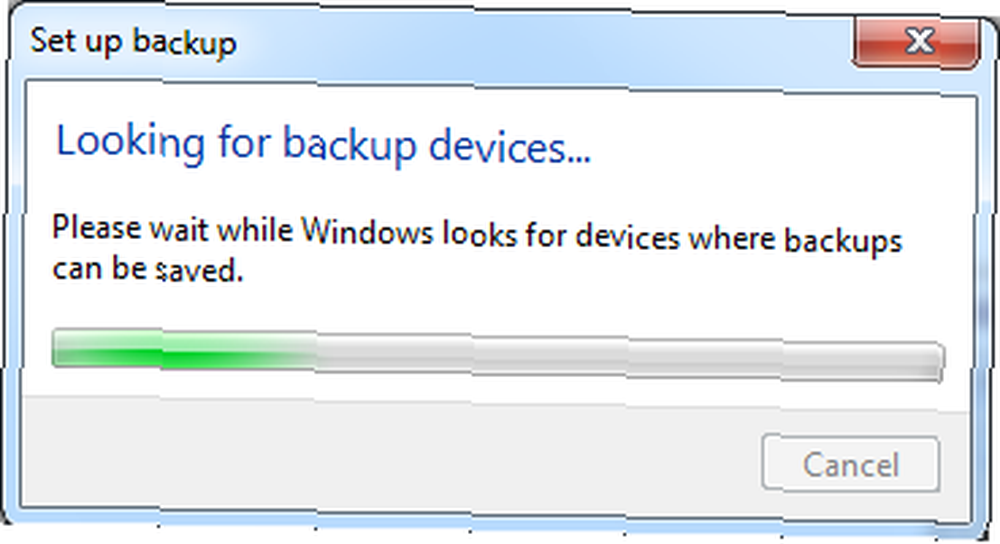
- Jakmile se požadovaný cíl zálohy objeví v seznamu, vyberte jej a klikněte na> další v pravém dolním rohu.
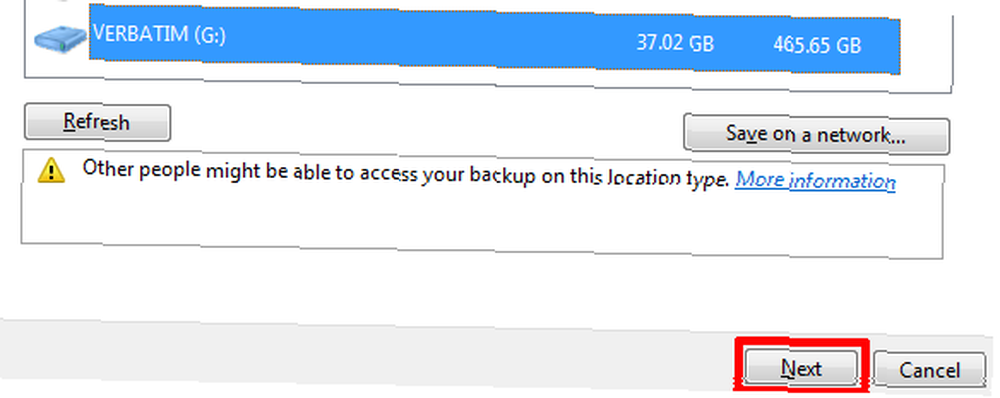
- Na další obrazovce si můžete vybrat, co chcete zálohovat, a můžete se rozhodnout> Nechte Windows vybrat nebo> Nech mě si vybrat, tj. vyberte si sebe.
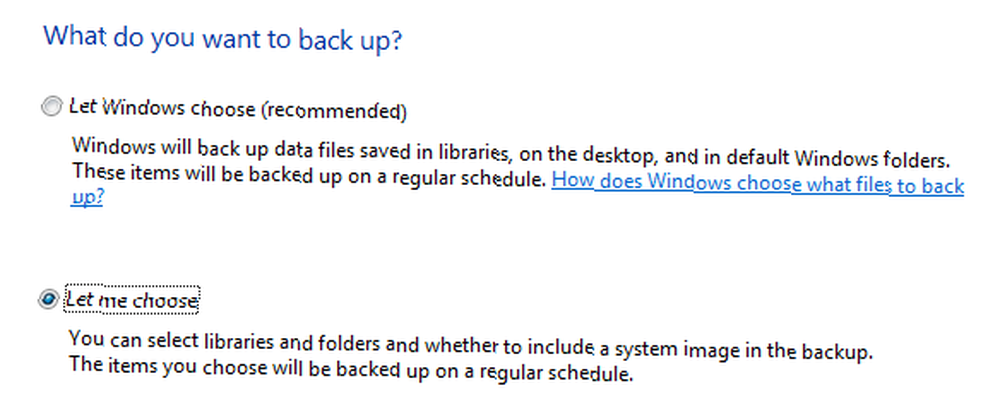
Pokud máte soukromá data uložená mimo svůj uživatelský profil, měli byste jít s druhou možností a nastavit vlastní zálohu, což je to, co vás nyní provedu. Možnosti můžete kdykoli později změnit změnou nastavení zálohování.
Po klepnutí na> další v předchozím okně můžete zkontrolovat jednotky, oddíly a složky, které chcete zálohovat. Nezapomeňte, že zálohování a obnovení nezálohuje programové soubory ani systémové soubory, a to ani v případě, že do zálohy zahrnete systémovou jednotku. Můžete však> Zahrnout obraz systému ve vaší záloze, pokud je v cílovém umístění zálohy dostatek místa.
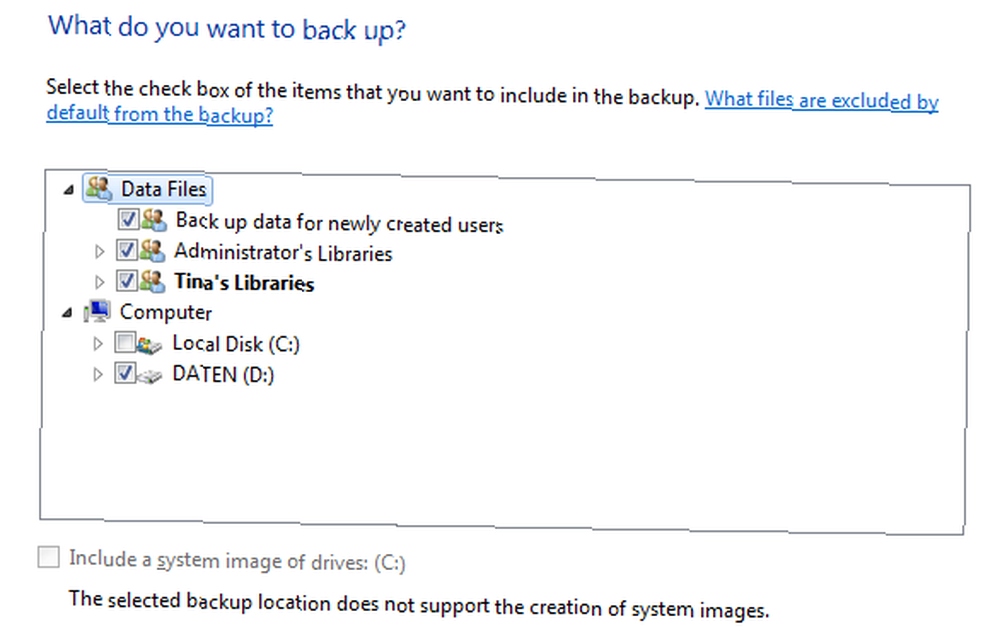
- V posledním kroku můžete zkontrolovat svá nastavení a spravovat plán zálohování.
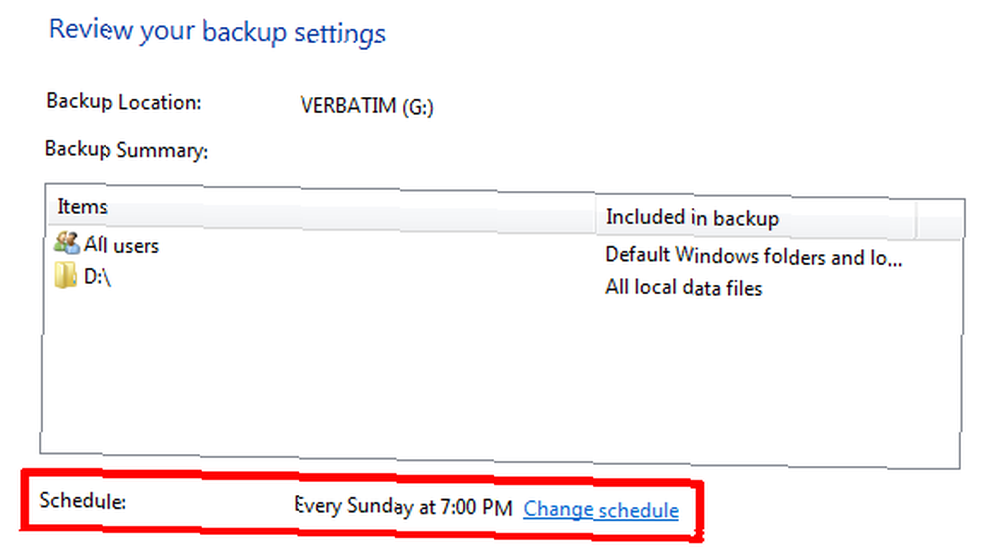
Jednoduše řečeno, pokud jste vybrali první možnost zálohování, tj.> Nechte Windows vybrat, budete přesměrováni přímo na výše uvedenou obrazovku, kde můžete zkontrolovat nastavení zálohování a spravovat plán zálohování. Vytvoření obrazu systému nebude možné.
- Klikněte na> Změnit plán vytvořit vlastní čas pro zálohu.
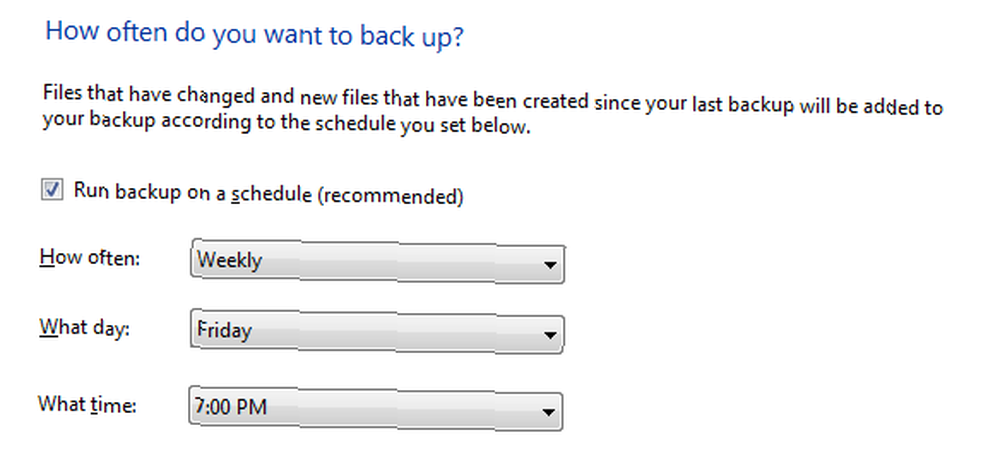
- Klikněte na> OK plán potvrďte kliknutím na> Uložte nastavení a spusťte zálohu v> Zkontrolujte okno nastavení zálohování. Tím se dostanete zpět na původní> Zálohování a obnovení Okno ovládacího panelu. Záloha, kterou jste právě potvrdili, se spustí okamžitě, ale můžete ji zastavit kliknutím na> Zobrazit podrobnosti. a pak> Zastavte zálohování (dvakrát). a buď počkejte na další naplánovanou zálohu, nebo ji spusťte ručně kliknutím na ikonu> Zpět nahoru tlačítko.
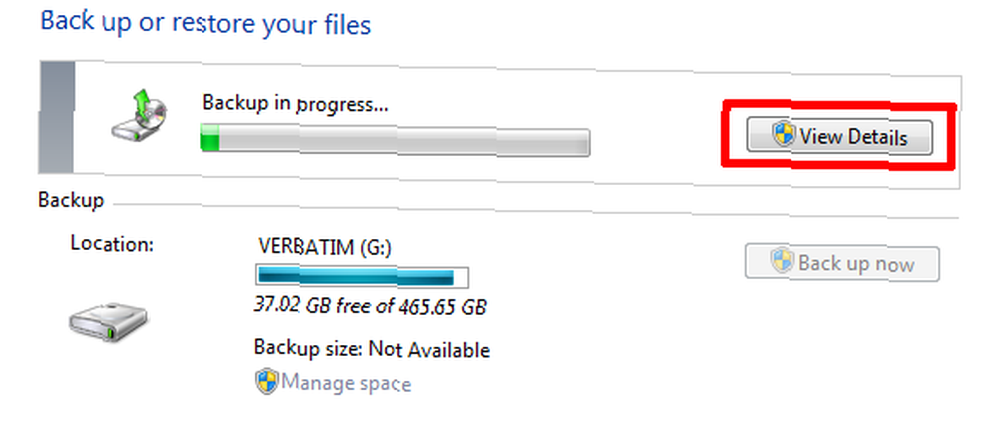
V okně Zálohování a obnovení se nyní zobrazí vaše záloha a zde můžete změnit nastavení zálohování, například změnit, co chcete zálohovat nebo upravit plán. Ve spodní části okna je malá sekce s názvem> Obnovit. Chcete-li obnovit zálohy, klikněte na> Vyberte jinou zálohu, ze které chcete obnovit soubory a vyhledejte předchozí zálohu, kterou chcete obnovit.
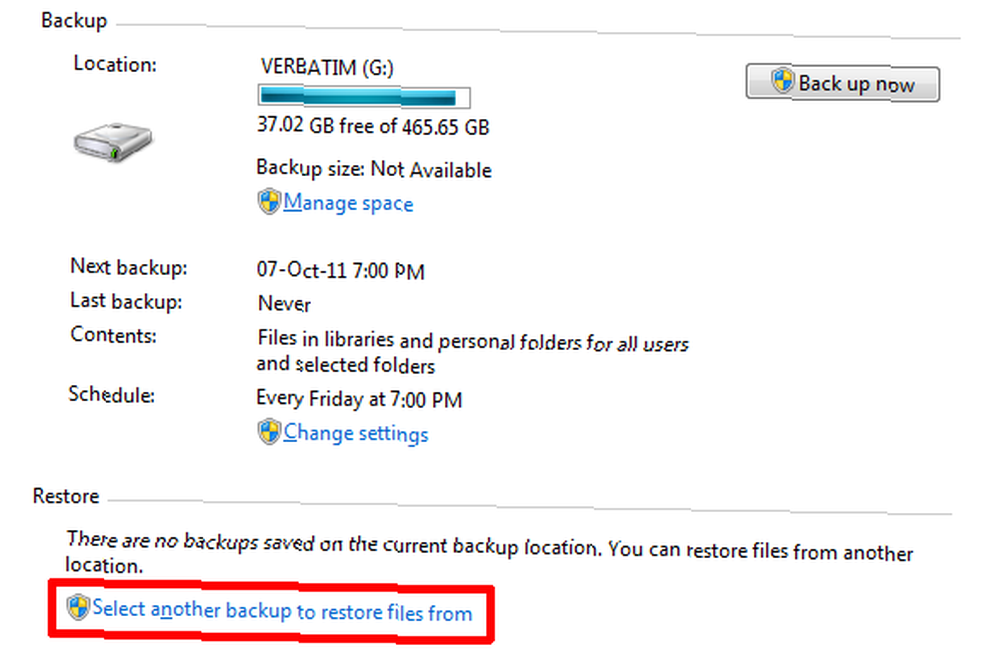
Pokud chcete zálohu na určitou dobu pozastavit, můžete kliknout na> Vypněte plán v pravém horním rohu. A> Zapněte plán odkaz se poté objeví pod> Plán. A to je vše! To nebylo těžké, že? Jediné, co si musíte pamatovat, je připojit záložní jednotku, když je čas na spuštění zálohování a jste nastaveni.
Pokud se vám tento článek líbil, doporučuji také Průvodce zálohováním a obnovením systému Windows 7. Pokud nejste ochotni ztratit svá data, potřebujete dobrou rutinu zálohování Windows. Ukážeme vám, jak připravit a obnovit zálohy. . Nedávno jsem napsal článek o 5 známkách, že životnost vašeho pevného disku končí a co dělat 5 značek, že váš pevný disk selhává (a co dělat) 5 značek, že váš pevný disk selhává (a co dělat) Protože většina lidí dnes vlastní notebooky a externí pevné disky, které se trochu přetahují, realistická životnost pevného disku je asi 3 - 5 let. To je nesmírně…. Pokud jste ztratili soubory, možná vás bude zajímat, jak obnovit smazané soubory pomocí nástroje Obnovení předchozích verzí systému Windows 7 Jak obnovit smazané soubory pomocí nástroje Obnovit předchozí verze systému Windows 7 Jak obnovit smazané soubory pomocí nástroje Obnovení předchozích verzí systému Windows 7 Všichni známe význam záloh. Pokud jsme to jednou slyšeli, slyšeli jsme to milionkrát. Vždy mějte zálohy, vždy ukládejte po každé změně, vždy použijte Dropbox (nebo něco podobného) k uložení předchozích… .
Co považujete za nejnáročnější při nastavování a údržbě pravidelných záloh?











