
Lesley Fowler
0
2562
527
Může být použit jako mediální centrum Nainstalujte Kodi a proměňte Raspberry Pi v domácí mediální centrum Nainstalujte Kodi a proměňte Raspberry Pi v domácí mediální centrum Pokud máte Raspberry Pi, můžete z něj udělat levné, ale efektivní domácí médium Stačí nainstalovat Kodi. , mozek robota, jako webový server, dokonce i digitální fotorámeček ShowerThoughts a EarthPorn: Make Inspiring Raspberry Pi Photo Frame ShowerThoughts a EarthPorn: Make Inspiring Raspberry Pi Photo Frame. Zdá se, že malý Raspberry Pi zná velmi málo limitů ... můžete na něm dokonce provozovat staré hry pro Windows bez emulace!
Nastavení Raspberry Pi otevírá bránu do vzrušujícího světa kompaktních přenosných počítačů. Vypadá to, že téměř všechny pokyny online jsou určeny pro počítače se systémem Windows. Pokud však používáte systém Linux, možná nevíte, jak úspěšně nastavit Raspberry Pi.
Tento problém jsme již vyřešili pro uživatele Apple MacOS Začínáme s Raspberry Pi v počítači Mac Začínáme s Raspberry Pi v počítači Mac Uživatelé Apple se mohou do hry Raspberry Pi dostat docela snadno, ale existuje několik různých způsobů, jak si představit karta microSD pomocí počítače Mac. , takže nyní je řada na Linuxu. Zde je návod, jak rychle a snadno nastavit Raspberry Pi pomocí počítače se systémem Linux.
Snadný způsob: Používejte NOOBS
Vydáno v roce 2013, NOOBS (New Out Of Box Software) je užitečné instalační rozhraní, které vám dává možnost vybrat si z několika operačních systémů Raspberry Pi. Jeden nebo více z nich pak lze nainstalovat v závislosti na tom, kolik místa na kartě microSD máte. Zkontrolujte, zda je vaše karta alespoň 4 GB. Protože bude nutné nejprve formátovat, před vložením seznam připojených zařízení s:
sudo fdisk -lNyní vložte kartu a spusťte příkaz znovu. Novinkou je vaše karta microSD. Obvykle bude karta označena mmcblk0. Pokud však byl rozdělen na oddíly, bude k názvu připojen p1, například mmcblk0p1.
Dále spusťte fdisk:
sudo fdisk / dev / mmcblk0Odstraňte všechny oddíly na této jednotce pomocí d, po zadání výzvy zadejte číslo oddílu. Až budete hotovi, sledujte to pomocí n Chcete-li vytvořit nový oddíl, pak str k potvrzení podrobností o oddílu.
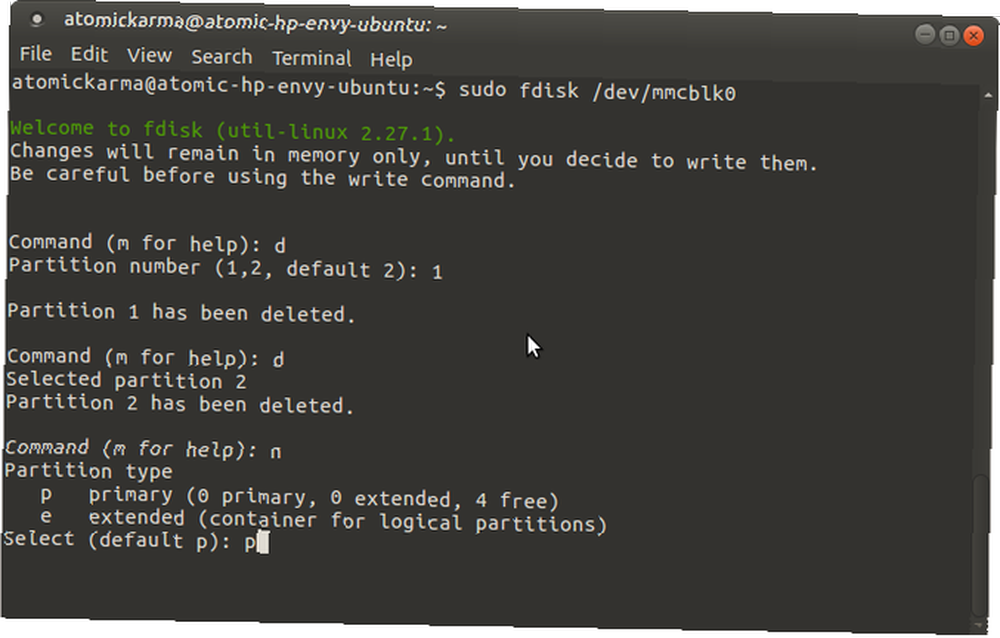
V této fázi bude typ oddílu nastaven na Linux, ale NOOBS vyžaduje FAT32. Chcete-li nastavit FAT32, klepněte na t, vyberte číslo oddílu a poté typ oddílu (W95 FAT32). Potvrďte podrobnosti znovu pomocí str. Konečně, udeř w zapsat tabulku oddílů.
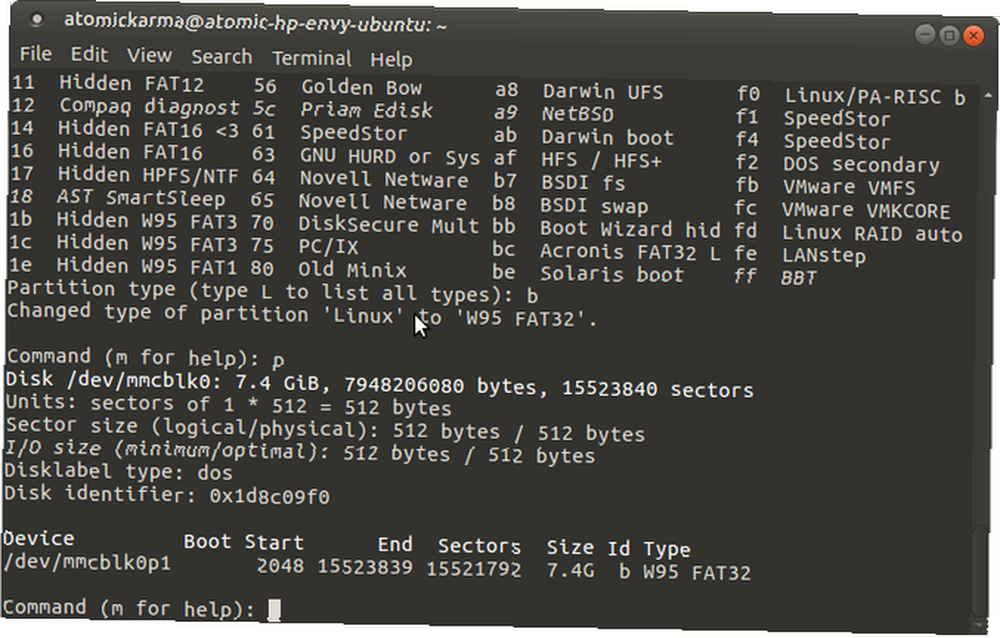
Dále je třeba oddíl naformátovat:
sudo mkfs.vfat / dev / mmcblk0p1Ujistěte se, že používáte název oddílu, nikoli zařízení.
Stáhněte si NOOBS
NOOBS si můžete stáhnout z www.raspberrypi.org/downloads. Uložte toto umístění do počítače, kde jej snadno najdete.
Stahovaný ZIP je k dispozici ve dvou velikostech: plná verze pro offline instalaci a lite možnost, která vyžaduje vaše Pi připojení k internetu. Toho je dosaženo pomocí kabelu Ethernet (Wi-Fi bude k dispozici po instalaci operačního systému).
Zahrnuty v NOOBS jsou:
- Raspbian
- Pidora
- RISC OS
- Arch Linux
- OSMC
Do seznamu se občas přidávají další verze systému Linux.
Zkopírování softwaru NOOBS na kartu microSD vyžaduje, abyste kartu nejprve připojili pomocí:
připojit | grep -i mmcblk0p1Po dokončení by se mělo zobrazit interní sériové číslo mediálního zařízení. Pomocí tohoto můžete změnit adresář:
cd / media / [serial]Jediné, co musíte udělat, je rozbalit stažení NOOBS:
unzip /home/[your_username]/Downloads/RaspberryPi/distros/NOOBS_v1_3_11.zipPočkejte, než tento příkaz rozepne data NOOBS na kartu microSD. Po dokončení budete muset kartu bezpečně odpojit, abyste ji mohli vysunout:
cd sudo umount / dev / mmcblk0p1S vyjmutou kartou jste připraveni vložit ji do vypnutého Raspberry Pi. S připojeným napájecím kabelem (spolu s myší a / nebo klávesnicí a displejem HDMI) budete připraveni vybrat preferovaný operační systém (y) a nechat NOOBS dokončit věci.
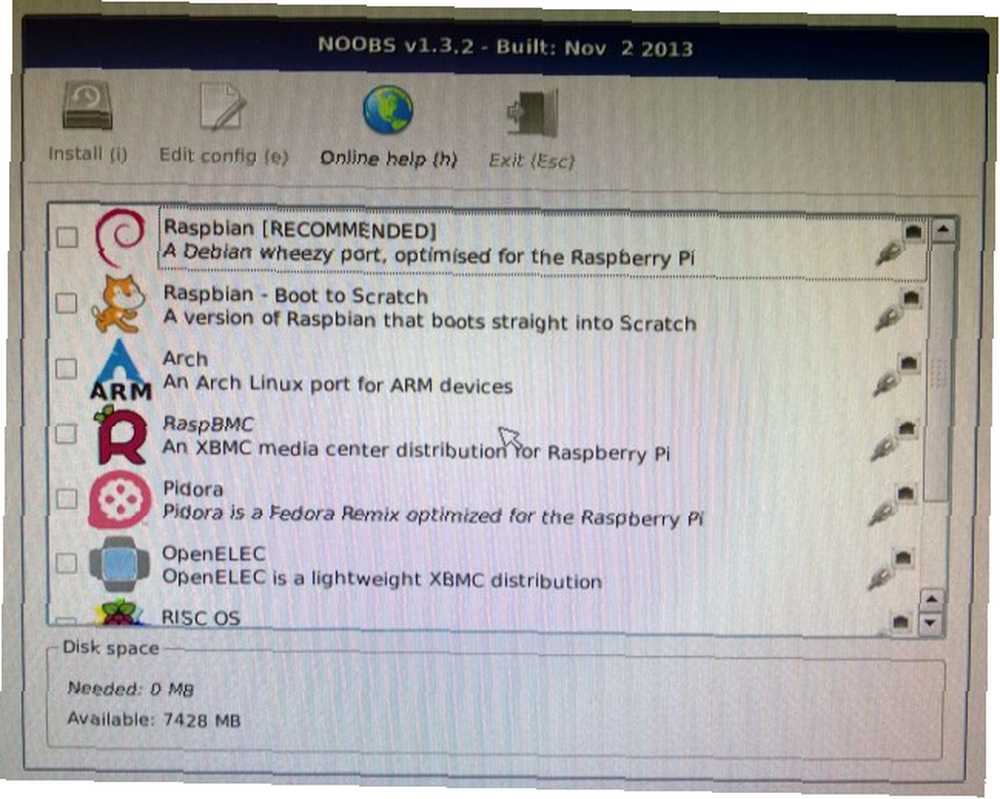
Upozorňujeme, že pokud jste se rozhodli instalovat více operačních systémů, při spuštění systému Raspberry Pi se zobrazí nabídka, ve které si můžete vybrat, který chcete použít.
Nainstalujte obraz operačního systému
Druhou možností je stáhnout operační systém - obvykle Raspbian Jessie, ale existuje mnoho alternativ. 11 Operační systémy Raspberry Pi, které můžete vyzkoušet 11 Operační systémy Raspberry Pi, které můžete vyzkoušet Ať už je váš projekt Raspberry Pi jakýkoli, existuje operační systém pro něj. Pomůžeme vám najít nejlepší Raspberry Pi OS pro vaše potřeby. - a zapište to na kartu microSD.
Nejlepší způsob, jak toho dosáhnout, je aplikace třetí strany. K dispozici je několik pro psaní obrazů disků, například Etcher, které najdete ve správci balíků.
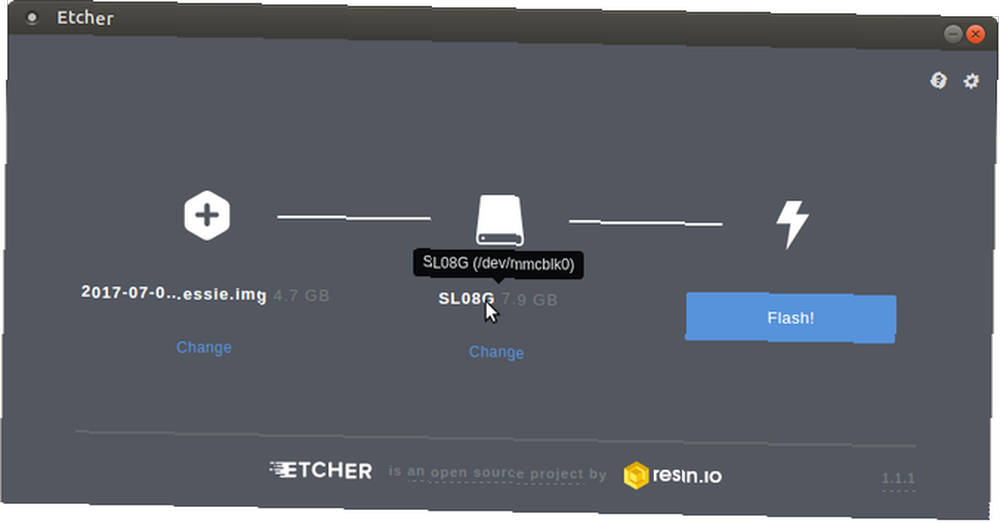
Jakmile to uděláte, je čas vybrat si svůj operační systém Raspberry Pi. Jak již bylo uvedeno, existuje několik. Upřednostňovanou možností je Raspbian Jessie (k dispozici také na adrese www.raspberrypi.org/downloads), ale stejně snadno můžete nainstalovat RecalBox Nainstalovat RecalBox do Raspberry Pi pro Retro hraní se stylem Nainstalovat RecalBox do Raspberry Pi pro Retro hraní se stylem Ukážu vám, jak nastavit RecalBox na Raspberry Pi 3 a proč byste se měli obtěžovat, i když již máte nastavení RetroPie. pro retro hraní, Ubuntu MATE Jak se dostat Ubuntu na Raspberry Pi Jak se dostat Ubuntu na Raspberry Pi Raspbian Jessie je skvělý operační systém Raspberry Pi. Ale co když chcete více tradiční Linux zážitek? Mohli byste místo toho nainstalovat Ubuntu. nebo jakýkoli jiný kompatibilní operační systém, který najdete.
Stáhněte si obrazový soubor (který by měl mít .IMG přípona) na památné místo v počítači se systémem Linux (složka Stažené soubory v domovském adresáři je vždy dobrá) a v případě potřeby rozbalte jakoukoli kompresi. To, co byste měli skončit, je soubor podél řádků raspberrypi_operatingsystem.img.
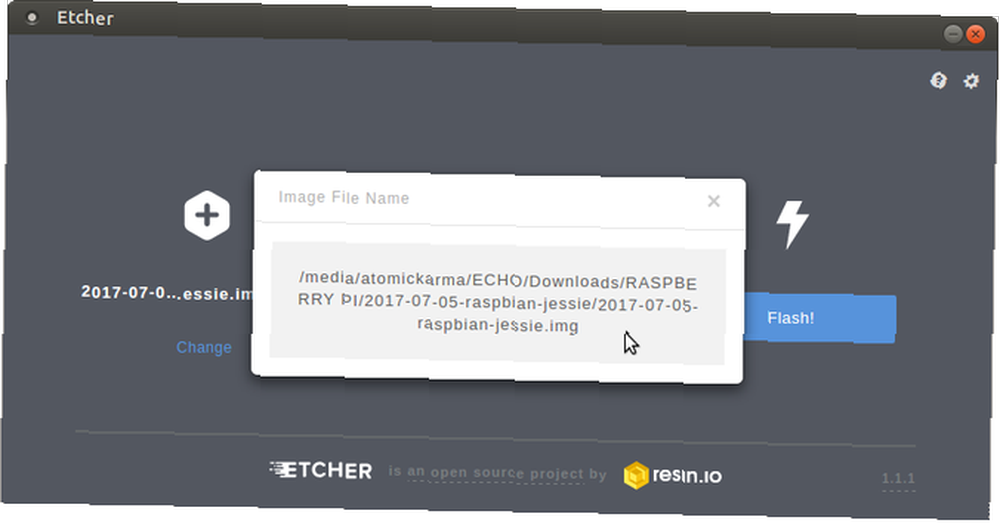
Dále spusťte Etcher a vyhledejte a vyberte soubor IMG v Vyberte obrázek box. Poté, co jste to udělali, můžete umístit kurzor myši na název souboru a zkontrolovat, zda je vybrán správný soubor. Můžete dokonce klepnout na rozbalovací nabídku a přečíst si úplnou cestu k souboru.
Dále se ujistěte, že je vybrána správná jednotka. Najeďte myší na ikonu jednotky a potvrďte jméno. Pokud jej potřebujete změnit, klikněte na Změna. Zde bude uvedeno jakékoli další externí úložiště připojené k počítači. Zkontrolujte, zda je vybrána karta microSD.
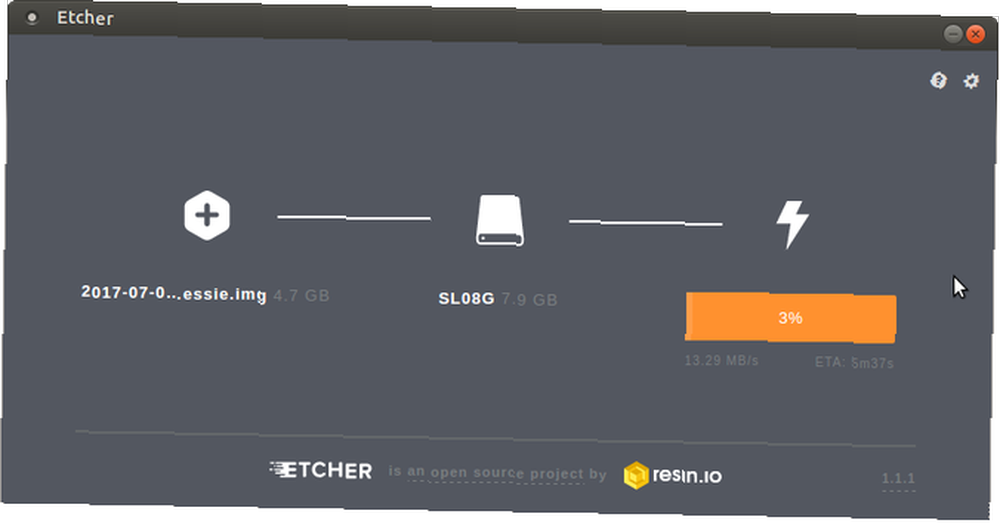
Klikněte na Blikat začít psát soubor IMG na kartu microSD. Po dokončení bude váš operační systém Raspberry Pi připraven k použití. Bezpečně vysuňte kartu a vložte ji do vypnutého Pi. Připojte napájení pro spuštění a užijte si to!
Nastavte si Raspberry Pi v Linuxu snadno!
Je to opravdu tak snadné. Pokud instalujete standardní soubor IMG operačního systému, vše, co potřebujete, je aplikace pro zápis z obrázku na SD, například Image Writer. Při použití příkazu dd v terminálu Jak snadno klonovat a obnovit obraz disku Linux s dd Jak snadno klonovat a obnovit obraz disku Linux s dd Pokud chcete vymazat, zálohovat nebo obnovit data v systému Linux, existuje číslo aplikací, které si můžete vybrat. Ale ať už používáte jakýkoli operační systém Linux, vždy existuje jeden příkaz, který funguje - dd. je možnost, není vhodná pro začátečníky.
Pokud chcete vybrat operační systémy, které jsou spravovány týmem Raspberry Pi a které se snadno instaluje, pak by NOOBS měla být vaše volba.
Stručně řečeno, nastavení Raspberry Pi v systému Linux je stejně jednoduché jako v systému Windows nebo MacOS!
Kterou možnost jste použili? Používáte NOOBS na Raspberry Pi, nebo dáváte přednost jedinému operačnímu systému na vaší microSD kartě? Narazili jste na nějaké problémy? Dejte nám vědět v komentářích.
Obrázek Kredit: Bygetvitamin přes Shutterstock.com











