
Michael Cain
0
1724
213
Technologie inteligentních domů stále významně přechází do hlavního proudu vědomí, protože zařízení se stávají levnějšími a užitečnějšími balíčky jsou menší balíčky. Klíčovým příkladem tohoto jevu je iHome iSS50 SmartMonitor.
iHome iSS50 5-v-1 Smartmonitor, 24/7 sledování domova odkudkoli iHome iSS50 5-in-1 Smartmonitor, 24/7 sledování domova odkudkoli Koupit nyní na Amazonu $ 34,95
Každý, kdo chce vytvořit inteligentní dům, se musí spolehnout na různé senzory, které mohou sledovat celou řadu datových bodů, včetně teploty, vlhkosti, pohybu, světla a zvuku..
Jen před několika lety, pokud byste chtěli sledovat všechny tyto různé aspekty vašeho domácího prostředí, museli byste zaplatit docela penny za instalaci senzorů, které neumí mluvit s jinými inteligentními domácími zařízeními. Ale díky novým inovacím to tak již není.
S iHome SmartMonitor můžete sledovat všech pět z těchto datových bodů v malém a snadno použitelném balíčku, který může komunikovat s ostatními zařízeními, aby skutečně vytvořil soudržný moderní inteligentní domov.
Pokud jste si zakoupili iHome SmartMonitor, tato příručka je pro vás. Podrobně se podíváme na monitor a jeho použití:
1. Zrušte rozbalení a nastavení iHome SmartMonitor
Připojení k iHome SmartMonitor | Používání účtu iHome | Sdílení přístupu s různými zařízeními
2. Používání iHome SmartMonitor
Využití aplikace iHome Control | Vytváření pravidel pomocí iHome SmartMonitor | Práce s domácí aplikací Apple a Siri | Praktická automatizace pomocí iHome SmartMonitor
3. Odstraňování problémů Běžné problémy iHome SmartMonitor
iHome SmartMonitor se nemůže připojit k internetu | iHome SmartMonitor neprovádí přesně snímání teploty nebo pohybu Problémy s použitím systému Siri pro přístup k datům iHome SmartMonitor a dalším problémům HomeKit
1. Vybalení a nastavení iHome SmartMonitor

Po otevření pole iHome SmartMonitor najdete samotné zařízení, napájecí kabel, napájecí adaptér a Stručnou úvodní příručku. Aby zařízení fungovalo, musí mít vždy napájení. Začněte tedy hledat napájecí zástrčku v okolí a počkejte, dokud se v levé horní části obrazovky nerozbliká ikona Wi-Fi.
Na přední straně zařízení je LCD obrazovka, která zobrazuje důležité informace včetně stavu Wi-Fi, teploty, vlhkosti, pohybového indikátoru a zvukového indikátoru. Pod obrazovkou je jeden ze senzorů.
Zadní strana SmartMonitoru spolu s napájecím portem je vybavena stmívacím tlačítkem pro LCD obrazovku a pevným resetovacím tlačítkem. Stisknutím tlačítka stmívače můžete přepínat mezi pěti různými úrovněmi: auto, vysoká, střední, nízká nebo vypnutá.

Poté je dalším nejdůležitějším úkolem stáhnout aplikaci iHome Control pro zařízení iOS nebo Android. Doprovodná aplikace je nutností pro uživatele iOS i Android.
Připojení k iHome SmartMonitor
Po spuštění aplikace budete muset vybrat Zařízení na verzi pro Android nebo na HomeKit kartu na iPhone nebo iPad. Vybrat Přidat zařízení a podle pokynů na obrazovce připojte a nastavte SmartMonitor a připojte jej k místní síti Wi-Fi.
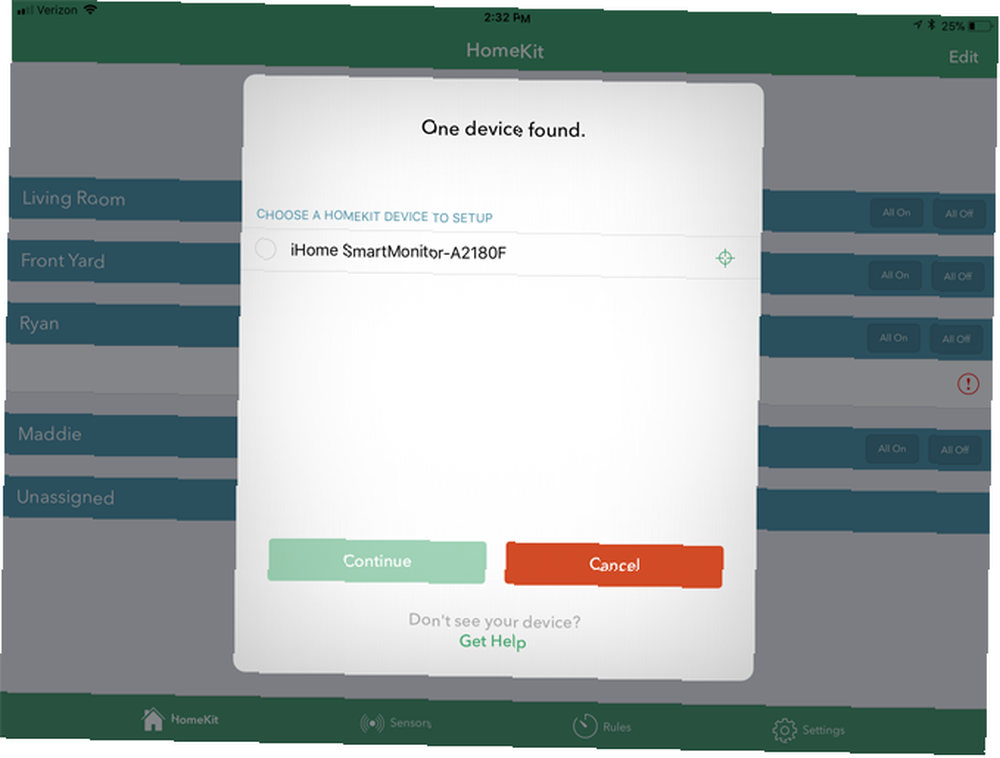
Uživatelé Apple mohou také přidat zařízení do svého stávajícího nastavení HomeKit. Během instalace naskenujte kód příslušenství umístěný v Průvodci rychlým nastavením nebo na samotném monitoru.
Pokud jste na HomeKit nováčkem, je inteligentní domácí hierarchie k dispozici pouze na zařízeních iOS a Apple Watch. Kompatibilní zařízení, která jsou k dispozici prostřednictvím vestavěné aplikace Home a aplikace iHome Control, můžete integrovat do řady různých scén a automatizací..
Existují tři základní části HomeKit a aplikace Home, které byste měli znát: Místnosti, zóny a scény.
Všechny tři lze v aplikaci iOS Home zcela přizpůsobit a usnadnit tak využití všech kompatibilních inteligentních domácích zařízení.
Jak jste si asi mohli myslet, Pokoje jsou místem, kde se v domě nacházejí různá zařízení. Zóny představují řadu sousedících místností.
Pokud máte řadu různých zařízení HomeKit, usnadňuje vám místnost a zóny interakci s technologií. Například místo toho, aby se zeptal Siri Jak používat Siri se svými inteligentními domácími zařízeními Jak používat Siri se svými inteligentními domácími zařízeními Ovládání svých inteligentních zařízení pomocí Siri je činí neuvěřitelně snadno použitelnými, ale není snadné najít příkazy, které pracují s jednotlivými produkty. . Proč nezačít tím, že vyzkoušíte ty? Chcete-li zhasnout světla jeden po druhém, můžete jednoduše požádat o vypnutí všeho v určité místnosti nebo konkrétní zóně.
Nastavení těchto informací zabere trochu času. Ale rozhodně se vyplatí, pokud máte zájem o vybudování inteligentního domu kompatibilního s Apple v průběhu času.
Různá zařízení HomeKit se mohou spojovat také se scénami. Vytvoříte název pro konkrétní scénu a poté vyberete, jak fungují různá zařízení. Můžete si například vybrat, abyste vytvořili scénu Dobré ráno, která zapne všechna světla a odemkne dveře. Scénu můžete aktivovat pomocí aplikace Domů nebo jen pomocí příkazu Siri.
O dalších funkcích systému HomeKit si povíme o něco později.
Používání účtu iHome
Volitelným krokem je registrace účtu iHome v systému Windows Nastavení Jídelní lístek. To umožňuje uživatelům iOS vzdáleně ovládat zařízení iHome bez potřeby domovského centra Apple. Můžete také vytvořit pravidla, která běží na iHome SmartPlug bez iPhone. Konečně je to také nezbytný krok ke sdílení přístupu s uživateli systému Android.
Sdílení přístupu s různými zařízeními
Po dokončení nastavení můžete sdílet přístup k monitoru a jeho datům s ostatními uživateli zařízení iOS nebo Android.
Na straně iOS existují dvě různé možnosti. Pokud chcete sdílet přístup k jinému zařízení pomocí stejného účtu iCloud Chraňte svůj účet iCloud těmito 4 snadnými kroky Chraňte svůj účet iCloud těmito 4 snadnými kroky Podnikli jste kroky, abyste zajistili, že nikdo nebude mít přístup k vašim informacím iCloud? Zde je uvedeno, co musíte udělat, abyste se ujistili, že váš účet iCloud je co nejbezpečnější. , stáhněte si aplikaci iHome Control do nového zařízení a počkejte, až se objeví SmartMonitor, a poté jej vyberte.
Pokud druhé zařízení iOS nepoužívá stejný účet iCloud, sdílení je trochu jiné. Na prvním zařízení se systémem iOS s aplikací jděte na Nastavení> Sdílení a postupujte podle pokynů. Poté si můžete stáhnout aplikaci iHome Control do druhého zařízení a otevřít ji. Poté pozvánku přijměte.
Pomocí zařízení Android stáhněte aplikaci do druhého zařízení a poté se přihlaste pomocí stejných přihlašovacích údajů k účtu iHome. Můžete také udělit přístup z Nastavení> Sdílení Jídelní lístek.
Jen na vědomí, můžete sdílet pouze mezi zařízeními iOS, od iOS do Androidu a mezi zařízeními Android. Bohužel nemůžete ze zařízení Android sdílet iPhony nebo iPady.
2. Používání iHome SmartMonitor
Hlavní aplikace iHome Control je v zásadě stejná pro systémy iOS i Android s několika výjimkami. Každý, kdo má iPhone nebo iPad, uvidí čtyři hlavní sekce: HomeKit, senzory, pravidla a nastavení.
Na zařízeních Android neexistuje karta pro Senzory. HomeKit se nazývá část na zařízeních iOS Zařízení.
Využití aplikace iHome Control
Nejjednodušší způsob interakce a využití síly iHome SmartMonitor je pomocí aplikace iHome Control.
V iPhone nebo iPadu je první a nejdůležitější část HomeKit. V této první části uvidíte kompletní nastavení HomeKit s každou konkrétní místností a všemi různými zařízeními, včetně SmartMonitor. V případě potřeby můžete také přidat nebo upravit různé místnosti.
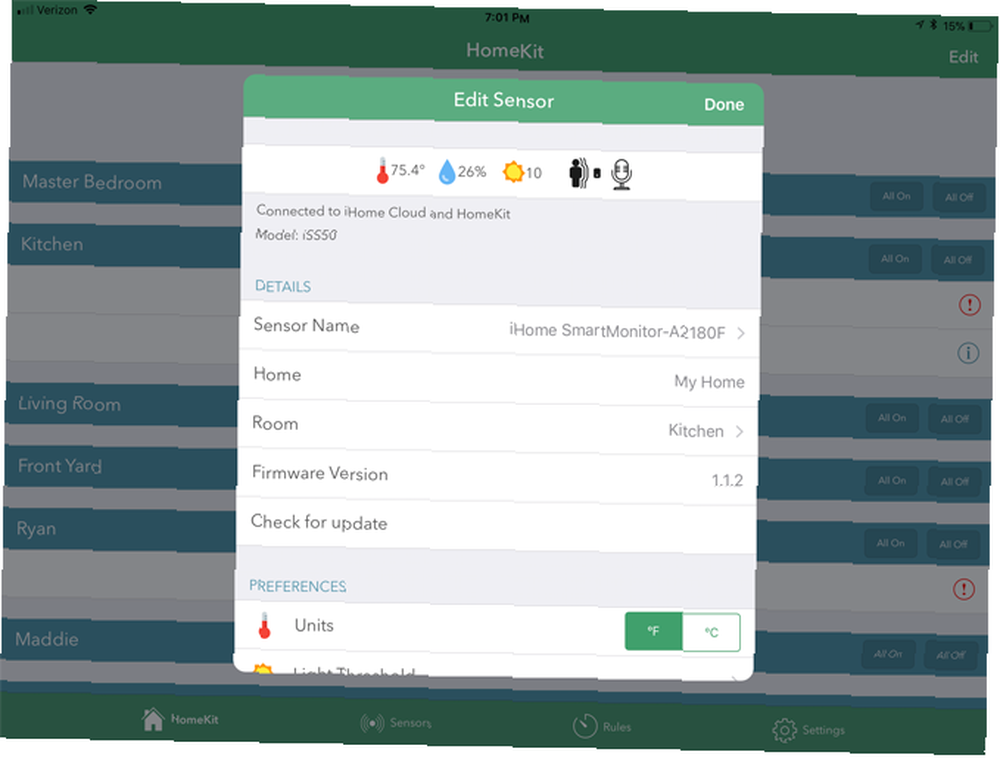
Při výběru jednotlivých zařízení se zobrazí další informace včetně názvu a dalších důležitých údajů. Můžete také zkontrolovat aktualizaci firmwaru, identifikovat zařízení nebo zcela odebrat z nastavení HomeKit.
Na další kartě, Oblasti, v domovské aplikaci HomeKit můžete vidět různé zóny a přidávat nebo upravovat. Konečně v roce Scény, můžete je také prohlížet a upravovat.
U zařízení se systémem Android, Zařízení Karta vám ukáže aktuální data ze zařízení SmartMonitor a dalších zařízení iHome.
Senzor karta ve verzi aplikace pro iOS je určena pro řadu bezdrátových senzorů iHome, které nejsou kompatibilní s SmartMonitorem.
Pravděpodobně budete trávit nejvíce času na internetu Pravidla tab. To umožňuje uživatelům vytvářet různé automatizace s daty monitoru. Více se o nich dozvíte v další části.
Konečně v roce Nastavení, můžete zobrazit informace o účtu iHome, zobrazit informace o dalších produktech iHome a v případě problémů se obrátit na podporu iHome.
Je třeba poznamenat, že zatímco iHome SmartMonitor obsahuje pěknou řadu různých senzorů, žádná data se pro pozdější přístup nezaznamenávají. To znamená, že nebudete moci vidět různé trendy v průběhu času ani přesné informace pro konkrétní čas nebo den.
Vytváření pravidel pomocí iHome SmartMonitor
Chcete-li vytvořit první pravidlo, vyberte Přidejte pravidlo tlačítko ve spodní části stránky.
Objeví se nové pole. Nejprve se ujistěte, že je pravidlu přiděleno jméno, abyste je rozdělili. K dispozici jsou pak dvě možnosti: Ovládání zástrčky nebo Přijímat upozornění senzoru.
Řízení zástrčky funguje pouze s řadou inteligentních zástrček od iHome, včetně nejnovějšího modelu iSP8. I když lze tyto zástrčky nastavit podle konkrétního plánu nebo pracovat společně s funkcí domácího / pryčového termostatu Nest Thermostat, volba Sensor je speciálně pro SmartMonitor.
iHome Smart Plug, Wi-Fi, zahrnuje dálkové ovládání, sledování napájení, pracuje s Amazon Alexa iHome Smart Plug, Wi-Fi, zahrnuje dálkové ovládání, sledování napájení, pracuje s Amazon Alexa Koupit nyní na Amazonu $ 77,99
Jakmile je vybrána, vyberete si k ovládání iHome plug. Poté vyberete konkrétní SmartMonitor. Všech pět různých senzorů je k dispozici na výběr z následujících.
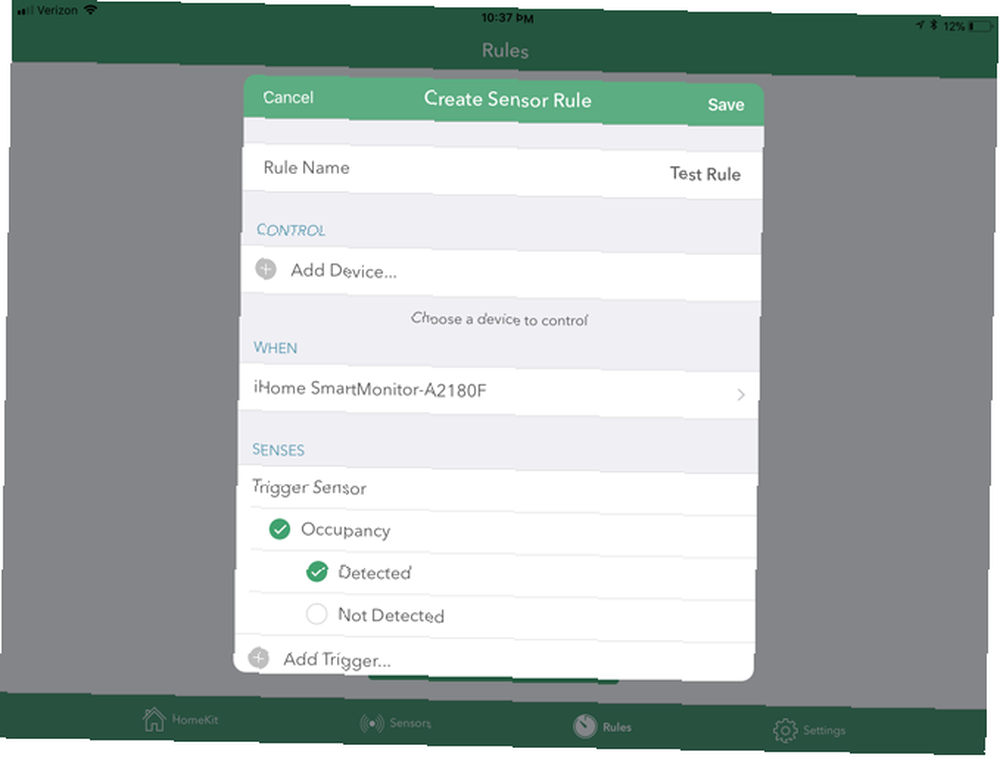
Pokud tyto úrovně překročí nebo klesnou pod určitý práh, jsou k dispozici samostatné spouštěče teploty a vlhkosti.
Zvukové, pohybové a obsazovací spouštěče jsou k dispozici na výběr, kdy tyto různé senzory detekují nebo nezjistí konkrétní data.
Jako pěkný dotek je k dispozici několik senzorů, které lze sečíst za jedno pravidlo. Můžete například zvolit spouštění teploty a světla před spuštěním pravidla.
Dále si vyberete, zda chcete pravidlo omezit na konkrétní denní dobu. Můžete si vybrat čas začátku a konce spolu s dny v týdnu, které se budou opakovat. Aplikace případně poskytne upozornění, kdykoli se pravidlo spustí. Níže je kompletní shrnutí, které vám pomůže určit, zda je vše v pořádku.
Udeřil Vytvořit pravidlo až budete hotovi, v dolní části stránky.
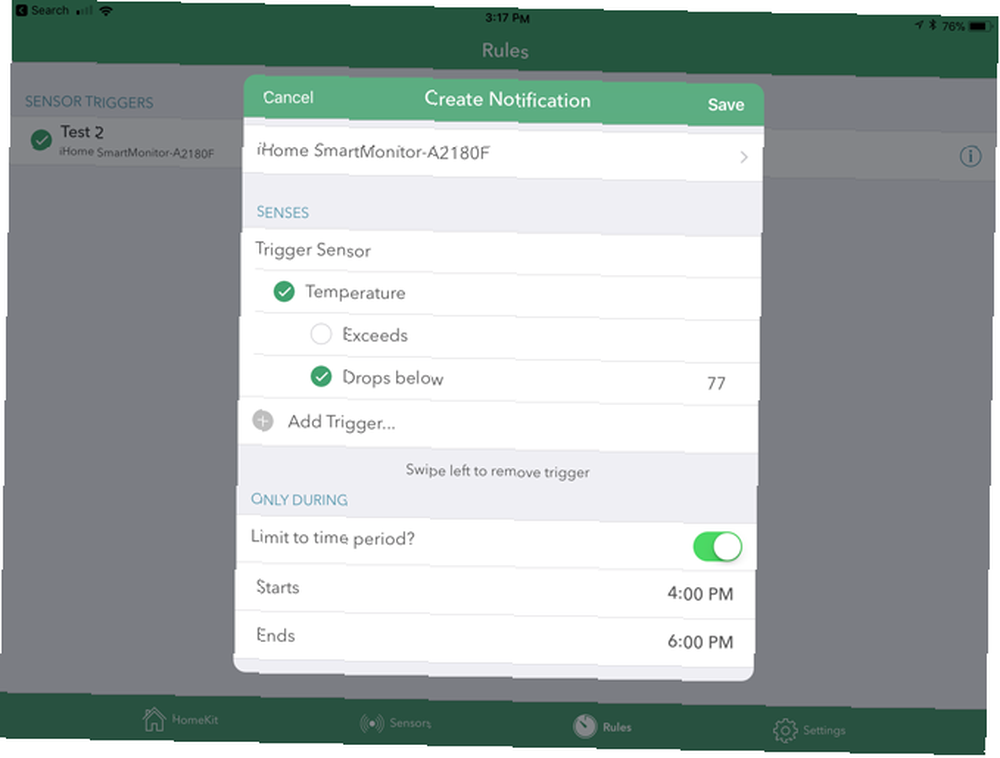
Druhá možnost v Přidat pravidlo menu je dostávat konkrétní upozornění senzoru. Po přidání jména znovu vyberete iHome SmartMonitor a vyberete z jednoho nebo více spouštěcích senzorů pomocí různých možností. Ty mohou být také aktivní pouze v určitém časovém rámci.
Po dokončení jsou na kartě vidět všechna různá pravidla. Udeř “i” ikona se blíže podívat na každý z nich. Také můžete přejetím prstem doleva rychle a snadno vymazat.
Práce s aplikací Apple's Home App a Siri
Přestože integrovaná domácí aplikace společnosti Apple představuje skvělý způsob interakce se všemi vašimi zařízeními HomeKit, při interakci s iHome SmartMonitor existuje významný problém. Můžete vytvořit pouze automatizaci Dejte zařízení Apple HomeKit k dobrému použití s automatizací Dejte zařízení Apple HomeKit k dobrému použití s automatizací Máte více než jedno příslušenství kompatibilní s Apple HomeKit? Naučte se, jak používat automatizaci, aby vám přinesla chytré věci do vašeho domova. pomocí snímače pohybu zařízení. Takže nemůžete použít žádný z ostatních senzorů.
Ale pokud chcete vytvořit automatizaci pomocí senzoru pohybu, stačí vybrat Automatizace kartu v aplikaci Domů. Vybrat Vytvořte novou automatizaci a pak Senzor něco detekuje. Na další stránce vyberte, zda se automatizace spustí, když senzor detekuje pohyb nebo zastaví detekci pohybu.
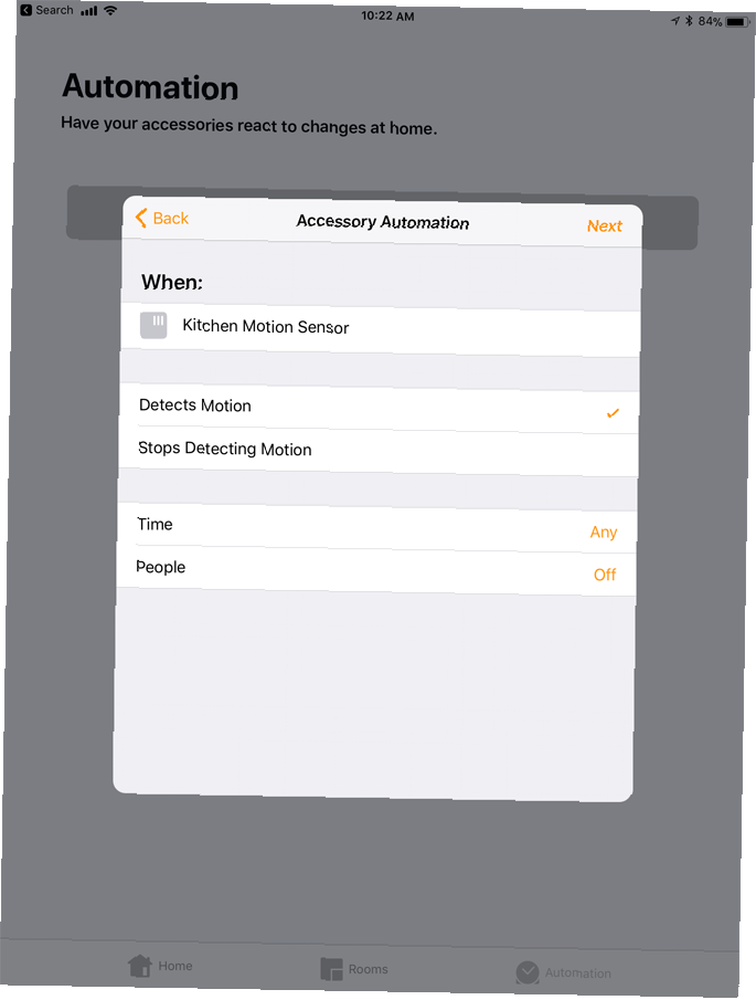
Můžete také volitelně zadat čas a to, zda se automatizace spustí, když jste doma nebo nejste doma.
Dále zvolte, zda se spustí konkrétní scéna, nebo zda chcete provozovat jiné příslušné zařízení HomeKit. Například automatizace může zapnout nebo vypnout světla a dokonce zamknout a odemknout dveře.
Kompatibilita HomeKit otevírá skvělý způsob, jak zkontrolovat stav všech senzorů, protože můžete jednoduše požádat Siri. Pouhým jednoduchým hlasovým příkazem můžete zkontrolovat přesnou a teplotu nebo vlhkost, zkontrolovat aktuální úroveň světla a zjistit, zda je snímán pohyb.
Jen se ptám “Ahoj Siri… ”
“Jaká je teplota [název iHome SmartMonitor]?”
“Jaká je vlhkost [název iHome SmartMonitor]?”
“Byl zaznamenán pohyb na [iHome SmartMonitor name]?”
“Jaká je úroveň světla [název iHome SmartMonitor]?”
Všechny tyto příkazy Siri jsou k dispozici na vašem iPhonu, iPadu a dokonce i Apple Watch 5 věcí, které nepoužíváte Apple Watch pro (ale měly by být) 5 věcí, které nepoužíváte Apple Watch pro (ale měly by být) jsou děláte co nejlépe ze svého Apple nositelného? Zde je pět našich oblíbených funkcí sledování, na které jste pravděpodobně zapomněli. .
Další možnost: Wink
Spolu s aplikací Apple HomeKit a aplikací iHome Control existuje další možnost využití environmentálních dat SmartMonitor: rozbočovač Wink Smart Home.
I když to není tak dobře známé, 7 inteligentních domovských hub, které jste nikdy neslyšeli dříve, než 7 Inteligentních domovských hub, které jste nikdy neslyšeli dříve Někteří inteligentní domácí střediska získají veškerý tisk, takže si nemusíte být vědomi těchto méně známých drahokamů ! Jeden z těchto méně známých inteligentních domácích uzlů by pro vás mohl být perfektní! jako další možnosti na trhu existuje řada produktů kompatibilních se systémem, včetně osvětlení Philips Hue, řady různých inteligentních zámků a inteligentních termostatů, jako je Nest.
Budete muset použít aplikaci Wink, ale pomocí SmartMonitoru můžete přidat řadu různých automatizací. Například, pokud přichází a vypíná snímač pohybu, může se automaticky rozsvítit určitá světla.
Praktická automatizace pomocí iHome SmartMonitor
I když SmartMonitor nepracuje s jinými inteligentními domácími službami třetích stran, jako je IFTTT, existuje pro zařízení řada praktických využití, zejména pokud jste ochotni zakoupit také kompatibilní inteligentní zásuvku iHome..
Pomocí inteligentní zástrčky iSP5, iSP6, iSP6X nebo iSP8 můžete ovládat téměř jakékoli elektrické zařízení, které si dokážete představit pomocí dat senzoru..
Zde je několik příkladů praktického využití kombinace monitoru a zástrčky:
- Zapněte světla, když je detekován pohyb v místnosti.
- Zapněte ventilátor, když teplota stoupne kolem určité nastavené hodnoty v místnosti.
- Zapněte světla při západu slunce a vypněte je při východu slunce.
- Pokud je místnost příliš suchá, zapněte zvlhčovač.
- Vypněte světla, když hladina zvuku klesne pod určitý bod.
Různé datové body ze senzorů lze také kombinovat při vytváření automatizace. Například by se zvlhčovač zapnul až poté, co bude místnost příliš suchá nad nebo pod určitou teplotou.
Jako pěkný dotek jsou iHome Smart Plugs samy o sobě kompatibilní s hlasovou službou Alexa od Amazonu. Díky rychlému příkazu k jakémukoli zařízení Echo nebo jinému kompatibilnímu produktu lze zástrčky zapnout a vypnout.
A mimo tyto automatizace existuje velké množství různých kreativních využití pro inteligentní zástrčku. 10 Kreativní použití pro inteligentní zástrčky, díky nimž budete chtít jeden prvek každého inteligentního domu. Zde je několik způsobů, jak inteligentní zástrčky mohou vaše hloupá zařízení online. to může pomoci od domu od časného rána do postele.
3. Odstraňování problémů s iHome SmartMonitor
Stejně jako u jakékoli jiné moderní technologie může dojít k řadě situací, kdy iHome SmartMonitor nefunguje správně. Zde jsou tři nejčastější problémy a co s nimi můžete dělat.
iHome SmartMonitor se nemůže připojit k internetu
SmartMonitor bude i nadále shromažďovat data a normálně pracovat i bez připojení k internetu. Připojení Wi-Fi je však to, co umožňuje uživatelům prohlížet data v doprovodné aplikaci a umožňuje zařízení pracovat s HomeKit a dalšími automatizacemi.
Pokud je zařízení připojeno k internetu, můžete snadno zjistit, když se podíváte na indikátor stavu Wi-Fi umístěný v levé horní části obrazovky poblíž teploty. Pokud ikona bezdrátového signálu bliká, znamená to, že monitor nemá připojení k internetu. Pokud tato ikona svítí s ohraničením, zařízení má připojení k vaší síti Wi-Fi.
Nejprve zkontrolujte, zda je váš router aktuálně vysílán na 2,4 GHz. Řada dvoupásmových směrovačů, jak dvoupásmové směrovače mohou vyřešit vaše bezdrátové potíže Jak dvoupásmové směrovače mohou vyřešit vaše bezdrátové potíže Použití routeru, který podporuje standard dvojpásmového připojení, může za mnoha okolností výrazně zvýšit rychlost Wi-Fi. umožňují uživatelům vysílat pouze ve spektru 5GHz. SmartMonitor však vyžaduje signál 2,4 GHz.
Pokud problémy přetrvávají i poté, co jste potvrdili, že váš směrovač přenáší v tomto pásmu, další oblastí zájmu je umístění SmartMonitoru a routeru. Pokud je to možné, přesuňte monitor blíže ke směrovači nebo naopak.
A konečně, pokud problémy přetrvávají, zvažte nákup bezdrátového síťového systému - jako Eero nebo Orbi Google Wifi vs. Eero vs. Orbi: Který je nejlepší? Google Wifi vs. Eero vs. Orbi: Který je nejlepší? V tomto článku se dozvíte více o novém typu Wi-Fi systému pro domácnost a dozvíte se více o třech z nejvíce mluvených produktů Wi-Fi sítě na trhu, Eero, Google Wifi, ... - pro váš domov . Tyto systémy, nový typ technologie, mohou pomoci zajistit rychlý a silný signál Wi-Fi kdekoli v domácnosti bez ohledu na jeho velikost.
iHome SmartMonitor přesně ne snímá teplotu nebo pohyb
Mohou nastat situace, kdy SmartMonitor správně nezjistí teplotu místnosti nebo žádný pohyb. To může způsobit problémy v mnoha různých oblastech, jako jsou specifické automatizace a použití HomeKit.
Při první instalaci zařízení před použitím počkejte více než dvě hodiny. Podle iHome bude automatická kalibrace domácího prostředí trvat určitou dobu.
Také se ujistěte, že umístění monitoru není na přímém slunečním světle nebo větrání / topení. To může způsobit nesprávné čtení.
Aby správně fungoval jako detektor pohybu, měl by SmartMonitor sedět ve směru, který chcete pokrýt. Detekce je přesná na přibližně 20 stop.

V aplikaci iHome Control můžete upravit prahové hodnoty pro detekci zvuku, světla a pohybu. Vyberte monitor v HomeKit nebo Zařízení tab. Přejděte dolů a vyberte buď Světelný práh, Hladina zvuku, nebo Prahová hodnota pohybu na kartě Předvolby.
Problémy s použitím Siri pro přístup k datům a jiným problémům HomeKit
Někdy se vyskytuje jiná problémová oblast kolem aplikace HomeKit Jak získat maximum z aplikace Apple HomeKit a domácí aplikace iOS 10 Jak získat maximum z aplikace Apple HomeKit a domácí aplikace pro iOS 10 V tomto článku se dozvíte o rostoucím seznamu produktů souvisejících s HomeKit. a jak je ovládat. Uvidíte také, jak na trhu najít kompatibilní produkt. kompatibilita se zařízeními iOS a Apple Watch. Umožňuje projít několika kroky pro řešení problémů.
První a nejjednodušší možností je zajistit, že aktuálně používáte správný účet iCloud s informacemi HomeKit.
Všechna data HomeKit jsou vázána na konkrétní účet iCloud. Na iPhone nebo iPad směřujte na Nastavení a poté vyberte část v horní části stránky se svým jménem. Ujistěte se, že je vše v pořádku a že Domov a Klíčenka možnosti jsou zapnuté. Obě tyto funkce jsou nutné, aby systém HomeKit fungoval správně.
Dále jděte na Nastavení> Soukromí> HomeKit. Ujistěte se, že je zapnutý přepínač iHome Control. To umožňuje aplikaci zobrazit data HomeKit.

Pokud to nepomůže, můžete se pokusit ručně resetovat iHome SmartMonitor sám. Na zadní straně monitoru stiskněte tlačítko Reset po dobu nejméně 15 sekund. Všechna nastavení budou muset být překonfigurována v aplikaci iHome Control.
Také si uvědomte, že když máte k dispozici všechny informace o systému HomeKit a kontrolu nad Siri, když používáte vaši domácí síť, situace je jiná, když jste mimo domov. Budete potřebovat domácí rozbočovač - buď moderní Apple TV Jak nastavit a používat Apple TV Jak nastavit a používat Apple TV Zde je návod, jak nastavit Apple TV, co s tím můžete dělat a co dělat, když se věci nechovají tak, jak byste očekávali. nebo nakonfigurovaný iPad doma - použití ovládacího prvku Siri a dalších funkcí na silnici.
Víceúčelové monitorování pomocí iHome SmartMonitor
I když existují určitá omezení, na které je třeba si uvědomit, iHome SmartMonitor je skvělý způsob, jak využít technologii senzorů k vytvoření účinnějšího a výkonnějšího inteligentního domova..
Zejména pokud jste uživatelem systému iOS, tato data mohou být přístupná téměř kdekoli a mohou být také součástí různých automatizací, které vám usnadní každodenní život o něco jednodušší. Technologie Smart Home šetří peníze a vylepšuje život Technologie Smart Home šetří peníze a vylepšit si život Následující řešení inteligentních domů jsou praktická a relativně levná. Některé vám dokonce pomohou ušetřit peníze. . To je určitě výherní kombinace pro takové levné zařízení.
Máte nějaké dotazy týkající se iHome SmartMonitor, včetně toho, jak jej nastavit a používat víceúčelový senzor?











