
Lesley Fowler
0
4806
1352
Chromecast 2. generace je jednoduchá hůlka pro internetové streamování typu plug-and-play. Na rozdíl od konkurentů, jako je Roku Streaming Stick Jak nastavit a používat váš Roku Streaming Stick Jak nastavit a používat svůj Roku Streaming Stick Takže jste si zakoupili nový Roku Streaming Stick a zajímá vás, co dělat dále. Jsme tu, abychom vám pomohli s kompletním průvodcem nastavením nového Roku Streaming Stick. , Amazon Fire Stick Jak nastavit a používat Amazon Fire TV Stick Jak nastavit a používat Amazon Fire TV Stick Zde je návod, jak nastavit a používat Amazon Fire TV Stick pro nejlepší výkon, a opravy běžných problémů s Fire TV Stick. . nebo Apple TV Jak nastavit a používat Apple TV Jak nastavit a používat Apple TV Zde je návod, jak nastavit Apple TV, co s ním můžete dělat a co dělat, když se věci nechovají tak, jak jste vy očekával bych. , nepřichází s dálkovým ovladačem ani s vlastním rozhraním. Když je Chromecast povolen a připojen, vše, co uvidíte na televizoru, je prezentace několika úžasných obrázků z celého světa.
Chcete-li s Chromecastem dělat cokoli, musíte použít jiné zařízení. Váš telefon se systémem Android, iPhone nebo PC bude v pořádku (v dnešní době můžete dokonce Chromecast ovládat pomocí svého domova Google).
Chromecast ve výchozím nastavení nestreamuje obsah přes vaše ovládací zařízení. Vaše zařízení pouze odešle odkaz na Chromecast a poté se o streamování postará samotné Chromecast. To nejen uvolní váš smartphone pro jiné věci, ale také to pomůže ušetřit životnost baterie.
Díky tomu je Chromecast zvláštní volbou. Pokud hledáte zážitek ze sedu a odpočinku, kde vše lze ovládat pomocí fyzického dálkového ovladače, Chromecast není pro vás. Pokud jste však již hluboko v ekosystému Google a chcete jednoduše sledovat YouTube nebo Netflix v televizi, Chromecast je skvělá volba. Obzvláště když vezmete v úvahu cenu 35 $. Jakmile Chromecast získáte, můžete pomocí aplikací třetích stran udělat mnohem víc, než jen streamovat obsah.
Koupit: Chromecast
Jak nastavit Chromecast
Když rozbalíte balíček Chromecastu, najdete kulatý hardwarový klíč Chromecast s kabelem HDMI, který z něj vyčnívá, a elektrickou cihlu s kabelem Micro-USB.
Chcete-li Chromecast nastavit, budete potřebovat přístup k telefonu Android nebo iPhone, na kterém je spuštěna aplikace Google Home nebo PC. Poté postupujte podle těchto pokynů:
1. Připojte hardwarový klíč Chromecast ke vstupu HDMI na televizoru.
2. Připojte napájecí cihlu k elektrické zásuvce.
3. Připojte kabel Micro USB k druhému konci Chromecastu.
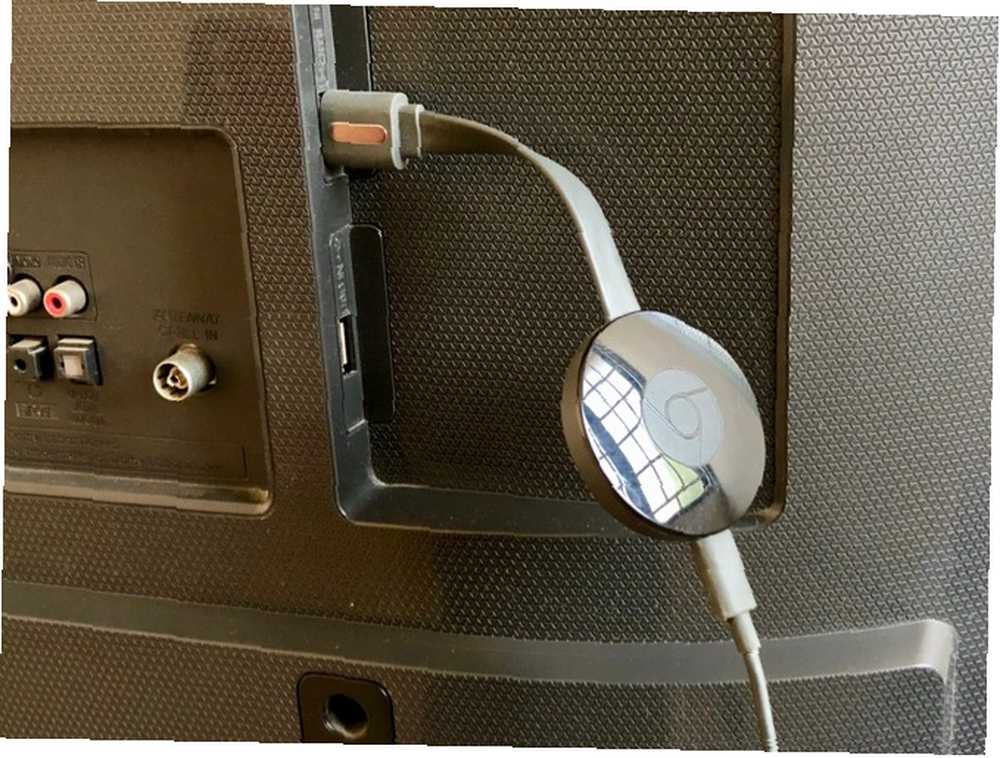
4. Zapněte televizor a přepněte na vstup HDMI, kde jste připojili Chromecast.
5. Spusťte aplikaci Domovská stránka Google nebo v počítači přejděte na www.chromecast.com/setup. V této příručce předpokládáme, že k nastavení Chromecastu používáte telefon Android se spuštěnou aplikací Google Home.
6. Po otevření aplikace Domovská stránka Google se ujistěte, že jste zapnuli Wi-Fi. Aplikace vás požádá o zahájení vyhledávání nových zařízení.
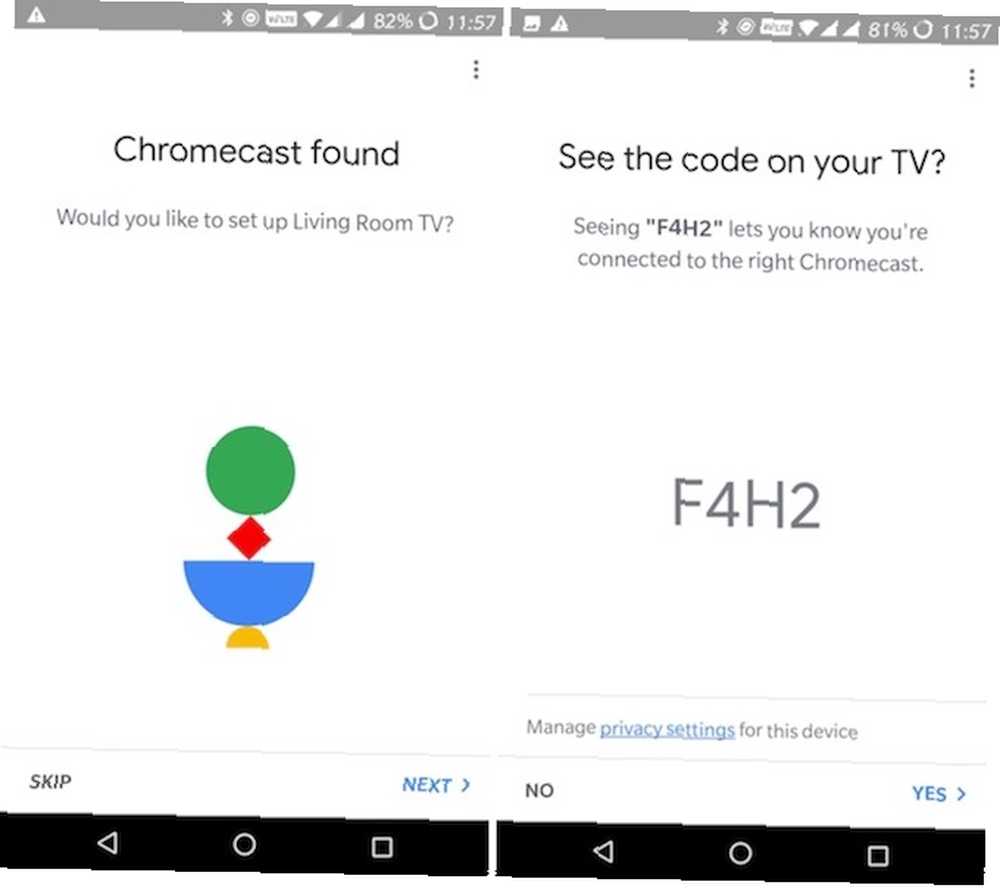
7. Po dokončení skenování by vám aplikace měla sdělit, že ve vašem okolí objevil nový Chromecast. Klepněte na další.
8. Aplikace Chromecast i Domovská stránka Google zobrazí kód. Po ověření, že se jedná o stejný kód, klepněte na Ano.
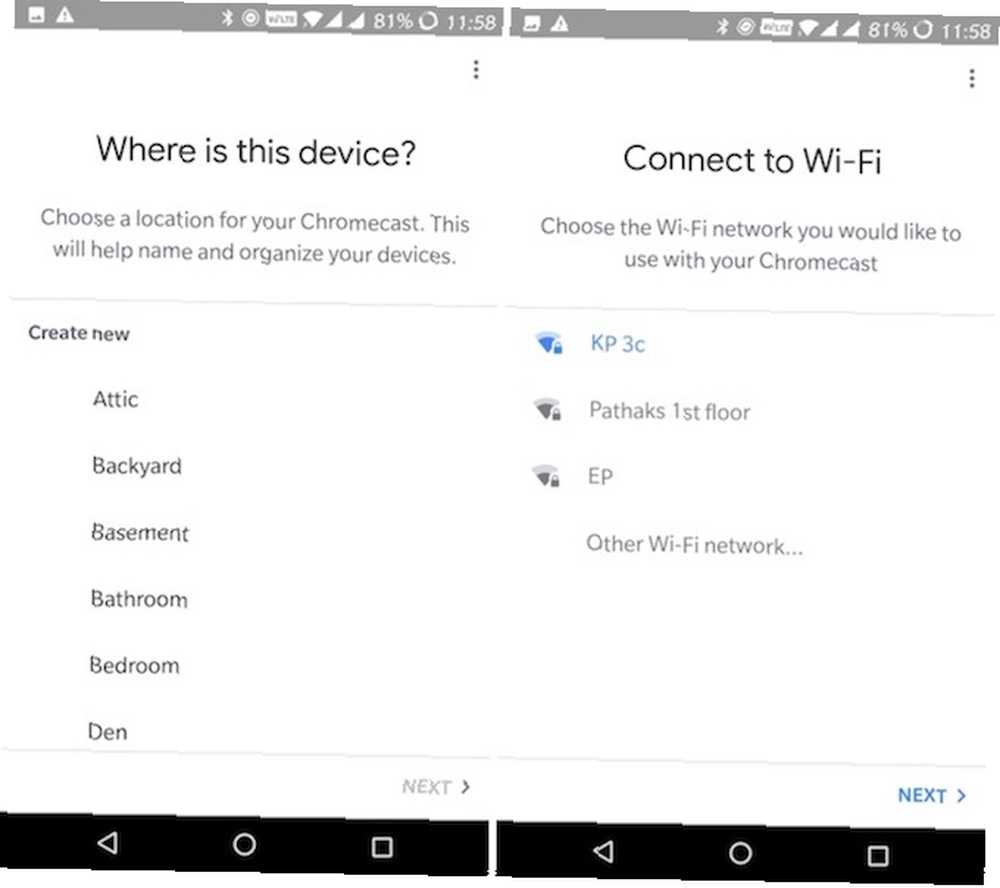
9. Pojmenujte zařízení a klepněte na další.
10. Připojte síť Wi-Fi a použijte pro Chromecast. Pokud jste již v telefonu Android přihlášeni k síti, nebudete se muset znovu přihlásit.
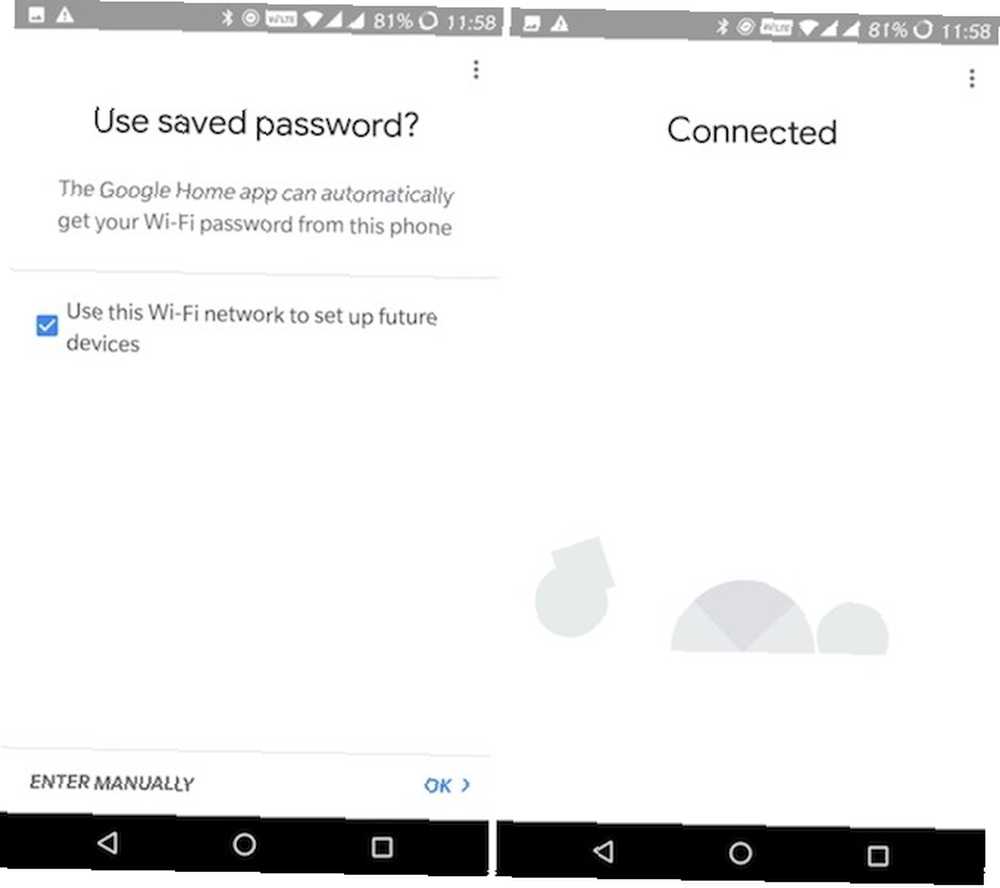
11. A je to. Jste připojeni.
Jak streamovat online média do Chromecastu
Nyní, když je Chromecast spárován, stačí streamovat obsah, abyste našli malou ikonu Cast z aplikace nebo z webu, ve kterém se nacházíte.
Obsazení z Androidu a iPhone
Otevřete aplikaci, která podporuje Chromecast (jako je YouTube), a vyhledejte ikonu Cast. Obecně je najdete na horním panelu nástrojů. Pokud jste ve stejné síti Wi-Fi jako Chromecast, najdete Obsazení ikona v aplikaci.
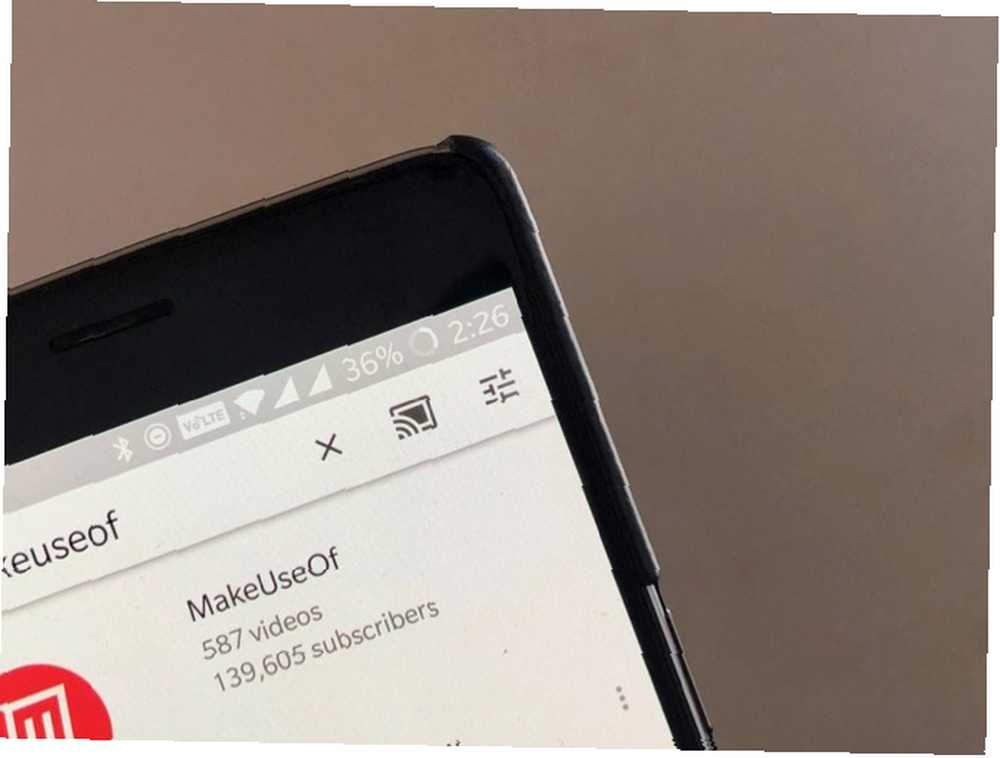
Klepněte na něj a vyberte Chromecast ze seznamu. Aplikace nyní přiřadí “výstup” jako Chromecast. Pokračujte v procházení a klepnutím na médium spusťte přehrávání. Média se začnou okamžitě přehrávat na vašem televizoru. Na telefonu uvidíte pouze ovládací prvky přehrávání.
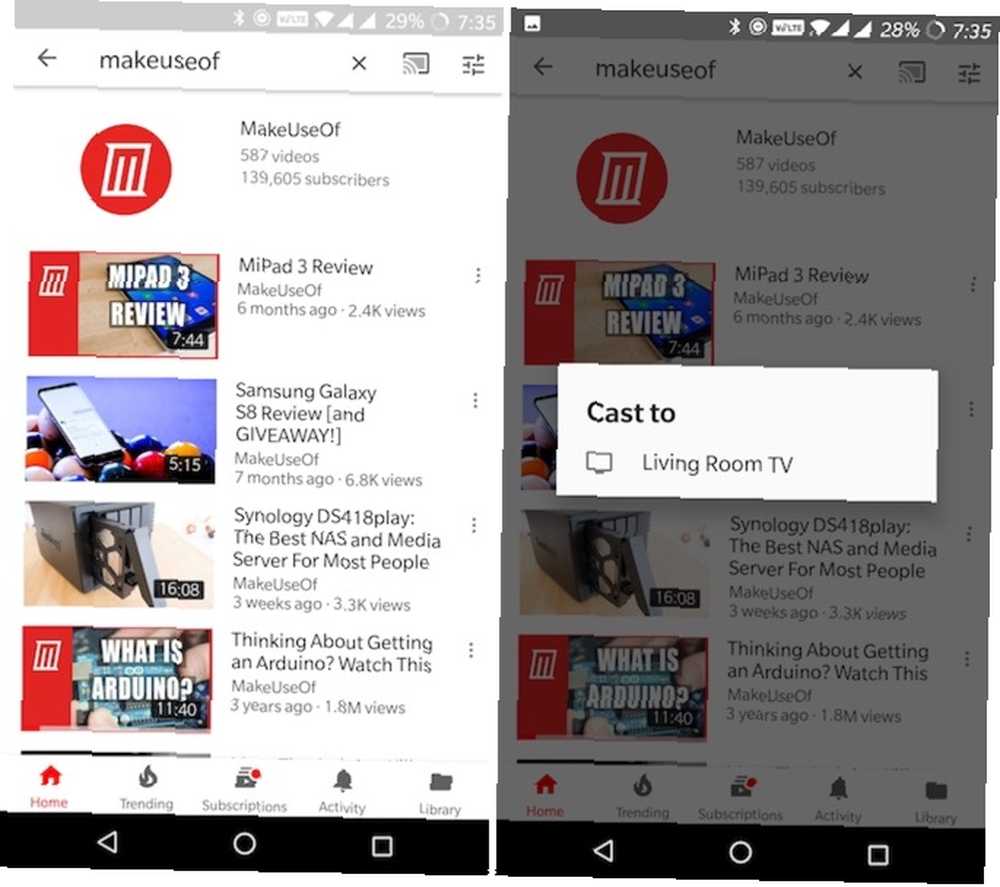
Nyní můžete zařízení zamknout a média se budou nadále přehrávat. V systémech Android i iOS fungují ovládací prvky médií se zámkem s Chromecastem. V systému Android můžete také ovládat hlasitost. Pokud tedy chcete přehrávání rychle pozastavit, stačí stisknout tlačítko Pauza tlačítko z obrazovky zámku.
Obsazení z PC
Chcete-li přenášet obsah z počítače Mac nebo Windows, musíte použít prohlížeč Chrome od společnosti Google (funkce je integrována). Podporu Chromecastu přicházejí různí přehrávače médií (například YouTube a Netflix).
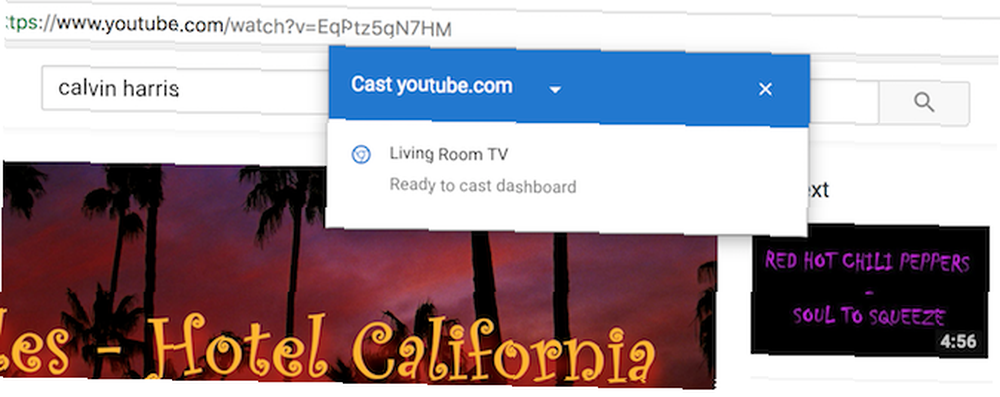
Když otevřete kompatibilní videopřehrávač (ve stejné síti Wi-Fi jako Chromecast), uvidíte ikonu Cast v samotném videopřehrávači. Klikněte na něj, vyberte Chromecast a přehrávání se přepne na váš televizor. Přehrávání můžete ovládat pomocí webové stránky.
Musí mít aplikace Chromecast
Chromecast nedělá mnoho, pokud nevyužijete výhody mnoha kompatibilních aplikací.
Služby streamování videa
Nyní, když je Chromecast starý několik let, zjistíte, že většina streamingových služeb (a dokonce i aplikací kabelové televize), které používáte, již má integraci Chromecastu. To je pravda po celém světě. Pokud jste ve Velké Británii, zjistíte, že BBC iPlayer s Chromecastem funguje dobře. Totéž platí pro Hotstar v Indii.
Podporovány jsou následující aplikace: Netflix, HBO Go, Hulu, BBC iPlayer, Twitch, YouTube, Now TV (pouze UK), Dailymotion.
Služby streamování hudby
Pokud máte skvělé nastavení prostorového zvuku, váš Chromecast promění váš televizor v hudební přehrávač. 10 Musí mít Chromecast aplikace pro poslech hudby 10 Musí mít Chromecast aplikace pro poslech hudby Chromecasty jsou více než jen video obsah; mohou také streamovat hudbu. V tomto článku uvádíme seznam 10 nezbytných aplikací Chromecast, které vám pomohou začít poslouchat hudbu. (ve skutečnosti se jedná o běžný případ použití, existuje specializovaná edice Chromecast Audio Sonos vs. Chromecast Audio: Který je pro vás nejlepší? Sonos vs. Chromecast Audio: Který je pro vás nejlepší? Mnoho lidí si myslí, že Sonos a Chromecast Audio jsou to samé, ale měli by se mýlit. I když jejich hlavní účel by mohl být stejný, rozdíly mezi nimi jsou obrovské ...). Pokud používáte Hudba Google Play, můžete udělat opravdu skvělé věci. Můžete požádat Google Assistant o přehrávání hudby přímo na Chromecastu.
Chromecast podporují následující služby streamování hudby: Hudba Google Play, Hudba YouTube, Spotify, Tidal, Pandora, Deezer, TuneIn Radio, 8tracks.
Prezentace Google
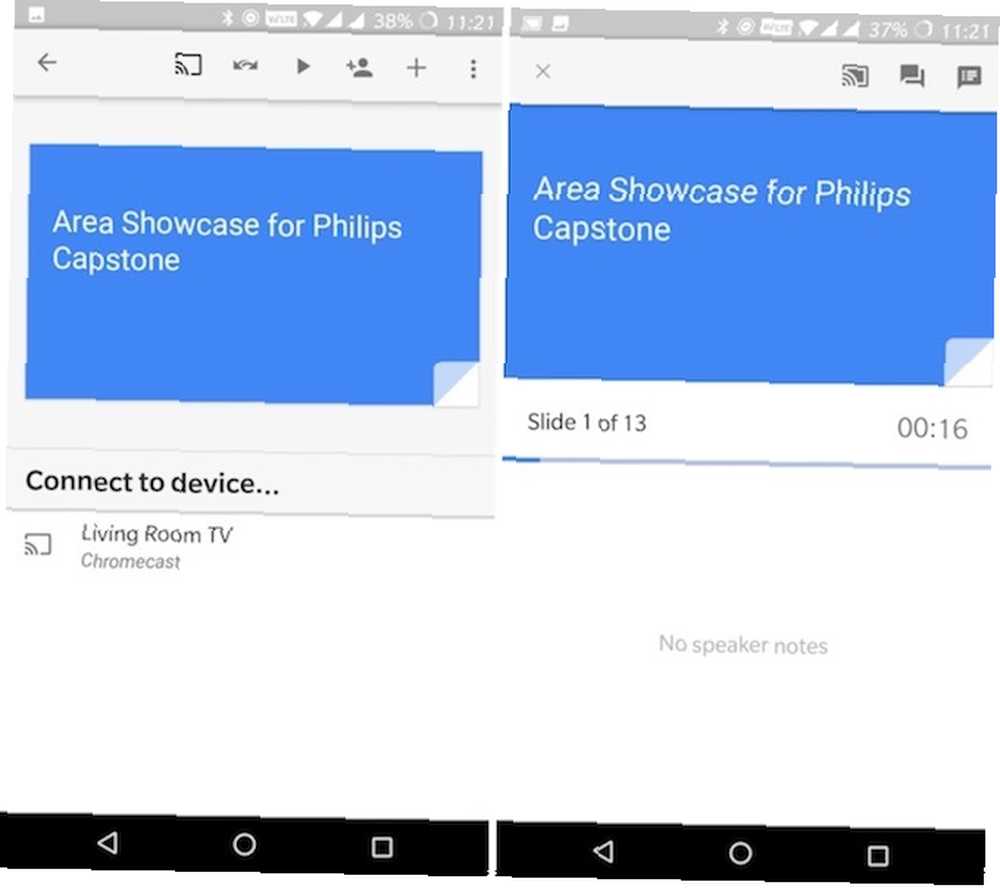
Prezentace Google umožňují opravdu snadné 8 tipů pro Prezentace Google, které byste měli vědět před další prezentací 8 Prezentací Google, které byste měli znát před další prezentací Prezentace Google a její nejnovější funkce nabízejí více šancí než kdy jindy vytvářet prezentace, které ohromí vaše publikum. Zde je osm jedinečných tipů pro profesionální prezentace. přenášet prezentaci z telefonu přímo do televizoru. Mezi tím není potřeba PC. Otevřete aplikaci Prezentace Google, vyberte prezentaci a klepněte na tlačítko Odeslat. Prezentace se zobrazí na obrazovce a váš telefon Android se stane ovládacím panelem prezentace. Mezi snímky můžete přepínat přejetím prstem.
Stažení: Prezentace Google (zdarma)
Fotky Google
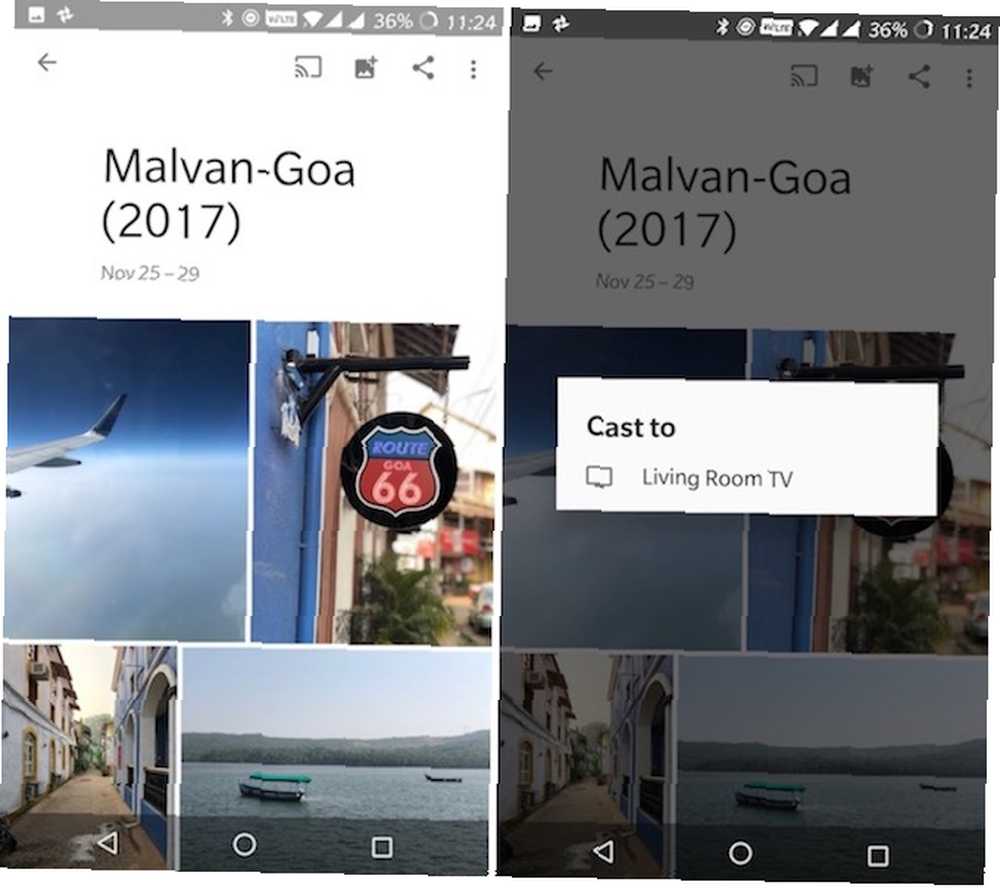
Když otevřete aplikaci Fotky Google Všechny nové věci, které můžete udělat s fotografií Google Všechny nové věci, které můžete udělat s fotografií Google Google přidává do Fotek Google spoustu nových funkcí. To vše by mělo pomoci učinit z Fotek Google ještě podstatnější aplikaci, než je ta, která již existuje. , najdete Obsazení v horní části každé sekce (hned vedle vyhledávacího pole). Jakmile se připojíte k Chromecastu, stačí prohlížet fotografie / videa ve smartphonu. Vše, co na telefonu uvidíte, se zobrazí na televizoru.
Stažení: Fotky Google (zdarma)
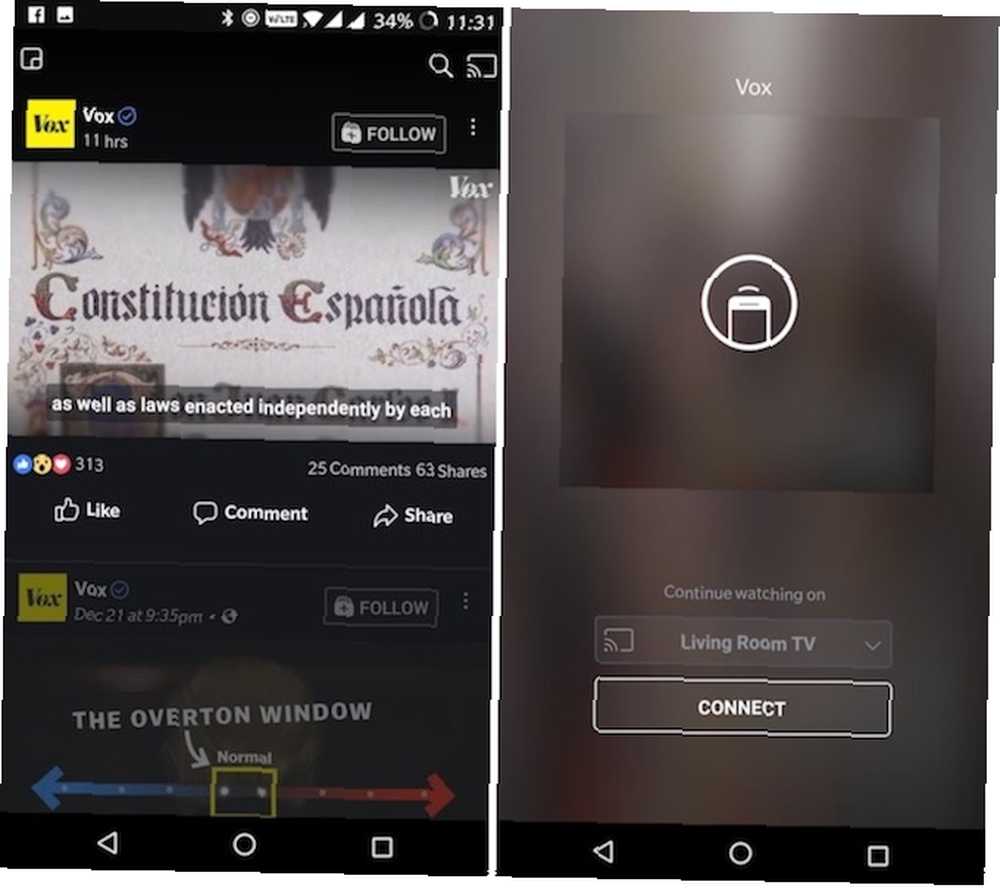
Může nastat situace, kdy budete chtít na svém televizoru sledovat video z Facebooku. Když sledujete video, najdete v pravém horním rohu známé tlačítko Cast. Klepněte na tlačítko Odesílání, vyberte Chromecast a můžete začít.
Stažení: Facebook (zdarma)
Obsazení řídicího panelu [již není k dispozici]
Pokud máte televizor ležet, můžete jej proměnit v palubní desku. Aplikace Dashboard Cast umožňuje vytvářet a přizpůsobovat více widgetů. Můžete mít widgety pro věci, jako je čas, počasí, váš kalendář a zásoby pro živé aktualizace z RSS kanálů.
Streamujte místní média ze smartphonu do Chromecastu
Streamování místního obsahu (fotografie a videa uložená ve vašem smartphonu) je v protikladu k designu zařízení Chromecast (jednoduchá tyč pro streamování). Ale to neznamená, že to nelze udělat. V obchodě Play je nespočet aplikací, které vám umožní streamovat místní média do zařízení Chromecast (a poskytne vám nad tímto procesem velkou kontrolu).
AllCast, MegaCast a LocalCast jsou tři skvělé aplikace s podobnými funkcemi, ale odlišnou implementací. MegaCast je skvělý v živé transkódování. AllCast má opravdu jednoduché rozhraní, ale má 5minutový limit videa pro bezplatnou verzi (má také aplikaci pro iOS). Můžete dokonce streamovat obsah uložený v účtu Dropbox nebo na Disku Google.
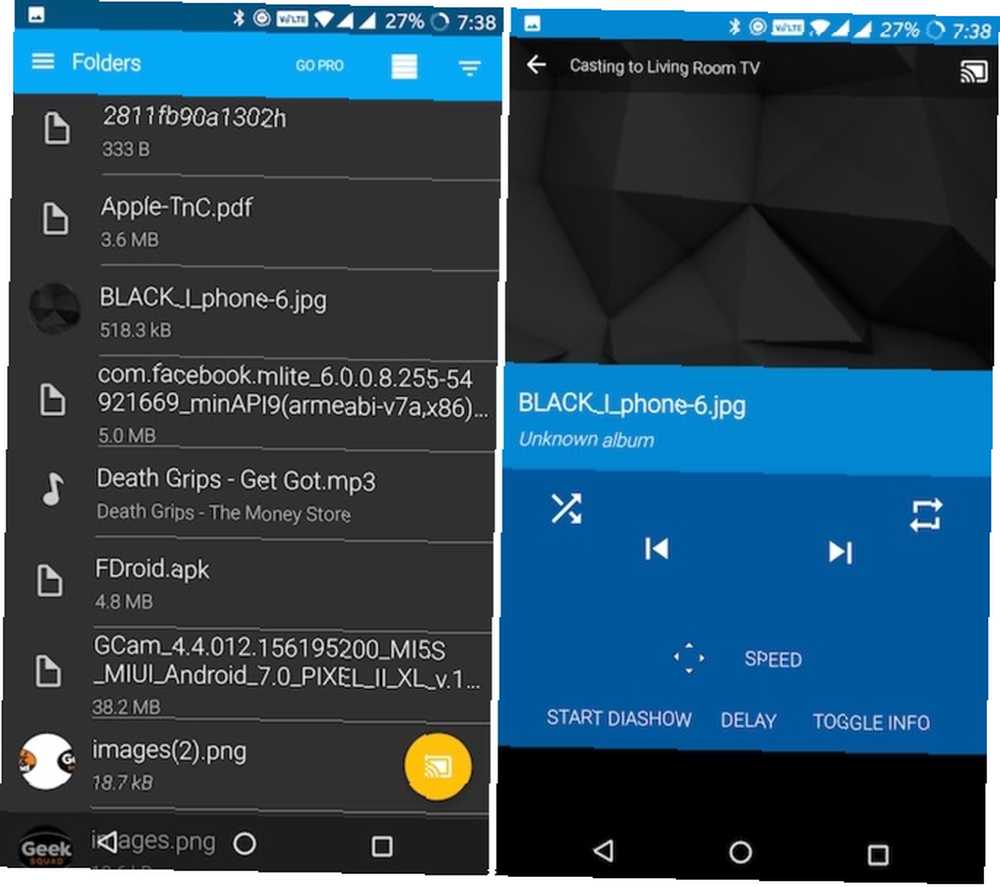
Proces používání těchto aplikací je podobný. Připojte se k Chromecastu, poté vyhledejte aplikaci a vyhledejte médium, které chcete vložit. V tomto případě je médium uloženo v zařízení, takže budete procházet složkami z vnitřní paměti nebo karty SD. Klepnutím na soubor jej odevzdáte.
V současné době je naší oblíbenou aplikací pro streamování místního (a online) obsahu z Androidu (a iOS) do Chromecastu LocalCast. Zde je několik důvodů, proč:
- Směrování zvuku do telefonu Tato funkce přehrává zvuk přes sluchátka, zatímco se video přehrává na televizoru. Je to skvělý způsob, jak sledovat televizi v noci, aniž byste rušili kohokoli (a aniž byste investovali do párů sluchátek Bluetooth. 7 nejlepších Bluetooth sluchátek, které si můžete koupit 7 nejlepších Bluetooth sluchátek, které si můžete koupit Vyhledání správných párů Bluetooth není snadné , takže jsme sestavili seznam nejlepších peněz, které Bluetooth sluchátka mohou koupit.).
- Podporuje všechny druhy serverů. Od Kodi, Plex a DLNA až po Disk Google a Dropbox.
- K videu můžete snadno přidat titulky (a změnit velikost a styl písma).
Stažení: LocalCast (zdarma)
Stažení: AllCast (zdarma)
Stažení: MegaCast [již není k dispozici]
Streamujte média z počítače do Chromecastu
Nejjednodušší způsob, jak streamovat jakýkoli druh místního videa do Chromecastu, je pomocí aplikace Videostream pro Mac a Windows. Tato aplikace vám umožňuje přehrávání funkcí jedním kliknutím pro téměř každý druh videa. Aplikace provádí všechny těžké zvedání překódování videa. Můžete dokonce přidat externí titulky.
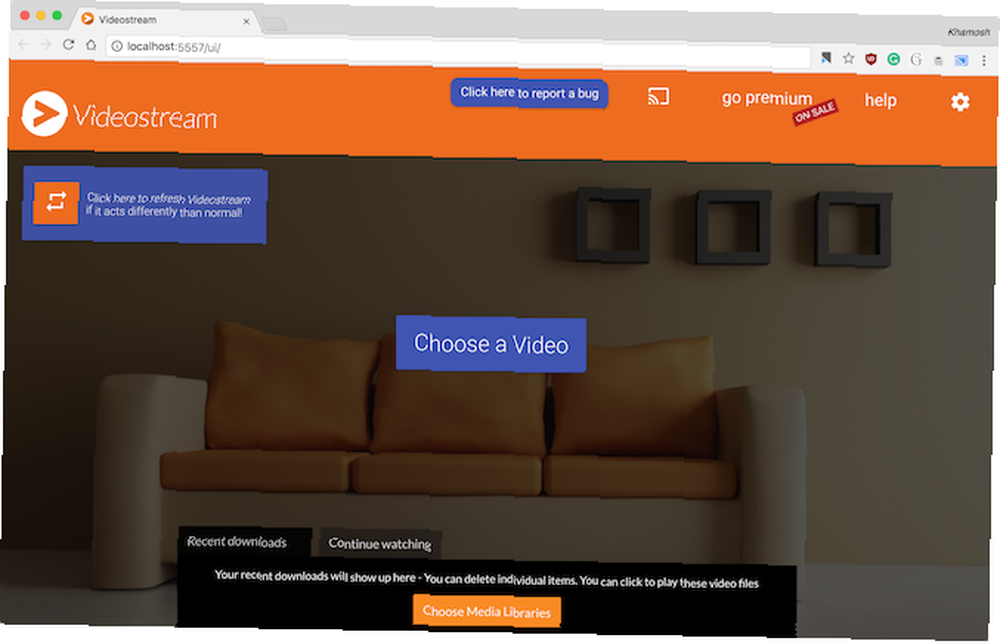
Po instalaci aplikace spusťte Videostream, otevřete video a vyberte Chromecast jako výstup. Nyní můžete počítač odložit a ovládat přehrávání z telefonu pomocí mobilní aplikace Videostream.
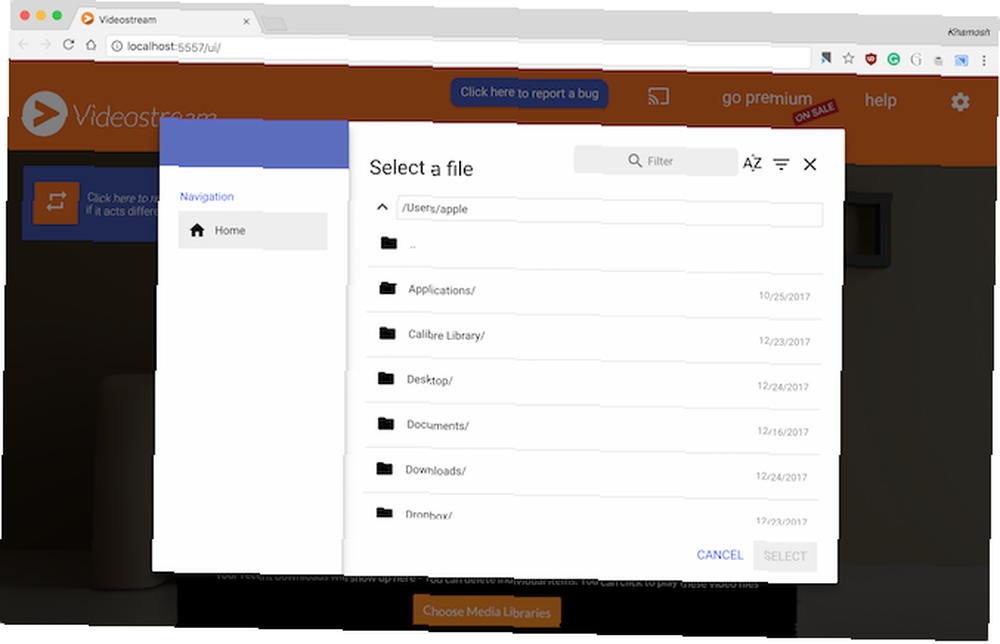
Plex je další skvělá alternativa Váš průvodce po Plexu - úžasné mediální centrum Váš průvodce po Plexu - úžasné mediální centrum Pokud máte hodně místně uložených filmů a televizních pořadů, musíte nainstalovat Plex. A to je jediný průvodce, jak začít s Plexem, který kdy budete potřebovat přečíst. . V počítači nebo Mac nainstalujte Plex Media Server a přidejte všechny své filmy a televizní pořady. Spusťte v telefonu aplikaci Plex (Ujistěte se, že je počítač zapnutý a ve stejné síti Wi-Fi) a připojte se k Chromecastu pomocí ikony Cast.
Nyní cokoli, co hrajete ze svého serveru Plex, se bude přehrávat přímo na vašem Chromecastu (transkódováno na vašem PC). Smartphone můžete použít jako ovladač pro média.
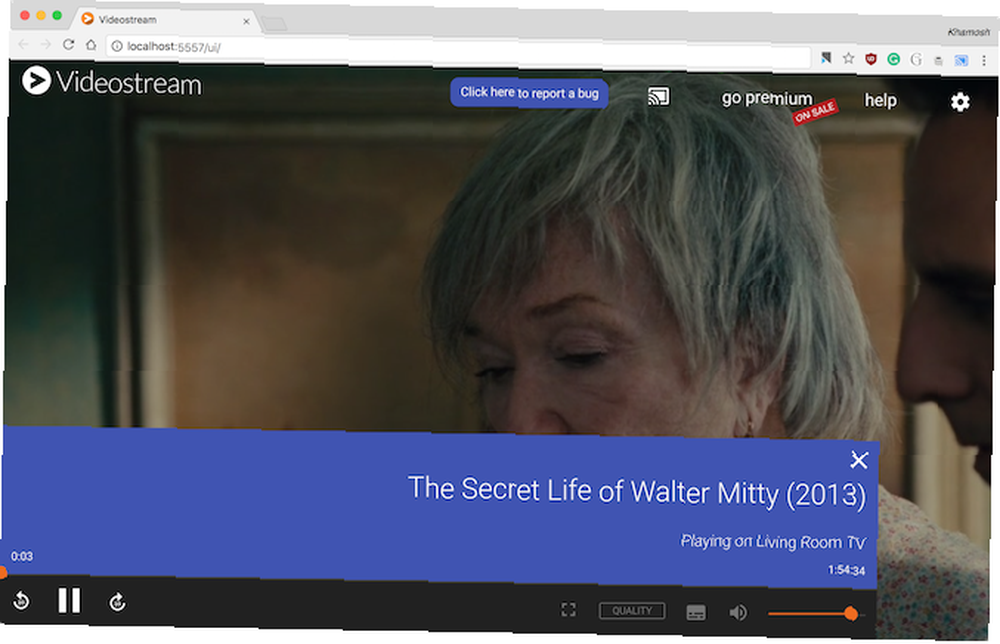
Budoucí verze VLC bude ve skutečnosti součástí podpory Chromecastu, což tento proces ještě zjednoduší. Tuto funkci můžete vyzkoušet hned teď instalací nejnovějšího nočního sestavení Jak streamovat videa z VLC do Chromecastu Jak streamovat videa z VLC do Chromecastu Nyní můžete streamovat videa z VLC do Chromecastu. Něco, co uživatelé VLC již dlouho žádají. V tomto článku si vysvětlíme, jak to funguje ... .
Stažení: Videostream (zdarma)
Stažení: Plex (zdarma)
Zrcadlení obrazovky Android na Chromecast
Chcete-li zrcadlit obrazovku Android na Chromecast (video i audio), nepotřebujete nástroj jiného výrobce ani řešení. Tato funkce je součástí každého telefonu se systémem Android se systémem Android 4.4.2 a vyšším (v případě, že vás zajímá, tato funkce nefunguje pro zařízení iOS).
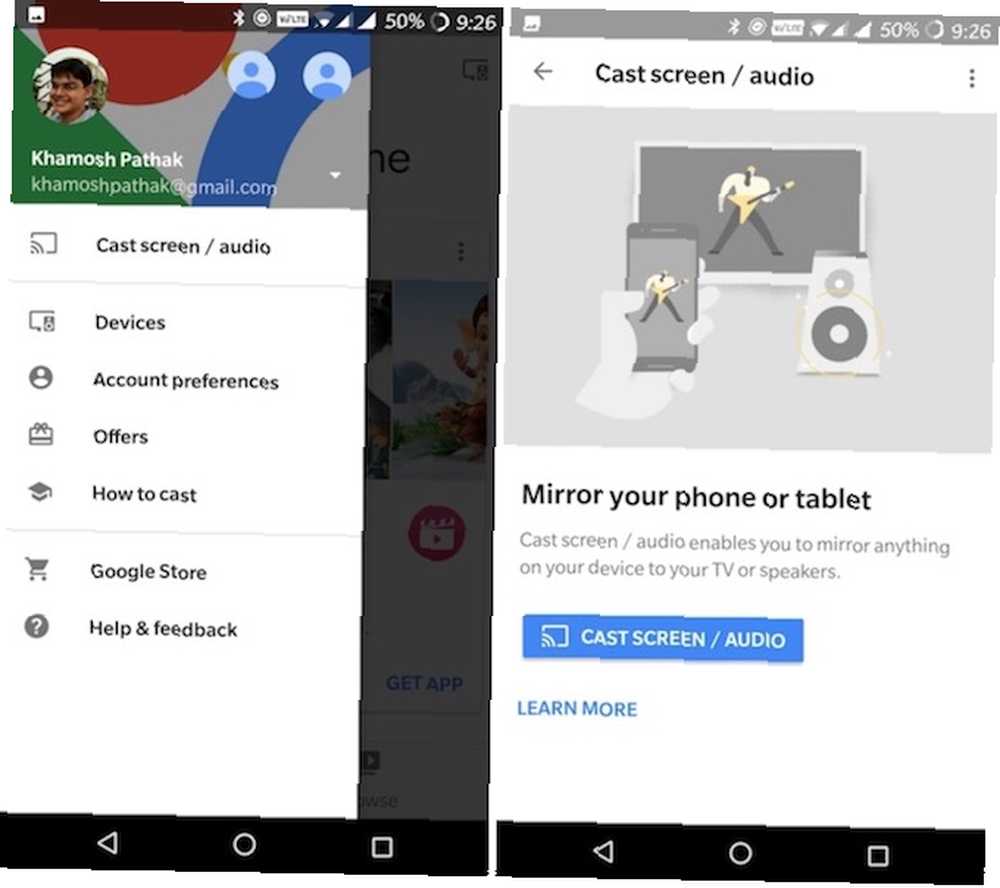
Pokud používáte skladem Android 5 důvodů, proč by měl váš další telefon běžet Stock Android 5 Důvody, proč by měl váš další telefon běžet Stock Android Android Android je opravdu nejlepší verze Androidu. (nebo téměř na skladě Android, jako zařízení OnePlus 5 funkcí OxygenOS, díky nimž vynikají telefony OnePlus 5 funkcí OxygenOS, díky kterým vynikají telefony OnePlus Telefony OnePlus používají OxygenOS, což může být jen nejlepší verze systému Android.) V podokně Přepínání oznámení najdete možnost Cast.
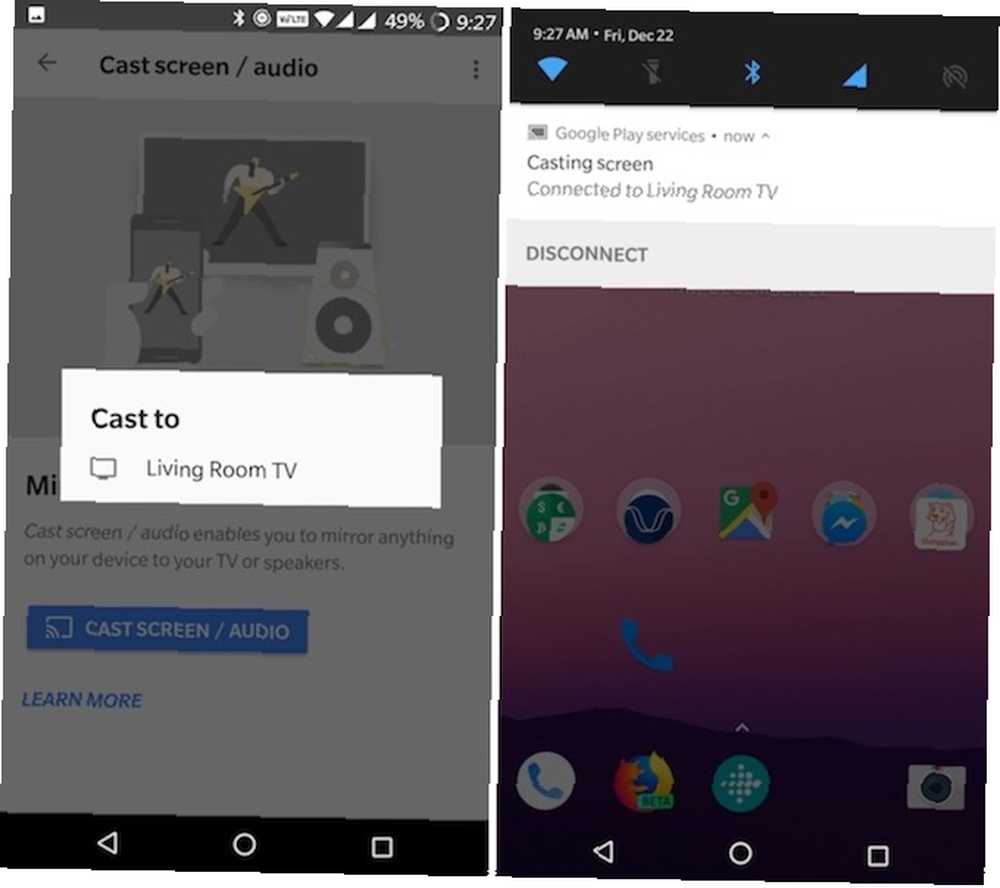
Pro všechny ostatní je k této funkci přístup z domovské aplikace Google. Z Postranní panel, klepněte na Obsazení obrazovky / zvuku. A na další obrazovce vyberte Obsazení obrazovky / zvuku možnost ještě jednou. Vyberte si Chromecast a jste připraveni.
Chcete-li zastavit odesílání, vytáhněte zásuvku oznámení dolů a z oznámení Casting Screen vyberte ikonu Odpojit volba.
Zrcadlete obrazovku Mac nebo PC na Chromecast
Chromecasty umožňují úhledné malé nastavení bezdrátové prezentace. Pomocí Chromu můžete snadno zrcadlit jednu kartu, aplikaci nebo celou obrazovku na televizi. To funguje nejlépe pro prezentaci. Chromecast prostě nemá šířku pásma pro zrcadlení videa s vysokým rozlišením rychlostí 60 fps. Jak přenášet obrazovku: Kabelová a bezdrátová řešení pro sdílení obrazovky Jak přenášet obrazovku: Kabelová a bezdrátová řešení pro sdílení obrazovky Existuje mnoho situací, kdy možná budete chtít zrcadlit svůj smartphone nebo PC displej na obří televizi v obývacím pokoji. Existuje několik způsobů, jak to provést, kabelové i bezdrátové. .
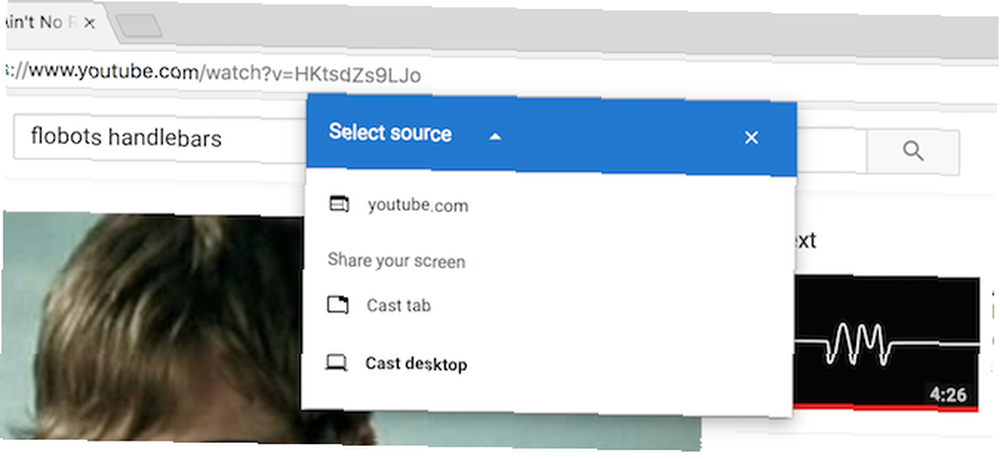
Otevřete prohlížeč Chrome v počítači Mac nebo PC a klikněte na nabídku hamburger. Poté klikněte na Obsazení.
Chrome se vás zeptá, zda chcete obsadit celou obrazovku, aplikaci nebo kartu. Poté vyberte Chromecast ve vašem okolí a jste na závodech!
Ovládání Chromecastu pomocí Google Assistant
Ve svém telefonu můžete použít Google Assistant. 10 věcí, které jste neznali Google Assistant Could Do 10 věcí, které jste nevěděli Google Assistant Could Do Android verze Siri --- Google Assistant --- je výkonnější, než si většina lidí uvědomuje. a na domovských zařízeních Google Chcete nové domácí zařízení Google? 7 otázek, které byste měli položit před zakoupením Chcete nové domácí zařízení Google? 7 otázek, které byste měli položit, než si koupíte nové inteligentní reproduktory Google Home Google, zvonek Hello Hello a fotoaparát Google Clips dostávají hodně bzučení. Ale než provedete nákup, položte si tyto otázky! ovládat Chromecast. Řekni něco jako “zahrajte si dnes v Chromecastu minulý týden” a za sekundu nebo dvě začne Chromecast přehrávat nejnovější video z kanálu YouTube minulého dne v noci. Tato funkce ve výchozím nastavení funguje na YouTube. Můžete jej také použít pro Netflix po připojení vašeho účtu.
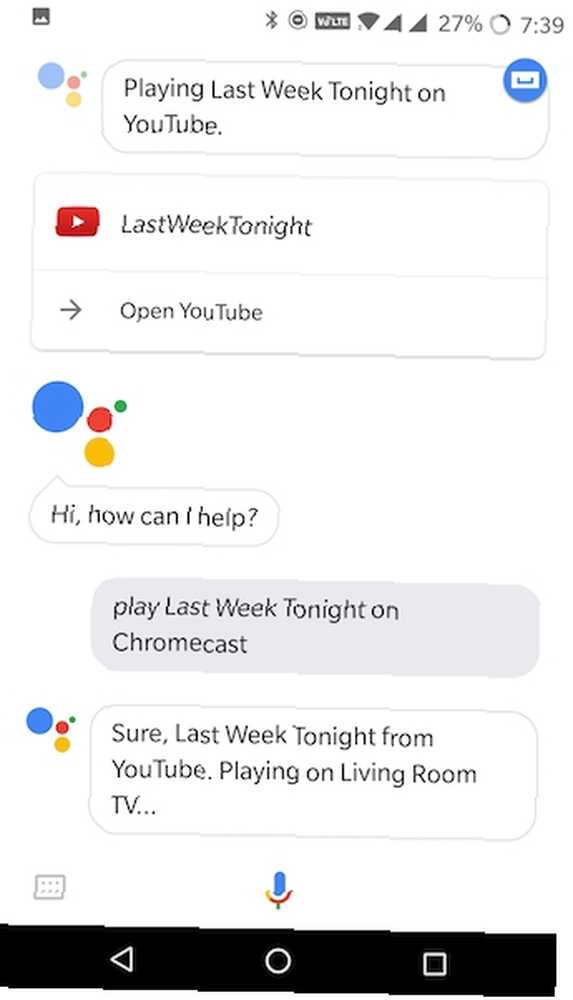
Pokud máte domácí zařízení Google a televizor, který podporuje standard HDMI-CEC, můžete udělat opravdu skvělé věci. Stačí jen vstoupit, říkat, “OK Google, přehrajte nejnovější video MKBHD na televizi v obývacím pokoji” a Chromecast zapne televizor a začne přehrávat video. Můžete také požádat zařízení Google Home o pozastavení a obnovení přehrávání.
Získejte párty v režimu hosta Chromecastu
Chromecast, YouTube a několik přátel jsou vše, co potřebujete, abyste mohli pořádat párty. K Chromecastu můžete propojit více telefonů pomocí oficiální aplikace YouTube a frontu pak může spravovat kdokoli.
Začněte hrát něco na YouTube, pak požádejte své přátele, aby otevřeli aplikaci YouTube a vybrali skladbu. Místo hraní je požádejte, aby použili Přidat do fronty Vlastnosti. Jakmile se spojí s Chromecastem, obdrží potvrzení, že jejich video bylo přidáno do fronty. A právě tak do vaší fronty přidáte více lidí. Není třeba sdílet hesla ani obslužný program třetích stran.
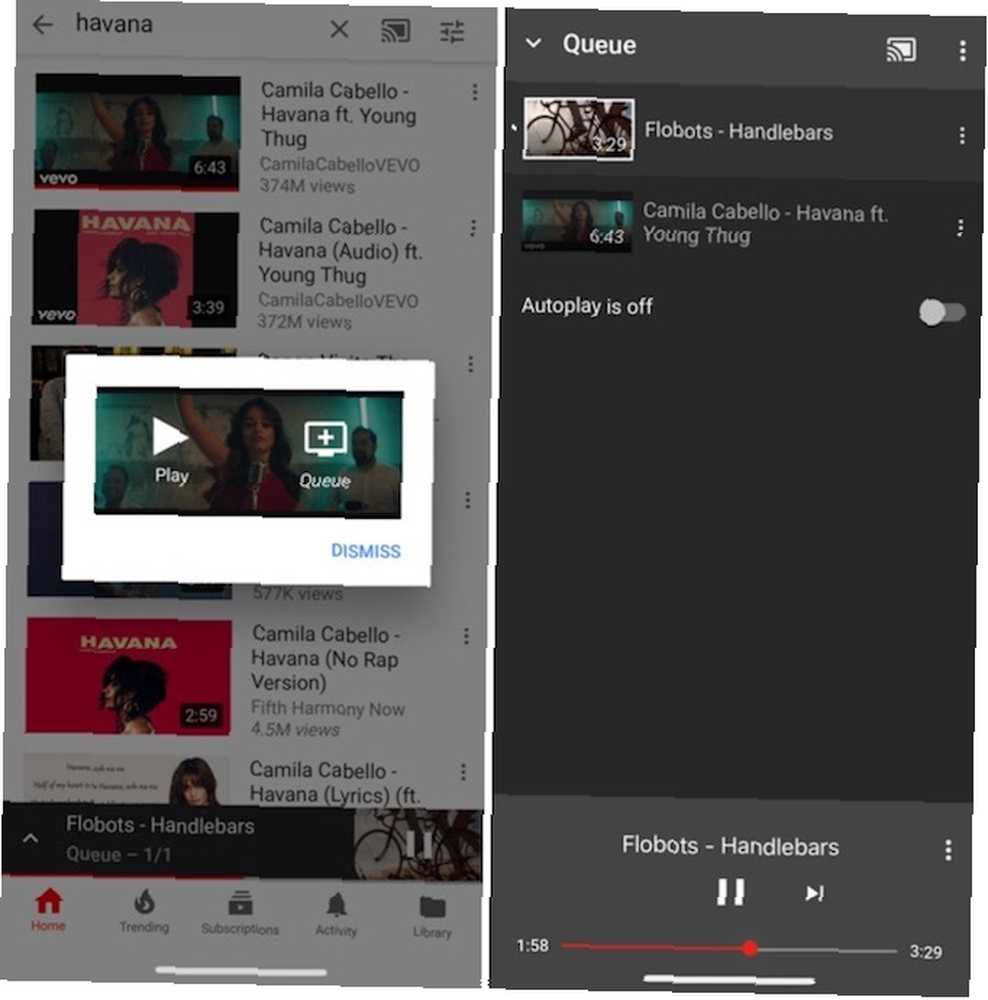
Pro cokoli jiného použijte vestavěný režim hosta Chromecastu Jak aktivovat režim hosta v Chromecastu zvuku Jak aktivovat režim hosta v režimu Chromecastu zvukového hosta umožňuje ostatním zařazovat skladby do svého zvukového zařízení Chromecast, aniž byste museli procházet telefonem nebo sdílet Google heslo s nimi. . Pomocí této funkce se může kdokoli ve stejné místnosti připojit přímo k Chromecastu. Nemusíte sdílet své heslo Wi-Fi ani opakovat párování. Pokud je povolen režim hosta, Chromecast vysílá maják Wi-Fi, který zachytí zařízení vašeho přítele. Pak stačí zadat 4místný pin, který se zobrazuje na obrazovce.
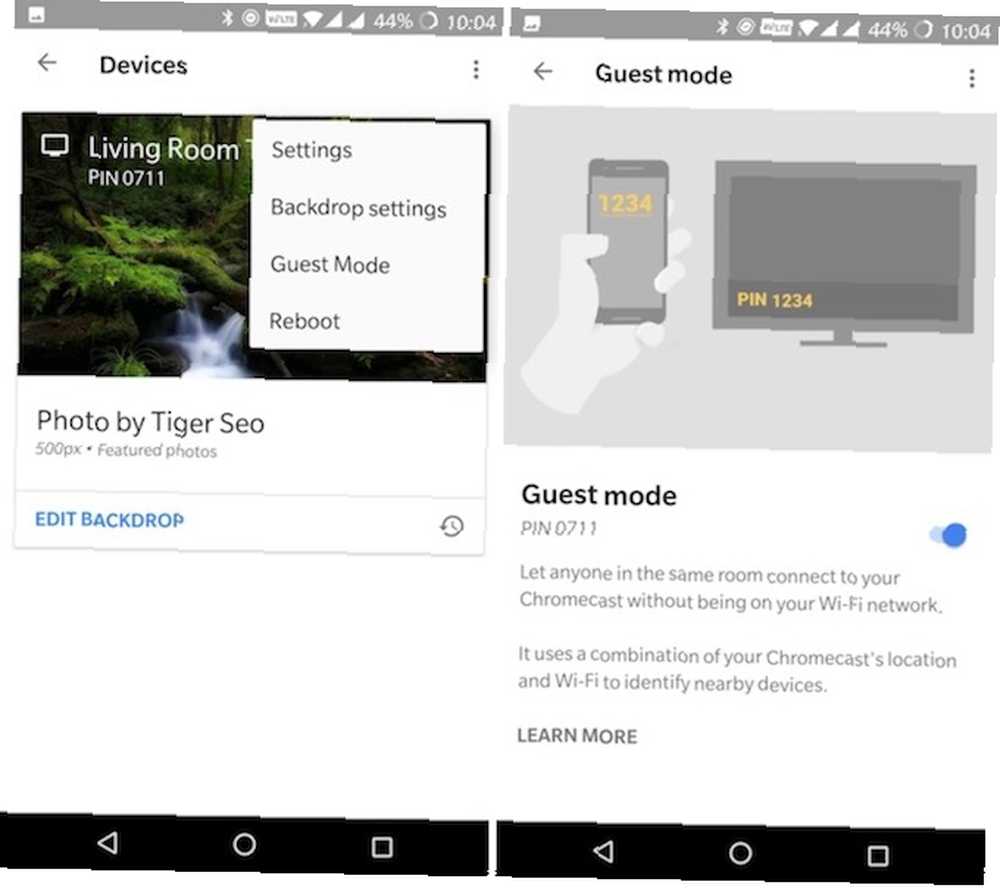
Chcete-li povolit režim hosta, otevřete aplikaci Domovská stránka Google a na postranním panelu vyberte možnost Zařízení. Poté klepněte na tlačítko nabídky se třemi tečkami a vyberte Režim hosta.
Přidejte své fotografie do spořiče obrazovky Chromecast
Režim spořiče obrazovky Chromecastu prochází úžasnými fotografiemi z celého světa. Věděli jste však, že si můžete jako spořič obrazovky přidat své vlastní fotografie? Ve skutečnosti můžete dokonce přidat zdroje a zprávy a umění.
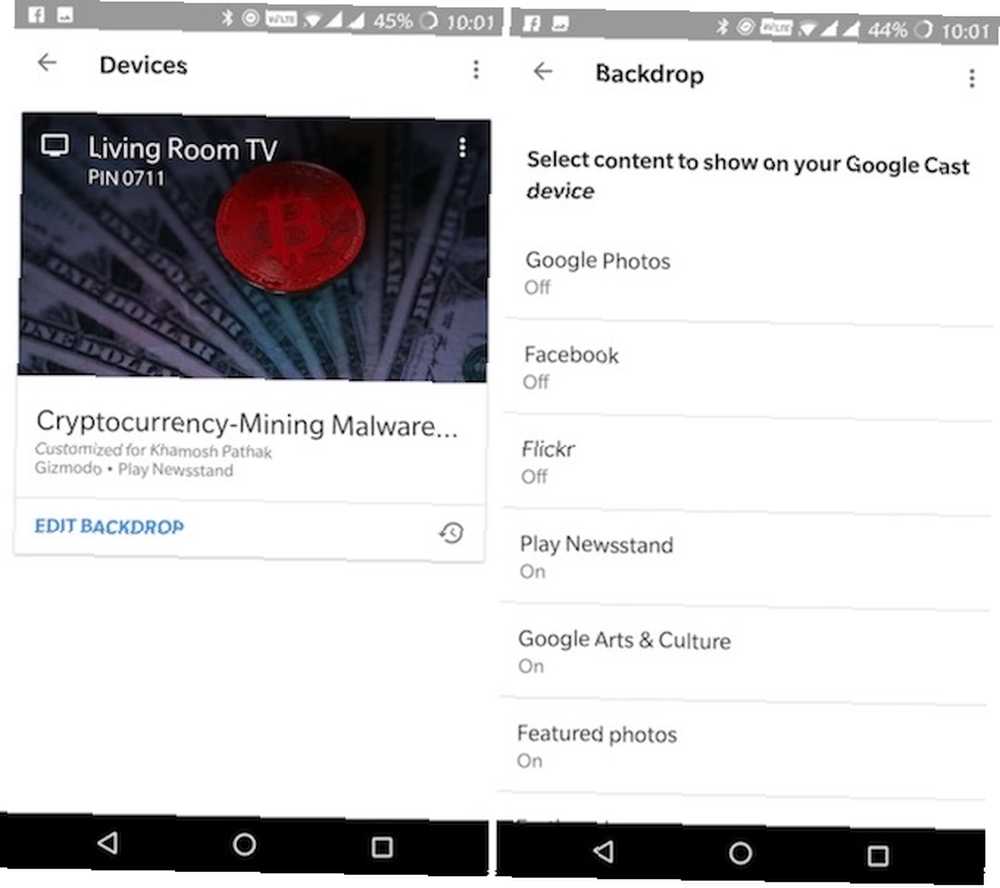
Chcete-li do Chromecastu přidat své fotky, musíte nejprve vytvořit album ve Fotkách Google. Poté otevřete domovskou aplikaci Google a na postranním panelu vyberte možnost Zařízení. Klepněte na Upravit pozadí pod kartou Chromecastu.
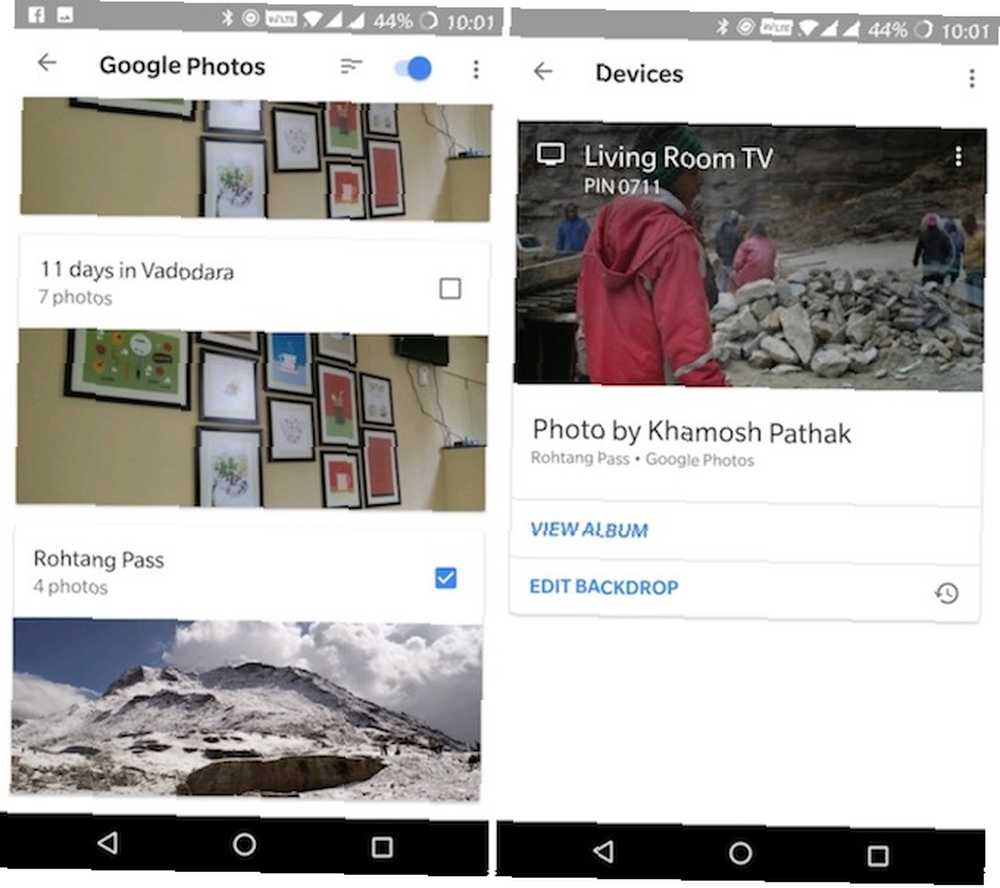
Klepněte na Fotky Google, vyberte alba, která chcete přidat, a zapněte funkci Fotky Google. Nyní uvidíte, že vaše fotky budou v Chromecastu pravidelně cyklovány.
Cestujte s Chromecastem

Pokud trávíte hodně času cestováním, budete ve většině hotelů znát nemotorná nastavení zábavy. Cestování s Chromecastem a malým cestovním routerem Wi-Fi Co jsou cestovní směrovače a jak je nastavíte? Co jsou cestovní směrovače a jak je nastavíte? Při cestování do hotelů pravděpodobně ztrácíte spoustu času připojením zařízení k hotelovému Wi-Fi. Cestovní směrovače vám to pomohou obejít a usnadnit vám život. tyto problémy vyřeší za vás. Připojte Chromecast k televizoru, připojte jej k routeru Wi-Fi a budete moci streamovat Netflix. TP-Link prodává jeden za méně než 25 USD.
Pokud má hotel bezplatné Wi-Fi, nemusíte si přinést ani vlastní router. I když nemáte připojení k internetu, můžete pomocí aplikací jako Videostream nebo AllCast přehrávat místní obsah (z vašeho notebooku nebo telefonu) do Chromecastu pomocí cestovního Wi-Fi routeru.
Hrajte hry na Chromecastu

Ano, Chromecast nebude moci hrát nejnovější AAA hru Proč Call of Duty spustil svůj kurz (a nejlepší alternativy) Proč Call of Duty spustil svůj kurz (a nejlepší alternativy) Call of Duty byl jednou premiérou první -prostorová střílečka, ale je to sužováno problémy. Zde je důvod, proč Call of Duty už nestojí za váš čas a lepší hry, které byste měli hrát. , ale neměli byste úplně odepisovat své herní funkce. Nový Chromecast je dostatečně výkonný, takže na něm můžete hrát opravdu zábavné společenské hry. 7 nejlepších mobilních her pro hraní na Google Chromecastu 7 nejlepších mobilních her pro hraní na Google Chromecastu Některé mobilní hry si zaslouží hraní v televizi. Zde jsou nejlepší mobilní hry, které můžete hrát na Google Chromecastu. . Z důvodu způsobu, jakým je Chromecast navržen, se váš telefon stane kontrolérem a váš televizor se chová jako velká sdílená obrazovka (deska v deskové hře, karty a záznam v trivia hře).
Tyto druhy her jsou ideální pro příští setkání s přáteli. Pokud jste fanouškem maličkosti, musíte vyzkoušet velký webový kvíz [Už není k dispozici]. Na Chromecastu lze samozřejmě hrát oblíbenou společenskou hru Monopoly [Už není k dispozici].
Bonus: Ovládejte libovolný Chromecast z jakéhokoli zařízení
Chromecast je levný způsob, jak proměnit jakoukoli televizi na “chytrá televize”. Než to budete vědět, budete mít pár z nich rozložených po všech svých pokojích. Řekněme, že přehráváte film z notebooku do televizoru, ale nechcete pokaždé postoupit k počítači pokaždé, když jej chcete ovládat.
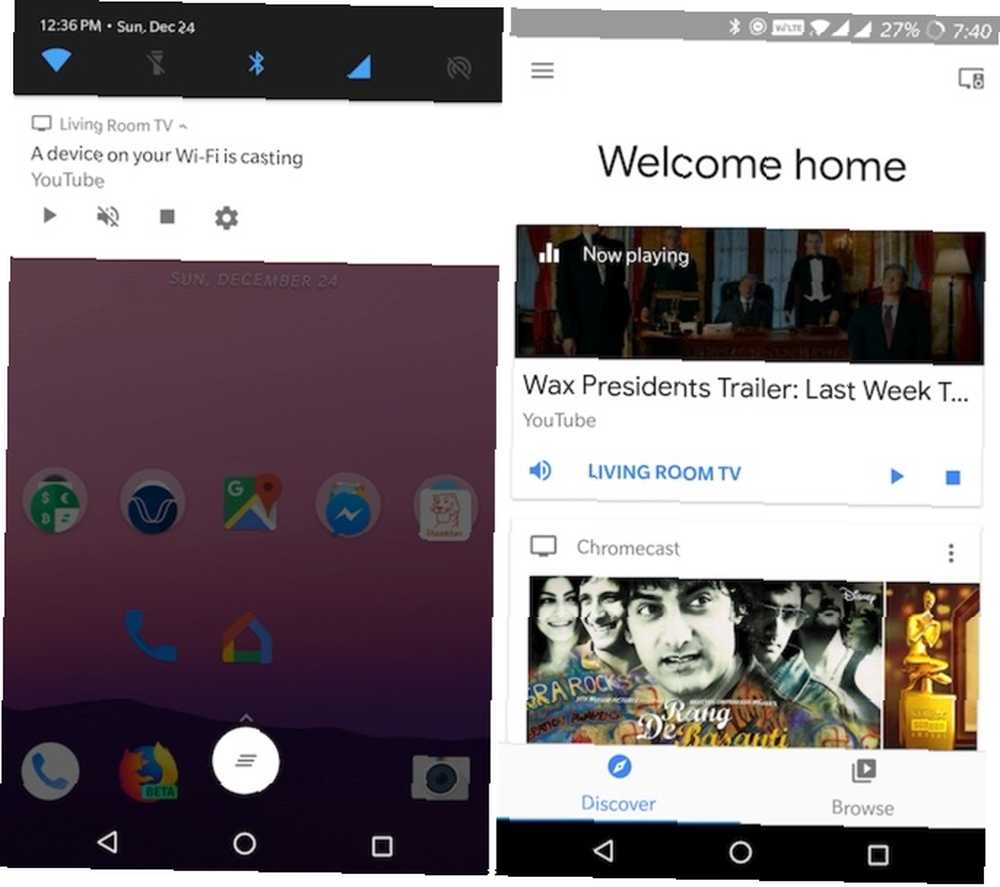
Stačí odemknout telefon Android, přejetím dolů a uvidíte ovládací prvky přehrávání všech aktivních Chromecastů přímo tam (pokud to nefunguje, stačí otevřít domovskou aplikaci Google). Můžete pozastavit přehrávání nebo pouze vypnout zvuk.
!











