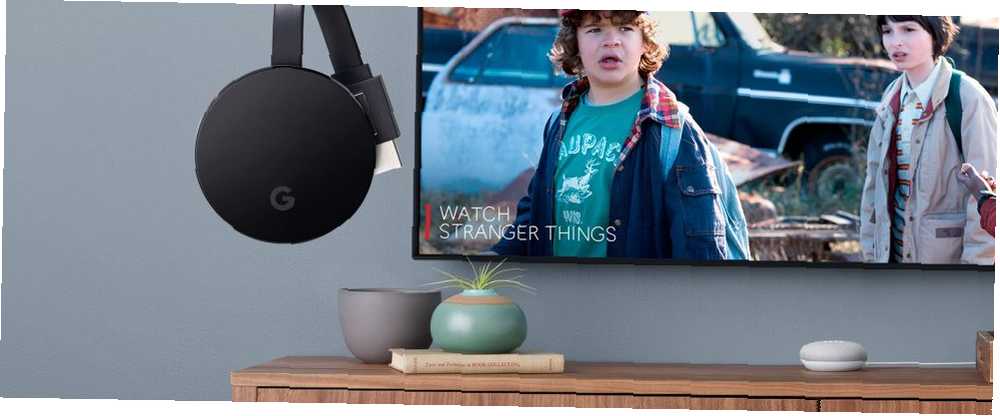
Joseph Goodman
1
4672
1286
Streamovací zařízení jsou stále populárnější, protože více uživatelů vyladí tradiční televizní sítě a rozhodnou se sledovat obsah přímo z aplikací a z webu.
Zatímco na začátku někteří tvrdili, že by se u streamovacího zařízení nedosáhlo stejné kvality jako u set-top boxu, produkty jako Chromecast Ultra (které streamují ve 4 kB) dokazují, že tomu tak již není..
Díky pohodlí streamování videa a hudby z telefonu a snadné instalaci je Chromecast Ultra skvělou volbou pro ty, kteří se chtějí odpojit od tradičních set-top boxů..
Přidejte k tomu mnoho dalších věcí, které můžete se zařízením dělat, včetně zrcadlení obrazovky, hraní her a odesílání fotografií, a máte silné důvody pro investování do jedné.
Takže pokud se rozhodnete prokopat tradiční sítě a koupit Chromecast Ultra, jak byste postupovali při jeho nastavení? A jaké hlavní věci s tím můžete dělat?
To vše a další informace naleznete v níže uvedeném podrobném průvodci nastavením Chromecastu Ultra.
Co je v krabici

Chromecast Ultra je dodáván s minimálním vybavením, které je součástí pokusů společnosti Google, aby jejich domácí zařízení byla nízkoprofilová a snadno použitelná.
V poli najdete:
- Chromecast Ultra
- Napájecí kabel je připojen k napájecímu adaptéru s ethernetovým portem
- Karty s informacemi o nastavení a záruce
S minimálním hardwarem existují určité předpoklady, které budete potřebovat, abyste zařízení mohli používat. Budete potřebovat funkční připojení Wi-Fi a televizi s dostupným portem HDMI.
Chcete-li zařízení plně využít, doporučujeme jej používat s routerem 4K TV a 5GHz.
Chromecast vs. Chromecast Ultra
Chromecast a Chromecast Ultra mají podobný vzhled, nastavení a funkčnost. Hlavním rozdílem mezi těmito dvěma zařízeními je však rozlišení obsahu, který mohou přenášet.
Originální Chromecast streamuje obsah s maximálním rozlišením 1080p (Full HD Jaký je rozdíl mezi 4K a Ultra HD? Jaký je rozdíl mezi 4K a Ultra HD? Přemýšlíte o koupi nového televizoru nebo monitoru, ale cítíte se ztraceni se všemi terminologiemi, jako je 4K a Ultra HD? Zde je vše, co potřebujete vědět.), zatímco Chromecast Ultra může streamovat obsah 4K / 2160p (Ultra HD).
Z tohoto důvodu se doporučuje připojit Chromecast Ultra k 4K televizoru. Pokud nemáte televizor UHD, možná budete chtít zvolit originální Chromecast Jak nastavit a používat Chromecast Jak nastavit a používat Chromecast Pokud jste právě dostali Chromecast, toto je vše, co potřebujete -znáte průvodce nastavením. místo toho.
Nastavení Chromecastu Ultra: Krátká verze
Nastavení Chromecastu Ultra je poměrně snadné, a to i pro nováčky. Celý proces se skládá pouze z několika kroků, které jsou shrnuty níže:
- Připojte napájecí kabel do zásuvky a připojte jej k Chromecastu pomocí portu micro-USB.
- Připojte Chromecast Ultra k televizoru připojením do portu HDMI.
- K zařízení se připojte pomocí aplikace Google Home nebo prohlížeče Chrome.
- Chcete-li zařízení nakonfigurovat, postupujte podle pokynů Google.
Toto jsou základní obrysy kroků. Úplný průvodce nastavením níže však prochází každou fází mnohem podrobněji.
Jak nastavit Chromecast Ultra: Podrobné kroky
S výjimkou procesu konfigurace má nastavení Chromecast Ultra téměř snadnou úroveň plug-and-play.
Musíte se ujistit, že zařízení má zdroj napájení. Za tímto účelem zapojte napájecí kabel do vhodné zásuvky. Poté byste ji měli připojit k Chromecastu Ultra pomocí portu micro-USB.
Po dokončení můžete Chromecast připojit přímo k dostupnému portu HDMI na televizoru. Pokud je zařízení správně zapojeno, na kulatém okraji zařízení začne blikat malé bílé LED světlo. Na televizoru se objeví modrá obrazovka, která vás vyzve k dokončení nastavení konfigurací zařízení.
Budete mít dvě možnosti konfigurace zařízení: pomocí prohlížeče Chrome na ploše nebo pomocí aplikace Google Home.
Konfigurace Chromecastu Ultra pomocí Google Home
Použití Google Home pro konfiguraci Chromecastu Ultra je pravděpodobně nejvhodnější možností, pokud již aplikaci máte. Tato aplikace se hodí, pokud jde o správu zařízení na denní bázi. To znamená, že i když ještě nemáte nainstalovaný, doporučujeme vám to vyzkoušet.
Po zapnutí Chromecastu Ultra vás domovská stránka Google informuje o objevení nového zařízení. Pokud to aplikace automaticky nezjistila, můžete jednoduše vybrat Objevit, a vyzvedne Chromecast. Vyberte Chromecast v aplikaci a zeptá se vás, zda chcete zařízení nastavit. Vybrat další, a zahájí se proces nastavení.
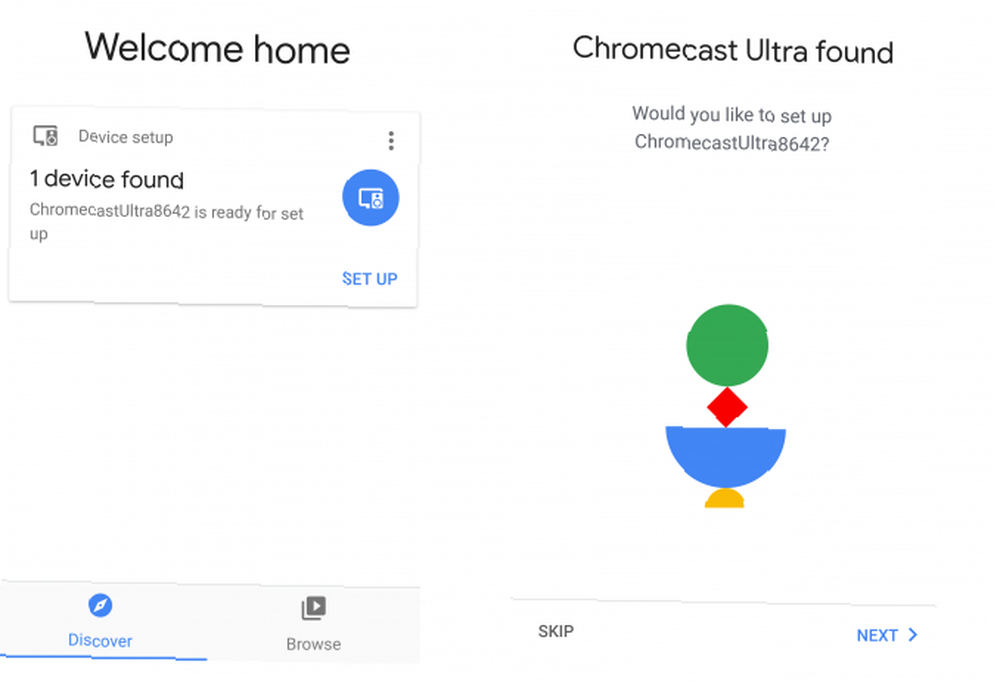
Navažte spojení s Chromecastem Ultra
Zobrazí se obrazovka načítání, která vás upozorní, že se aplikace pokouší připojit k zařízení Chromecast Ultra. Někdy budete muset asi minutu počkat. Během této doby se váš telefon nebo tablet může odpojit od sítě Wi-Fi.
Pokud se zdá, že proces připojení trvá příliš dlouho, můžete nastavení zrušit a pokusit se o připojení znovu.
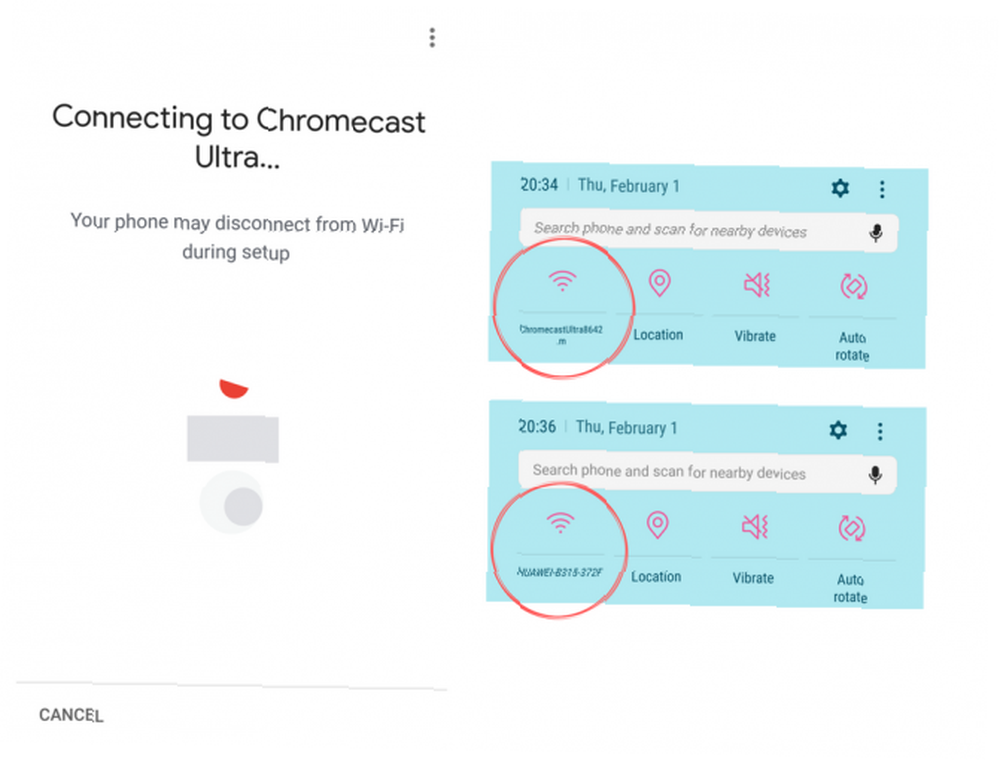
Jakmile se Google Home spojí s Chromecastem Ultra, vyzve vás k ověření, zda se kód uvedený v aplikaci shoduje s kódem zobrazeným v televizi. Je to tak, aby se uživatel mohl ujistit, že se připojil ke správnému zařízení.
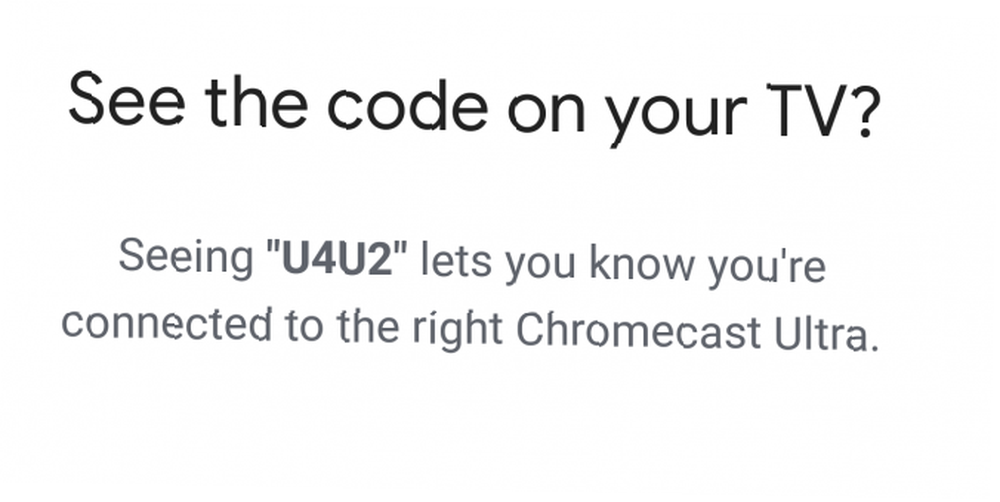
Pokud se kódy na vaší aplikaci a televizní obrazovce shodují, můžete pokračovat výběrem Ano. Pokud se neshodují, vyberte Ne, a aplikace vám znovu poskytne dostupná zařízení, aby se pokusila připojit ke správnému zařízení.
Pokud jste Chromecast importovali z jiné země, zobrazí se upozornění, že nemusí být kompatibilní s vaším routerem. Zjistili jsme však, že router s frekvencí 2,4 GHz fungoval dobře. Google však navrhuje nejlepší výsledky 5 GHz.
Připojte Chromecast Ultra k vaší síti Wi-Fi
Jakmile připojení potvrdíte, aplikace Domů vás požádá, abyste vybrali část svého domu, ve které se zařízení nachází, a ve kterém připojení Wi-Fi chcete použít..
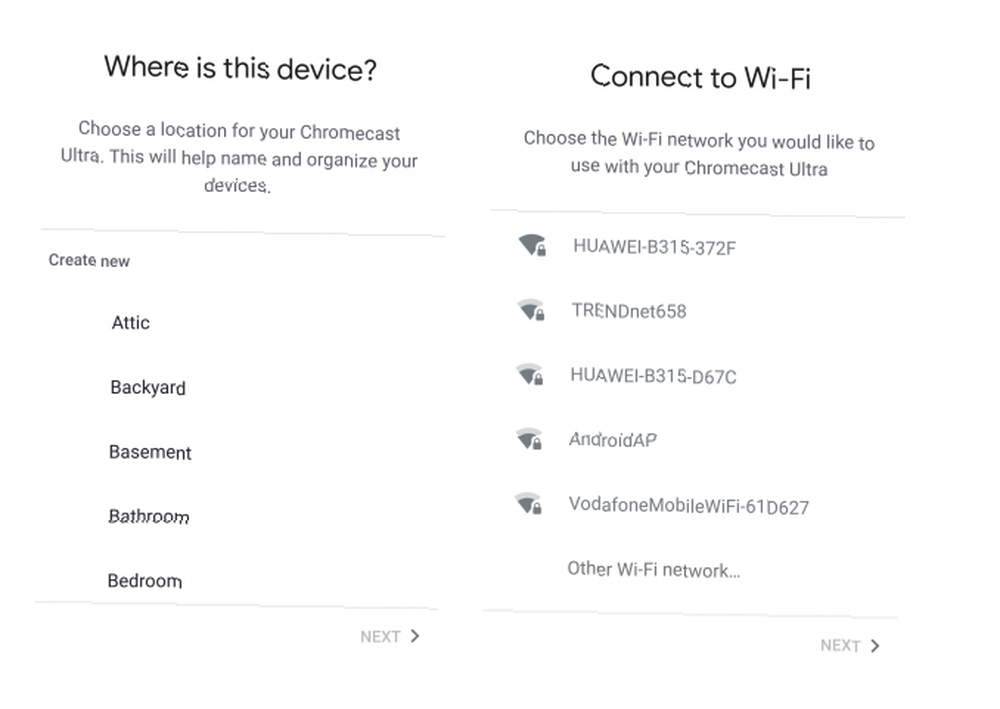
Tento krok určuje, jak aplikace označí zařízení (např. TV v obývacím pokoji), a také síť, ke které je připojena. Nelze streamovat z telefonu do Chromecastu, aniž by obě zařízení byla ve stejné síti. Proto byste měli vybrat síť, ke které jsou všechna vaše inteligentní zařízení, počítače a mobilní zařízení připojena. To zajišťuje bezproblémovou spolupráci.
Aplikace se poté pokusí načíst heslo Wi-Fi z telefonu nebo je budete muset zadat ručně. Po dokončení se aplikace připojí k síti.
Po tomto okamžiku vás aplikace upozorní, že používá váš účet Google. Také vám poskytne shrnutí podrobností o nastavení, jako je síť Wi-Fi a název zařízení.
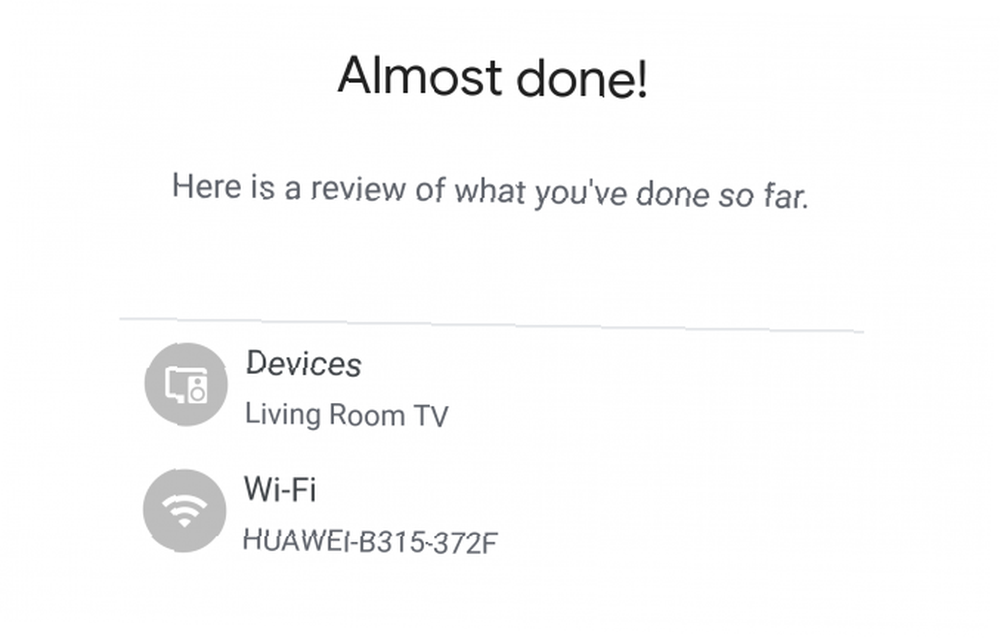
Jednoduše vyberte Pokračovat, a obdržíte upozornění, že nastavení bylo úspěšné. Poté si můžete vybrat, zda projít tutoriál. Tato krátká ukázka ukazuje uživatelům, jak obsazení pomocí zařízení.
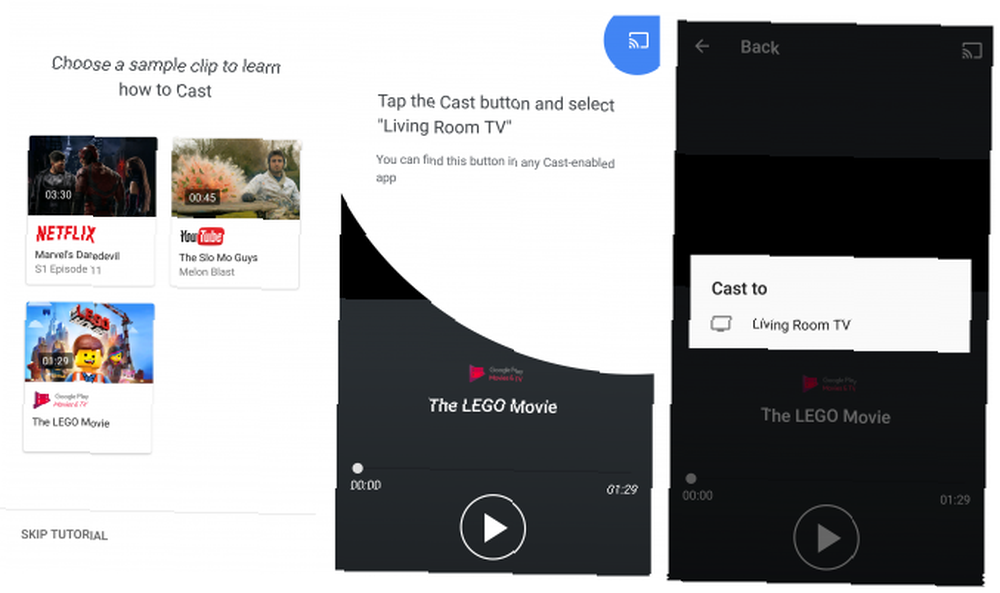
Jedná se o volitelný krok, ale může být velmi užitečný pro ty, kteří Chromecast ještě nikdy nepoužili. Odesílání ze zařízení do zařízení Chromecast je velmi jednoduché. V kompatibilní aplikaci stačí stisknout tlačítko „Odeslat“ a vybrat zařízení, které chcete použít.
Stažení: Domovská stránka Google pro Android | iOS (zdarma)
Konfigurace zařízení Chromecast Ultra pomocí prohlížeče Chrome
Konfigurace Chromecastu s prohlížečem Chrome je velmi podobná postupu v domovské stránce Google. Použití Chrome je ve skutečnosti prostě jiné médium pro nastavení zařízení než jiný proces.
Chcete-li zahájit konfiguraci zařízení, musíte navštívit počítač chromecast.com/setup z počítače nebo notebooku, nikoli z mobilního zařízení, jako je telefon nebo tablet. Na webu vyberte možnost nastavení zařízení pomocí počítače.
Výběrem této možnosti se otevře okno rozšíření Chrome: Chrome Media Router.
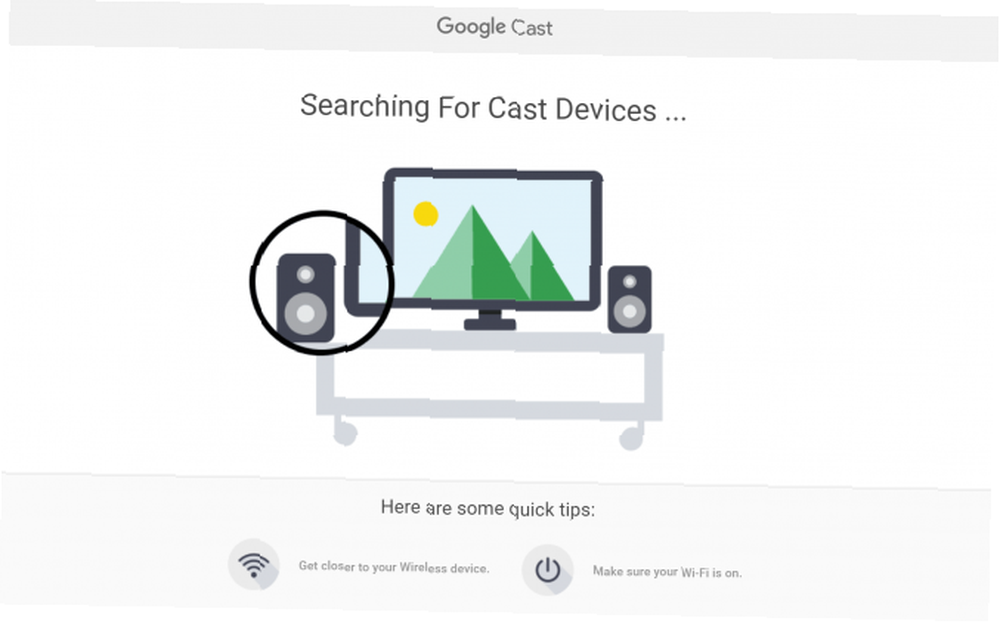
Navažte spojení s Chromecastem Ultra
Po nalezení vás prohlížeč upozorní, ke kterému zařízení jste se připojili, a zeptá se vás, zda ho chcete nastavit. Po výběru této možnosti vás Google požádá o přijetí zásad ochrany osobních údajů společnosti.
Pokud váš počítač nedokáže Chromecast Ultra detekovat, je to pravděpodobně způsobeno tím, že jste příliš daleko od zařízení. Blíž se to obvykle vyřeší. Musíte se také ujistit, že jste připojeni k síti Wi-Fi.
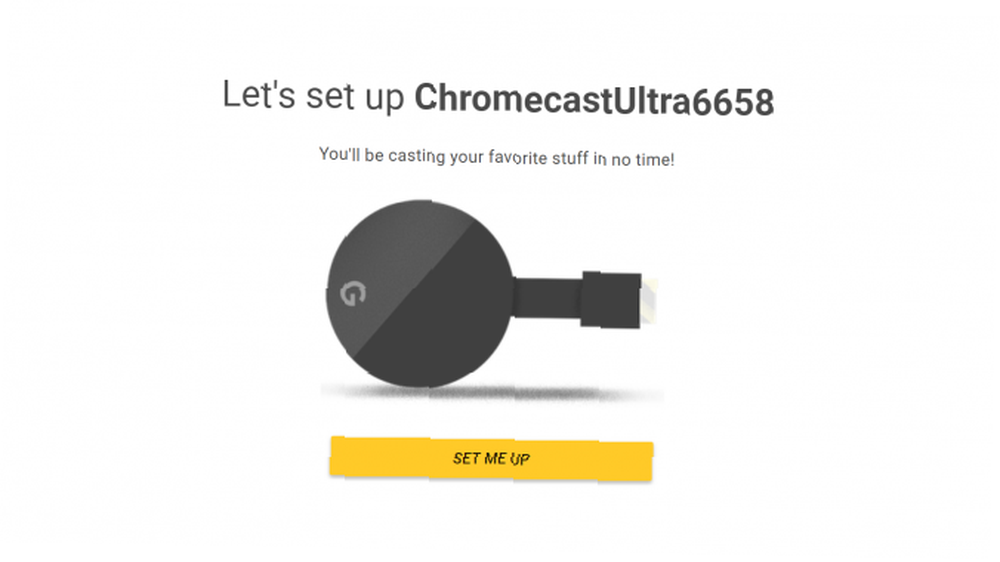
Poté se objeví obrazovka se čtyřmístným kódem. Pokud se váš počítač připojil ke správnému Chromecastu, zjistíte, zda se kód na vaší televizní obrazovce shoduje s kódem v počítači.
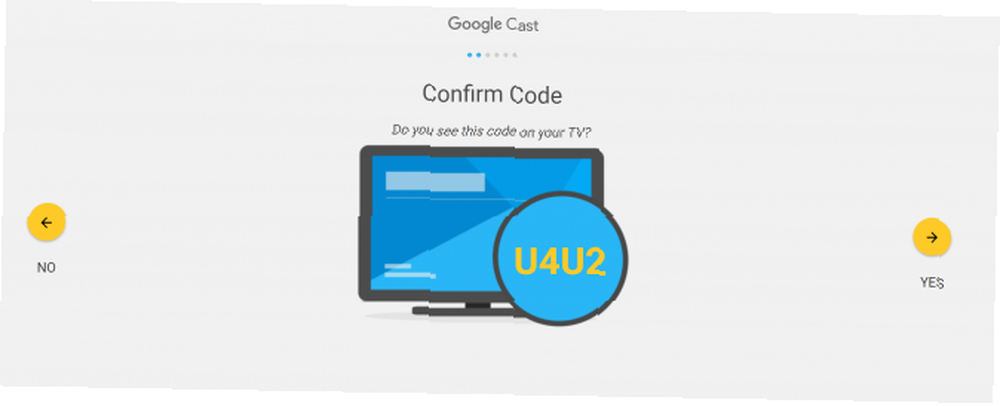
Pokud se kódy shodují, můžete vybrat Ano pokračovat. Pokud tomu tak není, budete muset vybrat Ne, a váš počítač zopakuje proces připojení.
Připojte Chromecast Ultra k síti Wi-Fi
Na rozdíl od aplikace Google Home nebude Chrome schopen automaticky zjistit vaše heslo Wi-Fi. Budete muset ručně zadat heslo.
Tato výzva se zobrazí po uložení názvu Chromecastu Ultra. Namísto výběru místnosti, ve které se zařízení nachází (jako v aplikaci), budete požádáni o pojmenování zařízení. Můžete si ponechat výchozí číslo modelu Chromecastu, přejmenovat jej podle části domu, ve které se zařízení nachází (např. TV v obývacím pokoji), nebo si vybrat libovolné jméno, které si vaše srdce přeje..
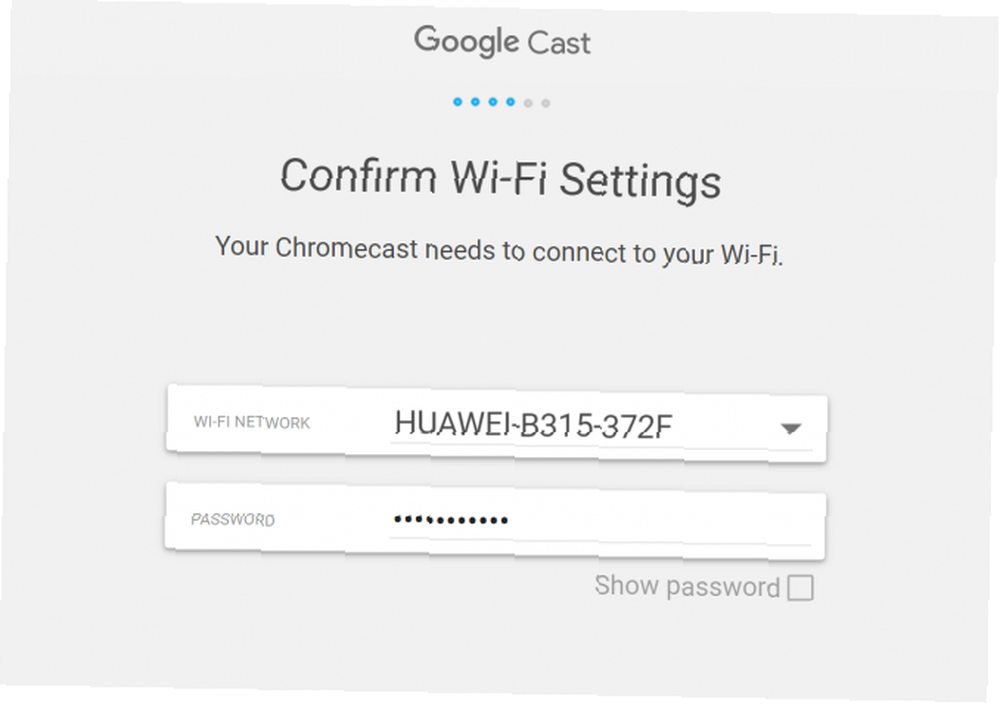
Když se připojujete k síti Wi-Fi, ujistěte se, že je to stejná síť, kterou používáte pro zařízení, ze kterých chcete streamovat. Nelze streamovat z telefonu do zařízení Chromecast Ultra, pokud jsou v různých sítích. Pokud si přejete přepnout, můžete samozřejmě změnit nastavení sítě později.
Po připojení načte prohlížeč obrazovku s informacemi o tom, která zařízení jsou připravena k odeslání. Pokud jste Chromecast úspěšně nastavili, zobrazí se v tomto okně jeho název.
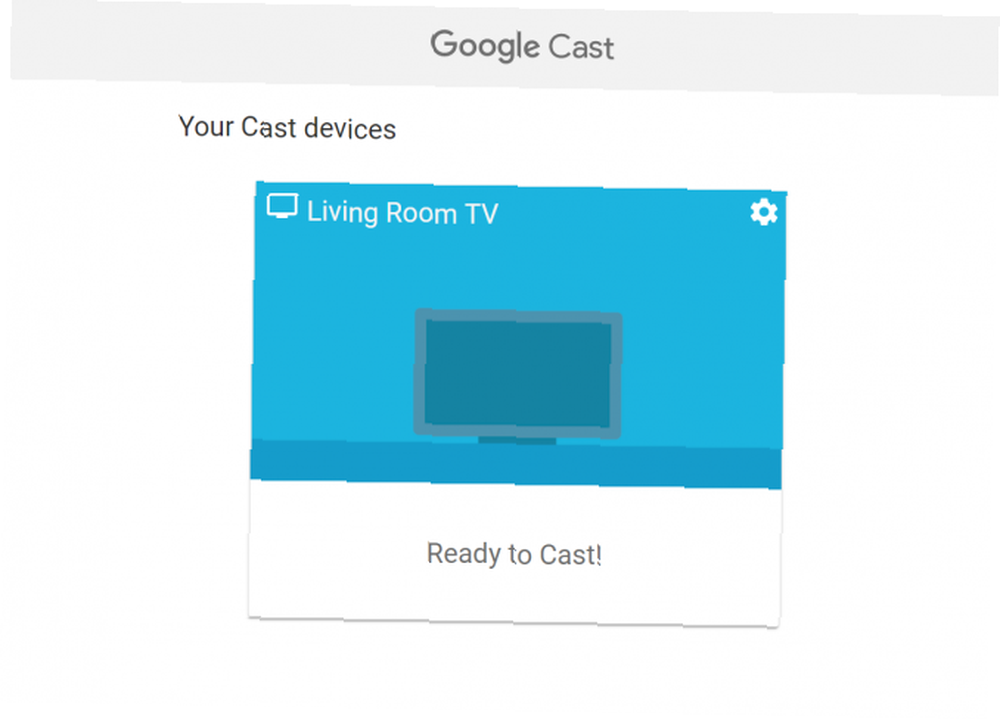
Na rozdíl od aplikace Google Home neobdržíte tutoriál o tom, jak vysílat z různých zařízení. Jedná se však o velmi jednoduchý proces. Jste-li připojeni ke stejné síti jako Chromecast Ultra, u každé kompatibilní aplikace se zobrazí tlačítko Cast. Stisknutím tohoto tlačítka můžete vybrat zařízení, na které chcete obsadit.
Vypadá to jako obdélník se symbolem Wi-Fi vlevo dole.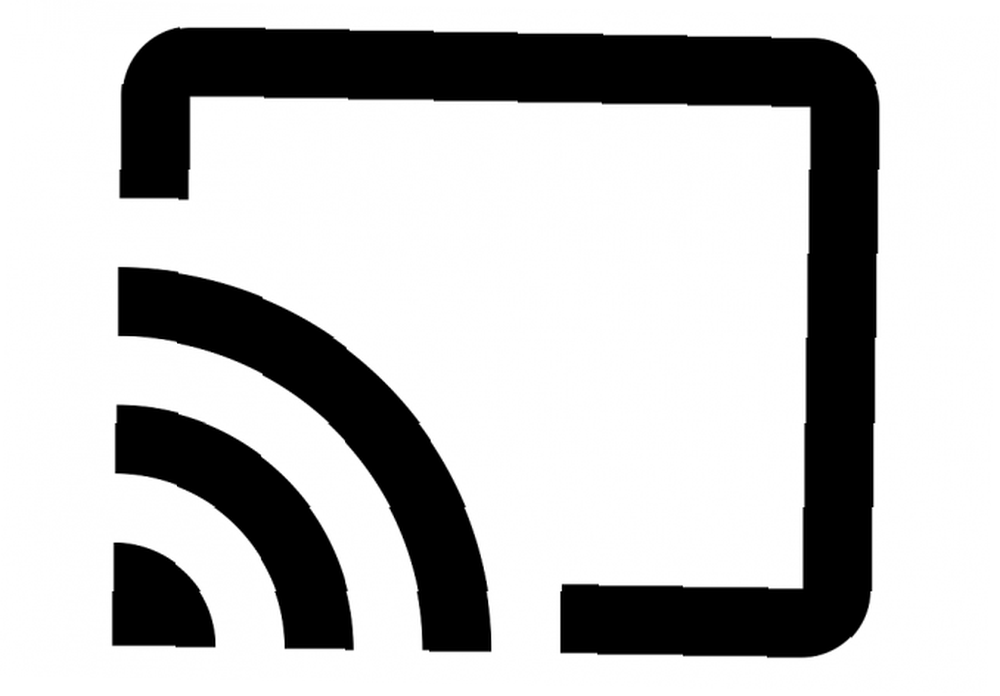
Tlačítko Cast lze nalézt v počítačích i mobilních aplikacích, někdy však fungují trochu jinak. Například přenesení YouTube z prohlížeče má za následek přehrávání jednoho videa současně. Používání mobilní aplikace YouTube vám však umožňuje snadno zařazovat videa do fronty, která se budou automaticky přehrávat.
Stažení: Chrome (zdarma)
Věci, které můžete s Chromecastem Ultra dělat
Nyní, když je váš Chromecast Ultra nastaven, možná vás zajímá, co může zařízení udělat. Mezi jeho nejčastější funkce patří různé formy streamování médií, zrcadlení obrazovky a hraní her.
S Chromecastem můžete také použít celou řadu dalších triků. Vychutnejte si Chromecast s těmito triky Vychutnejte si Chromecast se svými triky Věděli jste, že Chromecast dokáže mnohem víc než jen streamování videa? V tomto článku vám ukážeme osm chytrých hacků, díky nimž bude váš Chromecast ještě lepší. , včetně zobrazování titulků zpráv. Zaměříme se však na hlavní funkce této příručky.
4K streamování videa
Nejpoužívanější a pravděpodobně nejlepší funkcí Chromecastu Ultra je 4K streamování videa. Zařízení je kompatibilní s celou řadou aplikací pro streamování videa, včetně Netflix, Filmy Google Play, Plex, BBC iPlayer, Twitch a další.
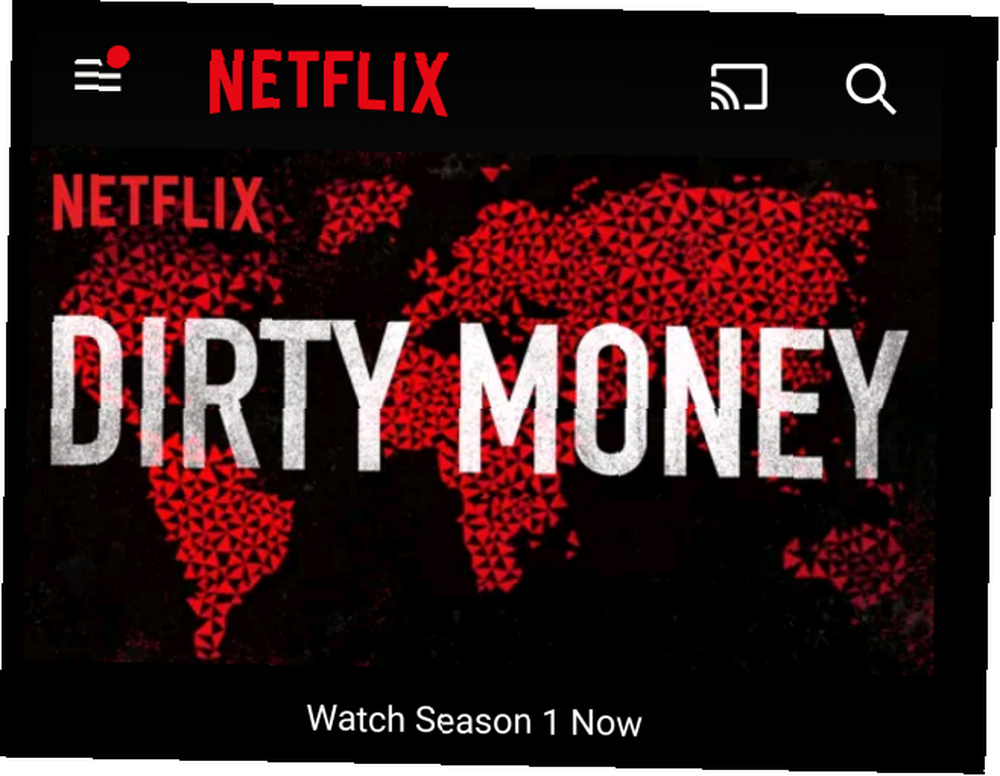
Můžete přenášet video z mobilních zařízení nebo z počítačů v síti Wi-Fi. Některé weby mají nativní funkci casting (jako je YouTube), takže můžete streamovat přímo z vašeho prohlížeče.
Pokud chcete přenášet video soubory uložené v zařízení ve vaší síti (místo streamování z webu), můžete použít službu třetí strany, například Videostream.
Můžete také odevzdat libovolnou kartu Chrome nebo celou plochu, což vám umožňuje odesílat nativní videa nebo videa na celé obrazovce z webů, které nemají vestavěné funkce pro odesílání.
Přehrávat hudbu
Google má zcela samostatné zařízení Chromecast, které můžete použít pro hudbu a zvuk: Chromecast Audio Jak nastavit a používat Google Chromecast Audio Jak nastavit a používat Google Chromecast Audio Pokud jste právě dostali Chromecast Audio, je to všechno potřebujete vědět, abyste to mohli zprovoznit. . Přestože má toto samostatné zařízení rozsáhlejší zvukové funkce a funkce, můžete také streamovat zvuk pomocí aplikací Chromecast Ultra 10, které musí mít Chromecast pro poslouchání hudby. 10 Aplikace Chromecast, které musí mít pro poslech hudby, musí mít více než jen video obsah; mohou také streamovat hudbu. V tomto článku uvádíme seznam 10 nezbytných aplikací Chromecast, které vám pomohou začít poslouchat hudbu. .
Mezi kompatibilní aplikace patří Hudba Google Play, Soundcloud, Spotify, Deezer, Tidal, TuneIn Radio, Vevo a mnoho dalších služeb streamování hudby. Jak vybrat nejlepší službu streamování hudby pro vás Jak vybrat nejlepší službu streamování hudby pro vás Používáte služba streamování hudby? Pokud ano, jak víte, že pro sebe používáte to nejlepší? . Google také obsahuje řadu dalších kompatibilních aplikací uvedených na jejich stránce aplikací Chromecast Ultra.
Stejně jako u video aplikací stačí stisknout tlačítko Přehrát, aby se na Chromecastu mohla přehrávat média.
Hrát hry
Funkce Chromecast Ultra často přehlížená je možnost hrát na zařízení hry. Budete si muset stáhnout ty, které jsou kompatibilní s Chromecastem, protože ne všechny hry pracují se zařízením.
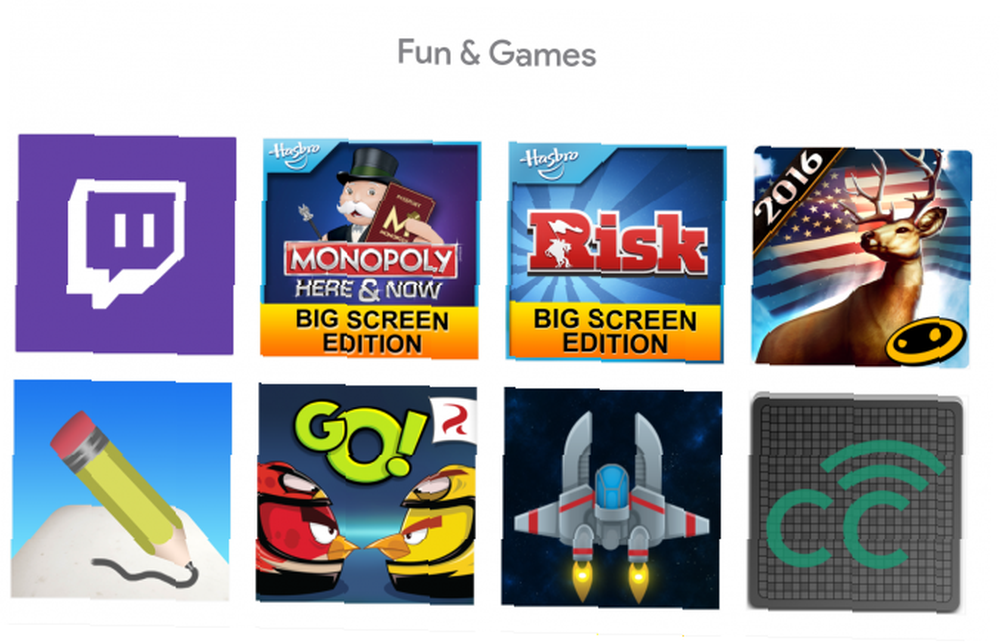
Mnoho z těchto her Chromecast 7 nejlepších mobilních her pro hraní na Google Chromecast 7 nejlepších mobilních her pro hraní na Google Chromecast Některé mobilní hry si zaslouží hraní v televizi. Zde jsou nejlepší mobilní hry, které můžete hrát na Google Chromecastu. jsou tituly pro více hráčů nebo deskových her. Tricky Titani, Angry Birds Go!, Just Dance Now a Scrabble Blitz patří mezi překvapivě velké množství her, které můžete na zařízení hrát.
Integrujte se s domovskou stránkou Google
Stejně jako jakékoli jiné chytré zařízení společnosti Google můžete Chromecast Ultra ovládat pomocí Google Home 15 vtipných věcí, které se mohou zeptat na domovskou stránku Google 15. 15 vtipných věcí, které se zeptat na domovskou stránku Google. Zde jsou vtipné otázky, na které se můžete Google zeptat právě teď! reproduktor a Google Assistant. To je užitečné, pokud chcete zcela ovládat svůj odlévací zařízení zcela bez použití rukou.
Příkazy, které můžete použít, zahrnují příkazy jako “OK Google, přeneste YouTube na Chromecast,” který otevře aplikaci YouTube a umožní vám vybrat video, které chcete přehrát.
Příkazy pomocníka Google 15 nejoblíbenějších otázek „OK Google“, které můžete položit 15 nejoblíbenějších otázek „OK Google“, které můžete položit Společnost Google může odpovědět na širokou škálu otázek, ale které jsou nejčastější? Nejoblíbenější OK otázky Google vás možná překvapí. na mobilních zařízeních jsou o něco omezenější, ale lze je použít k pozastavení nebo zastavení toho, co v zařízení Chromecast streamujete. To je užitečné zejména v případě, že se nabídka přehrání Chromecastu v telefonu již nezobrazuje - chyba, ke které někdy dochází, pokud přehráváte obsah delší dobu bez interakce s aplikací..
Zrcadlení obrazovky
Funkce zrcadlení obrazovky Chromecastu velmi připomíná funkci Airplay společnosti Apple. Zrcadlení obrazovky je užitečné, pokud chcete něco zobrazit na větší obrazovce (například fotografie, okno prohlížeče atd.).
Tuto funkci můžete také použít k zobrazování prezentací v kancelářském prostředí, nebo ji jednoduše použít jako způsob práce na větším displeji bez nutnosti připojení počítače pomocí kabelů..
Odstraňování problémů: Běžné problémy s Chromecastem Ultra
Nastavení a používání zařízení Chromecast Ultra může ovlivnit celá řada věcí. Ve skutečnosti někdy Chromecast zasahuje do vašeho připojení Wi-Fi Vaše Chromecast může zabíjet Wi-Fi Vaše Chromecast může zabíjet Wi-Fi Pokud jste si všimli, že se vaše Wi-Fi v poslední době potýká, můžete mít důvod obviňovat Google… .
Zde je několik běžných problémů, které můžete najít při nastavování a používání Chromecastu Ultra.
Chrome Media Router Extension se nenačte
Při pokusu o nastavení našeho Chromecastu pomocí Chrome jsme narazili na problém, kdy by se rozšíření Chrome Media Router jednoduše nenačítalo. Prohlížeč by otevřel samostatnou kartu pro rozšíření, jen by visel na obrazovce načítání.
V našem případě se ukázalo, že rozšíření Google Hangouts zasahovalo do rozšíření Chromecast. Dočasně jsme odstranili rozšíření Hangouts, abychom tento problém obešli.
Pokud se pokoušíte načíst toto okno, možná budete chtít zjistit, které rozšíření nebo plugin může zastavit proces načítání.
Chromecast se nezobrazuje při pokusu o obsazení
Někdy, i když již bylo nastaveno, se Chromecast při pokusu o přenesení nezobrazí v nabídce dostupných zařízení. Důvodem je obvykle odpojení Chromecastu od vaší sítě Wi-Fi. Mohli jste také odpojit mobilní zařízení od sítě Wi-Fi (místo toho můžete být v mobilní síti nebo v jiné síti Wi-Fi).
Zkontrolujte, zda jsou všechna vaše zařízení připojena ke stejné síti Wi-Fi a zda síťové připojení funguje správně. Pokud váš router ztratil připojení k internetu, možná budete muset restartovat počítač nebo vyřešit příčinu odpojení od internetu.
Média se nebudou přehrávat po přehrání obsahu odkudkoli
Chromecast Ultra není neomylný. Při pokusu o přepnutí z casting media v jedné aplikaci na casting casting z jiné aplikace (například přepnutí z Netflix na YouTube) se můžete setkat s některými škytavkami..
Obvykle to můžete napravit tak, že přejdete do aplikace Google Home a vyberete ručně Přestaňte casting pro Chromecast. Pokud to nefunguje, můžete zařízení Chromecast restartovat také pomocí nastavení zařízení.
Jaká je vaše oblíbená funkce Chromecast Ultra?
Nyní, když víte, co je potřeba k nastavení zařízení Chromecast Ultra, a také několik věcí, které zařízení dokáže udělat, můžete vidět výzvu k investování do jedné. Zařízení však může udělat ještě několik věcí. 7 Věci, které jste nevěděli, že byste mohli s Chromecastem dělat 7 Věci, které jste nevěděli, že byste mohli udělat s Chromecastem Konečně jste se vrhli a koupili si lesklý nový Chromecast, ale co se stane dál? Tady je sedm věcí, které jste nevěděli, že byste mohli dělat s jedním z dongles Google… .
Jaká je vaše oblíbená funkce Chromecastu Ultra? Dáváte přednost jiným zařízením pro streamování? Dejte nám vědět v komentářích níže.











