
Lesley Fowler
0
3747
244
Google Chromecast Audio nemusí mít stejnou luxusní cenovou značku jako zařízení jako Sonos a Bose, ale pro mnoho lidí je to nejjednodušší a nákladově nejefektivnější způsob Sonos vs. Chromecast Audio: Který je pro vás nejlepší? Sonos vs. Chromecast Audio: Který je pro vás nejlepší? Zdá se, že spousta lidí si myslí, že Sonos a Chromecast Audio jsou to samé, ale měli by se mýlit. Zatímco jejich hlavní účel by mohl být stejný, rozdíly mezi nimi jsou obrovské ... zestárnutí “němý” Hi-Fi systémy do inteligentních reproduktorů připojených k Wi-Fi Nákup bezdrátových reproduktorů? Jak vybrat nejlepší systém pro nákup bezdrátových reproduktorů? Jak vybrat nejlepší systém pro vás Neinvestujte do bezdrátového reproduktorového systému bez zohlednění těchto úvah. Trocha myšlení vám může ušetřit svět peněz, času a problémů! .
Za pouhých 35 USD můžete ovládat hudbu z domova z telefonu, vytvářet místnosti a “zóny” reproduktorů a poslouchat Spotify a další služby streamování hudby na vyžádání Amazon Music vs Spotify vs. Apple Music: Který je pro vás nejlepší? Amazon Music vs Spotify vs. Apple Music: Který je pro vás nejlepší? Toto srovnání Amazon Music Unlimited, Apple Music a Spotify vám pomůže najít nejlepší službu streamování hudby pro vás. klepnutím na tlačítko.
Pokud jste do svého života právě přivítali nový zvuk Chromecast, jste na správném místě. Protože samotné zařízení nemá obrazovku, není hned zřejmé, jak se máte dostat do provozu. Ještě nepříjemněji jsou některé z nejlepších funkcí gadgetu skryté v doprovodné aplikaci pro chytré telefony.
V této příručce vám vysvětlíme vše, co potřebujete vědět o nastavení Chromecast Audio, a poté vás seznámíme s některými funkcemi zařízení.
Stručné shrnutí kroků
Pokud nemáte čas na přečtení celého tohoto průvodce, můžete začít během několika sekund podle následujících kroků:
- Připojte zvukový klíč Chromecast Audio k Hi-Fi.
- Nastavte klíč pomocí aplikace Google Home nebo Google Chrome.
- Nainstalujte si některé aplikace kompatibilní se zvukem Chromecast Audio.
- Vytvořte své reproduktorové zóny.
- Konfigurace režimu hosta.
Ve zbytku tohoto kusu se podrobněji podíváme na každý z výše uvedených kroků a podrobně vás provedeme jednotlivými kroky.
Co je v krabici?
Byl jste tedy v obchodech a koupili jste si nový Chromecast Audio. Nyní jste doma a poprvé to otevřete. Co můžete očekávat, že najdete v krabici?
Měli byste najít pět věcí:
- Audio dongle Chromecastu
- Kabel reproduktoru s 3,5 mm konektorem pro sluchátka na obou koncích
- Napájecí kabel USB s připojením micro-USB a standardní připojení USB
- Zásuvka USB pro napájení vašeho zařízení
- Související dokumentace zařízení
Poznámka: Chromecast Audio podporuje připojení RCA a TOSLINK, ale související kabely sluchátek nejsou součástí balení. Budete je muset zakoupit samostatně.
Připojení zvuku Chromecast k vašemu Hi-Fi systému
Připojení Chromecast Audio k reproduktorovému systému je snadné.
Nejprve připojte jeden konec napájecího kabelu USB k zařízení Chromecast a druhý konec zapojte do dodané zásuvky. Pokud je váš Hi-Fi dostatečně moderní, aby měl port USB, můžete to také použít.
Poté připojte jeden konec kabelu sluchátek k portu na zařízení Chromecast a druhý konec zapojte do volného konektoru pro sluchátka na reproduktorech.

Nakonec, za předpokladu, že jste nepoužívali port USB k reproduktorům pro napájení, zapojte nástěnný adaptér USB do elektrické zásuvky.
Chromecast Audio nemá vypínač napájení; jakmile jej připojíte ke zdroji energie, spustí se. Než však budete pokračovat se zbývajícím počátečním nastavením, musíte také zapnout Hi-Fi systém. Zařízení bude hrát zvuky, jak budete postupovat v dalších krocích a musíte být schopni je detekovat.
Nezapomeňte změnit Hi-Fi na správný vstupní kanál. Obvykle bude označena AUX.
Nastavení zvuku Chromecastu
Zvukové zařízení Chromecast můžete nastavit pomocí webového prohlížeče ve Windows Nejlepší webové prohlížeče pro Windows Nejlepší webové prohlížeče pro Windows Jaký je váš výchozí webový prohlížeč? I když jsme zkaženi na výběr, většina z nás se drží osvědčených hlavních hráčů. Jaké jsou lepší alternativy využití zdrojů, rychlosti a zabezpečení? , Mac nebo Linux, nebo pomocí aplikace v systému Android nebo iOS.
Tento postup vysvětlíme na všech třech platformách.
Nastavení zvuku Chromecast v prohlížeči
Nejprve potřebujete kopii prohlížeče Chrome nainstalovanou ve vašem systému. Protože je Chromecast Audio produktem Google, lze jej bez problémů integrovat do webového prohlížeče společnosti.
Jakmile bude Chrome spuštěn, vydejte se na google.com/chromecast/setup. Google se vás pokusí vyzvat k instalaci jedné z mobilních aplikací, ale můžete ji ignorovat. Přejděte do dolní části webové stránky a klikněte na Nastavte Chromecast pomocí tohoto počítače.
Chrome automaticky vyhledá všechna zařízení Chromecast, která je třeba nastavit. Aby proces fungoval, musíte být v těsné blízkosti zařízení Chromecast Audio.
Skenování by mělo najít vaše zařízení. Bude se to nazývat ChromecastAudio [číslo]. Klikněte na Připravte mě.
Google se pokusí připojit Chromecast dongle k vaší síti Wi-Fi automaticky. Pokud se vám to nepodaří, budete muset zadat heslo své sítě ručně. Váš počítač se během procesu odpojí od webu - jedná se o očekávané chování.
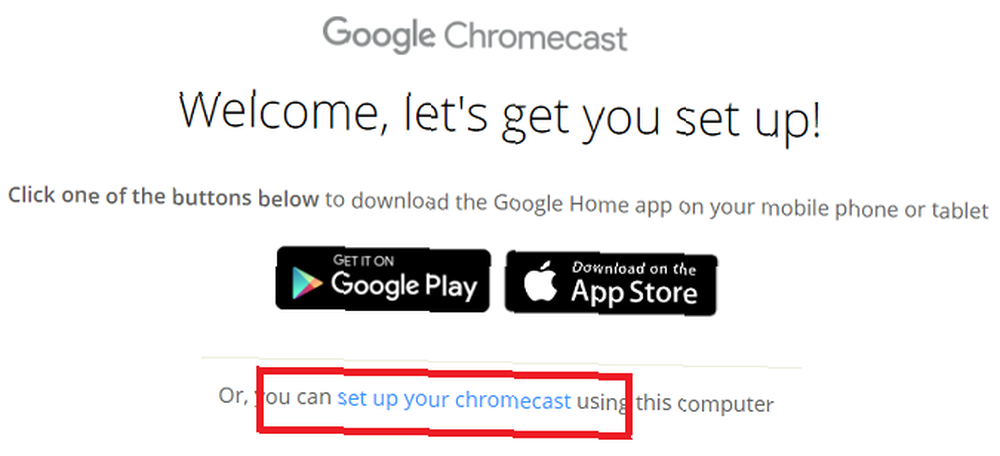
Nyní je čas zkontrolovat, zda bylo nastavení úspěšné. Tato webová stránka vás vyzve k přehrání zvuku na reproduktorech. Ujistěte se, že jsou reproduktory zapnuté, hlasitost je slyšitelná a že je Hi-Fi nastaven na správný vstupní kanál, a poté klikněte na Přehrát zvuk odkaz.
Pokud uslyšíte zvuk, klepněte na Ano. Pokud tak neučiníte, klikněte na Ne a web vás provede několika kroky pro řešení problémů.
Nakonec musíte zařízení pojmenovat. Obvykle má smysl nazvat jej názvem místnosti, ve které se nachází. Klepněte na Vypadá dobře až budete připraveni.
Vaše zařízení je nyní připraveno k použití. Vysvětlíme, jak přehrát obsah později v tomto článku.
Stažení: Chrome (Windows, Mac, Linux)
Nastavení zvuku Chromecast v systému Android
Chcete-li nastavit zvuk Chromecast pomocí zařízení Android, musíte si pořídit kopii Domovská stránka Google aplikace z Obchodu Play. Vaše zařízení musí být také připojeno ke stejné síti Wi-Fi, jako je ta, ve které chcete Chromecast používat.
Nakonec je třeba povolit služby určování polohy pro domovskou stránku Google. Jít do Nastavení> Aplikace> Domovská stránka> Oprávnění a posuňte přepínač vedle Umístění do Na pozice.
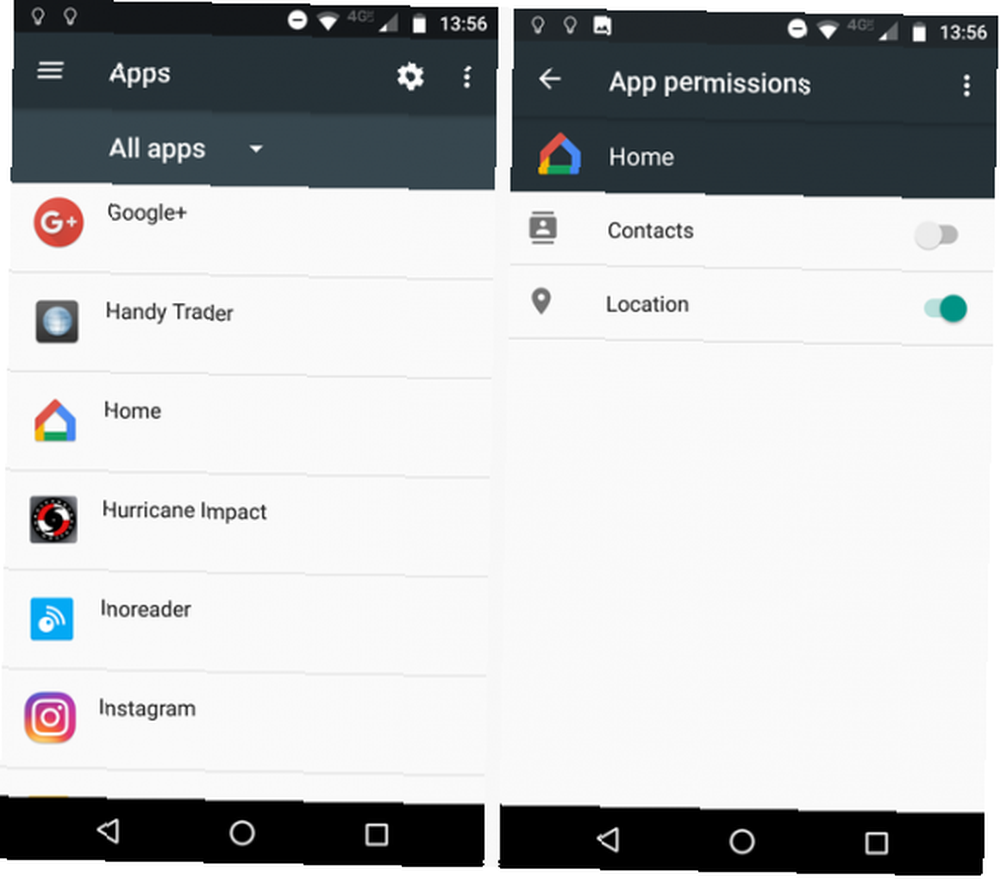
Otevřete aplikaci a klepněte na Začít. Aplikace vás požádá o potvrzení podrobností o vašem účtu Google. Klepněte buď na svůj stávající účet, nebo zadejte přihlašovací údaje jiného účtu. Až budete připraveni, klepněte na OK.
Aplikace vás dále požádá o povolení přístupu k poloze. Je nutné, aby aplikace našla zařízení Chromecast během počáteční fáze nastavení. Přístup můžete udělit z aplikace. Není třeba se vracet zpět do nabídky Nastavení - stačí klepnout na OK.
Od tohoto okamžiku je proces do značné míry podobný jako při používání webového prohlížeče. Domovská stránka Google vyhledá zařízení a poté vás vyzve k připojení k síti Wi-Fi, přehraje zkušební zvuk a pojmenuje zařízení.
Stojí za zmínku, že během fáze připojení Wi-Fi vás aplikace požádá o povolení k uložení hesla Wi-Fi pro použití s budoucími zařízeními. Pokud jste si zakoupili více Chromecastů nebo plánujete v budoucnu přidat další Chromecasty, měli byste zaškrtávací políčko nechat vedle Pomocí této sítě Wi-Fi můžete nastavit budoucí zařízení výrazný. Ušetří vám to čas.
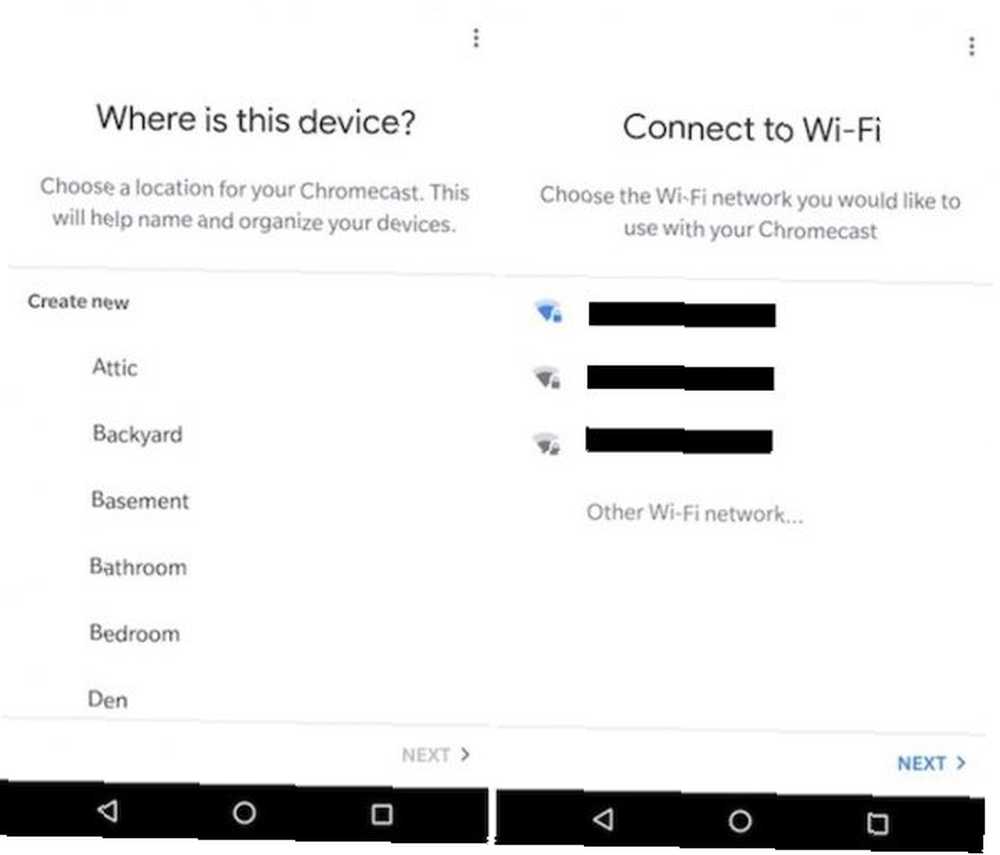
Aplikace vás také požádá o zadání vaší adresy. Toto není nutný krok a neovlivní funkčnost vašeho Chromecast Audio. Spíše je to proto, abyste mohli používat Chytré karty Google Jak používat Chytré karty Google k automatizaci vašeho domu a života Jak používat Chytré karty Google k automatizaci vašeho domu a života Chytré karty Google mohou sloužit jako hlasové ovládání pro vaše chytré domácí gadgety a zveřejňovat je na vašich oblíbených sociálních médiích. účty, a dokonce i sledování vašeho zdraví. získat zprávy, počasí a dopravní zprávy. Klikněte na Přeskočit pokud nepotřebujete služby Chytré karty Google.
Na konci instalace se musíte rozhodnout, zda se chcete přihlásit k odběru e-mailových tipů od společnosti Google. Kvůli zdraví vaší e-mailové schránky byste se měli vyhnout klepání předplatit.
Stažení: Domovská stránka Google (Android)
Nastavení zvuku Chromecast v systému iOS
Stejně jako u zařízení Android vyžaduje i nastavení Chromecast Audio v systému iOS použití verze App Store pro domovskou aplikaci Google.
Chcete-li zahájit proces nastavení, otevřete aplikaci a klepněte na Začít, a potvrďte podrobnosti o svém účtu Google. Pokud k zařízení nemáte připojený účet Google, budete muset zadat přihlašovací údaje.
V dalším kroku se proces liší od systému Android. Budete muset zapnout připojení Bluetooth vašeho zařízení. Chcete-li tak učinit, otevřete Nastavení aplikace, klepněte na Bluetooth, a posuňte přepínač do Na pozice.
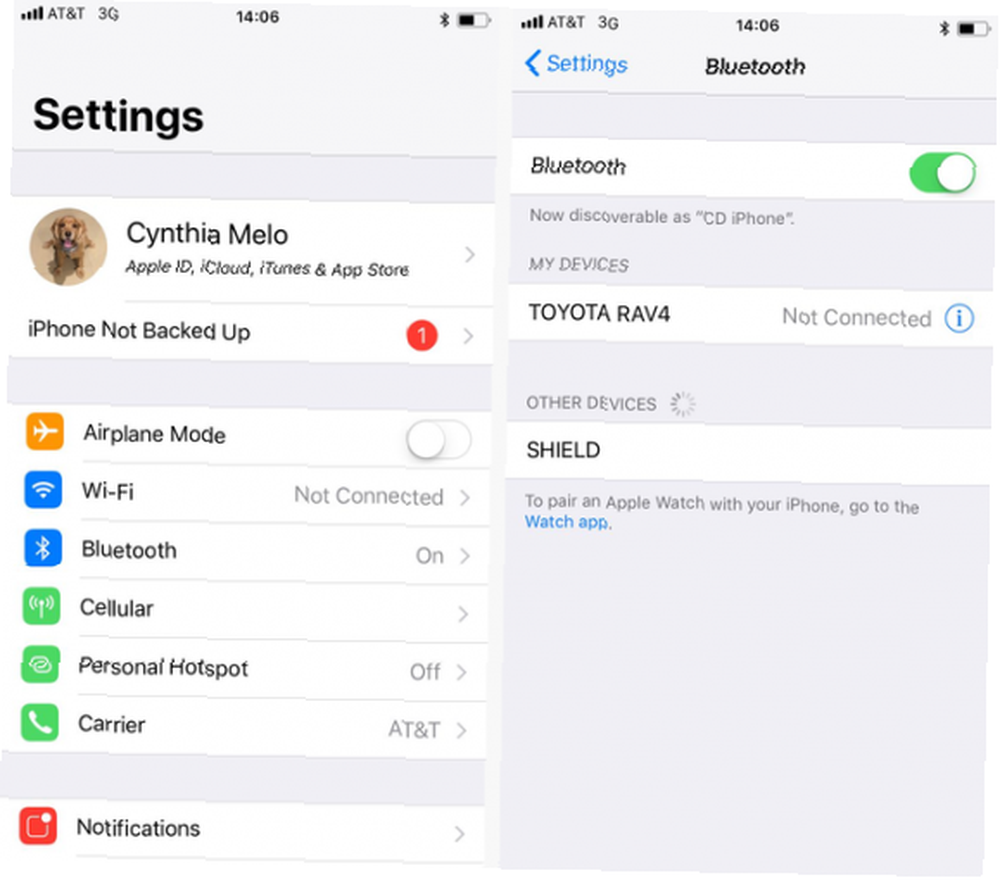
Pamatujte, že ponechání Bluetooth trvale zapnutého způsobí rychlejší vybití baterie. Jak opravit špatnou životnost baterie iOS 10 Jak opravit špatnou životnost baterie iOS 10 Životnost baterie není úplně taková, jaká byla před aktualizací? Zde je, co se děje a jak to vylepšit. , ujistěte se tedy, že jste zařízení po dokončení nastavování znovu vypnuli.
Od tohoto okamžiku je postup stejný jako u Windows a Android. Aplikace Google Home vás požádá o potvrzení vaší sítě Wi-Fi (nebo zadání nové), přehrání zvuku pro otestování připojení a pojmenování zařízení.
Stejně jako Android, budete mít také možnost uložit heslo sítě pro budoucí použití. Stačí klepnout na Pomocí této sítě Wi-Fi můžete nastavit budoucí zařízení během fáze Wi-Fi procesu nastavení.
Stažení: Domovská stránka Google (iOS)
Jak přenášet zvuk do reproduktorů
Po úspěšném nastavení reproduktoru je čas vyslat nějaký zvuk a užít si oblíbenou hudbu.
Zvuk můžete přenášet z kompatibilních aplikací pro smartphony a tablety a také z prohlížeče Chrome v počítači.
Jak přenášet zvuk pomocí mobilního zařízení
Způsob odesílání hudby z aplikací v mobilním zařízení se liší v závislosti na tom, kterou aplikaci používáte.
Nejčastěji se někde na obrazovce zobrazí ikona obsazení. Vypadá to jako televizor s ikonou signálu Wi-Fi v rohu. Tato ikona je standardní ve všech aplikacích Google - například na YouTube - a také podcastových aplikacích, jako je Podcast Addict 5 Apps, které by měl znát každý Podcast Addict a Beginner o 5 aplikacích Každý Podict Addict a Beginner by měl vědět o Podcast revoluci opravdu vzlétl. To jsou aplikace, o kterých musí narkoman nebo začátečník vědět. a rozhlasové aplikace jako TuneIn Jaká je nejlepší bezplatná aplikace internetového rádia pro Android? Jaká je nejlepší bezplatná aplikace internetového rádia pro Android? Chcete streamovat hudbu v zařízení Android? Tyto aplikace internetového rádia jsou skvělý způsob, jak toho dosáhnout! .
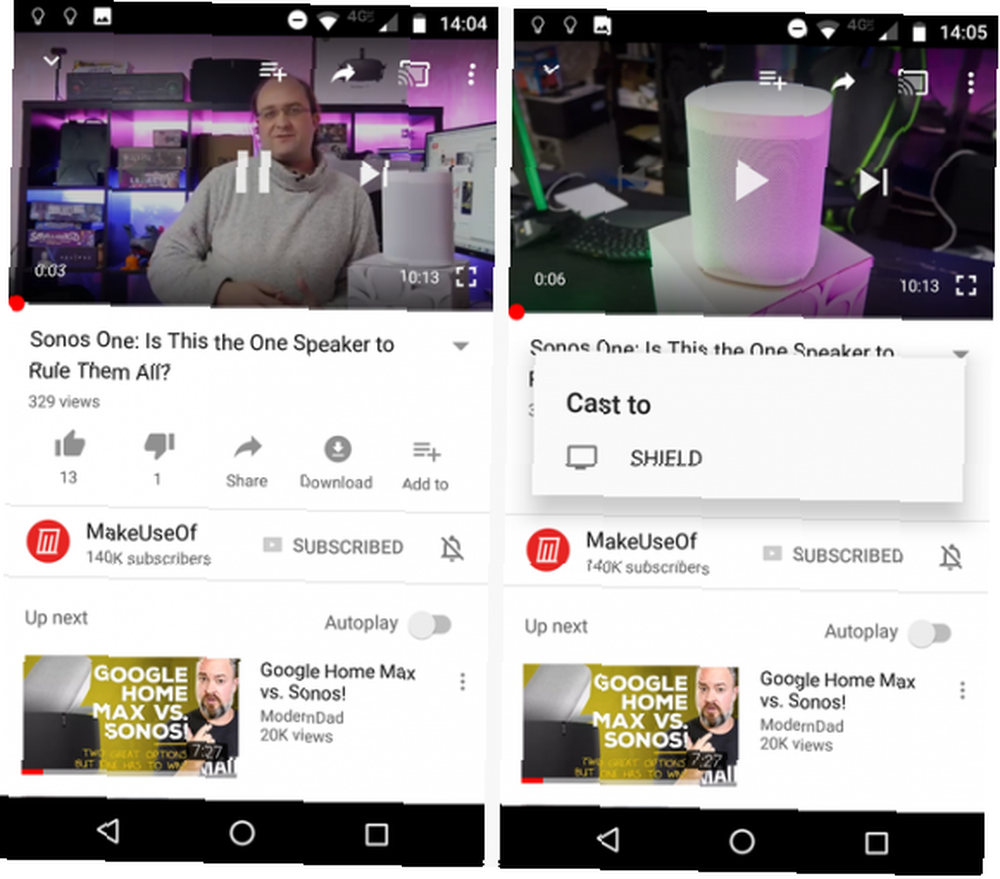
Pokud jste uživatelem Spotify Jak objevovat novou hudbu pomocí Spotify: 7 klíčových tipů a triků, jak vědět Jak objevovat novou hudbu pomocí Spotify: 7 klíčových tipů a triků, které znát Hlavním důvodem, proč miluji Spotify, je to, že mi pomohlo najít tolik nové hudby za ta léta. Zde jsou vestavěné funkce Spotify, které jsem použil k objevování úžasné nové hudby. , musíte použít trochu odlišný přístup. Rozbalte aktuálně přehrávanou skladbu tak, aby byla v režimu celé obrazovky. Ve spodní části obrazovky byste měli vidět K dispozici zařízení. Klepněte na odkaz a vyberte, zobrazí se název reproduktoru Chromecast Audio. Klepnutím na jméno reproduktoru zahájíte přehrávání.
Jak přenášet zvuk pomocí Chromu v počítači
Pokud používáte webový prohlížeč Chrome, můžete také přenášet jakýkoli zvuk z počítače.
Nejprve otevřete Chrome. Klikněte na Více ikonu v pravém horním rohu (tři svislé tečky) a zobrazí se nabídka. Dále vyberte Obsazení.
Ve středu horní části obrazovky se objeví nové okno. To vám dá několik možností.
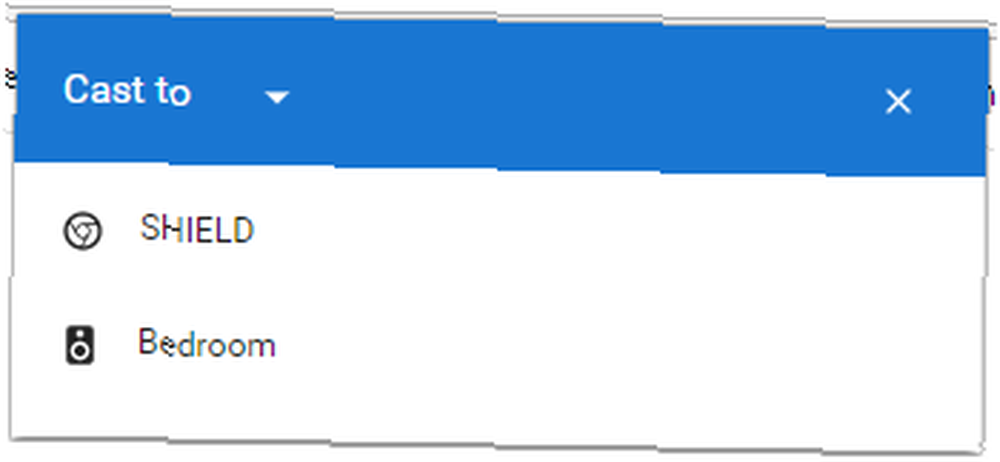
Zpočátku uvidíte Obsazení do Jídelní lístek. Zobrazí se všechna výstupní zařízení kompatibilní s Chromecastem. Například na obrázku výše můžete vidět můj hardwarový klíč Chromecast i můj štít Nvidia 7. Důvody, proč je štít Nvidia konečným zařízením pro řezačky kabelů. 7 Důvod, proč štít Nvidia je konečným zařízením pro řezačky kabelů, štít Nvidia. může být jen dokonalým zařízením pro řezačky kabelů všude. Zde je sedm důvodů, proč konkurenci poráží bez velkého úsilí. , která má vestavěnou funkci Chromecastu.
Než však kliknete na jméno mluvčího, měli byste kliknout na Obsazení do. Pokud tak učiníte, odhalíte Zdroj Jídelní lístek. Můžete si vybrat, zda obsadíte na konkrétní kartě, kterou prohlížíte, nebo na ploše počítače. Zdroj plochy je užitečný, pokud chcete streamovat místně uloženou hudbu. Spotify Music Streaming: Neoficiální průvodce Spotify Music Streaming: Neoficiální průvodce Spotify je největší služba streamování hudby v okolí. Pokud si nejste jisti, jak jej používat, provede vás tento průvodce touto službou a nabídne některé klíčové špičkové tipy. nebo zvuk z videa.
Které aplikace pracují se zvukem Chromecast Audio?
V současné době existuje jen velmi málo běžných zvukových aplikací, které nejsou kompatibilní s Chromecastem. Funkce má k dispozici i mnoho menších aplikací třetích stran.
Již jsme zakryli některé z nejlepších zvukových aplikací, které lze s Chromecastem 10 použít. Musíte mít aplikace Chromecast pro poslech hudby 10 Musíte mít aplikace Chromecast pro poslech hudby Chromecasty jsou více než jen videoobsah; mohou také streamovat hudbu. V tomto článku uvádíme seznam 10 nezbytných aplikací Chromecast, které vám pomohou začít poslouchat hudbu. .
Užitečná je také aplikace Domovská stránka Google. Ukáže vám seznam aplikací kompatibilních s Chromecastem, které jsou již v telefonu nebo tabletu.
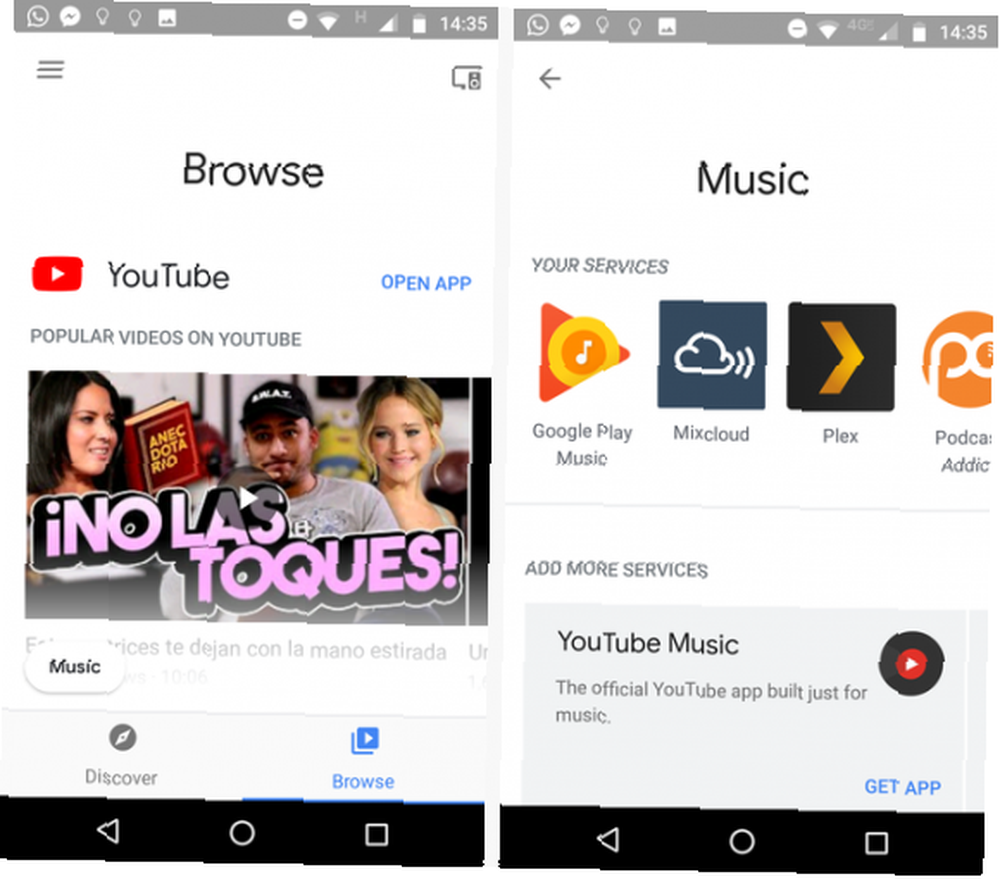
Otevřete aplikaci a klikněte na ikonu Procházet v pravém dolním rohu. Na další obrazovce klikněte na Hudba v levém dolním rohu. Otevře se další nové okno. Všechny kompatibilní aplikace najdete na internetu Vaše služby sekce. Klepnutím na logo aplikace se spustí.
Domovská stránka Google je také skvělá pro nalezení dalších kompatibilních aplikací. Klikněte na Objevit kartu a procházejte návrhy.
Další funkce
Zařízení Chromecast Audio nabízejí dvě pozoruhodné další funkce, které můžete využít.
Vytvořte skupiny reproduktorů
Pokud máte doma více než jedno zvukové zařízení Chromecast, můžete vytvořit skupiny reproduktorů. To vám umožní přehrávat stejný obsah na více Hi-Fi jednotkách současně.
Pokud například máte otevřený obývací pokoj a kuchyň, můžete reproduktory umístit do obou oblastí do skupiny, takže veškerá přehrávaná hudba je dokonale synchronizována.
Chcete-li nastavit skupinu reproduktorů, budete potřebovat aplikaci Google Home pro Android nebo iOS - pomocí webového prohlížeče to není možné. Musíte se také ujistit, že všechna zvuková zařízení Chromecast jsou připojena ke stejné síti Wi-Fi. Nelze synchronizovat reproduktory v různých sítích.
Spusťte aplikaci Domovská stránka Google a klikněte na ikonu Zařízení odkaz v pravém horním rohu. Zobrazí se seznam všech hardwarových klíčů Chromecast, které máte v systému.
Chcete-li vytvořit skupinu, klepněte na tři svislé tečky v pravém horním rohu jedné z karet Chromecastu a vyberte Vytvořit skupinu.
Ve výchozím nastavení se skupina bude jmenovat Domácí skupina. Pokud jej chcete změnit, zadejte do pole na obrazovce nový název.
Na další obrazovce uvidíte všechny dostupné reproduktory, které lze přidat do skupiny. Uvědomte si, že řečník nemůže patřit do více než jedné skupiny najednou. Chcete-li přidat reproduktoru do nové skupiny, zaškrtněte políčko vedle jeho názvu. Klepněte na Uložit vytvořit skupinu.
Pokud bylo vytvoření skupiny úspěšné, zobrazí se v seznamu zařízení karta pro tuto kartu. Nebojte se, pokud to nevidíte hned, může to trvat až 20 sekund, než se objeví.
Pokud potřebujete skupinu upravit (např. Přidat / odebrat reproduktory nebo změnit její název), klepněte na svislé tečky v pravém horním rohu karty zařízení skupiny.
Chcete-li zcela odstranit skupinu reproduktorů, klepněte na tečky a přejděte na Smazat skupinu> Smazat.
Povolit režim hosta
Dálkové klíče Chromecast Audio nabízejí režim hosta Jak aktivovat režim hosta v Chromecast Audio Jak aktivovat režim hosta v režimu Chromecast Audio Host ostatním umožňuje frontám písničky do zvukového zařízení Chromecast Audio, aniž byste s nimi museli procházet telefonem nebo sdílet své heslo Google. . Umožňuje ostatním lidem přehrávat hudbu v reproduktoru Chromecastu bez připojení k síti Wi-Fi. Zjistíte, že je to zvláště užitečné pro večírky nebo jiná velká shromáždění.
Chcete-li aktivovat režim hosta, otevřete aplikaci Domovská stránka Google a přejděte na Zařízení> Menu> Režim hosta. Posuňte přepínač do Na pozice.
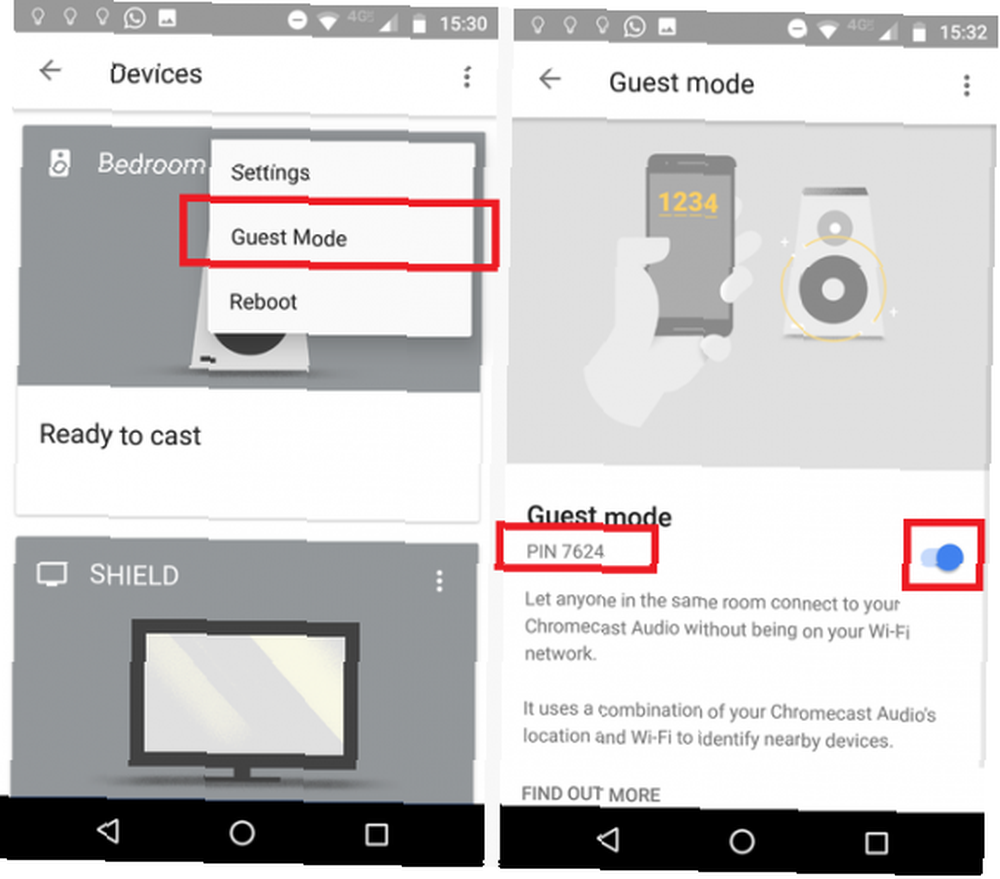
Hosté se mohou připojit k reproduktorům na vlastních zařízeních otevřením kompatibilní aplikace kliknutím na ikonu Obsazení a výběr blízkých reproduktorů.
Pokud se připojení nezdaří, bude váš host muset zadat PIN kód. PIN svého zařízení najdete na stránce Domovská stránka Google> Zařízení> Menu> Režim hosta a díval se pod Zapnuto vypnuto přepnout.
Odstraňování problémů
Zařízení Chromecast Audio jsou spolehlivá zařízení, ale občas se něco pokazí. Zde je několik nejběžnějších problémů a jejich řešení.
Nebyl nalezen žádný cíl obsazení
Pokud chcete vysílat zvuk z jiné aplikace, zařízení Chromecast se někdy nemusí zobrazit v seznamu reproduktorů.
Nejprve si přečtěte základní informace. Je vaše mobilní zařízení ve stejné síti jako Chromecast? Má Chromecast zdroj napájení? A Chromecast byl nastaven správně?
Chcete-li získat více technické řešení, ujistěte se, že váš Chromecast Audio používá pásmo 2,4 GHz Wi-Fi Wi-Fi Spectrum Crunch: Jak porazit pomalé rychlosti v přeplněných oblastech Wi-Fi Spectrum Crunch: Jak porazit pomalé rychlosti v přeplněných oblastech Wi-Fi je tak všudypřítomné, spektrální krize se stává skutečným a rostoucím problémem - ale zdá se, že vědci z MIT možná našli řešení. . Pokud máte dvoupásmový router, uvidíte obě fáze během fáze nastavení.
Nakonec zkontrolujte, zda mohou jiná zařízení úspěšně odesílat. Pomůže vám určit, zda se jedná o problém s Chromecastem nebo mobilním zařízením.
V Chromu chybí tlačítko Cast
Ačkoli oficiálním způsobem obsazení z prohlížeče Chrome je použití metody uvedené výše v této příručce, je také možné použít Obsazení na panelu nástrojů Chrome.
Někteří uživatelé to však mají, zatímco jiní ne. Tak o co jde? Každý si může vytvořit svou vlastní ikonu panelu nástrojů Chromecastu. Zde je návod.
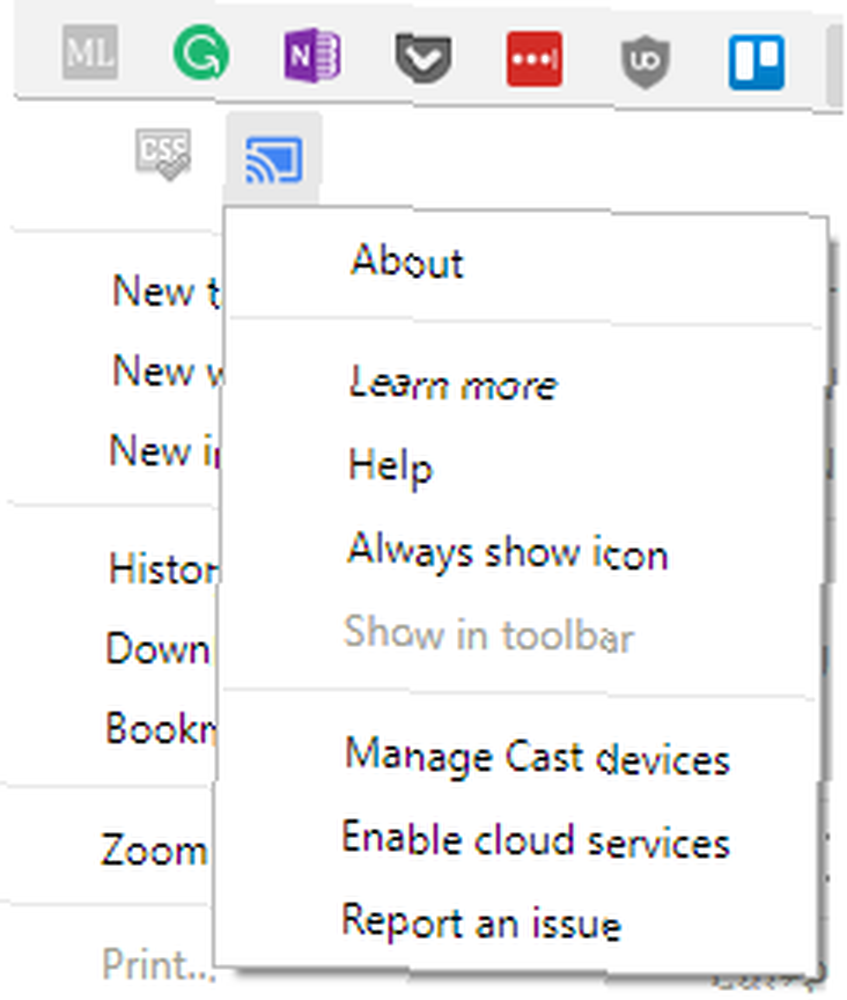
Otevřete Chrome a přejděte na Více> Obsazení. Objeví se okno obsazení, na které jsme odkazovali dříve. Začněte odlévat cokoli.
Nyní klikněte na Více podruhé. V samém horním rohu nabídky se zobrazují všechny ikony, které se na hlavní panel nástrojů normálně nehodí. Musíte najít ikonu casting.
Poznámka: Pokud nemáte nainstalováno mnoho rozšíření nebo webových aplikací, může se na panelu nástrojů již zobrazit ikona Odesílání.
Poté klepněte pravým tlačítkem myši na ikonu a vyberte možnost Vždy ukazovat. Jakmile je tato možnost vybrána, můžete zastavit odesílání, aniž by ikona zmizela. Urychluje to opětovné obsazení obsazení v budoucnosti.
Skupinové reproduktory jsou mimo synchronizaci
U některých reproduktorů může během přehrávání dojít k mírnému zpoždění. Pokud máte reproduktory od několika různých výrobců reproduktorů v jedné skupině, zpoždění nemusí být totožné, což vede k malým, ale znatelným rozdílům.
Chcete-li opravit zpoždění přehrávání, otevřete aplikaci Domovská stránka Google a klepněte na ikonu Zařízení ikona. Najděte kartu reproduktoru, pro který chcete nastavit zpoždění, klepněte na tři tečky. Vybrat Nastavení> Oprava zpoždění skupiny začít provádět úpravy.
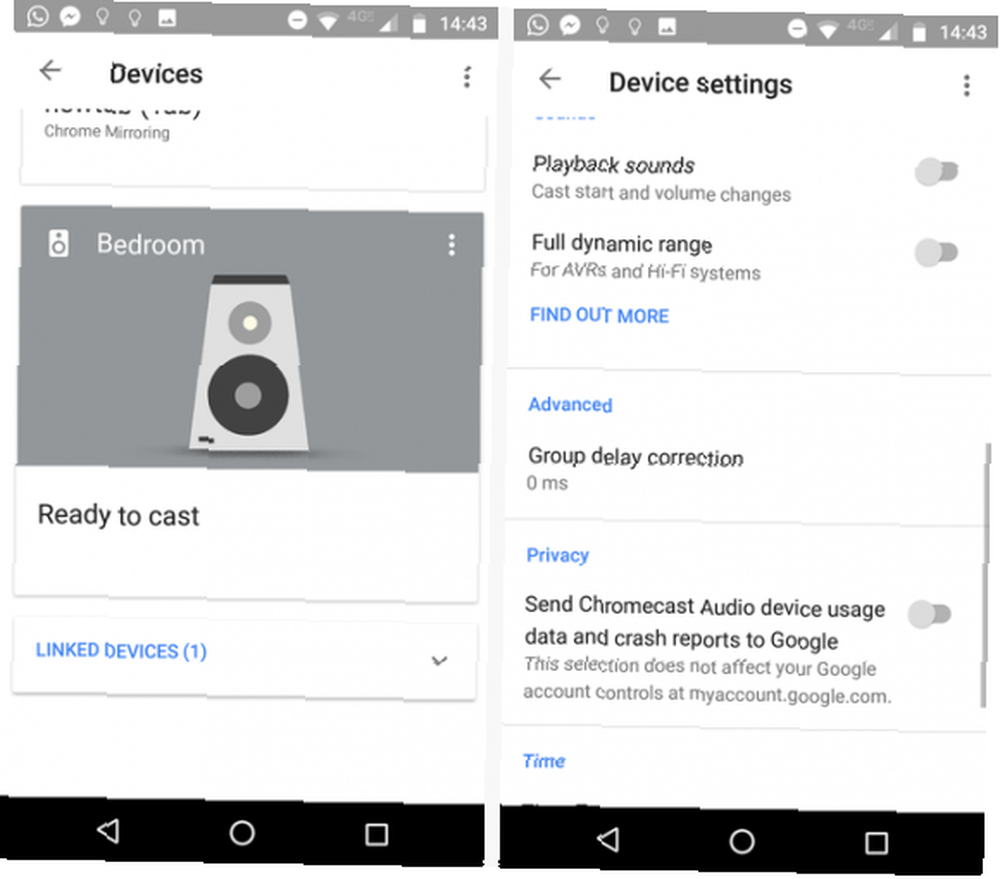
Umístěte se na místo, kde uslyšíte zvuk ze všech skupinových reproduktorů současně, potom posuňte jezdec, dokud nebude vše synchronizováno.
Další problémy?
Pokud jsme váš problém nezajistili, můžete se obrátit přímo na Google. Obyvatelé ve Spojených státech mohou zahájit živý chat se specialistou na Chromecast prostřednictvím webu, požádat o telefonní hovor nebo zavolat přímo na číslo 1-844-400-CAST. Angličtí řečníci mimo USA se mohou spojit prostřednictvím sociálních médií a na fórech.
Bylo vaše nastavení zvuku Chromecastu úspěšné?
V této příručce jsou vysvětleny všechny základní informace, které potřebujete, abyste mohli nastavit zvukové zařízení Chromecast a připravené k použití.
.











