
Gabriel Brooks
0
1970
43
Nezáleží na tom, zda se snažíte přerušit kabel Pokud byste přerušili kabel nebo ponechali svou kabelovou televizi? Měli byste přerušit kabel nebo ponechat kabelovou televizi? Pokud se stále držíte svého kabelového předplatného, ale diskutujete, jestli je čas na změnu, jsme tu, abychom vám pomohli. Tato příručka by vám měla pomoci při rozhodování. nebo jen přidáte další způsob konzumace obsahu do vašeho obývacího pokoje, určitě najdete spoustu set-top boxů a streamingových tyčinek, které vás zajímají.
Pole lze stále více vařit dolů do “velká pětka.” Jsou to Roku, Android TV, Apple TV, Amazon Fire a Chromecast.
Android TV podporuje několik set-top boxů Co je to Android TV a proč byl Google TV zabit? Co je to Android TV a proč byl Google TV zabit? Android TV nahrazuje nyní pětiletou Google TV. A nejde jen o aktualizaci - je to kompletní remake. . Jedním z nich je Nvidia Shield TV. Je to pravděpodobně nejlepší zařízení na trhu pro začínající řezačky kabelů 7 Důvody, proč je štít Nvidia konečným zařízením pro řezačky kabelů 7 Důvody, proč štít Nvidia je konečným zařízením pro řezačky kabelů nože všude. Zde je sedm důvodů, proč konkurenci poráží bez velkého úsilí. .
Ačkoli je rozhraní snadno pochopitelné, pokud opravdu chcete naplnit potenciál zařízení, možná budete potřebovat trochu pomoci.Ale nebojte se, protože jsme vás dostali.
V této příručce vás provedeme nastavením a použitím televizoru Nvidia Shield.
Stručně: Shrnutí kroků
Zde je přehledný průvodce, jak začít. Pokud nechcete trávit hodiny hraním se svou novou hračkou, postupujte takto:
- Připojte svůj Nvidia Shield TV k televizoru
- Postupujte podle úvodního průvodce nastavením na obrazovce
- Přizpůsobte nabídku Nastavení
- Přidejte použitelné úložiště
- Přizpůsobte si domovskou obrazovku a skrýt aplikace, které nechcete
- Přidejte myš Bluetooth
- Nainstalujte si své oblíbené aplikace
Vše, co je uvedeno výše, je podrobně popsáno v této příručce, proto si přečtěte další informace a dozvíte se více.
Co je v krabici?
Právě jste rozbalili svůj nový štít Nvidia a cítíte se trochu zmatení. Kde začínáš?
Než se pustíme do samotného průvodce, podívejme se rychle na to, co v krabici můžete očekávat:
- Televizní set-top box Nvidia Shield
- Dálkové ovládání
- Herní ovladač
- Napájecí kabel pro set-top box
- Nabíjecí kabel USB pro herní ovladač
- Podpůrná literatura

Na rozdíl od verze zařízení z roku 2015 nemá dálkový ovladač televizoru nabíjecí kabel. Místo toho používá dvě knoflíkové baterie CR2032. Jsou součástí dálkového ovladače.
Připojte televizor Nvidia Shield k televizoru
Chcete-li začít, musíte k televizoru připojit štít Nvidia. Zadní strana zařízení má pět portů: napájení, dvě USB, HDMI a ethernet.
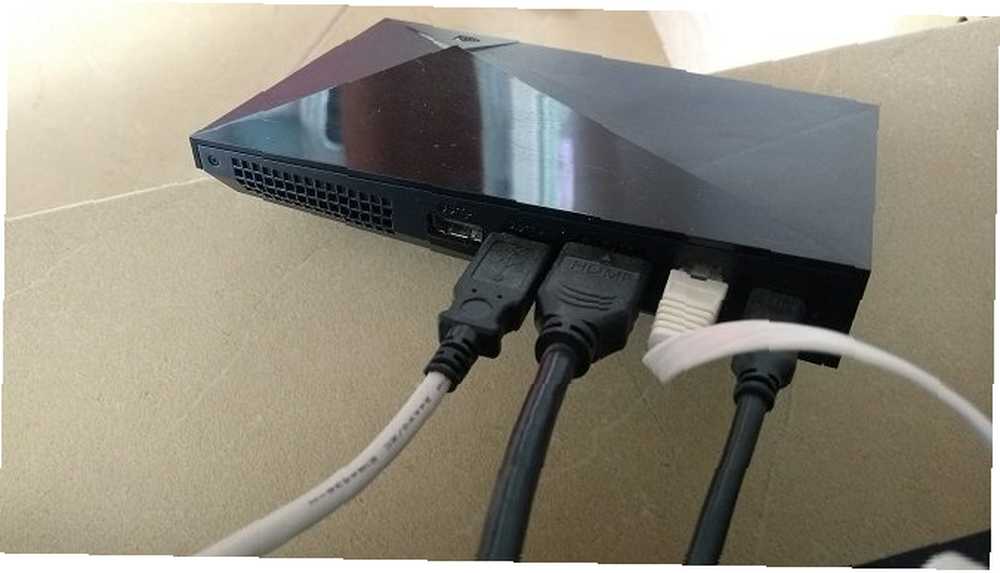
Pomocí kabelu HDMI propojte port HDMI na štítu Nvidia s portem HDMI na televizoru. Port HDMI vašeho televizoru musí být kompatibilní s HDCP.
Poznámka: Nvidia v balení neobsahuje kabel HDMI. Ujistěte se, že používáte HDMI 2.0 pro maximální výkon.
Poté zapojte napájecí adaptér do zásuvky. Na rozdíl od některých menších streamovacích zařízení nemůžete štít napájet pomocí portu USB televizoru; musíte ji připojit k síti.
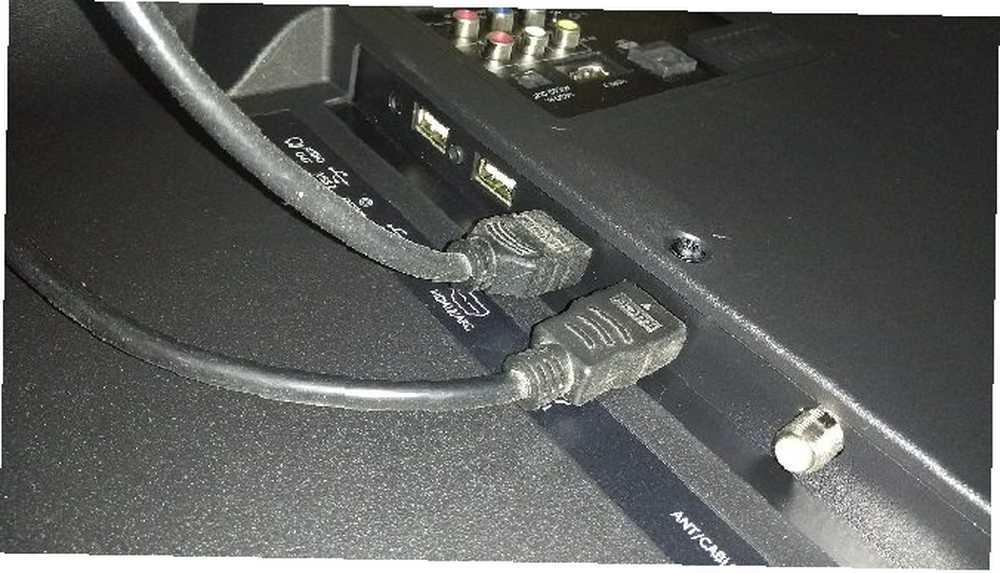
Nakonec připojte ethernetový port k routeru pomocí vysoce kvalitního ethernetového kabelu. Pokud je váš router v jiné místnosti, nebojte se. Můžete se také připojit k webu pomocí domácí sítě Wi-Fi.
Až budete připraveni, zapněte televizor a použijte Vstup na dálkovém ovladači televizoru a přepněte na správný kanál HDMI. Na obrazovce byste měli vidět logo Nvidia.
První nastavení
Při prvním zapnutí televizoru Nvidia Shield vás zařízení provede průvodcem počátečním nastavením.
Nejprve si musíte vybrat jazyk. Pokud jste zařízení zakoupili v anglicky mluvící zemi, bude výchozím nastavením angličtina. zmáčkni Vybrat na dálkovém ovladači štítu a pokračujte.
Pokud jste nepoužili ethernetový kabel, zařízení vás na následující obrazovce požádá o připojení k síti Wi-Fi. Znovu pomocí dálkového ovladače proveďte výběr a zadejte heslo.
Dále uvidíte a “Připojuji se k Googlu” zpráva zobrazena na obrazovce. Po zobrazení výzvy zadejte přihlašovací údaje k účtu Google. Pokud tak učiníte, získáte přístup k aplikacím, doporučené hudbě a videím, uloženým hrám v cloudu a dalším. Je možné tento krok přeskočit, ale tím výrazně omezíte užitečnost vašeho Nvidia Shield. Nedoporučuje se.
Zařízení bude pokračovat v inicializaci ještě několik sekund. Pro dokončení procesu klikněte na Pokračovat při předložení podmínek společnosti Nvidia.
Nyní byste se měli dívat na domovskou obrazovku zařízení. Oficiálně se to nazývá Lean Back Launcher.
Dolaďte nabídku nastavení
Stojí za to strávit několik minut v nabídce Nastavení, aby se nastavení TV Shield dostalo přesně tak, jak chcete. Měli byste to udělat dříve, než začnete dělat zábavné věci, jako je přidávání aplikací a hraní her.
Pokud jste někdy strávili pomocí smartphonů Android, nabídka Nastavení bude okamžitě známa. Existují však některé zásadní rozdíly. Podrobněji jsme se zabývali rozdíly Kompletní průvodce nabídkou nastavení Android TV Kompletní průvodce nabídkou nastavení Android TV Pokud máte zařízení Android TV, pomůže vám tato příručka dešifrovat všechna různá nastavení, která máte k dispozici. v článku jinde na webu.
Zde jsou nastavení, která musíte určitě změnit, než začnete používat svůj Nvidia Shield. Chcete-li vstoupit do nabídky, pomocí ovládacího prvku přejděte do dolní části domovské obrazovky a stiskněte tlačítko Vybrat na Nastavení ikona.
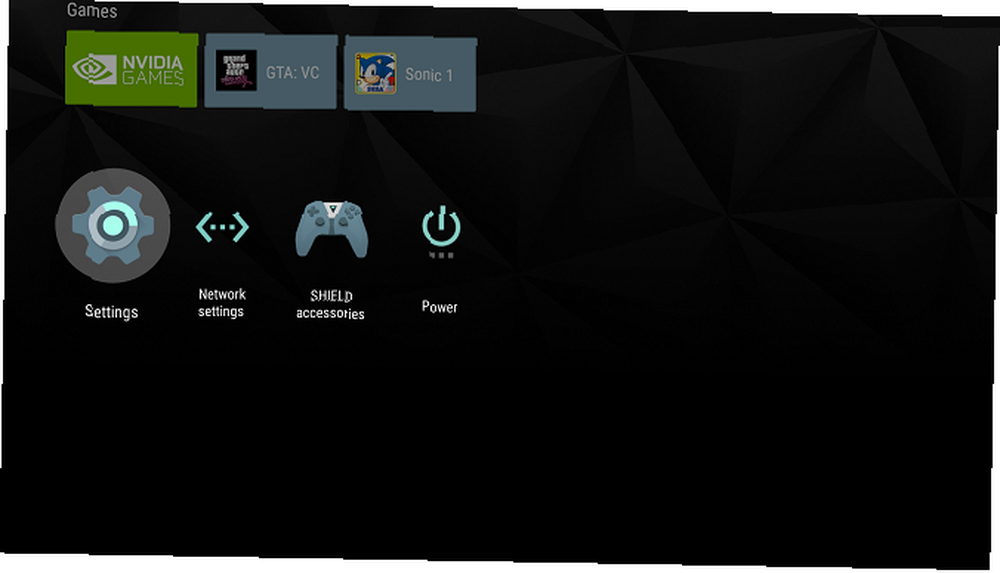
Displej a zvuk
Podnabídka Displej a zvuk má několik důležitých nastavení. Nejprve se ujistěte, že jste nastavili Rozlišení na nejvyšší podporovaný výstup vašeho televizoru.
Za druhé, klikněte na Řízení výkonu a přepnout posuvníky vedle CEC TV zapnuta a CEC TV vypnuto. Umožňuje detekci používaného štítu okamžitě přejít na správný vstupní kanál HDMI.
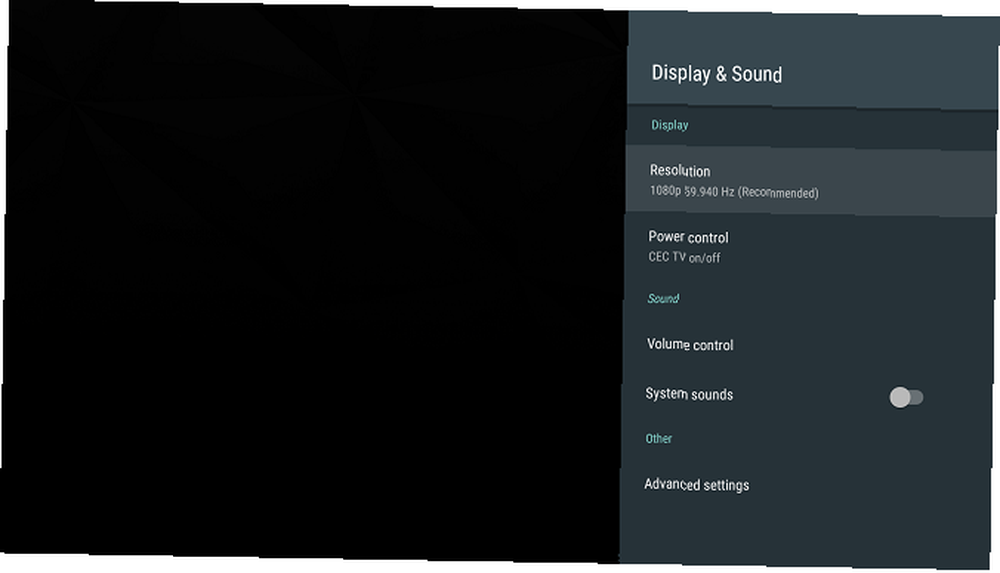
Pokud jste dostatečně sebevědomí, podívejte se na Pokročilé nastavení menu také. Najdete možnosti, jak upravit přepis obrazovky, nastavit prostorový zvuk a rozhodnout se, zda chcete deaktivovat vlastní ovládání hlasitosti štítu (užitečné, pokud nechcete náhodně otevírat své ušní bubínky!).
Systém
Otevřete nabídku Systém a přejděte na Režim procesoru. Nezapomeňte povolit Maximální výkon. Používání nedostatečného napájení nemá žádný hmatatelný přínos Optimalizováno režim.
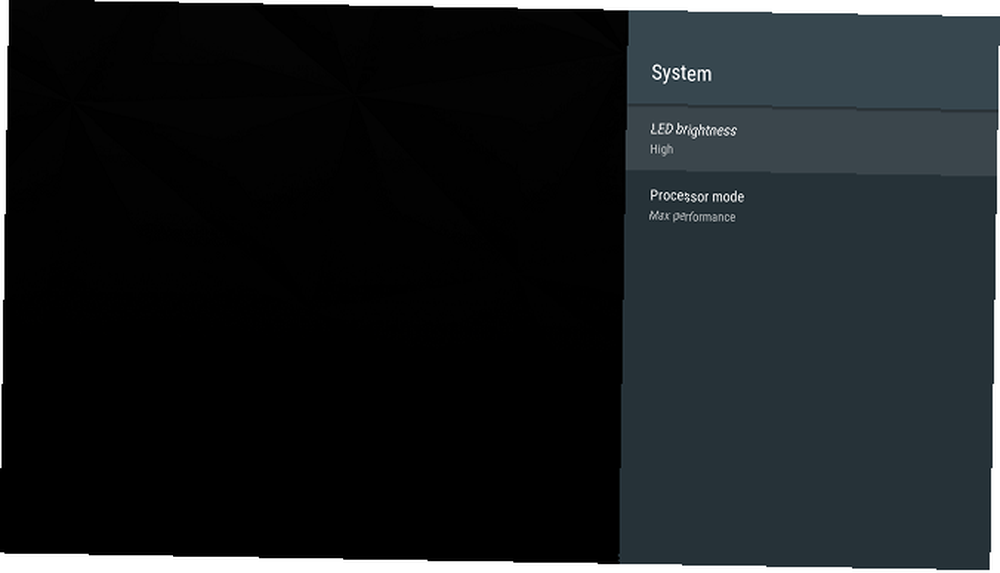
Ukládání a reset
Nejzajímavější možností nabídky je Úložiště a Reset. Můžete jej použít k nastavení štítu Nvidia, abyste k němu měli přístup prostřednictvím místní sítě, používali síťové jednotky a co je nejdůležitější, rozšířili místo na disku zařízení přidáním použitelného úložiště.
Chcete-li získat přístup k zařízení prostřednictvím sítě, přejděte na Úložiště a reset> Přístup k úložišti štítů> Přes místní síť a posuňte přepínač do Na pozice. Zařízení vám vydá uživatelské jméno a heslo na obrazovce. Poznamenejte si je; budete je potřebovat k navázání spojení z vašeho PC nebo Mac.
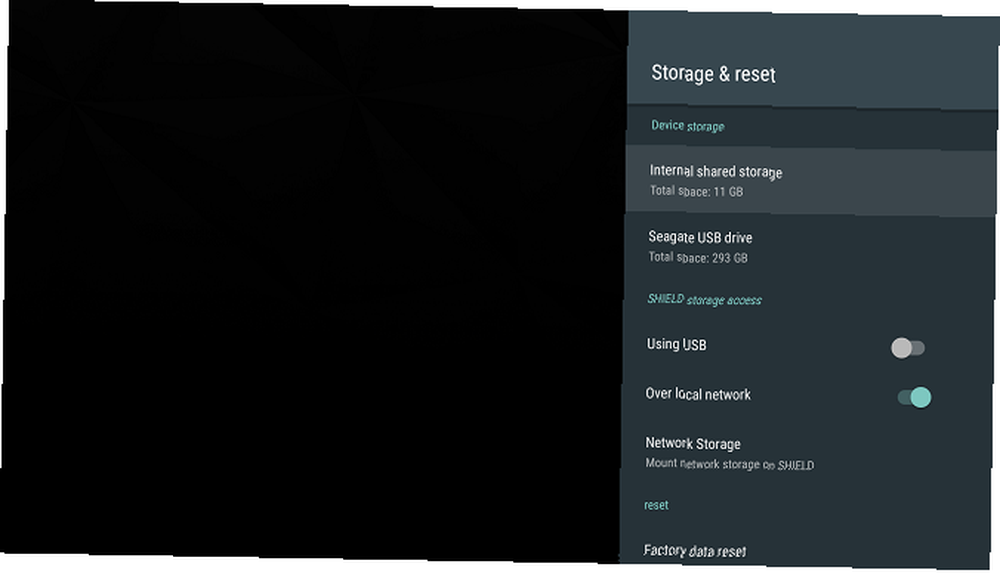
Pokud používáte jednotku NAS, můžete si nechat svůj štít TV rozpoznat tím, že jdete na Nastavení> Úložiště a reset> Přístup k úložišti štítů> Síťové úložiště. Štít byste měli automaticky rozpoznat jednotku. Pokud tomu tak není, vyberte Ručně přidejte síťové úložiště ze seznamu možností.
Podrobněji se podíváme na použitelné úložiště níže.
Použití adaptabilního úložiště
Shield TV má dvě podoby. K dispozici je standardní verze 16 GB a verze 500 GB Pro. Uživatelé se zařízením Pro nemusí potřebovat úložiště, které lze použít. Pokud však máte model s kapacitou 16 GB, jedná se o záchranáře.
Přijaté úložiště umožňuje vašemu štítu zacházet s externím úložištěm jako s částí jeho vlastního pevného disku. Vše, co potřebujete, je externí paměťové zařízení založené na USB. Jednotka USB bude fungovat, ale vhodnější je externí pevný disk.
Rozhodněte se pečlivě; když naformátujete externí jednotku jako adoptované úložiště, stane se šifrovaným do vašeho štítu. Nebudete jej moci používat na jiných zařízeních, aniž byste je znovu naformátovali.
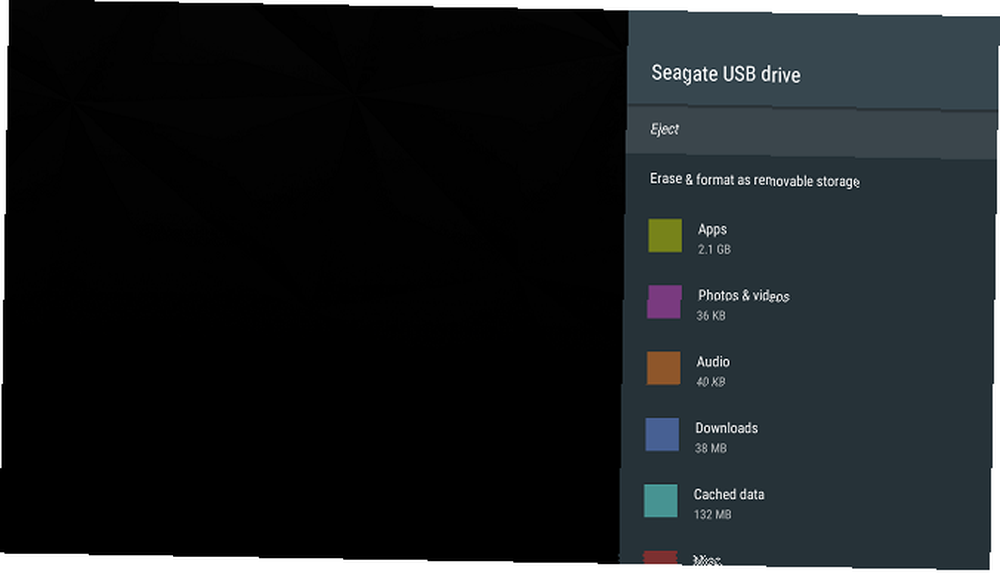
Pokud potřebujete mít možnost používat disk jinde, nepřevádějte jej do adoptovaného úložiště. Pokud jej připojíte jako běžný disk USB, budete mít stále přístup k souborům a složkám, ale nebudete je moci použít k instalaci aplikací nebo her na.
Chcete-li nastavit přijaté úložiště, připojte zařízení USB a přejděte na Nastavení> Úložiště a reset> Přístup k úložišti štítů a klikněte na externí disk. Na další obrazovce zvolte Nastavit jako interní úložiště. Nakonec vyberte Přesuňte se.
Přizpůsobte plochu
Ve spouštěči Lean Back Launcher uvidíte tři řádky obsahu. Horní řádek obsahuje doporučení z aplikací, které jste nainstalovali do zařízení. Návrhy mohou být hry, aplikace, videa, hudba a další.
Naštěstí to nemusí být pseudo-reklama, jak to zní. Můžete skrýt libovolné aplikace z řádku Doporučení a vytvořit tak skvělý zdroj obsahu, na kterém vám záleží, z aplikací, které vás baví.
Chcete-li skrýt obsah některých aplikací z řádku, přejděte na Nastavení> Předvolby> Domovská obrazovka> Řádek doporučení a posuňte přepínače vedle aplikací, které nechcete vidět.
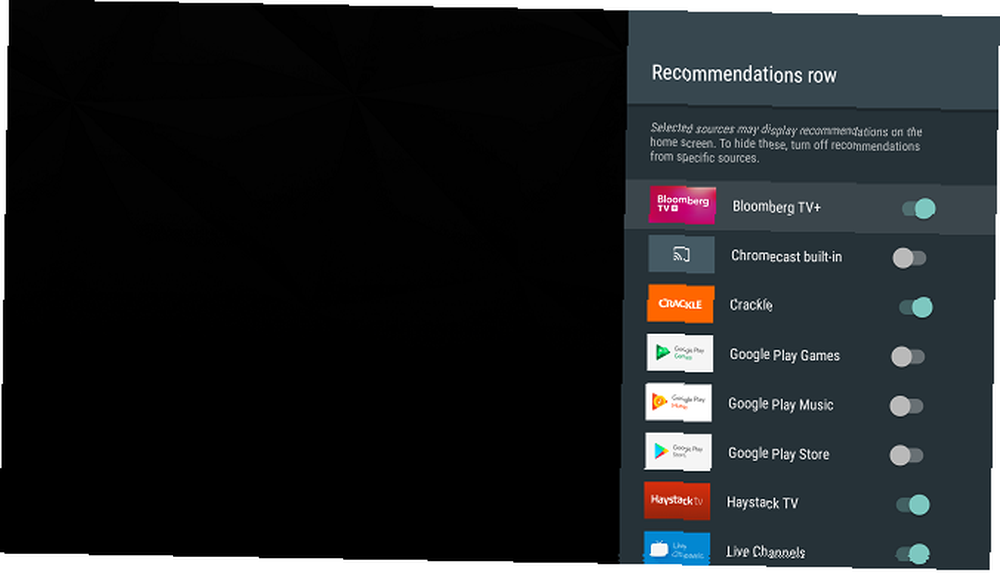
Na domovské obrazovce Shield TV můžete dále přizpůsobit změnou pořadí, v jakém se aplikace zobrazují. Můžete je dokonce třídit podle naposledy použitých.
Chcete-li vyladit, jděte na Nastavení> Předvolby> Domovská obrazovka> Řádek Aplikace a hry.
Skrýt aplikace, které nepoužíváte
Protože televizor Nvidia Shield provozuje Android TV, je dodáván s předinstalovanými všemi aplikacemi Google. Podle toho, jaké předplatné videa a hudby máte, nemusí být všechny užitečné.
Mnoho uživatelů štítu pouze přesouvá aplikace, které nepoužívají, na konec řádku, ale je tu chytřejší způsob.
Jít do Nastavení> Zařízení> Aplikace a vyhledejte aplikace, které nechcete. Najdete je v Systémové aplikace sekce.
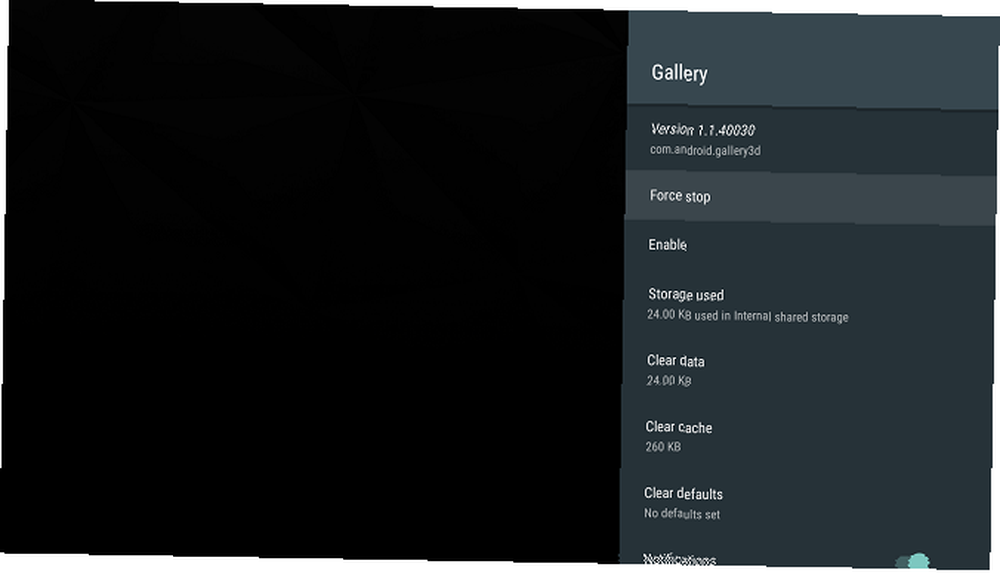
Klikněte na dotyčnou aplikaci a vyberte Zakázat ze seznamu možností. Bude to stále na vašem zařízení, ale neuvidíte na něj žádný odkaz. Pro zrušení rozhodnutí klikněte na Umožnit.
Jediným způsobem, jak odstranit akciové aplikace, je zakořenění štítu. Je smutné, že to není tak snadné zakořenění smartphonu Android Kompletní průvodce zakořenění telefonu nebo tabletu Android Kompletní průvodce zakořenění telefonu nebo tabletu Android Chcete tedy zakořenit své zařízení Android? Zde je vše, co potřebujete vědět. a pokyny k tomu jsou mimo rozsah této příručky.
Přidejte zařízení Bluetooth
Štít může pracovat s téměř jakýmkoli zařízením, které podporuje Bluetooth. To zahrnuje zřejmé periferie, jako je myš a klávesnice, ale také nejnovější generace herních ovladačů Xbox a PlayStation, webové kamery a další.
Poznámka: Určitě byste měli přidat myš a klávesnici. Stačí jedno USB. Budou velmi užitečné při práci s aplikacemi s postranním zatížením.
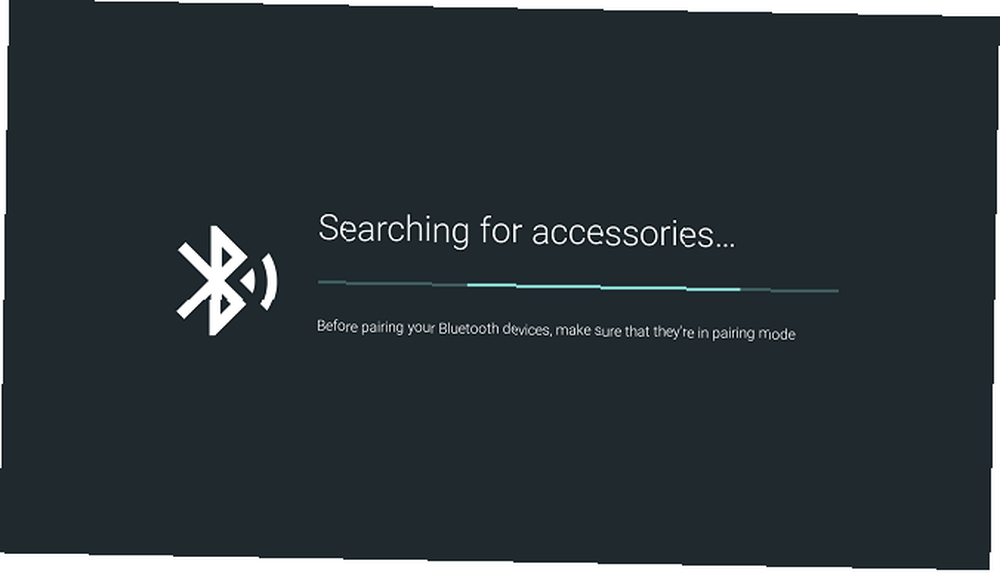
Chcete-li přidat zařízení Bluetooth, přejděte na Nastavení> Dálkové ovládání a příslušenství> Přidat příslušenství. Shield TV automaticky vyhledá všechna zařízení v dosahu a provede vás procesem párování.
Přidejte si aplikace do svého Nvidia Shield TV
Únavná část je u konce. Nyní je čas nainstalovat některé aplikace do štítu Nvidia, abyste si mohli začít užívat obsahu.
Existují čtyři různé způsoby instalace aplikací. Pokračujte ve čtení a podívejte se na všechny metody.
Google Play obchod
Začneme nejviditelnějším způsobem: pomocí vestavěné aplikace Obchod Google Play v zařízení. Graficky se to výrazně liší od verzí smartphonů a webových verzí, ale funguje podobně.
Otevřete aplikaci. Na levé straně obrazovky uvidíte čtyři položky nabídky. Zvýraznit Domov a stiskněte Že jo na dálkovém ovladači. To vám umožní prozkoumat různé kategorie obchodu. Pokud již víte, kterou aplikaci chcete, stiskněte klávesu Mikrofon na dálkovém ovladači a můžete provést hlasové vyhledávání.
Pokud chcete hry, zvýrazněte příslušnou možnost na levém panelu a znovu stiskněte Že jo. Stejně jako u běžných aplikací jsou hry uspořádány do kategorií.
Ostatní dvě položky nabídky jsou méně důležité. Moje aplikace umožňuje zjistit, zda některé aplikace potřebují aktualizaci, a Nastavení je samozřejmý. Můžete upravovat rodičovskou kontrolu a možnosti týkající se automatických aktualizací a autorizace nákupu.
Chcete-li nainstalovat aplikaci, stiskněte tlačítko Vybrat v jeho nabídce a zvolte Nainstalujte.
Nvidia Games Store
Kromě oficiálního obchodu Google Play nabízí Nvidia také vlastní obchod s hrami. Je to jako Steam, ale speciálně navržené pro zařízení Nvidia Shield. Najdete ji v Hry řádek.
Některé hry v obchodě jsou pro členy zdarma; jiní mají náklady jak pro členy, tak pro nečleny. Předplatné stojí 7,49 $ / měsíc.
Navigace v aplikaci je podobná jako v obchodě Google Play. Kategorie jsou viditelné na levém panelu a můžete stisknout Že jo na své kontrole a procházejte obsah v každém z nich.
Chcete-li si aplikaci koupit, otevřete stránku obchodu aplikace a klikněte na cenu. Budete se muset přihlásit pomocí účtu Facebook, Google nebo Nvidia.
GameStream
Pokud má váš počítač grafickou kartu Nvidia, můžete ze svého počítače přenášet hry a přehrávat je na televizi Shield.
Do počítače musíte nainstalovat GeForce Experience. V aplikaci přejděte na Nastavení> Štít a povolte funkci GameStream.
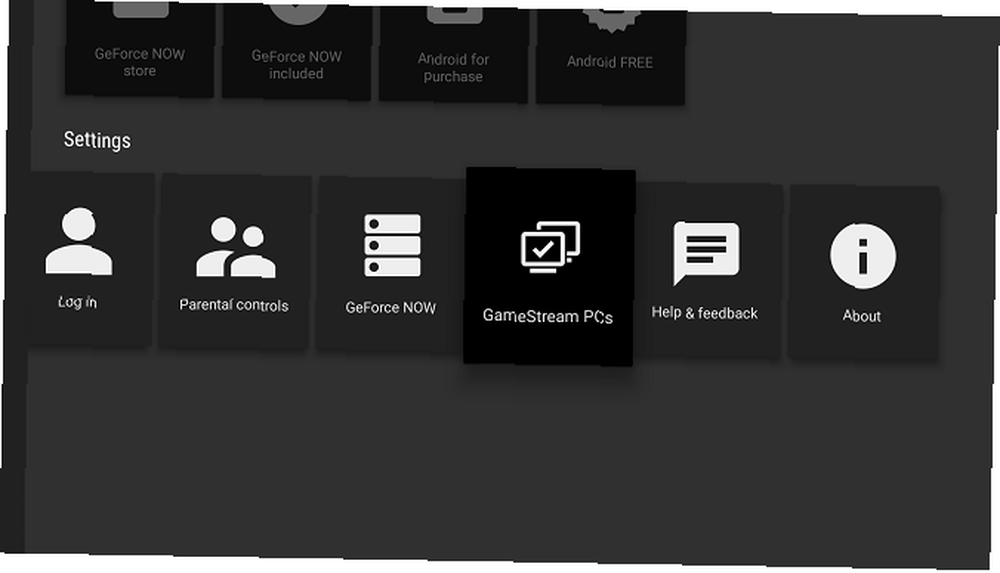
Pak na svém štítu otevřete Nvidia Games Store, přejděte dolů na Počítače GameStream. Pokud jsou obě zařízení ve stejné síti Wi-Fi, štít automaticky najde váš počítač.
Jakmile se připojíte, zobrazí se vám ve vaší knihovně hry pro PC.
Stažení: GeForce Experience
Web
Další metoda se opírá o webovou verzi obchodu Google Play. Přestože mnoho aplikací není optimalizováno pro operační systém Android TV, stále můžete nainstalovat verzi smartphonu nebo tabletu pomocí tohoto přístupu.
Pomocí webového prohlížeče přejděte na aplikaci, kterou chcete stáhnout. Na stránce záznamu aplikace klikněte na Nainstalujte.
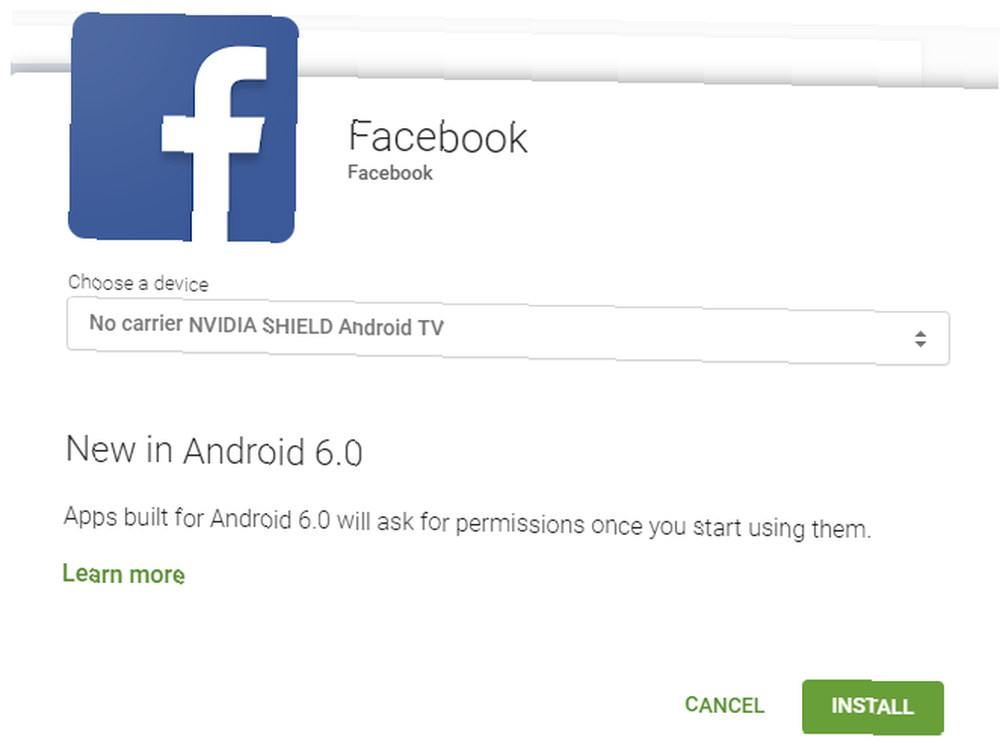
Objeví se nové okno. Klikněte na rozbalovací nabídku a uvidíte všechna zařízení Android připojená k vašemu účtu Google. Vyberte svůj Nvidia štít a klikněte na Nainstalujte.
Zobrazení aplikace na vašem zařízení může trvat několik minut. Najdete ji na konci řádku Aplikace na Lean Back Launcher.
Aplikace Sideload
A konečně, pokud kompatibilní verze požadované aplikace není k dispozici v obchodě Play nebo v obchodě Nvidia Games, můžete ji načíst na straně Jak naložit jakýkoli soubor do telefonu nebo tabletu Android Jak naložit jakýkoli soubor do telefonu nebo tabletu Android Možná jste se už dříve setkali s termínem „sideloading“, ale co to znamená? A jak můžete jít o vedlejší aplikace nebo soubory? .
Před pokusem o postranní načtení souboru musíte provést vylepšení v nastavení štítu. Jít do Nastavení> Osobní> Zabezpečení a omezení a posuňte přepínač vedle Neznámé zdroje do Na pozice.
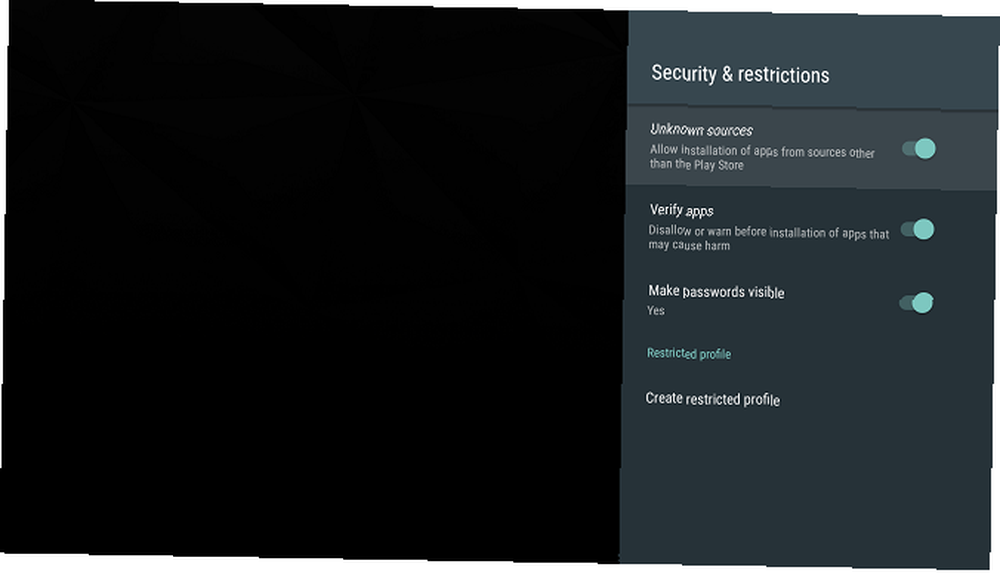
Dále musíte najít soubor APK aplikace, kterou chcete. Pokud jste Chrome nainstalovali do svého štítu Jak nainstalovat Google Chrome na Android TV Jak nainstalovat Google Chrome na Android TV Je možné nainstalovat Google Chrome do zařízení Android TV? Ano, a v tomto článku vám ukážeme, jak… pomocí prohlížeče prohledávejte web. Případně můžete umístit soubor APK na USB flash disk a zapojit jej do set-top boxu.
Klikněte na název souboru a zvolte Nainstalujte dokončit proces.
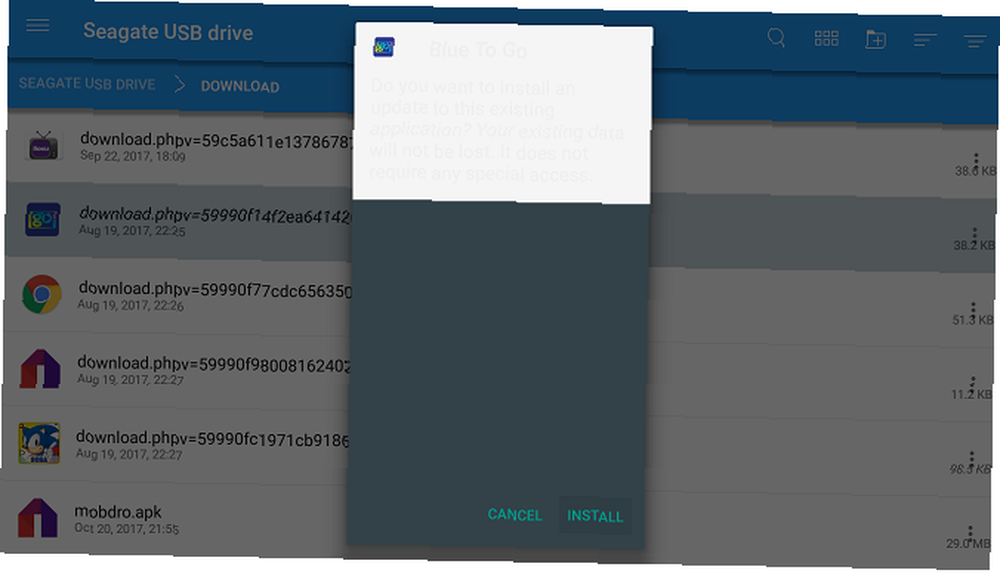
Poznámka: Protože nekompatibilní aplikace nebyly optimalizovány pro Android TV, nebude k jejich navigaci postačovat běžné dálkové ovládání. Musíte použít herní ovladač nebo myš USB.
Odstraňování problémů
Ve vašem zařízení se občas něco pokazí. Níže uvádíme podrobný seznam pěti nejčastějších způsobů řešení problémů s televizorem Nvidia Shield.
Váš dálkový / herní ovladač nefunguje
Obvykle lze problém s dálkovými ovladači omezit na dvě věci: baterie nebo synchronizaci.
Pokud jsou baterie dálkového ovladače vybité, musíte si koupit dvě nové knoflíkové baterie CR2032 a vložit je do zařízení. Pomocí spony na sponky stiskněte tlačítko pro uvolnění prostoru pro baterii; je to na zadní straně ovládání. Pokud jsou baterie herního ovladače vybité, použijte je k nabíjení pomocí dodaného kabelu USB.
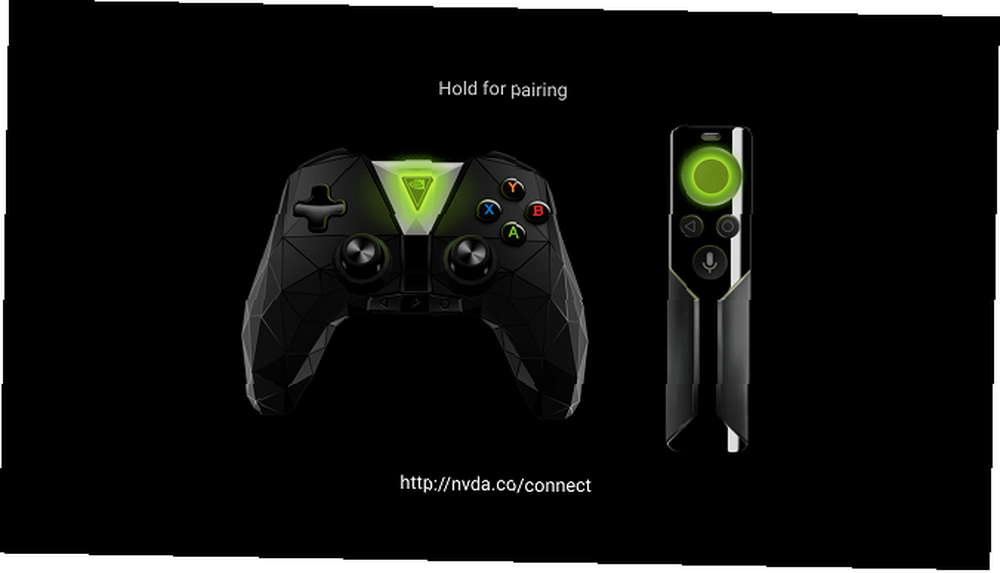
Pokud baterie nejsou problémem, zkuste znovu synchronizovat ovládací prvky se set-top boxem. Na domovské obrazovce přejděte do dolní části stránky a přejděte na Příslušenství pro štít> Spárujte příslušenství. lis Vybrat na dálkovém ovladači nebo Nvidia na herním ovladači pro dokončení párování.
GameStream neodlévá hry
Je známo, že některé antivirové programy způsobují problémy s procesem GameStream. Zkuste krátce deaktivovat software a zjistit, zda se problém nevyřeší sám. Pokud ano, přidejte GeForce Experience do seznamu povolených softwaru.
Pokud spustíte Kaspersky Internet Security a Anti-Virus, AVG Internet Security, ESET nod32 Anti-Virus, Panda Cloud Anti-Virus nebo ASUS GameFirst, možná budete muset aplikaci úplně odinstalovat..
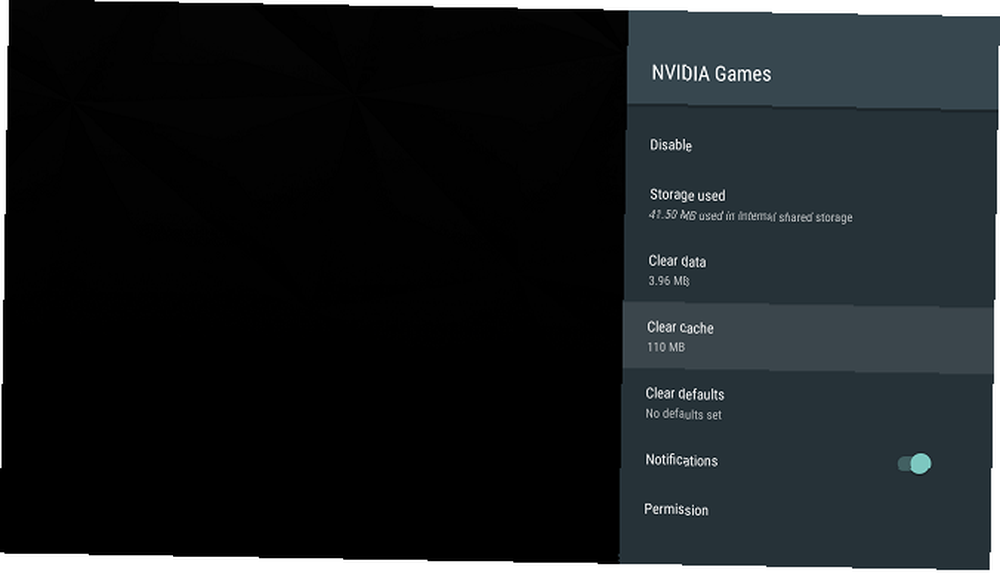
Pokud váš antivirový program není příčinou těchto problémů, ujistěte se, že jak TV Shield, tak i PC jsou ve stejné síti Wi-Fi, že aplikace ani software nedokončily aktualizace a zda je štít připojen. do 5GHz pásma Wi-Fi.
Nakonec zkuste vymazat mezipaměť úložiště Nvidia Games Store Nastavení> Aplikace> Hry Nvidia> Vymazat mezipaměť.
Instalace se nezdaří
Soubor aktualizace se někdy poškodí. Pokud k tomu dojde, proces instalace aktualizace selže.
Chcete-li problém odstranit, stáhněte si prohlížeč souborů 5 nejlepších správců souborů pro Android TV 5 nejlepších správců souborů pro Android TV Pokud máte zařízení Android TV, potřebujete k tomu aplikaci pro správu souborů. Ale které byste si měli stáhnout? z Obchodu Google Play. Nevyřízenou aktualizaci najdete na adrese Místní \ NVIDIA \ App \ OTA. Odstraňte soubor a restartujte zařízení. Po zavedení systému vás štít vyzve ke stažení nového aktualizačního souboru ze serverů Nvidia.
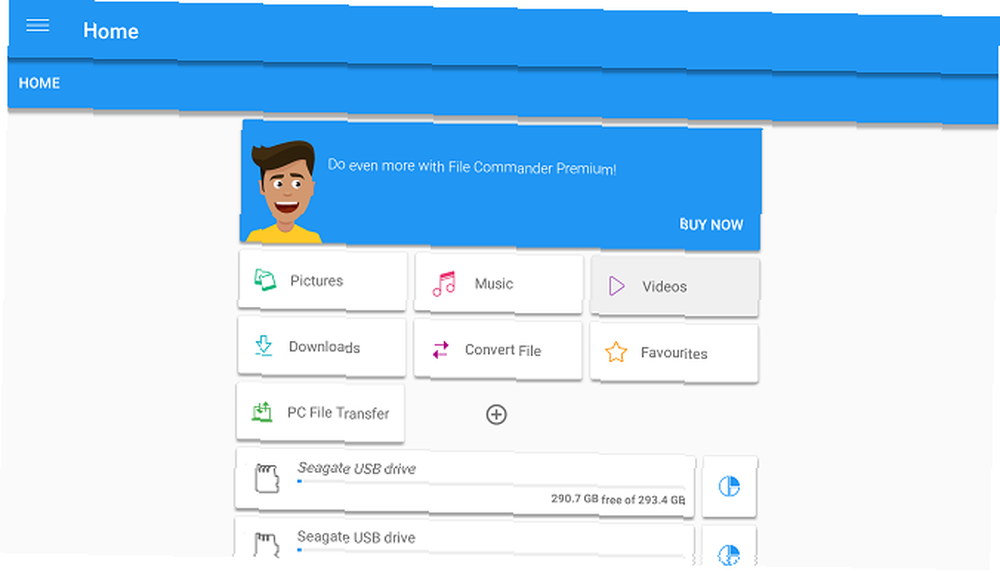
Zařízení se neprobudí
Pokud je vaše zařízení vzhůru, v horní části krabice se zobrazí zelené světlo. Pokud nevidíte světlo a stisknutí tlačítek na dálkovém ovladači nemá žádný dopad, může se zaseknout Režim spánku.
Jediným řešením je provedení energetického cyklu. Vyjměte napájecí kabel ze zařízení, počkejte 10 sekund a znovu jej zapojte.
Problémy se zvukem a videem
Pokud je obrazovka prázdná nebo neslyšíte žádný zvukový výstup, zkuste použít některá z těchto běžných řešení:
- Pokud používáte monitor, podporuje zvukový výstup?
- Vyzkoušejte na svém televizoru jiný port HDMI.
- Pokud používáte sluchátka, ujistěte se, že neposloucháte zvuk v AC3 nebo Dolby. 10 nejčastějších zvukových formátů: Který z nich byste měli použít? 10 nejčastějších zvukových formátů: Který byste měli použít? Víte o MP3, ale co AAC, FLAC, OGG nebo WMA? Proč existuje tolik formátů zvukových souborů a existuje nejlepší zvukový formát? - nejsou podporovány.
- Používáte adaptér DVI / VGA? Pokud ano, podporuje zvuk? Mnoho ne.
- Zkuste použít kabel HDMI, který je kratší než tři metry.
- Zkontrolujte, zda má váš televizor HDMI port kompatibilní s HDCP. Mnoho aplikací to vyžaduje.
- Ujistěte se, že sledujete správný vstupní kanál HDMI.
Užijte si zážitek
Pokud jste průvodce pečlivě sledovali, měli byste nyní mít televizní zařízení Nvidia Shield, které je plně přizpůsobeno vašim potřebám a zahrnuje všechny aplikace a hry, které chcete použít. Nyní je čas vykopnout a užít si plody své práce. Jen nezapomeňte zásoby na nápoje a občerstvení jako první!
Doufáme, že vám tento průvodce nastavením byl užitečný. Pokud jste pokročilým uživatelem, můžete si samozřejmě užít mnohem víc. 7 Úžasné triky pro Android TV, o kterých jste rozhodně nevěděli O 7 Úžasné triky, které jste o TV TV určitě nevěděli O Android TV, který způsobuje revoluci ve způsobu, jakým používáme naše televizory - - Zde je několik důvodů, proč skočit na palubu. , ale většina začátečníků by nyní měla mít dobrý pocit z toho, co je zařízení schopné.
Pokud jste zjistili, že je některá část této příručky matoucí nebo pokud potřebujete pomoc s konkrétním problémem, rádi bychom vám pomohli. Všechny vaše dotazy a dotazy můžete zanechat v komentářích níže. Budeme se snažit, abychom vám pomohli.











