
Brian Curtis
0
1213
192
Chcete získat přístup k e-mailu Gmailu v aplikaci Microsoft Outlook? Je snadné přidat Gmail do aplikace Outlook. Ukážeme vám klíčová nastavení Gmail a Microsoft Outlook, aby se to stalo.
Chtěli byste raději přeposílat své e-maily aplikace Outlook do Gmailu? To je také možné.
Poznámka: Tyto pokyny předpokládají, že v aplikaci Outlook již máte alespoň jeden e-mailový účet. Pokud tak neučiníte, aplikace Outlook vás při prvním otevření vyzve k vytvoření nového účtu.
Krok 1: Povolte IMAP v Gmailu
Nejprve je nutné povolit protokol IMAP v nastavení Gmailu, aby aplikace Outlook měla přístup k vaší poště. Otevřete Gmail v prohlížeči a v případě potřeby se přihlaste. V doručené poště klikněte na ikonu Ozubené kolo v pravém horním rohu a zvolte Nastavení.
Na Přeposílání a POP / IMAP na kartě najdete potřebná nastavení. Zde si můžete vybrat mezi protokoly POP a IMAP IMAP vs. POP3: Co to je a které byste měli použít? IMAP vs. POP3: Co je a co byste měli používat? Pokud jste někdy nastavili e-mailového klienta nebo aplikaci, určitě narazíte na podmínky POP a IMAP. Pamatujete si, který jste si vybrali a proč? Pokud nejste ... pro synchronizaci e-mailů. Téměř v každém případě budete chtít používat protokol IMAP, protože protokol POP je zastaralý a nefunguje s více zařízeními. Pokud používáte protokol IMAP, zvolte možnost Zakázat POP aby se zabránilo duplicitě e-mailů později.
Pod Přístup IMAP v sekci Povolit IMAP přepnout. Pokud máte spoustu e-mailů, můžete použít Limity velikosti složky řízení. To vám umožní omezit synchronizaci na složky s méně než určitým množstvím zpráv.
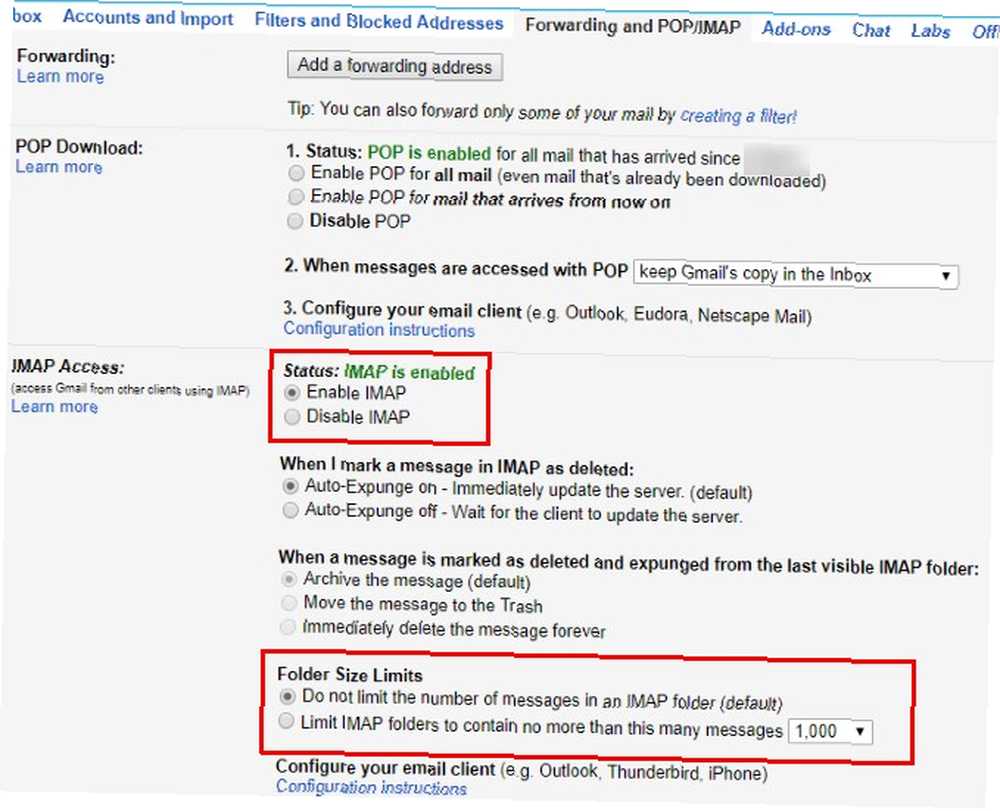
Pokud si stáhnete obrovské množství e-mailů (více než 2,5 GB) za den, může vás Gmail dočasně zablokovat z vašeho účtu. Tím se zabrání zneužití e-mailu.
Pokud používáte dvoufaktorové ověření Gmailu
Ti, kteří používají dvoufaktorové ověřování k přidání další úrovně ochrany ke svým účtům Google, musí před pokračováním provést další krok.
Aplikace Outlook nepodporuje dvoufaktorové kódy, takže připojení v dalším kroku selže, pokud v nastavení Gmailu nevytvoříte speciální heslo.
Chcete-li tak učinit, klikněte na svůj profilový obrázek v pravém horním rohu Gmailu a zvolte Můj účet. Klikněte na ikonu Přihlášení a zabezpečení a poté přejděte dolů a vyhledejte Hesla aplikace vstup. Možná budete muset potvrdit své heslo, abyste mohli pokračovat. Na této stránce můžete vytvořit jednorázové heslo pro aplikace, které nepodporují dvoufaktorové ověření.
Stačí zadat pouze jednou, takže si to nemusíte pamatovat. Pod Vyberte aplikaci rozbalovací nabídka Pošta, pak zvolte Windows Počítač pro Vyberte zařízení. Jednoduše vám to pomůže zapamatovat si, k čemu je heslo aplikace, takže se můžete bez obav použít jiný zadejte vlastní název.
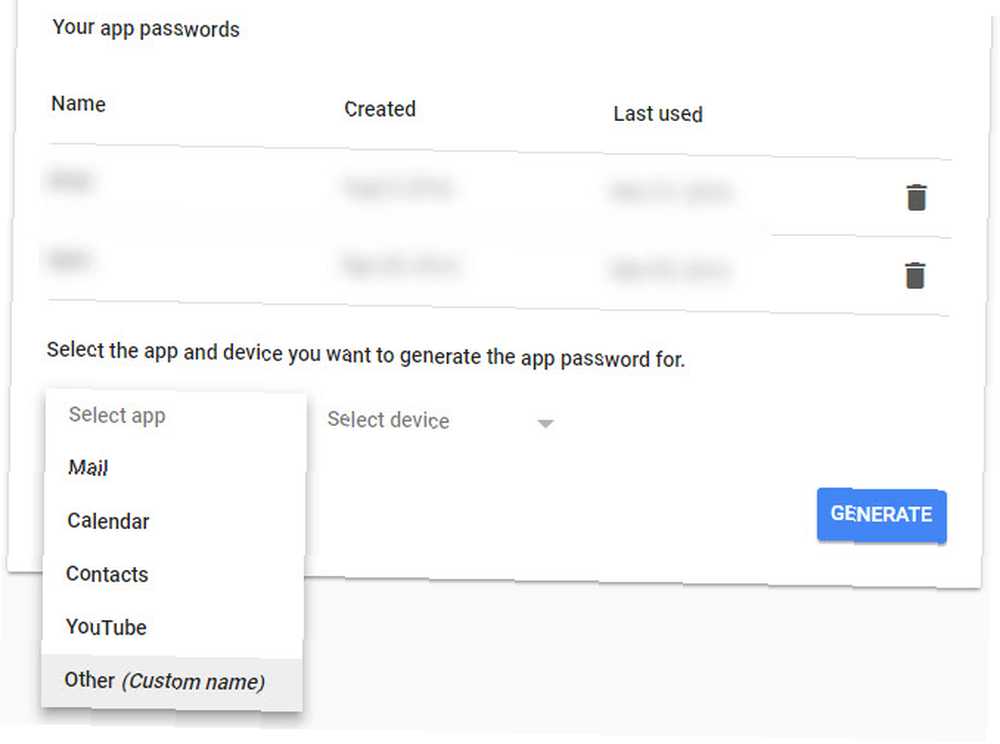
Jakmile kliknete generovat, dostanete heslo aplikace. Mějte to po ruce pro další krok.
Krok 2: Přidejte svůj účet Gmail do aplikace Outlook
Nyní, když k vašemu Gmailu mají přístup jiní poštovní klienti, je čas přidat svůj účet do aplikace Outlook.
Otevřete aplikaci Outlook a klepněte na tlačítko OK Soubor v levém horním rohu. Na výsledném panelu se ujistěte, že jste na Info tab. Vybrat Přidat účet tlačítko v horní části pro zahájení procesu.
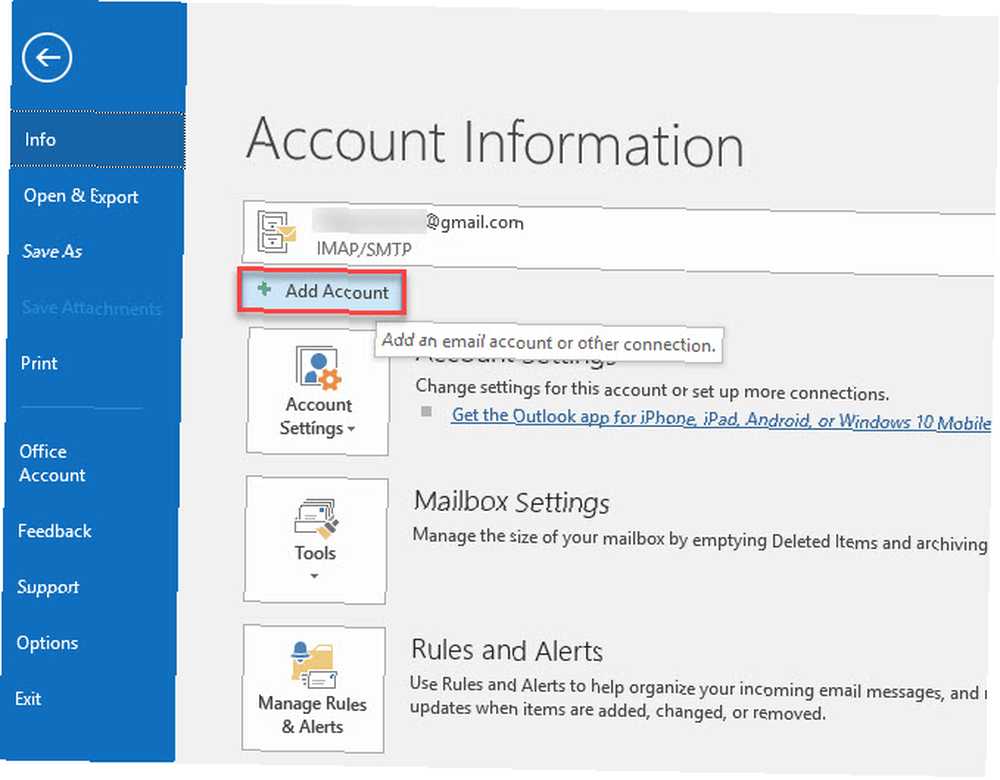
Sem zadejte svou adresu Gmailu a stiskněte Připojit.
Aplikace Outlook poté požádá o heslo služby Gmail. Zadejte jej a stiskněte Připojit znovu. Pokud jste výše uvedeným postupem vytvořili heslo aplikace, zadejte toto heslo místo běžného hesla Gmailu.
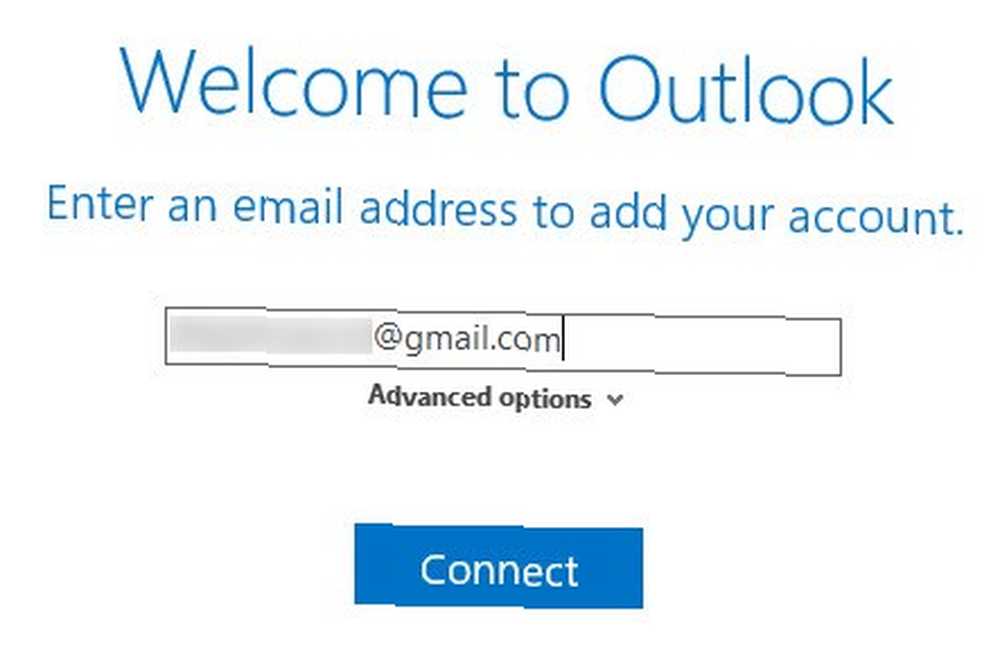
Pokud se zobrazí chybová zpráva, zkontrolujte, zda jste heslo zadali správně. Při našem testování jsme museli kliknout Opakujte akci jednou a instalace uspěla poté. Pokud jste si jisti, že máte vše v pořádku, možná budete muset povolit přístup “méně bezpečné” aplikace ve vašem účtu Google.
Když vidíš Nastavení účtu je dokončeno, klikněte OK. Můžete zrušit zaškrtnutí Nastavte si také aplikaci Outlook Mobile na mém telefonu , protože pravděpodobně již máte v telefonu aplikaci Gmail.
Starší verze aplikace Outlook vyžadovaly ruční zadání nastavení připojení Gmailu, ale v novějších verzích je to mnohem jednodušší. Pokud vás aplikace Outlook požádá o zadání nastavení serveru, poskytne společnost Google snadný odkaz se všemi potřebnými informacemi.
Krok 3: Přístup k účtu Gmail v aplikaci Microsoft Outlook
Po provedení výše uvedeného jste všichni připraveni k přístupu k Gmailu v aplikaci Outlook. Pokud máte jiné účty v aplikaci Outlook, můžete mezi nimi přepínat pomocí karet na levém postranním panelu. Kliknutím na šipku rozbalte daný účet a zobrazíte všechny jeho složky.
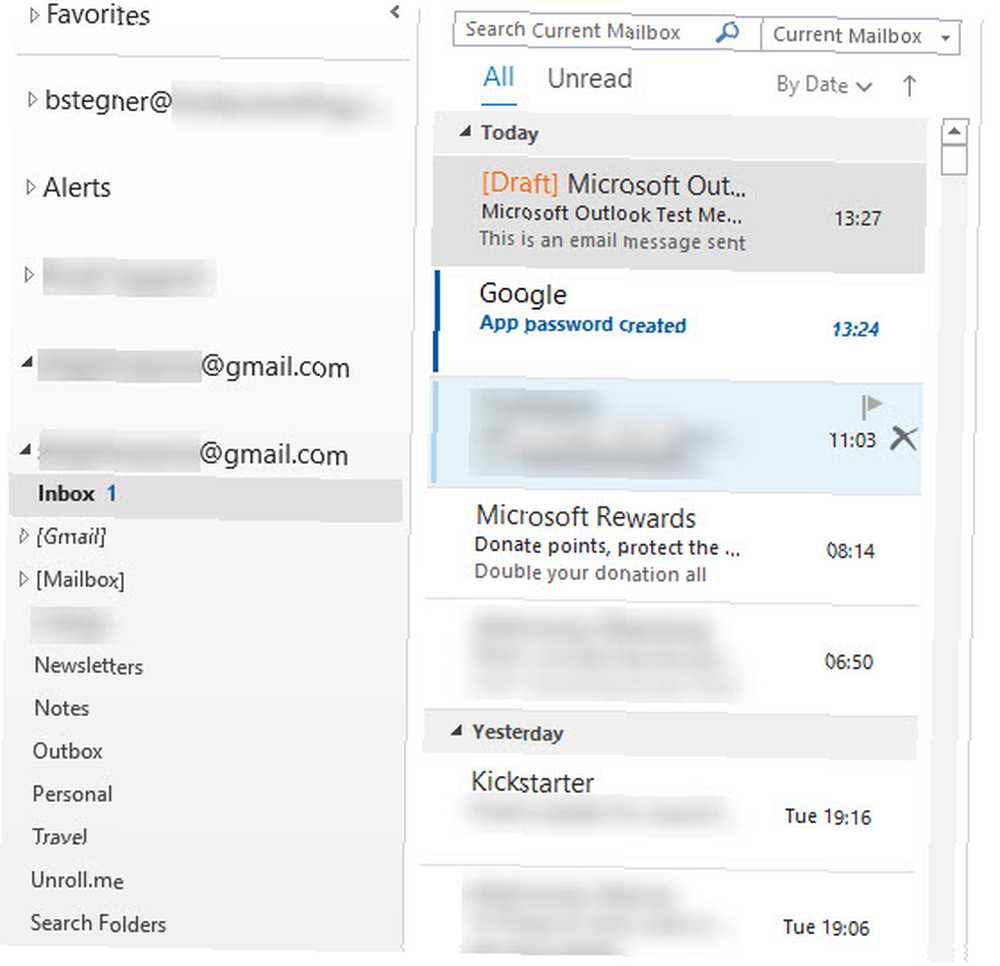
Když odpovídáte na zprávu s více než jedním účtem v aplikaci Outlook, můžete kliknout na ikonu Z Chcete-li změnit e-mailovou adresu, kterou používáte, můžete změnit. Buďte opatrní, protože je snadné vybrat nesprávný účet.
Krok 4: Kontakty v Gmailu, kalendář, nastavení v aplikaci Outlook
Nyní jste všichni připraveni používat Gmail v aplikaci Outlook, ale možná budete chtít nejprve udělat několik vylepšení.
Výše uvedený proces synchronizuje pouze vaši poštu Gmail s aplikací Outlook; nezahrnuje kontakty ani váš kalendář. Pokud je chcete přesunout také do aplikace Outlook, postupujte podle našich pokynů o exportu a importu e-mailových kontaktů Stručný průvodce importem a exportem e-mailových kontaktů Stručný průvodce importem a exportem e-mailových kontaktů Ztratila by vaše e-mailové kontakty noční můru? Raději je zálohujte! Ukážeme vám, jak pro aplikace Outlook, Gmail a Thunderbird. Proces zálohování kontaktů by měl být podobný pro ostatní klienty. a jak synchronizovat Kalendář Google s aplikací Outlook 7 Nástroje pro synchronizaci aplikace Microsoft Outlook s aplikací Google Calendar 7 Nástroje pro synchronizaci aplikace Microsoft Outlook s Kalendářem Google Pro synchronizaci Kalendáře aplikace Outlook s Googlem potřebujete dobré nástroje. Ukážeme vám ty nejlepší, jak synchronizovat oba kalendáře. .
Pokud plánujete používat svůj účet Gmail v aplikaci Outlook většinu času, má smysl jej nastavit jako výchozí. V aplikaci Outlook přejděte na Soubor> Informace> Nastavení účtu a klikněte Nastavení účtu v rozevíracím seznamu. Na E-mailem klikněte na svou adresu Gmailu a zvolte Nastavit jako výchozí. Aplikace Outlook to otevře ve výchozím nastavení od nynějška.
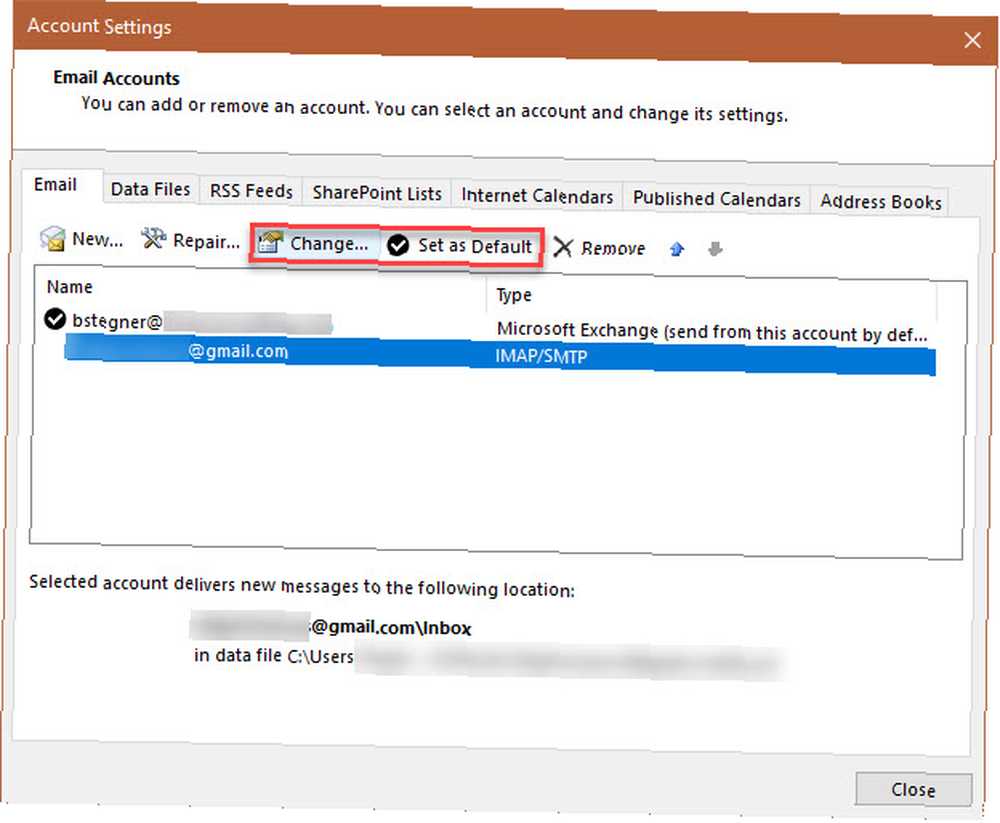
A konečně, pokud nechcete synchronizovat veškerou poštu do aplikace Outlook, vyberte stejný účet Nastavení účtu dialog a vyberte Změna. Uvidíte a Pošta k uložení do režimu offline posuvník, ze kterého můžete změnit Všechno až tak málo 1 měsíc.
Hotovo! Přidání Gmailu do aplikace Outlook je snadné
To je vše, co potřebujete pro nastavení Gmailu v aplikaci Outlook. Aktivujte Gmail v Gmailu, vytvořte si nový účet v aplikaci Outlook a je připraven pro vás. To je skvělá volba, pokud již používáte aplikaci Outlook, protože udržování všeho na jednom místě je snazší správa. Pokud se rozhodnete, že se vám nelíbí, můžete vždy zkusit použít Gmail jako stolního klienta a pokud máte Mac, zde jsou aplikace, které přinášejí Gmail na plochu 4 Handy Mac Apps, které přinášejí Gmail na plochu 4 Handy Mac Apps Přineste si Gmail na plochu Máte rádi Gmail a přejete si, abyste jej mohli používat na ploše Mac? Tyto aplikace přinášejí známé rozhraní Gmailu do vašeho počítače Mac. .











