
Michael Fisher
0
3521
399
Microsoft vždy přidává nové a vzrušující funkce do systému Windows 10. Ne vždy fungují. Mnozí nedostanou při příjezdu velkou recepci. Se zavedením prostředí Windows Sandbox pro Windows 10 se však setkal se značným zájmem.
Dříve jste mohli vytvořit karanténu v systému Windows 10 pouze pomocí nástrojů třetích stran. Integrovaný nástroj je potenciálně jednodušší a bezpečnější než alternativy.
Zde je návod, jak nastavit Windows Sandbox na Windows 10.
Co je to Windows Sandbox?
Windows Sandbox je dočasné prostředí virtuální plochy. Zatímco je spuštěna karanténa systému Windows, v zásadě používáte čistou verzi operačního systému, ve které vaše aktivity neovlivňují zbytek počítače.
Windows Sandbox je tedy zabezpečeným prostředím, ve kterém můžete před instalací na hlavní zařízení otestovat jakýkoli software. Když zavřete karanténu, zničí veškerou aktivitu před návratem do hostitelského počítače.
Jak funguje Windows Sandbox?
Společnost Microsoft používá několik nástrojů k oživení prostředí Windows Sandbox.
- Dynamické generování obrazu. Windows Sandbox zkopíruje obrázek existujícího operačního systému do virtuálního počítače. Prostředí Windows Sandbox vždy používá čerstvou a čistou instalaci systému Windows 10 s nejnovějšími aktualizacemi. Nemusíte však ukládat další kopii operačního systému, na kterou byste se mohli zavést jako v případě jiného virtualizačního softwaru.
- Inteligentní správa paměti. Virtuální stroje se mohou stát docela těžkými prostředky a vyžadují, aby hostitelský počítač sdílel svůj hardware. Windows Sandbox používá inteligentní správu paměti k dynamickému alokaci paměti mezi hostitelem a karanténou, přičemž se ujistí, že hostitel nezpomaluje procházení.
- Snímek a klonování. Windows Sandbox používá ke zjednodušení zatížení hostitelského systému dvě běžné technologie virtualizace nazvané Snapshot a Clone. Snímek umožňuje prostředí Windows Sandbox jednou spustit prostředí “zachovat stav paměti, procesoru a zařízení na disku.” Od této chvíle se může prostředí z disku obnovit, místo aby bylo nutné zavádět pokaždé, když je potřeba nová instance karantény.
Windows Sandbox také používá vylepšenou grafickou virtualizaci, aby prostředí karantény bylo bezproblémovým zážitkem zrcadlením hostitele.
Mohu spustit karanténu systému Windows?
Windows Sandbox je v současné době k dispozici pro instalace systému Windows 10 Pro nebo Enterprise se spuštěným Insider Preview build 18305 nebo novějším nebo aktualizací Windows 10 May 2019 nebo novější. Uživatelé Windows 10 Home bohužel nebudou mít přístup k karanténě Windows.
Budete také potřebovat:
- 64bitový procesor
- Virtualizace je ve vašem systému BIOS zapnutá
- Minimálně 4 GB RAM (společnost Microsoft doporučuje 8 GB)
- Alespoň 1 GB volného místa na disku (společnost Microsoft doporučuje použít SSD)
- Alespoň 2 jádra CPU (společnost Microsoft doporučuje čtyři jádra s hyperthreadingem)
Jak zkontrolovat, zda je zapnuta virtualizace
Před zapnutím virtualizace do systému BIOS je třeba rychle zkontrolovat, zda již není aktivní.
Typ úkol na vyhledávací liště nabídky Start a vyberte nejlepší shodu. Ve Správci úloh přepněte na kartu Výkon. Bude to buď seznam Povoleno nebo Zakázat vedle Virtualizace.
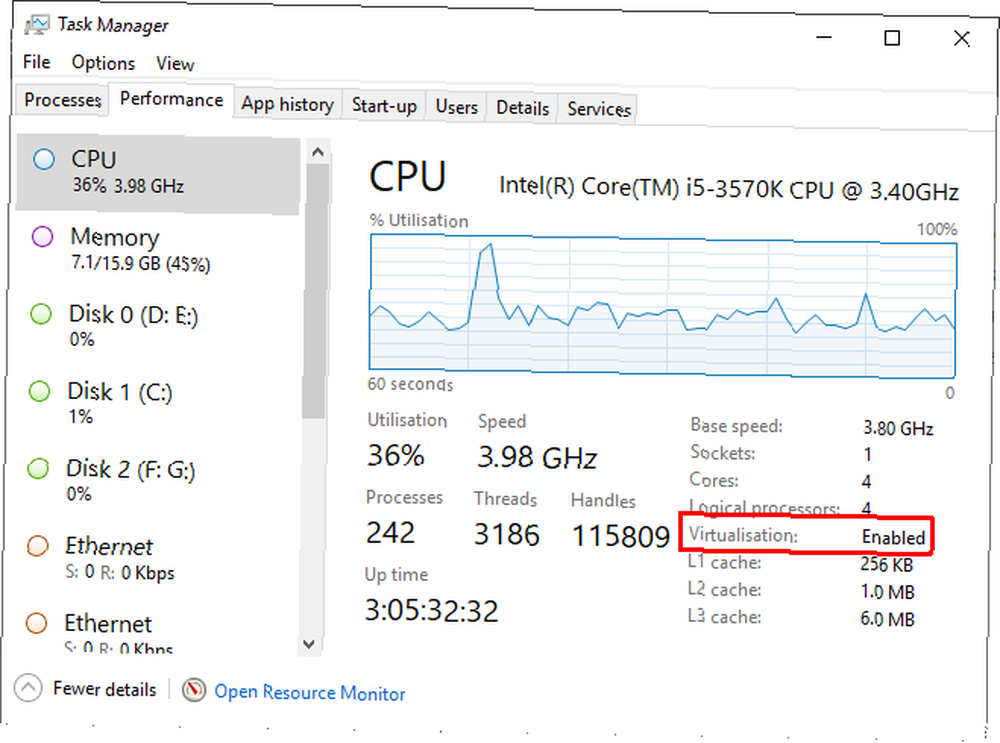
Pokud je virtualizace zakázána, musíte jít do systému BIOS a zapnout ji. Postupujte podle praktického průvodce Ben Stegnera a zjistěte, jak zapnout virtualizaci.
Po zapnutí restartujte a pokračujte.
Jak zapnout Hyper-V a funkci karantény systému Windows
Dobře, nyní musíte zkontrolovat, zda je Microsoft Hyper-V funkční. Hyper-V je virtualizační nástroj Windows Server zabudovaný do Windows. V tomto případě se Hyper-V používá k vytvoření karantény systému Windows, takže ji musíte zapnout před pokračováním.
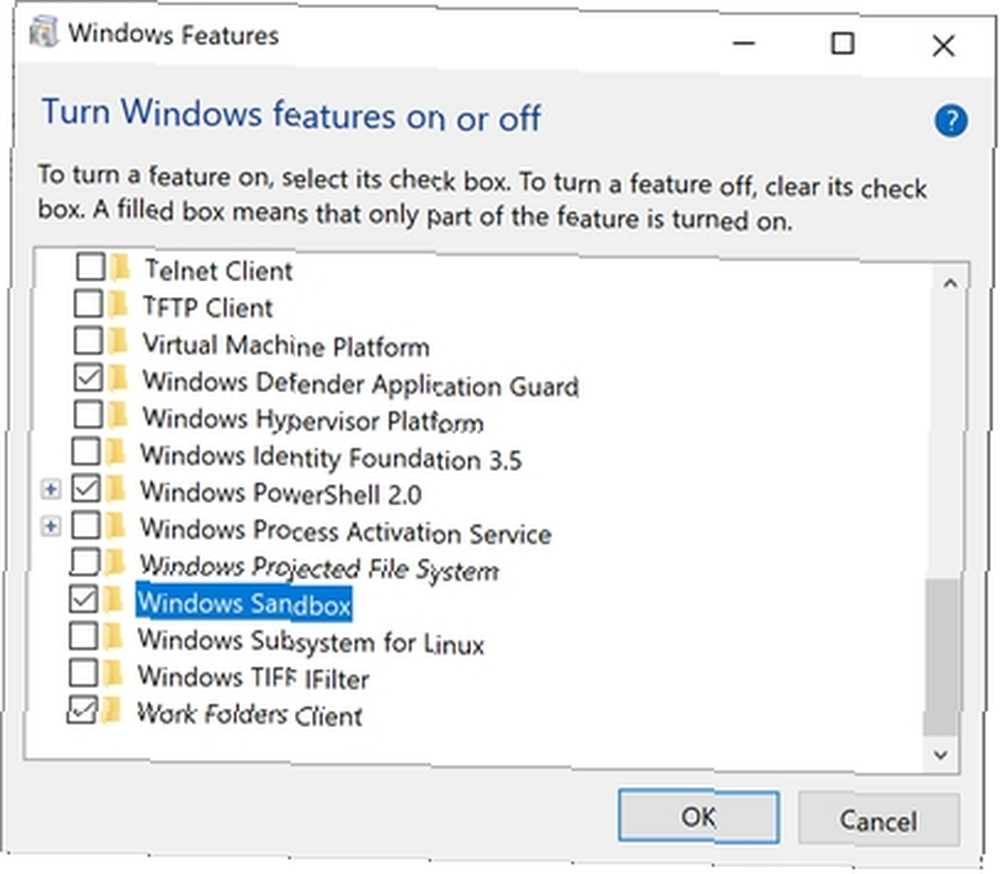
Typ Funkce Windows na vyhledávací liště nabídky Start a vyberte nejlepší shodu. Přejděte dolů a zkontrolujte Hyper-V. Automaticky zkontroluje vnořené možnosti. Nyní přejděte o něco více dolů a najděte Windows Sandbox a zaškrtněte políčko. Stiskněte OK a restartujte systém.
Jak přistupovat k karanténě Windows
Po restartování systému Windows zadejte okna pískoviště ve vyhledávací liště nabídky Start. Jako nejlepší shoda se zobrazí karanténa systému Windows. Otevřete Windows Sandbox; tady to máš!
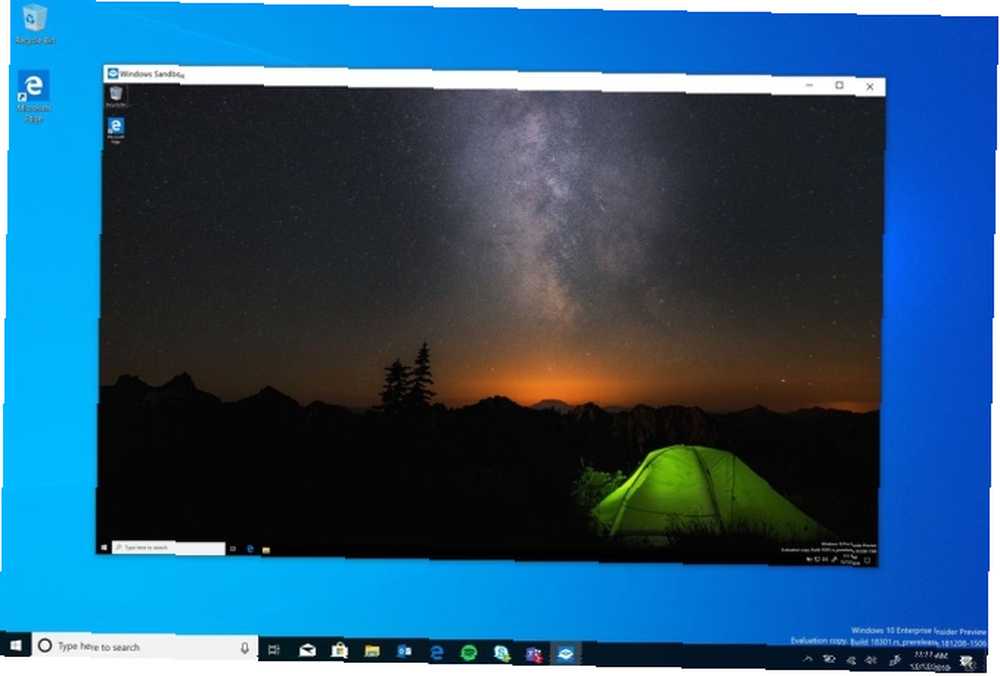
Pískoviště Windows otevře čistou verzi vaší aktuální verze Windows pokaždé, když ji otevřete. Je vždy aktuální a má stejné systémové aktualizace jako hostitel.
Po dokončení používání okna Sandbox jednoduše aplikaci ukončete. Všechny změny provedené v operačním systému spuštěném v karanténě systému Windows trvale zmizí.
Spuštění karantény systému Windows uvnitř virtuálního počítače
Pokud se pokoušíte používat karanténu Windows ve virtuálním počítači, je třeba učinit další krok. Musíte povolit svůj systém vnořená virtualizace. To je spuštění virtuálního prostředí ve virtuálním stroji.
V virtuální stroj, typ powerhell na vyhledávacím panelu nabídky Start klikněte pravým tlačítkem na Nejlepší shoda a vyberte Spustit jako administrátor.
Nyní zadejte následující příkaz:
Set-VMProcessor -VMName -ExposeVirtualizationExtensions $ trueVýměna názvu virtuálního počítače.
Restartujte virtuální počítač. Po restartování by měla být možnost Windows Sandbox k dispozici v nabídce Start.
Spuštění karantény systému Windows v systému Windows 10 Home
Vím, že jsem řekl, že Windows Sandbox nelze spustit na Windows 10 Home. Je to pravda; z krabice nemůžete. Oprava vyvinutá týmem Deskmodder však umožňuje uživatelům systému Windows 10 Home roztočit Windows Sandbox.
Teď jsem neměl šanci vyzkoušet tuto opravu. Výsledky se zdají smíšené a zavedení systému Windows Sandbox do systému prostřednictvím opravy může mít nezamýšlené důsledky. Pokud si chcete vyzkoušet Windows Sandbox v systému Windows 10 Home, vzít zálohu systému před tím.
Vyzkoušejte karanténu systému Windows!
Pokud máte schopnost, vyzkoušejte Windows Sandbox. Aktualizace systému Windows 10. května 2019 stále filtruje většinu uživatelů systému Windows 10. Masivní rozšíření aktualizace zabere nějaký čas. Jakmile však aktualizace dorazí, přichází Windows Sandbox.
Mezitím si můžete prohlédnout nejlepší nástroje karantény systému Windows 10 od třetích stran Nejlepší nástroje pro karanténu pro bezpečné testování programů Windows Nejlepší nástroje pro karantény pro bezpečné testování programů Windows Při testování nového programu ochraňte svůj systém před prostředím karantény škodlivý software. . Pomocí těchto nástrojů můžete bezpečně otestovat nový software, aniž byste během procesu zničili váš systém.











