
Harry James
0
1765
118
 FreeNAS je bezplatný, otevřený zdrojový operační systém založený na BSD, který dokáže z jakéhokoli PC vytvořit souborový server s pevnou základnou. Dnes vás provedu základní instalací, nastavením jednoduchého sdílení souborů a nastavením věcí, abyste k souborům měli přístup odkudkoli přes internet pomocí šifrovaného zabezpečeného FTP přes SSH.
FreeNAS je bezplatný, otevřený zdrojový operační systém založený na BSD, který dokáže z jakéhokoli PC vytvořit souborový server s pevnou základnou. Dnes vás provedu základní instalací, nastavením jednoduchého sdílení souborů a nastavením věcí, abyste k souborům měli přístup odkudkoli přes internet pomocí šifrovaného zabezpečeného FTP přes SSH.
Požadavky a alternativy
Chcete-li to nastavit ještě dnes, potřebujete buď fungující funkční instalaci FreeNAS, která je již nastavena a spuštěna, nebo:
- Nejnovější instalace ISO ze stránky stahování FreeNAS.
- Náhradní počítač nebo VM.
- USB flash disk 4 GB nebo větší.
Kromě nastavení vzdáleného přístupu budete také potřebovat:
- Schopnost nakonfigurovat směrovač na předávání portů nebo nastavení dyndnových adres.
- Poskytovatel internetových služeb, který neblokuje každý port.
Pokud FreeNAS není vaše věc, je zde několik alternativ:
- Microsoft Windows Home Server Je Windows Home Server nejspolehlivější záložní a souborový server? Je Windows Home Server nejspolehlivějším zálohovacím a souborovým serverem? Windows Home Server je jedním z nejasných produktů společnosti Microsoft, o kterých jste nikdy nevěděli, že je potřebujete. Je to spolehlivý, spolehlivý, snadno ovladatelný pomocí známého rozhraní Windows a moje osobní volba pro domov… je můj aktuální výběr domovského souborového a záložního serveru a je absolutní krádež za pouhých 49 USD za licenci OEM.
- Amahi Home Server Jak nastavit domácí server s Amahi [Linux] Jak nastavit Home Server s Amahi [Linux] je bezplatné řešení založené na Linuxu, které přichází kompletní s obchodem s aplikacemi pro přidávání funkcí jedním kliknutím. Je to dobře vyvinuté, ale některé funkce, jako je sdružování disků, jsou pro průměrného uživatele stále trochu útržkovité a někdy vyžaduje trochu hackování z příkazového řádku, aby se věci dostaly do pořádku.
- unRAID, což funguje skvěle jako domácí server NAS 5 důvodů, proč je Unraid konečným řešením NAS 5 důvodů, proč je unraid konečné řešení NAS NAS Chcete postavit server NAS, ale nejste si jisti, které řešení RAID použít? Zde je návod, jak může Unraid super napájet vaše domácí řešení NAS. a pro malé podniky.
- Směrovač s DD-WRT Top 6 alternativních firmwarů pro váš směrovač Top 6 alternativních firmwarů pro váš směrovač Alternativní firmware nabízejí více funkcí a lepší funkčnost než firmwarové zásoby. Zde jsou některé z nejlepších k použití. hackl na něj a připojený pevný disk USB mohl také vykonávat stejnou funkci, ale znovu je tu spousta hackerství, aby to fungovalo správně.
Můžete se také podívat na naše srovnání FreeNAS vs. OpenMediaVault vs. Amah FreeNAS vs. OpenMediaVault vs. Amahi: Který je nejlepší pro kutily NAS? FreeNAS vs. OpenMediaVault vs. Amahi: Který je nejlepší pro kutily NAS? Plánujete DIY NAS, ale nevíte, jaké řešení zvolit? Zjistěte, která je pro vás nejlepší: FreeNAS, OpenMediaVault nebo Amahi! i pro další pomoc.
Instalace
Zaprvé, FreeNAS není něco, z čeho budete duální bootování, a to ani s pěkným nástrojem pro grafické rozdělení. Pokud nainstalujete do své pěkné 1TB jednotky, bude místo zbytečné. Musíte nainstalovat FreeNAS na jednotku USB nebo na kartu SD, pokud je váš počítač podporuje.
Pokud si nejste jisti, zkuste nejprve na virtuálním počítači (náš průvodce VirtualBoxem by vám tam měl pomoci). K napsání této příručky jsem použil Parallels v počítačích Mac, ale má problémy se zaváděním ze zařízení USB, takže pro instalaci je také nutné vytvořit samostatnou interní jednotku s kapacitou 4 GB..
Po zavedení systému vyberte výchozí možnost nahoře a nezapomeňte zvolit správné umístění instalace. Po dokončení vyjměte disk CD nebo odpojte obraz a restartujte počítač.

Po instalaci by měla být uvedena webová adresa GUI, abyste mohli přepnout zpět do svého hlavního počítače a pokračovat v konfiguraci věcí přes LAN.
Klikněte na Uživatelé -> Změnit heslo zatvrdit systém - ve výchozím nastavení není nastaveno žádné heslo správce. Poté klikněte na Uživatelé -> Přidat uživatele a pokračujte ve vytváření vlastního běžného uživatelského účtu. Použijeme to k ověření později.
Nakonfigurujte sdílení
Konfigurace sdílené složky zahrnuje nejprve přidání „svazku“ - tedy pevného disku - a vytvoření sdílené složky. Pokud máte více než jednu jednotku, můžete je nakonfigurovat jako softwarový RAID. Co je RAID Storage a mohu je použít na domácím počítači? [Vysvětlená technologie] Co je úložiště RAID a mohu je použít na domácím počítači? [Technologie vysvětlena] RAID je zkratka pro redundantní pole nezávislých disků a je to základní funkce hardwaru serveru, který zajišťuje integritu dat. Je to také jen ozdobné slovo pro dva nebo více pevných disků připojených ... také pro větší integritu dat, ale dnes se nebudu podrobněji zabývat.
Klikněte na tlačítko úložiště v horní nabídce.
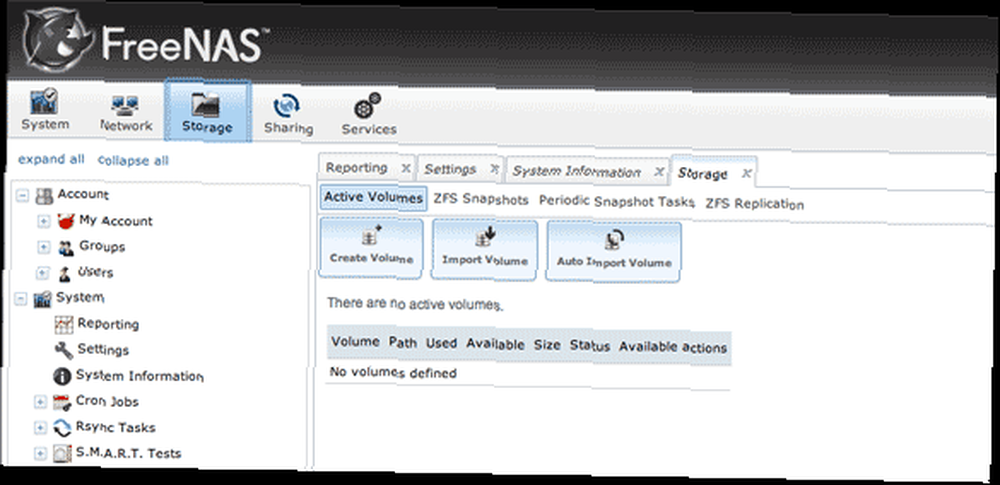
Klikněte na vytvořit svazek. Jméno, které přiřadíte, nezáleží, ale musíte se ujistit, že jste zkontrolovali jednotky, které chcete mít ve svazku. Pro naše účely mám jednu jednotku, kterou do ní přidám.

Nyní byste měli vidět, že máte 1 aktivní svazek. Klikněte na změnit oprávnění a učinit z vlastníka skupiny uživatele, kterého jste dříve vytvořili, a zapněte zaškrtávací políčko pro Skupina -> Napsat povolení. Ve scénáři skutečného světa byste vytvořili skupinu pro všechny uživatele a přiřaďte k tomu vlastnictví, které je spíše individuálnímu uživateli, ale pro účely testování je to v pořádku.
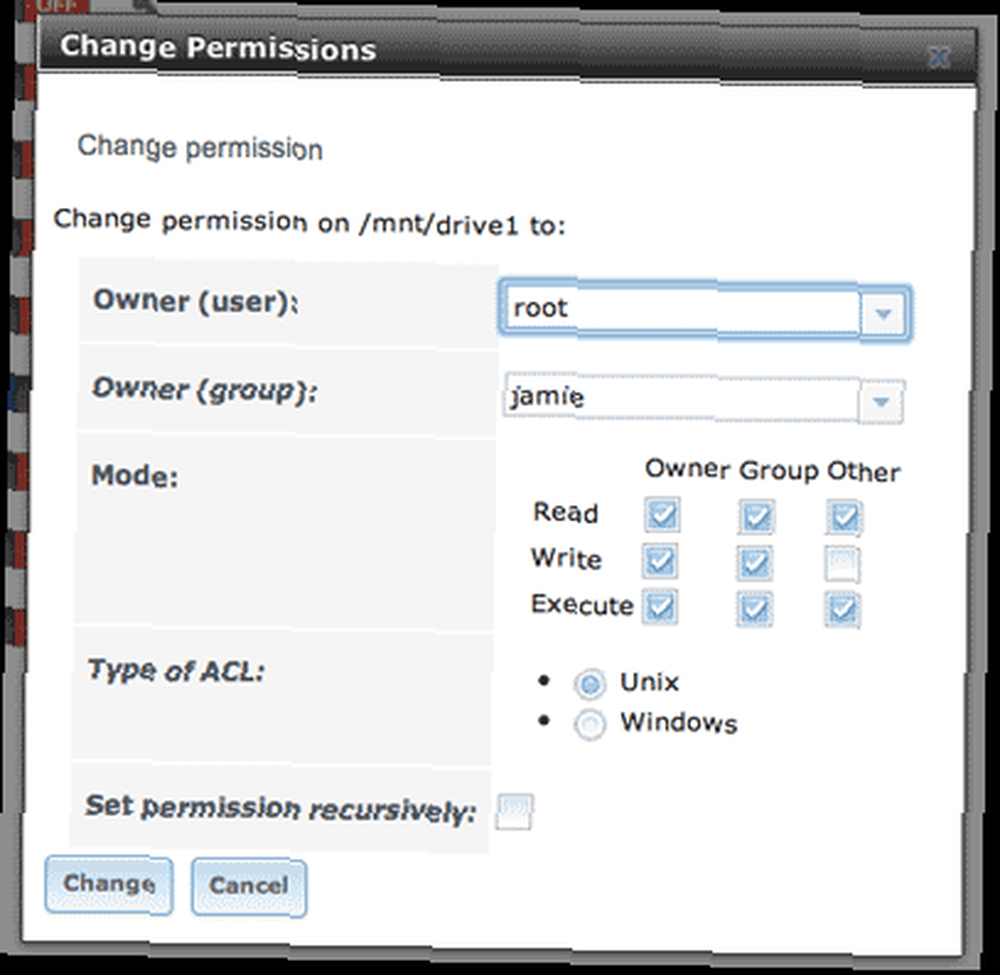
Dále klikněte na sdílení tab. Zde si můžete vybrat mezi sdílením Apple, Unix nebo Windows. Nyní přepnu na sdílení Windows a kliknu Přidat Windows Share. Jedinou obtížnou částí o tom, co přijde, je výběr složky - právě jsem udělal důl kořen / mnt / drive1 svazek, který jsem přidal.

Musíte také povolit službu CIFS, která spouští „posluchače“ sdílené položky systému Windows. Klikněte na Služby -> Kontrolní služby z postranního panelu a přepínat dál CIFS. Přepnout SSH když jste také na této obrazovce, kterou později použijeme k zabezpečenému FTP (ale nepovolujeme běžnou službu FTP).

V tuto chvíli byste měli mít přístup ke sdílené složce z počítače se systémem Windows - pokud se dosud nezobrazuje v síti, stačí napsat \\ freenas přímo do adresního řádku a vynutit jej. Pokud píšete // freenas, místo toho přistupujete k webovému GUI - je dobré vědět.
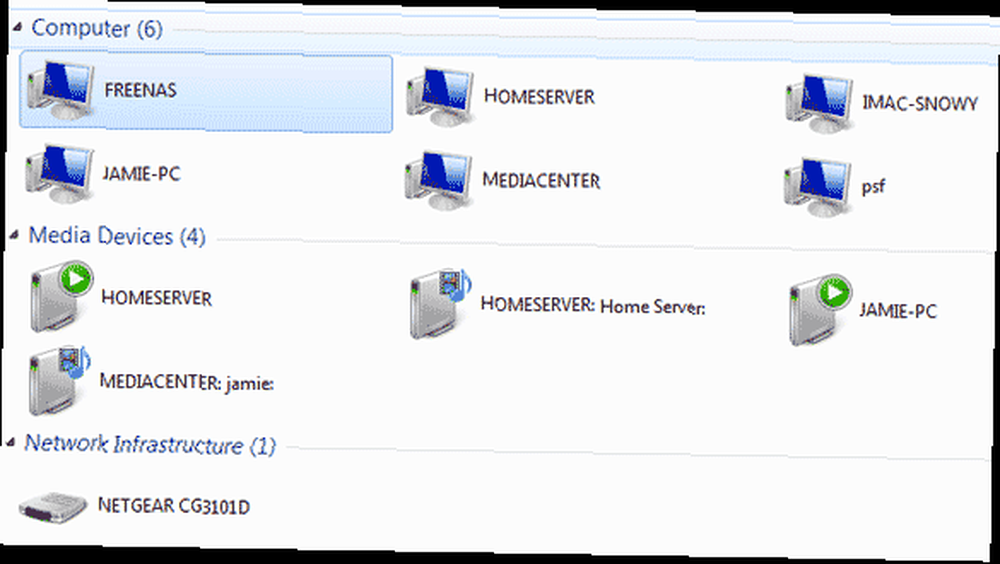
Nyní, když jste potvrdili, že sdílená složka systému Windows funguje, přejdeme na vzdálený přístup k vašim datům.
DynDNS
Abychom pro přístup k našim souborům mohli použít jednoduchou adresu URL, přidělíme naší domovské IP bezplatnou dynamickou adresu DNS. Vydejte se na DynDNS a založte si bezplatný účet.
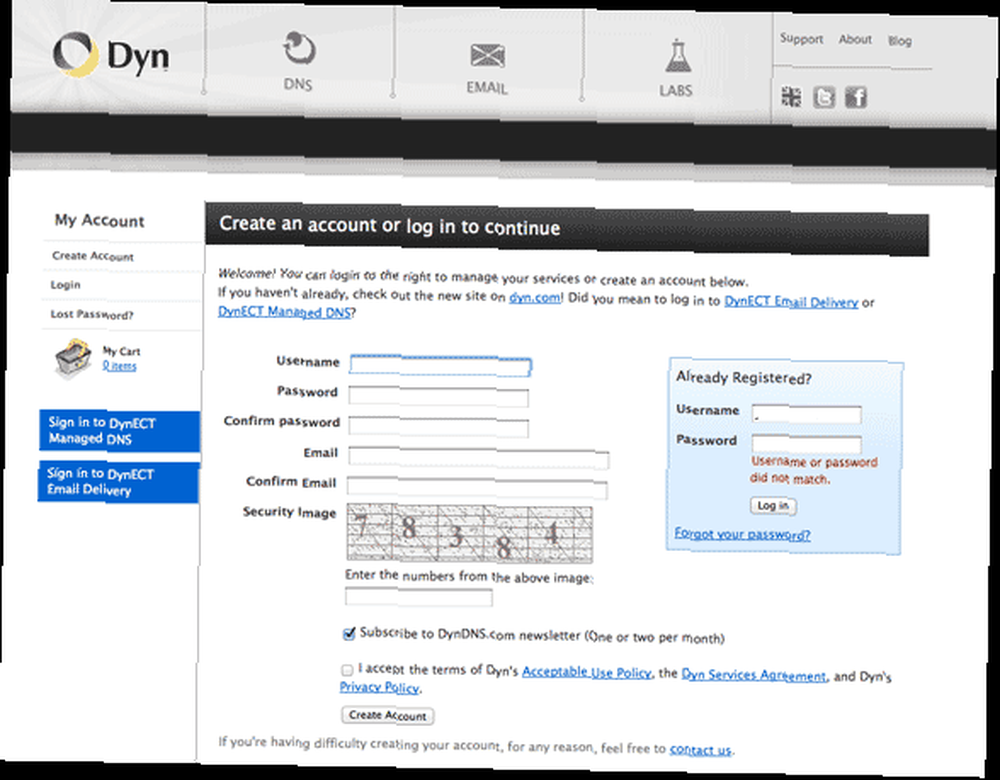
Musíte také potvrdit e-mailovou adresu. Po dokončení se zobrazí stránka s plánem služeb. V malém textu dole je odkaz pro nastavení vašeho bezplatného účtu až pro 2 názvy hostitelů. Klikněte na to.

Zadejte požadované jméno hostitele (z rozevíracího seznamu můžete vybrat různé domény) a poté kliknout na modrý text, který uvádí vaši IP. Tím se automaticky vyplní vaše IP adresa.

Port Forwarding
Toto je jiná konfigurace pro každý směrovač, takže je opravdu těžké ukázat, jak se to má udělat na vašem přesném modelu. Pro můj jsem přistupoval ke konfiguraci routeru na 192.168.0.1 a kliknul na Port Forwarding.
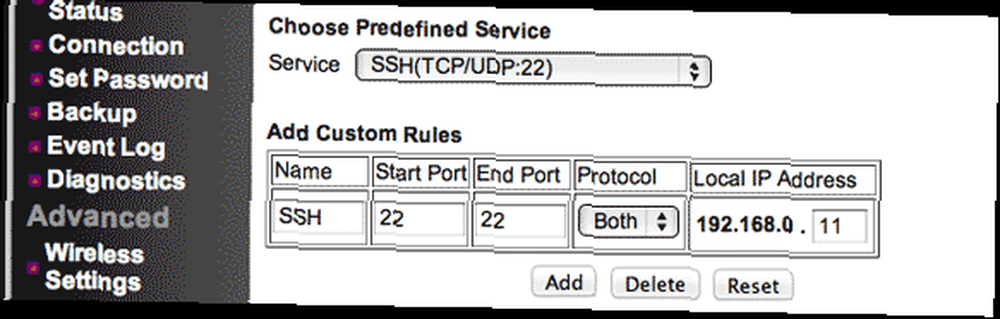
Musíte poslat servisní port SSH - 22 - na vaši interní IP FreeNAS. To je v mém případě 0,11.
Test:
Nejprve se podívejme, jestli funguje běžný SSH. Z terminálu linux nebo OsX zadejte:
Uživatelské jméno, které jste nastavili dříve, a doménou je adresa, kterou jste vybrali na serveru DynDNS. Můžete obdržet chybu při ověřování pravosti hostitele, ale nebojte se, napište ANO přesto se připojit.
Pokud vidíte spoustu textu, víte, že to funguje.
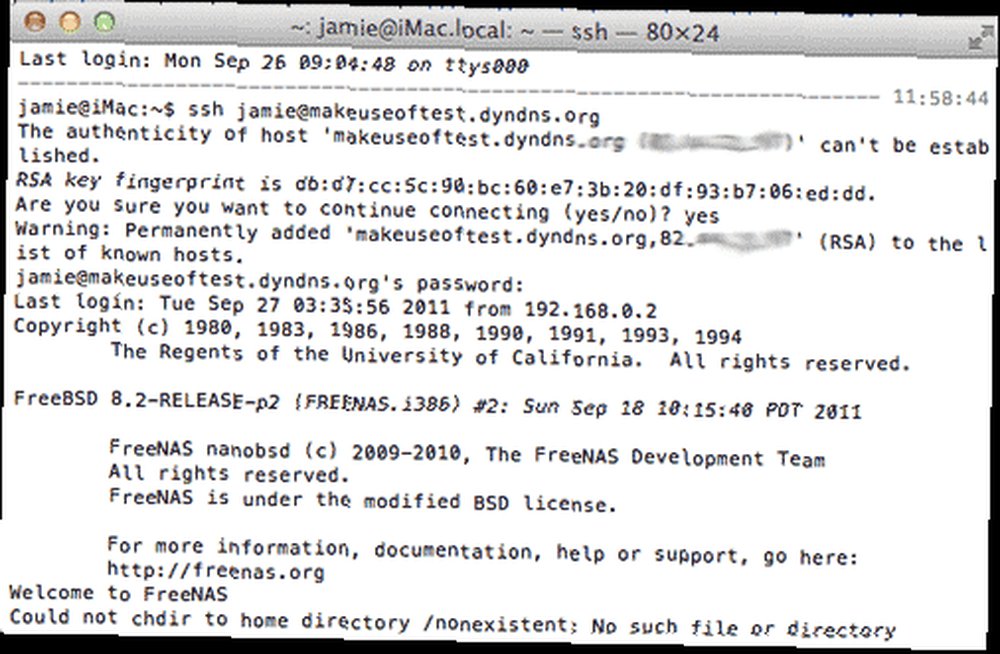
Nyní otevřete svůj oblíbený program FTP a zadejte stejné podrobnosti - uživatelské jméno, doménu DynDNS, heslo - ale ujistěte se, že je protokol nastaven na SFTP - to je zásadní.
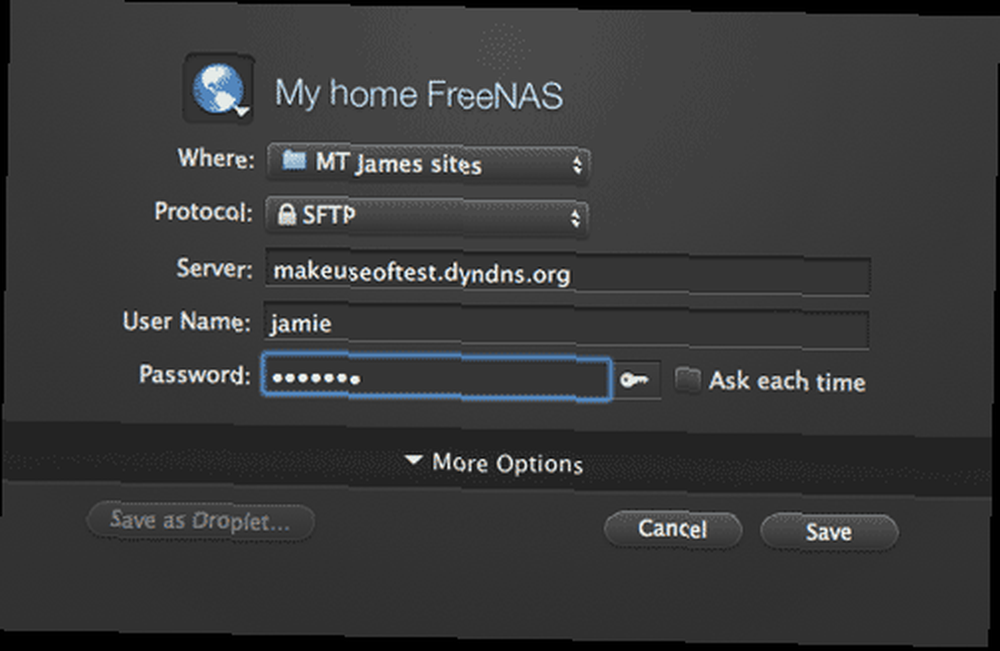
Pokud se vše povedlo dobře, měli byste mít přímý přehled o celém souborovém systému, takže nyní můžete procházet do přesné složky nebo ke sdílené složce, ke které chcete získat přístup. Blahopřejeme, nyní máte úplný přístup ke svým podílům odkudkoli na světě!
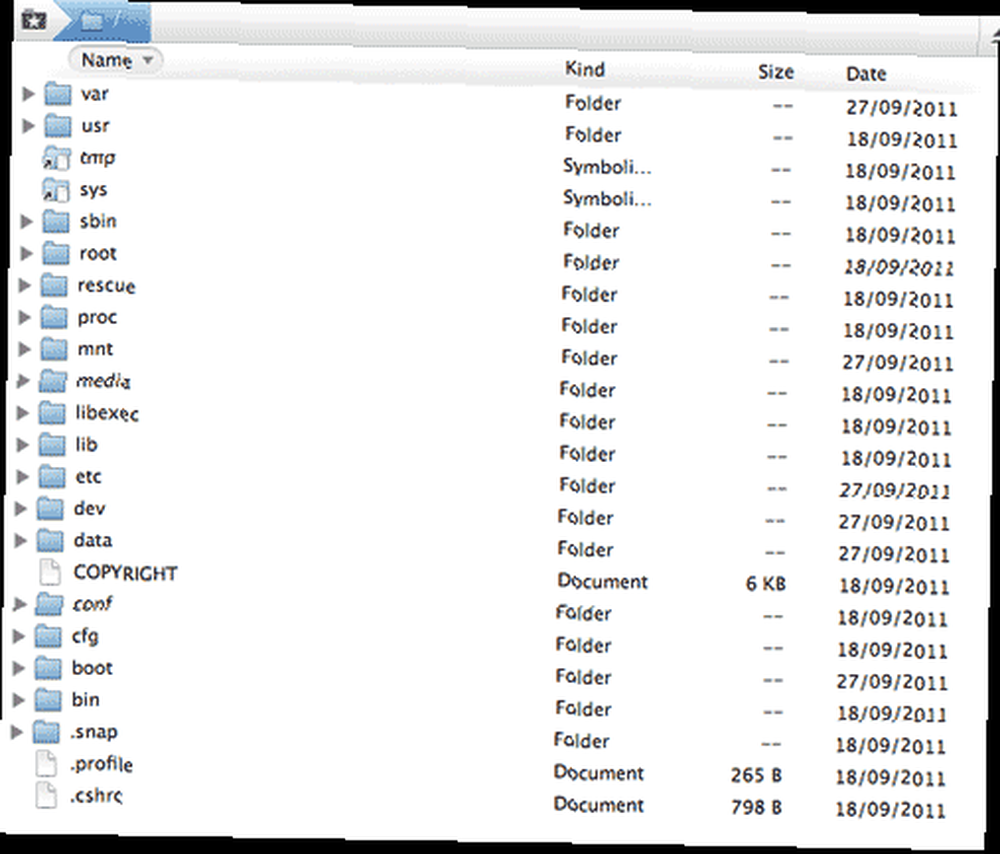
Opravdu jsme jen poškrábali povrch toho, jak silný je FreeNAS - doufám, že v budoucnu zdůrazním některé jeho další funkce, takže zůstaňte naladěni. Doufám, že jste se také pokusili zkopírovat soubor napříč, abyste viděli, jak ohromně je rychlý!











