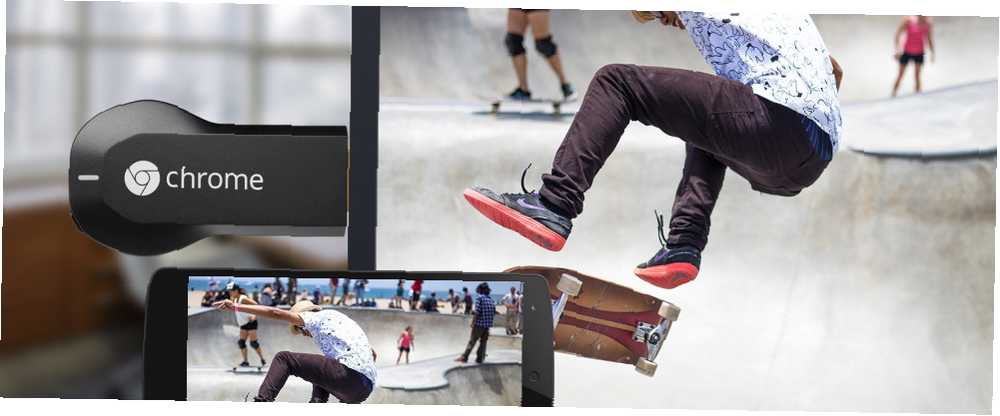
Edmund Richardson
14
1082
6
Chromecast vs. Apple TV vs. Roku nabízí velké množství médií pro streamování médií: Který streamer médií vám vyhovuje? Chromecast vs. Apple TV vs. Roku: Který streamer médií vám vyhovuje? Zařízení pro streamování médií jsou prostě úžasná. Tyto malé krabičky, které se připojují k televizoru, mohou do vašeho obývacího pokoje přidat spoustu možností zábavy. Ale které zařízení je pro vás nejlepší? na dnešním trhu; tolik, ve skutečnosti, že je těžké vědět, který je pro vaše osobní potřeby nejlepší. Jak jsme si všimli v naší recenzi Chromecastu Google Chromecast Review a prozradí Google Chromecast Review a prozradíme rozdáváme Google Chromecast, přečtěte si naši recenzi a poté se připojte k soutěži o výhru! , Zařízení Google je dobrou volbou pro ty, kteří mají rozpočet nebo pro ty, kteří neinvestovali do ekosystému Apple Apple vs Android: Kupte si ekosystém, nikoliv gadget Apple vs. Android: Kupte si ekosystém, nikoliv gadget Telefon Android a chcete si koupit tablet. Všichni vám říkají, že iPad je nejlepší tablet a je to opravdu nejlepší; ale měli byste si koupit tablet Android. .
Zcela nový Chromecast vám však nebude moc vyhovovat, pokud jej vlastně nebudete moci použít. A to je místo, kam jsme přišli. Dnes vám pomůžeme Chromecast vyndat z krabice a připravit se na streamování pomocí snadno sledovatelného průvodce. Pojďme rovnou dovnitř!
Krok 0: Ujistěte se, že máte vše, co potřebujete
Jen pro případ, že to čtete před při nákupu Chromecastu je důležité si uvědomit, že k využití tohoto zařízení budete potřebovat několik dalších produktů. V současné době je již většina lidí vlastní, ale stojí za to projít seznam, aby nedošlo k plýtvání penězem. Jak začít šetřit peníze a přestat utrácet pomocí 4 jednoduchých návyků Jak začít šetřit peníze a přestat utrácet pomocí 4 jednoduchých návyků Jeden z nejlepších novoroční předsevzetí na seznamech mnoha lidí je utrácet méně a ušetřit více. Je to jednodušší říci než udělat, ale stále se můžete spolehnout na několik aplikací a nástrojů, které vám pomohou ... .
- Televizor s portem HDMI Proč byste nikdy neměli trávit více než 10 USD za kabel HDMI Proč byste nikdy neměli trávit více než 10 USD za kabel HDMI Chcete-li získat maximum ze svého HD zařízení, ať už je to hezká širokoúhlá televize, Blu- ray přehrávač, PS3 nebo HD set-top box, potřebujete alespoň jeden kabel HDMI. Nebo více… . Téměř každá televize vyrobená v posledním desetiletí by měla mít alespoň dvě z nich. Nezapomeňte se předem, protože jediným koncem zařízení Chromecast je konektor HDMI, takže není kompatibilní se staršími televizory.

-
- Počítač s prohlížečem Google Chrome se systémem Windows 7 nebo vyšším, Mac s prohlížečem Chrome se systémem OS X 10.7 nebo novějším, Chromebook, iPhone, iPad nebo iPod touch se systémem iOS 6.0 nebo vyšším nebo zařízení se systémem Android se systémem Android 2.3 (Gingerbread) nebo výše. Přečtěte si prosím minimální systémové požadavky společnosti Google, abyste se ujistili, že vaše zařízení bude kompatibilní. Bez jednoho z těchto zařízení nebudete moci nic nastavovat ani přenášet.
-
- Wi-Fi připojení, ke kterému můžete připojit Chromecast. Ujistěte se, že jste ve svém domě odstranili mrtvé připojovací prostory Pokryjte svůj domov: Jak najít a odstranit bezdrátové slepé skvrny Pokryjte svůj domov: Jak najít a odstranit bezdrátové slepé skvrny Zde je návod, jak najít - a odstranit - tyto bezdrátové mrtvé zóny. takže nezažíváte špatný výkon.
- Zásuvka poblíž zařízení Chromecast, protože port HDMI nemůže napájet zařízení samotný. Novější televizory mají port USB přímo na zadní nebo boční straně, což bude fungovat dobře. Pokud na televizoru nemáte port USB, budete chtít zajistit, že Chromecast rozmístíte v blízkosti elektrické zásuvky. Krabice obsahuje napájecí kabel a nástěnný adaptér pro zařízení, takže se nemusíte obávat, že to budete muset sami.
Jakmile máte všechno sestaveno, můžete přejít na skutečné nastavení.
Krok 1: Připojte Chromecast k televizoru
Otevřete Chromecast a připojte zařízení k libovolnému portu HDMI na televizoru. Pokud jsou sloty na televizoru příliš přeplněné, obsahuje balíček také malý nástavec, který vám poskytne více místa pro práci s.

Poté musíte zařízení zapnout; pomocí přiloženého kabelu Micro USB jej připojte do portu USB na televizoru nebo jej pomocí síťového adaptéru zapojte do zásuvky. Jakmile je hotovo, všimnete si, že na zařízení začne blikat kontrolka. Hned vedle světla je jedno fyzické tlačítko Chromecastu; podržte jej po dobu nejméně 25 sekund, aby se zařízení resetovalo na tovární nastavení.
Pomocí dálkového ovladače televizoru přepněte na vstup pro Chromecast - pravděpodobně to bude “HDMI 1” nebo “HDMI 2”. Po chvíli byste měli vidět obrazovku nastavení Chromecastu.
Krok 2: Získejte instalační aplikaci
Nyní, když je vše připojeno na hardwarové straně, budete muset zařízení nastavit tak, aby fungovalo ve vaší síti. V tomto okamžiku se pokyny budou mírně lišit v závislosti na tom, jaké zařízení používáte; ale nebojte se, protože to není příliš komplikované.
Pokud máte více zařízení (například Windows PC a iPad), nezáleží na tom, které nastavení použijete. Mobilní zařízení jsou pravděpodobně o něco pohodlnější, ale měli byste používat kterékoli zařízení, které osobně preferujete.
V případě Windows nebo Mac navštivte stránku nastavení Chromecastu a stáhněte si klienta pro váš operační systém. Pokud chcete raději používat telefon nebo tablet, uchopte aplikaci Chromecast pro Android nebo pro iOS.
Krok 3: Proveďte nastavení
Bez ohledu na to, jaké zařízení pro tento proces používáte, se instalační aplikace spustí a zkontroluje, zda jsou ve vaší síti Chromecasty. Po chvíli aplikace najde zařízení (označené obecným názvem) “Chromecast XXX” zobrazující se na vstupu HDMI vašeho televizoru) a klepnutím můžete věci spárovat.
Po další pauze je třeba zkontrolovat, zda se jedná o Chromecast, a zkontrolovat čtyřmístný kód zobrazený na obrazovce. Pokud nastavujete více zařízení Chromecast, ujistěte se, že tyto kódy zůstávají rovné. Všechno by se mělo shodovat a můžete počkat na další výzvu.
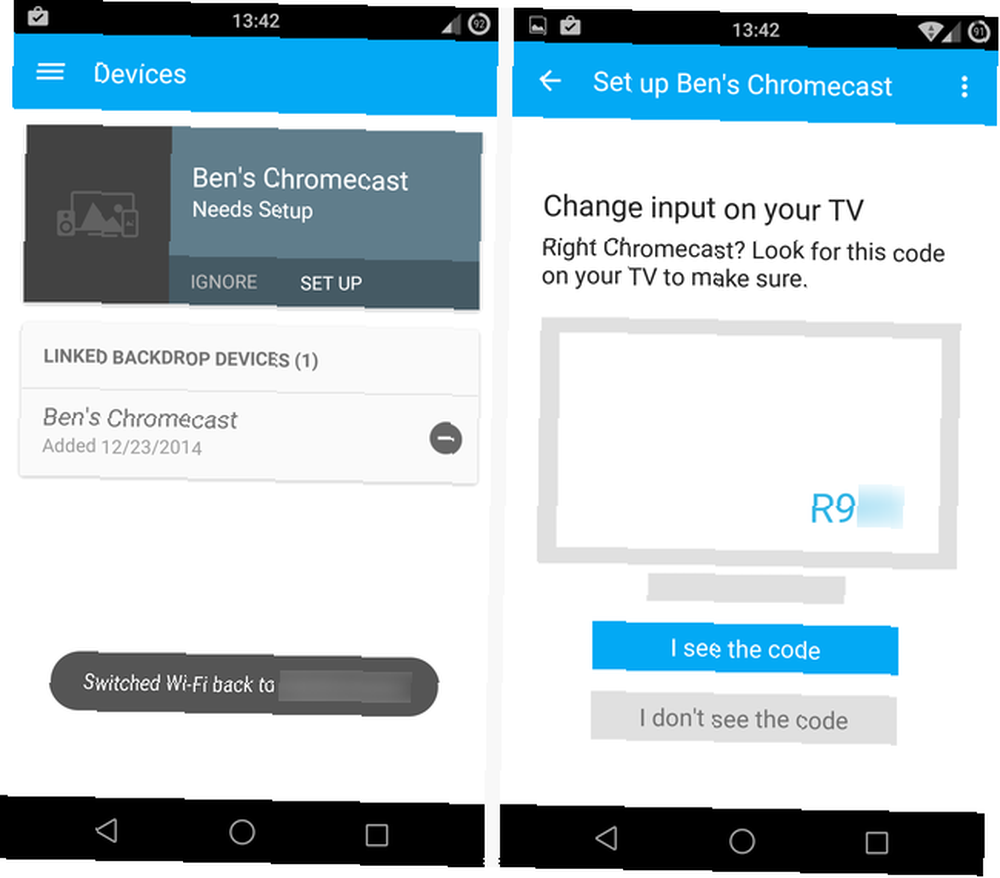
Nyní máte šanci změnit název zařízení, což je dobrý nápad. Ať už to tak nějak pojmenujete “Smithsův obývací pokoj” nebo “Samův Chromecast” je na vás, ale vaše jméno by vám mělo pomoci udržovat přehled o zařízení, zejména pokud používáte doma více než jedno zařízení nebo pokud jste ve sdílené síti, jako jsou sítě provozované na vysokých školách..
V tomto okamžiku budete mít také možnost pro Chromecast povolit režim hosta. To umožňuje lidem v blízkosti zařízení, aby na něj odeslali, a to i bez znalosti hesla pro vaši síť Wi-Fi. Ve výchozím nastavení je to povoleno, ale můžete je vypnout, pokud máte zvědavé sousedy nebo se obáváte, že vaši přátelé budou házet hloupá videa 5 bláznivých hloupých videoklipů z hloubky YouTube 5 bláznivých hloupých videoklipů z hloubky YouTube Jste unaveni ze čtení o užitečném softwaru? Pak si udělejte pauzu a sledujte tyto šílené hloupé videoklipy. Nebudou vás chytřejší nebo lepšího člověka, ale budou vás rozesmát. Máme ... do vaší televize.
Nakonec budete muset Chromecast připojit k síti Wi-Fi. Budete muset prorazit do přístupového kódu - doufejme, že vaše síť není nechráněna Jak najít a změnit heslo Wi-Fi v systému Windows 10 Jak najít a změnit heslo Wi-Fi v systému Windows 10 Potřebujete najít nebo změnit Wi-Fi -Fi heslo? Zde je návod, jak změnit a najít heslo Wi-Fi v počítači se systémem Windows. a používáte silné heslo 6 tipů pro vytvoření nerozbitného hesla, které si můžete pamatovat 6 tipů pro vytvoření nerozbitného hesla, které si můžete pamatovat Pokud vaše hesla nejsou jedinečná a nerozbitná, můžete také otevřít přední dveře a pozvat lupiči na oběd. - a dejte mu pár okamžiků na připojení. Pokud je váš telefon / tablet také v domácí síti Wi-Fi, odpojí se na krátkou dobu, zatímco se připojí k Chromecastu. To je normální, takže nepropadejte panice.
V tuto chvíli jste všichni připraveni jít, s výjimkou aktualizací, na které budete pravděpodobně muset počkat, protože toto je vaše počáteční nastavení. Po restartování je Chromecast připraven k použití - nejprve musíte změnit několik možností.
Krok 4: Konfigurace některých nastavení
Nyní, když máte Chromecast nastaven, se podívejme na několik možností, které můžete nakonfigurovat. Aplikaci Chromecast můžete kdykoli otevřít v telefonu / tabletu / PC a spravovat zařízení. V případě klientských počítačů jednoduše otevřete aplikaci a klikněte na “Nastavení” vedle názvu Chromecastu. V mobilu použijte “Zařízení” v aplikaci a vyberte ikonu ozubeného kola vedle názvu zařízení.
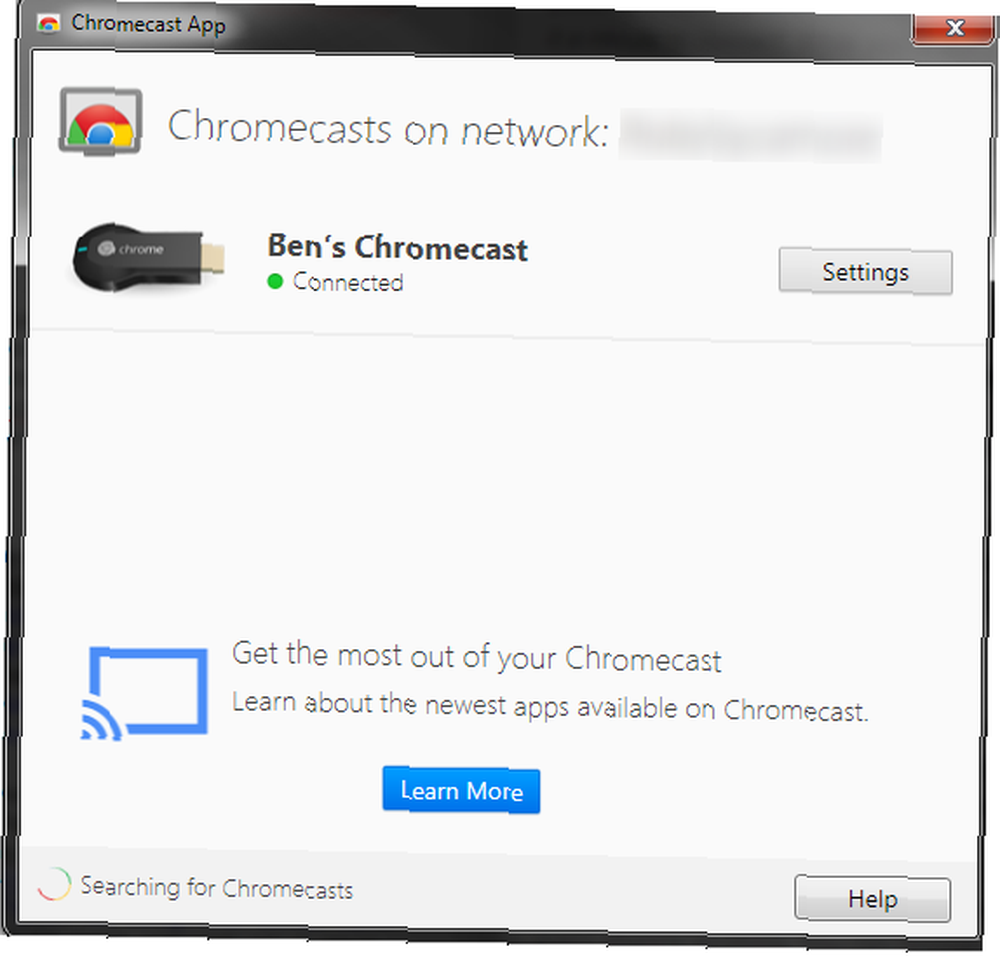
Nastavení plochy je velmi nudné; většinou se omezujete na úpravy názvu Chromecastu, nastavení bezdrátové sítě a časového pásma. Můžete se také rozhodnout obnovit tovární nastavení zařízení nebo restartovat, pokud s ním máte problémy. Proč restartování počítače vyřeší tolik problémů? Proč restartování počítače řeší tolik problémů? "Zkusili jste restartovat počítač?" Je to technická rada, která se hodně hodí, ale má důvod: funguje to. Nejen pro PC, ale pro širokou škálu zařízení. Vysvětlujeme proč. . Mobilní aplikace vám však nabízí nejzajímavější možnost: Pozadí.
Tato možnost vám umožňuje vybrat, co uvidíte, když je váš televizor nastaven na vstup Chromecastu, ale nic nesdílíte. Můžete si vybrat, zda chcete zobrazit fotografie nebo umění svého zařízení z celého webu Zobrazit skvělé umění zdarma na těchto 6 inspirujících webech Zobrazit skvělé umění zdarma na těchto 6 inspirujících webech Rozmach internetu s sebou přinesl mnoho skvělých věcí, včetně přístupu k místům, která bychom mohli jinak nikdy nenavštívit. Tato dostupnost jde ruku v ruce se skutečností, že naše křesla neopouštějí až ... spolu s povětrnostními a zpravodajskými příspěvky.
Je to něco jako Bingova unikátní domovská stránka Co Bing a Yahoo mají, že Google nemá? Co Bing a Yahoo mají Google nemá? Zatímco Google má vše, co byste mohli potřebovat, má své nedostatky, když se postaví proti některým funkcím Bing a Yahoo! mít. Google není dokonalý a jsem tu, abych vám řekl proč. , a pokud máte zájem o zobrazení nějakého uměleckého díla nebo zpravodajského příběhu, můžete otevřít mobilní aplikaci a přejít přímo na její webovou stránku. Nezapomeňte se podívat na toto nastavení; je to určitě zajímavé se podívat na statickou obrazovku.
Krok 5: Popadněte nějaké freebies
Než začnete zařízení používat, musíte udělat ještě jednu věc: podívejte se na věci zdarma! Google příležitostně nabízí uživatelům Chromecastu speciální nabídky, od zkoušek různých služeb po bezplatný kredit v obchodě Google Play. Odpovědi na průzkumy na získání kreditu v obchodě Play s novou aplikací Google Rewards App Answer Ankety na získání kreditů na obchod Play s novou aplikací Google Rewards App Google vydala novou aplikaci, která vám umožní získávat kredity z Obchodu Play pomocí odpovědí na průzkumy. Aplikace Google Opinion Rewards je zatím pouze v USA. . Nechcete nic nechat ujít, takže byste je měli okamžitě zkontrolovat.
Na mobilním zařízení se jednoduše vraťte do aplikace Chromecast, vyberte ikonu ozubeného kola vedle názvu zařízení a v pravém horním rohu klikněte na tlačítko nabídky se třemi tečkami. Zde můžete zkontrolovat dostupné nabídky a v případě potřeby resetovat / restartovat zařízení. Uživatelé stolních počítačů směřují na online portál s nabídkou Chromecastu.
V době psaní nabídek zahrnoval týdenní zkušební verzi Hulu Plus, 30denní zkušební verzi Crunchyroll Premium (služba anime streamování Legal Anime existuje: 4 weby, kde můžete sledovat Anime zdarma (nebo levně) Legal Anime Exists : 4 weby, kde můžete sledovat anime zdarma (nebo levně) Chcete-li sledovat více anime, ale nejste si jisti, kde je najdete online, nehledejte dále. Tyto čtyři weby umožňují anime přístupnější široké veřejnosti než kdykoli předtím.), a bezplatnou půjčovnu filmů na Google Play - ideální pro testování vašeho nového lesklého Chromecastu.
Krok 6: Zahajte casting!
Nyní je na vás, jak Chromecast používáte. Existuje spousta kompatibilních aplikací, které vám umožní odeslat váš obsah na televizi jediným kliknutím. Kdykoli uvidíte symbol Chromecast (zobrazený ve videu níže) v aplikaci na vašem mobilním zařízení, udělejte na něj klepnutím a přenesete jej na velkou obrazovku. Pro začátek můžete vyzkoušet YouTube, Pandora, iHeart Radio, Netflix, Google Slides nebo Twitch, ale nebojte se zjistit, jestli ostatní fungují.
Jakmile Chromecast začne něco streamovat, vaše zařízení již pro tento úkol nepotřebuje. To znamená, že můžete poslat Pandora do svého Chromecastu, vystoupit z aplikace a poté použít jiné věci v telefonu. Můžete si užít více úkolů, protože můžete uzavřít aplikace a přitom si užívat jejich obsahu - například pomocí YouTube poslouchat zvukové stopy videoher 20 zvukových stop videoher pro studium nebo relaxaci 20 zvukových stop videoher pro studium nebo relaxaci videa herní hudba je navržena tak, aby podporovala zaostření pomocí příjemných stop na pozadí. Pokud potřebujete nějakou hudbu pro studium nebo relaxaci, už nehledejte. .
Na mobil můžete také přenášet obrazovku svého zařízení na televizor. V aplikaci Chromecast otevřete nabídku vlevo a vyberte možnost Obrazovka obrazovky pro zrcadlení telefonu. Tato služba je ve verzi beta, takže nemusí být dokonalá, ale může být užitečná pro kolaborace nebo hraní úžasných her pro Android. To Neexistuje lepší design pro chytré telefony a mobilní zařízení než minimalismus. Samotná povaha média vyžaduje omezení prostoru na obrazovce a využití energie, takže s moderními designy získáte opravdu nejvíc peněz za… - na velké obrazovce.
Na pracovní ploše věcí máte trochu větší svobody. Nainstalujte rozšíření Chromecast do prohlížeče Chrome v systému Windows nebo Mac a libovolnou kartu prohlížeče můžete odeslat přímo do televizoru. To vám umožní sledovat video z webů, které nemusí mít mobilní aplikace, nebo ukázat některé weby / fotografie skupině lidí. Pokud ji můžete otevřít v Chromu, můžete ji streamovat do Chromecastu.
Užijte si streamování!
Nyní víte vše, co potřebujete k tomu, abyste mohli Chromecast začít používat. Zařízení je ještě užitečnější, než bylo při spuštění, a jeho funkčnost neustále roste, takže je skvělé ho vlastnit. Nezapomeňte procházet obrovský seznam aplikací připravených pro Chromecast Google, které lze rozdělit do kategorií (dokonce i hry Chromecast).
Neexistuje žádný správný nebo nesprávný způsob použití zařízení; I když je to nejužitečnější pro ty, kteří již nemají inteligentní televizi nebo mediální zařízení, jako je PlayStation 4 pro Netflix a podobné služby, může kdokoli využít sdílení karet Chrome a výkonného mobilního obsazení.
Keep It MakeUseOf
Pokud chcete z vašeho nového Chromecastu získat ještě více, přečtěte si naše další články v zařízení. Možná se budete chtít naučit, jak Chromecast učinit z vašeho chytrého mediálního centra Jak si vyrobit Chromecast z vašeho inteligentního mediálního centra Jak udělat z Chromecastu z vašeho inteligentního mediálního centra Chromecast je pouhých 18 USD, což je nezaměnitelně skvělý způsob, jak učinit vaši televizi inteligentní. jakmile se počáteční euforie vyčerpá, může se cítit trochu jako trik. , nebo se ponořte do několika kreativních využití pro obsazení 8 kreativních použití pro Chromecast Google 8 kreativních použití pro Chromecast Google Přišli jsme s 8 jedinečnými způsoby použití pro Chromecast Google. Čtěte dále a zjistěte, jak můžete Chromecast ještě více využívat. . Ať tak či onak, nechte svůj prohlížeč namířený na MakeUseOf pro více informativní kousky, jako je tento.
Jaký je váš oblíbený způsob, jak používat Chromecast? Existují nějaké funkce, které byste chtěli v budoucnu přidat? Pokud máte nějaké nápady nebo otázky ohledně nastavení, můžete nám zanechat komentář níže!
Obrazové kredity: HDMI přes Flickr, Chromecast přes Flickr











