
Michael Fisher
0
2576
321
 Bezdrátové sítě mohou být zastrašující. Pamatuji si, jak jsem si nastavil vlastní, jako by to bylo včera, a nebylo to úplně zábava. Pokud máte notebook nebo dva a právě jste si koupili vaše bezdrátové zařízení včera, jsem zde dnes, abych vám ukázal, jak nastavit wi-fi hotspot Jak najít bezplatné Wi-Fi hotspoty ve vašem okolí Jak najít bezplatné Wi-Fi hotspoty ve vašem okolí Když potřebujete najít bezplatné Wi-Fi ve vašem okolí se obraťte na tyto aplikace a služby, které vám pomohou získat přístup k internetu kdekoli. , a jak zabránit tomu, aby z toho vykládali freeloadery (téměř; vysvětlím to později).
Bezdrátové sítě mohou být zastrašující. Pamatuji si, jak jsem si nastavil vlastní, jako by to bylo včera, a nebylo to úplně zábava. Pokud máte notebook nebo dva a právě jste si koupili vaše bezdrátové zařízení včera, jsem zde dnes, abych vám ukázal, jak nastavit wi-fi hotspot Jak najít bezplatné Wi-Fi hotspoty ve vašem okolí Jak najít bezplatné Wi-Fi hotspoty ve vašem okolí Když potřebujete najít bezplatné Wi-Fi ve vašem okolí se obraťte na tyto aplikace a služby, které vám pomohou získat přístup k internetu kdekoli. , a jak zabránit tomu, aby z toho vykládali freeloadery (téměř; vysvětlím to později).
Základy tohoto procesu jsou pro každý router téměř stejné. Liší se pouze specifika, takže to nemůžu dostatečně říct: Přečtěte si dokumentaci, pro váš router, širokopásmový modem a další zařízení, které budete používat.
Nákup směrovače
Chcete-li dosáhnout maximální kompatibility, budete chtít router, který podporuje tři hlavní standardy bezdrátové sítě: 802.11a, 802.11b a 802.11g. V obchodě si všimnete, některé směrovače, které jsou 802.11n, ale tento standard ještě musí být plně přijat. To neznamená, že nemůžete přeskočit přímo do 802.11n, ale ujistěte se prosím, že dané zařízení je také kompatibilní s ostatními třemi bezdrátovými standardy. To vám ušetří spoustu bolesti hlavy později.
Dále se chystáme vysvětlit, jak nastavit hotspot wifi.
Fyzické nastavení
Připojení routeru k existující domácí síti by mělo být jednoduchým procesem. Pokud přemýšlíte o cestě mezi počítačem a internetem, vložíte router do tohoto řetězce.
“Internet -> Broadband Modem -> PC”??
se stává
“Internet -> Broadband Modem ““> Směrovač ““> PC.”??
V zásadě bude vaším prvním krokem odpojení síťového kabelu počítače od širokopásmového modemu a poté každý z nich zapojte do routeru. Mějte na paměti, že by měl existovat port označený speciálně pro širokopásmový modem. To může být označeno “Internet”?? nebo “Širokopásmové připojení”?? nebo něco podobného. Jakmile je vše zapojeno a zapojeno, možná budete muset spustit nějaký software, který router nastaví. Podle mých zkušeností, spuštění softwaru není nutné, ale může usnadnit počáteční nastavení. Zkontrolujte prosím svou dokumentaci a nevynechávejte žádné kroky.
Digitální nastavení a zabezpečení
Jakmile je vše spojeno dohromady, vyzkoušejte připojení k Internetu otevřením webového prohlížeče a přechodem na libovolný web. Obvykle vyzkouším Google, MakeUseOf nebo můj mikroblog (levný plug), ale to, co používáte, je jen na vás. Po potvrzení, že vše běží hladce, je čas zabezpečit router před vnějšími útočníky.

Chcete-li získat přístup k zabudovanému softwaru routeru, musíte se připojit k internímu webovému serveru. Adresa, která se má vždy použít, je různá; V mém příkladu je to http://192.168.2.1. Zde je návod, jak najít své v systému Windows XP: V nabídce Start klikněte na příkaz Spustit a poté zadejte “cmd“?? spuštění příkazového řádku. Dále zadejte “ipconfig / all“?? a stiskem klávesy Enter zobrazíte podrobnosti o síťovém připojení. Vaše “výchozí brána“?? je adresa vašeho routeru. Otevřete webový prohlížeč a přejděte na tuto adresu pro přístup k nastavení routeru. Budete vyzváni k zadání uživatelského jména a hesla, ale to je vše v dokumentaci routeru. Pokud ne, můžete vyhledat výchozí hesla a uživatelské jméno pro váš router na webech, jako je CIRT CIRT.net: Vyhledat výchozí hesla pro elektronická zařízení CIRT.net: Vyhledat výchozí hesla pro elektronická zařízení a hesla pro směrovače RouterPasswords: výchozí hesla pro směrovače RouterPasswords: výchozí Hesla pro směrovače .
Zatímco jste stále na příkazovém řádku, napište si prosím “fyzická adresa,”?? také známý jako MAC adresa, jak je ukázáno níže. Budete to potřebovat později.
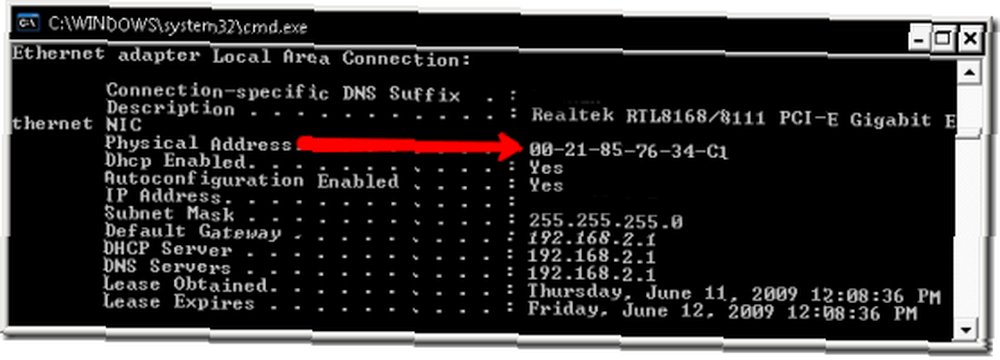
Čas na konfiguraci nastavení bezdrátové sítě. Nejprve budete chtít změnit název vaší bezdrátové sítě nebo SSID na něco jedinečného. Z důvodu kompatibility je nejlepší jít s automatickým výběrem kanálů a smíšeným bezdrátovým režimem, který podporuje více standardů.
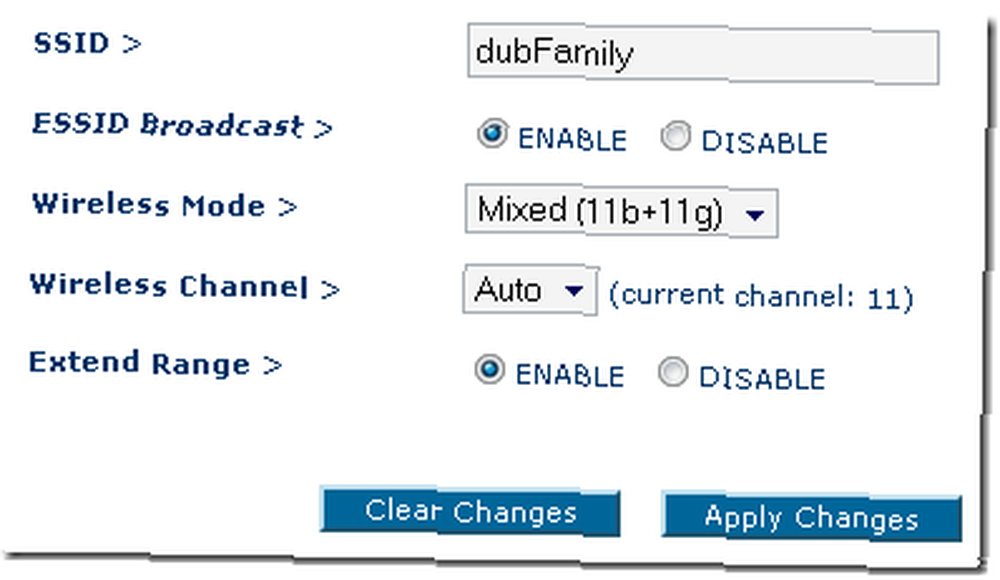
Vaše obrazovka nebude vypadat úplně stejně jako zde a některé použité terminologie se mohou lišit, ale to je to, k čemu slouží dokumentace a soubory nápovědy.
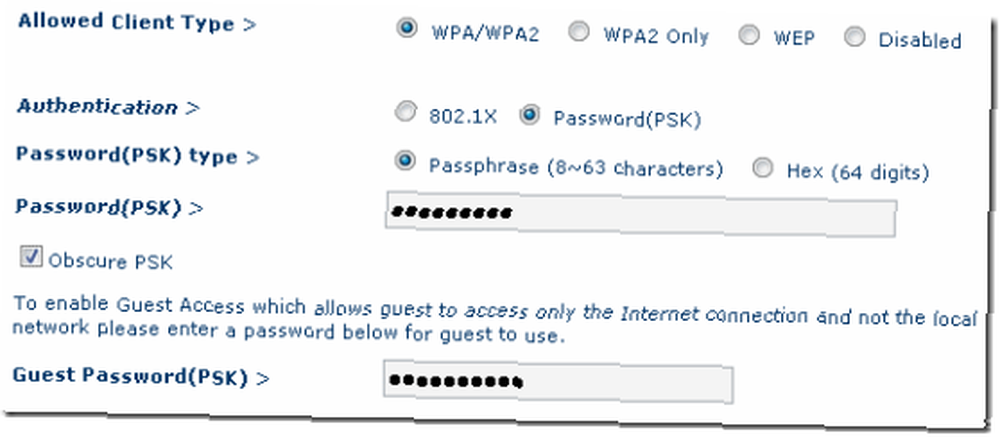
Nyní k nastavení zabezpečení. Budete chtít šifrování WPA2, protože WEP je snadno rozbité. Pokud jde o šifrovací klíč, můžete jej buď vygenerovat z napsané fráze, nebo pokud jste opravdu oddaní, zadejte 64 číslic hexadecimálního kódu. Ať tak či onak, doporučuji navštívit zabezpečený a náhodný generátor hesel GRC a získat dobrý kód.
Je to něco, co nemohu dostatečně zdůraznit žádná metoda šifrování nebo zabezpečení není spolehlivá. Stejně jako kdokoli se zámkem na výběr a dostatkem času se může dostat do vašeho domu, cracker s dostatkem času na ruce se stále může dostat do vaší sítě, pokud chce opravdu špatné. Poradím vám zde, jak zabránit tomu, aby většina freeloaderů a snoopsů byla mimo vaši síť, a šifrovat vaše informace od začátku do konce..
Další sada nastavení, která se dají ovládat, filtrování MAC adres. Toto je často nejnáročnější část, zejména pokud máte více zařízení. To je také volitelné, ale doporučuje se jako “plot”?? po síti. Každé síťové zařízení, ať už karta NIC nebo Nintendo Wii, má adresu MAC (Media Access Control) (v dokumentaci k vašemu zařízení najdete pokyny, jak jej najít). V tomto nastavení můžete omezit přístup k síti tak, že svolení mohou mít pouze určité MAC.
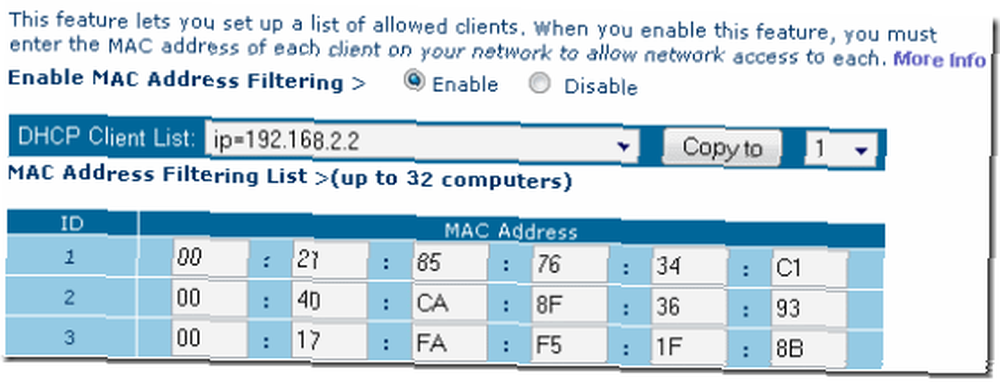
To opět není blázen. MAC adresy mohou být vytrženy z bezdrátového signálu a pak podvrženy, ale to pomůže udržet většinu dotvarování mimo vaši síť.
Další příspěvky MakeUseOf, které ukazují, jak nastavit a zabezpečit bezdrátovou síť:
- Jak zabezpečit bezdrátové síťové připojení Jak zabezpečit bezdrátové síťové připojení Jak zabezpečit bezdrátové síťové připojení
- Snadný průvodce po počítačových sítích [PDF]
Rádi bychom získali další informace o nastavení wi-fi hotspotu a zabezpečení vašich bezdrátových sítí. Nechte prosím komentáře s vašimi oblíbenými tipy a triky!











