
William Charles
0
5305
998
Existují dva druhy VPN. První je ten druh, který používáte k maskování své činnosti na internetu jako způsob, jak zvýšit vaši bezpečnost a soukromí. Nejlepší VPN služby Nejlepší VPN služby Sestavili jsme seznam toho, co považujeme za nejlepší virtuální privátní síť ( VPN) poskytovatelé služeb, seskupení podle prémií, zdarma a přátelských k torrentu. . Druhým druhem je to, co byste použili pro připojení k domácí síti ze vzdáleného místa.
V tomto článku vám ukážeme, jak nastavit druhý druh VPN pomocí nic jiného než vlastního routeru a tzv. DD-WRT Co je DD-WRT a jak to může udělat váš router do super-routeru Co je DD-WRT a jak to může udělat váš router do super-routeru V tomto článku vám ukážu některé z nejlepší funkce DD-WRT, které, pokud se rozhodnete využít, vám umožní transformovat svůj vlastní router na super-router… .
DD-WRT je firmware routeru s otevřeným zdrojovým kódem, který vám poskytuje větší kontrolu než většina směrovačů akcií. Proces nastavení vlastního serveru VPN není triviální, ale není příliš složitý. Tady je to, co musíte udělat ve formátu krok za krokem.
Poznámka: DD-WRT nepotřebujete. Pokud váš směrovač podporuje VPN a DDNS, mělo by to stačit - stačí jen upravit a přiblížit některé z následujících kroků.
1. Instalace DD-WRT
Než nastavíme VPN Jaká je definice virtuální soukromé sítě Jaká je definice virtuální soukromé sítě Virtuální soukromé sítě jsou dnes důležitější než kdykoli předtím. Ale víš, co to je? Zde je to, co potřebujete vědět. , budeme muset nechat váš router provozovat DD-WRT. Pokud váš router již má DD-WRT, klidně přeskočte dopředu. Budeme zde trochu vágní, protože nastavení se liší podle přesného modelu routeru, který můžete mít.
Snadný režim: Můžete si vybrat Buffalo Router s předinstalovaným DD-WRT. Dělají některé docela skvělé směrovače a níže uvedený model má gigabitové Wi-Fi.
Prvním krokem je získání firmwaru, který potřebujeme k aktualizaci routeru. Přejděte na tuto stránku a zadejte číslo modelu routeru. Pokud je váš směrovač kompatibilní, dostanete stránku s firmwarem, která obsahuje podrobnosti o tom, co je třeba stáhnout.
Všechno by mělo být jasně označeno. Na obrázku výše je binární verze pro upgrade z firmwaru továrny továrna na binární.bin.
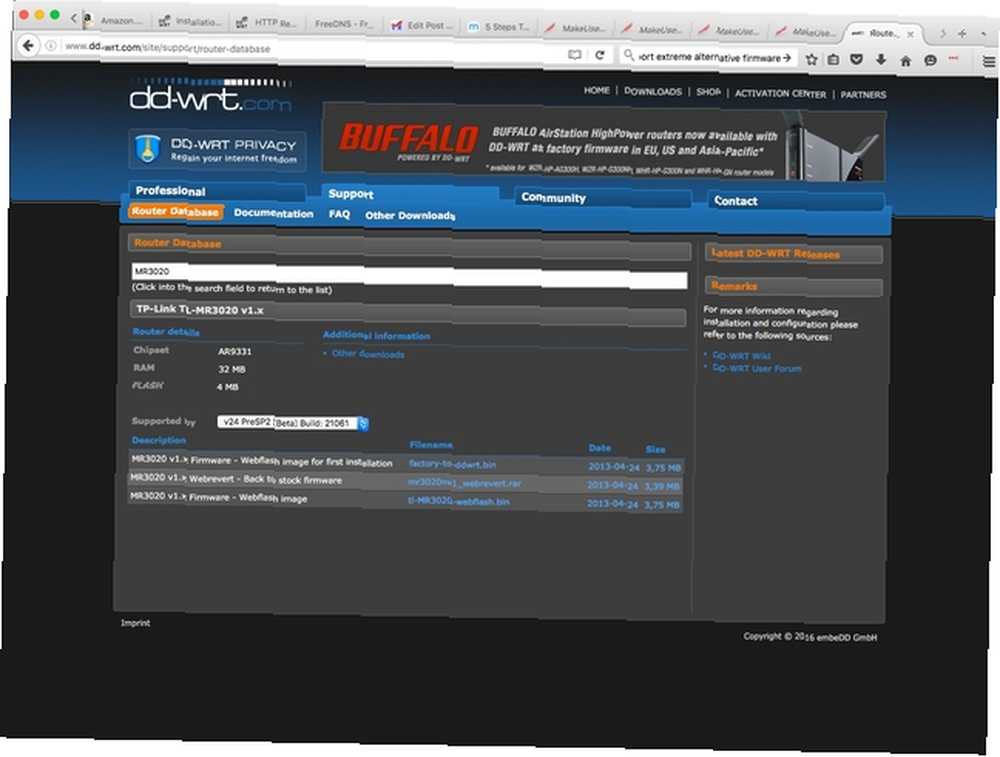
Přestože stránka routeru může obsahovat většinu informací, které potřebujete k tomu, abyste mohli začít fungovat, ujistěte se, že sledujete i tuto stránku. To se týká některých problémů, s nimiž se můžete setkat, pokud je hardwarová podpora routeru špinavá.
Počáteční aktualizace se provádí pomocí vestavěného aktualizátoru firmwaru routeru. Z místního počítače vyberete binární soubor DD-WRT stejně jako skutečnou aktualizaci firmwaru. (Některé směrovače mohou před načtením skutečného firmwaru potřebovat předběžný soubor, proto si prosím pečlivě zkontrolujte pokyny.)
Jakmile se váš router restartuje, přejděte na http://192.168.1.1 nastavit router. Na této obrazovce nastavíte uživatelské jméno a heslo pro svůj router. Po jejich vytvoření budete přesměrováni na stavovou stránku.
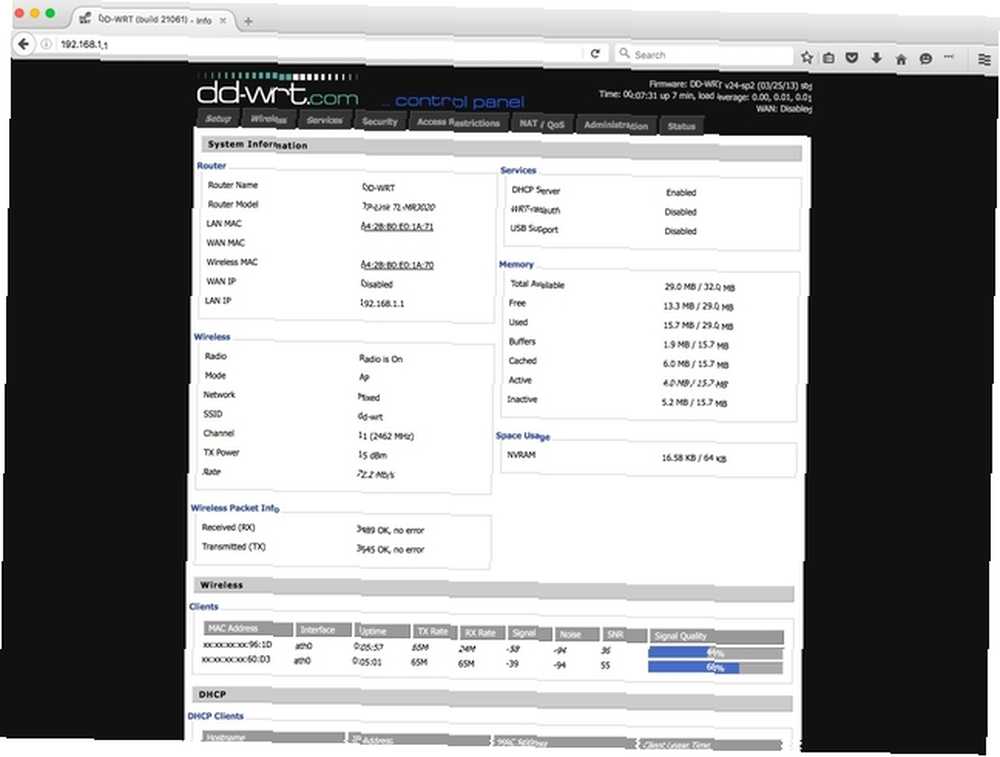
Klikněte na Nastavení a zadejte své uživatelské jméno a heslo, které jste vytvořili.
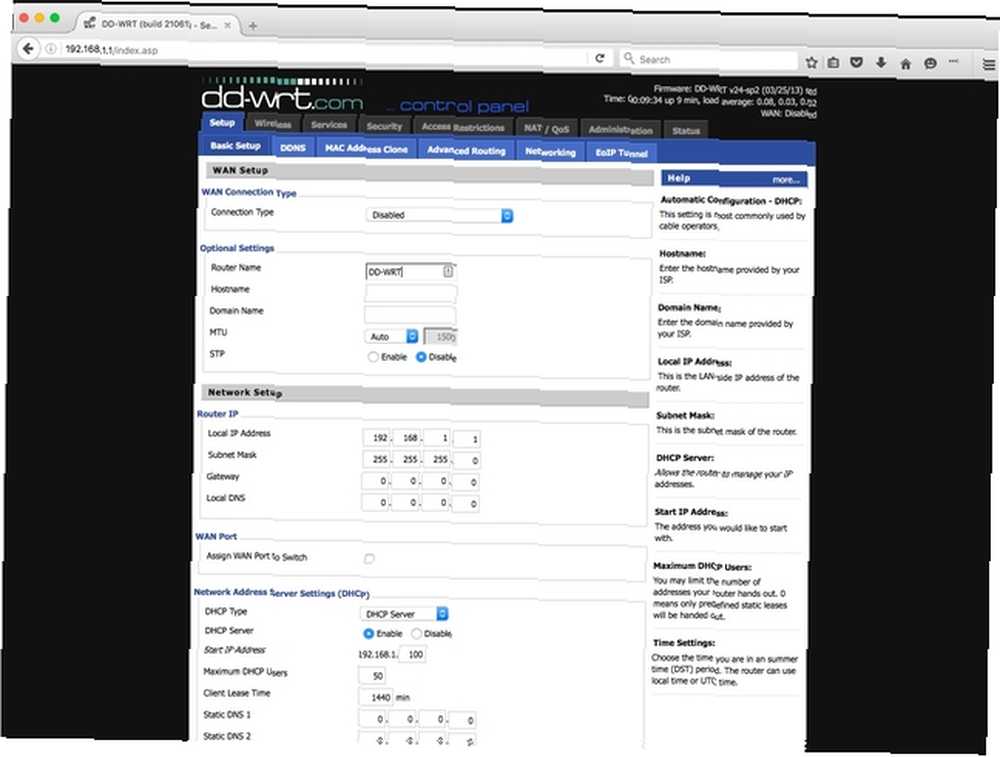
Na této další stránce nastavíte základy routeru: Název, IP a DHCP. Nastavte rozevírací nabídku na Automatická konfigurace - DHCP. Ponechte výchozí nastavení DHCP. A aktualizujte nastavení času tak, aby odpovídalo vašemu časovému pásmu.
Pokud chcete nastavit vlastní DNS, jako je OpenDNS nebo Google Public DNS, nejen vyhledávání: 10+ služeb Google, které byste měli vědět o Ne jen vyhledávání: 10+ služeb Google, které musíte vědět o nás všichni víme, Google je víc než jen vyhledávač: Jedná se o sadu webových aplikací a služeb pro vše od e-mailu přes kalendář, úpravy dokumentů a ukládání souborů. Je to dokonce internetový obchod s médii ... nastavíte je také na této stránce. Až bude vše nastaveno podle vašich představ, klikněte na Použít nastavení.
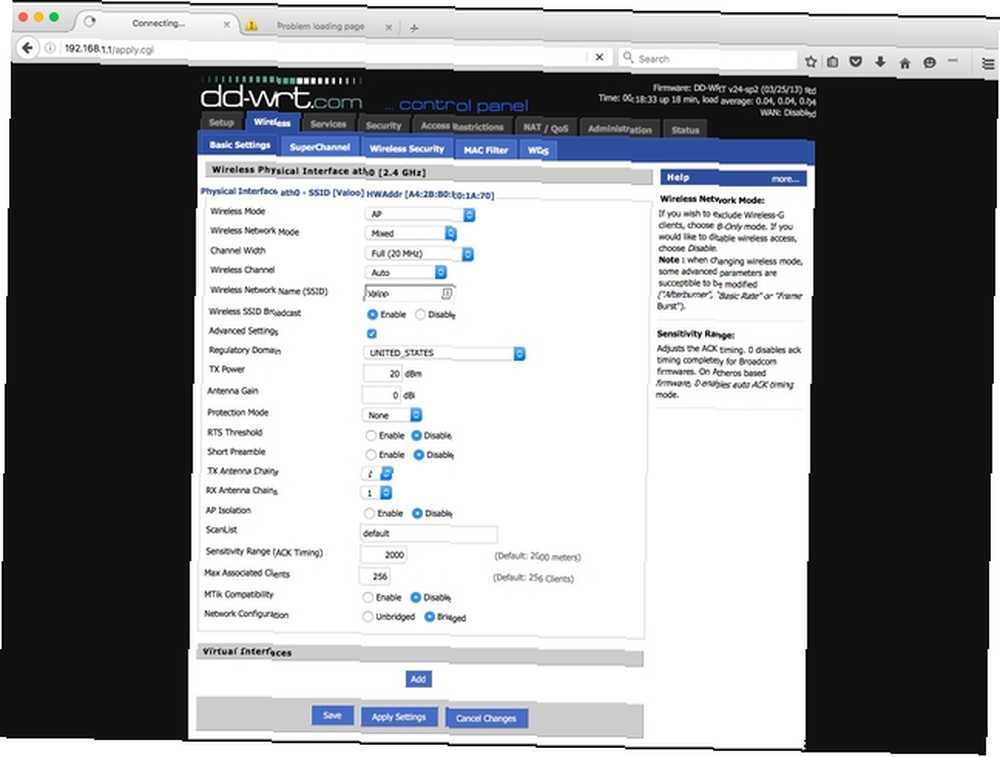
Jakmile je toto nastaveno, klikněte na kartu Bezdrátové připojení a nakonfigurujte bezdrátovou síť podle vašich preferencí. Ať už děláte cokoli, ujistěte se, že neděláte chyby v nastavení sítě. 10 chybných způsobů nastavení bezdrátové sítě 10 chybných způsobů nastavení bezdrátové sítě Správné nastavení bezdrátové sítě pomocí poučení z těchto deseti chyb, kterým se lze vyhnout. !
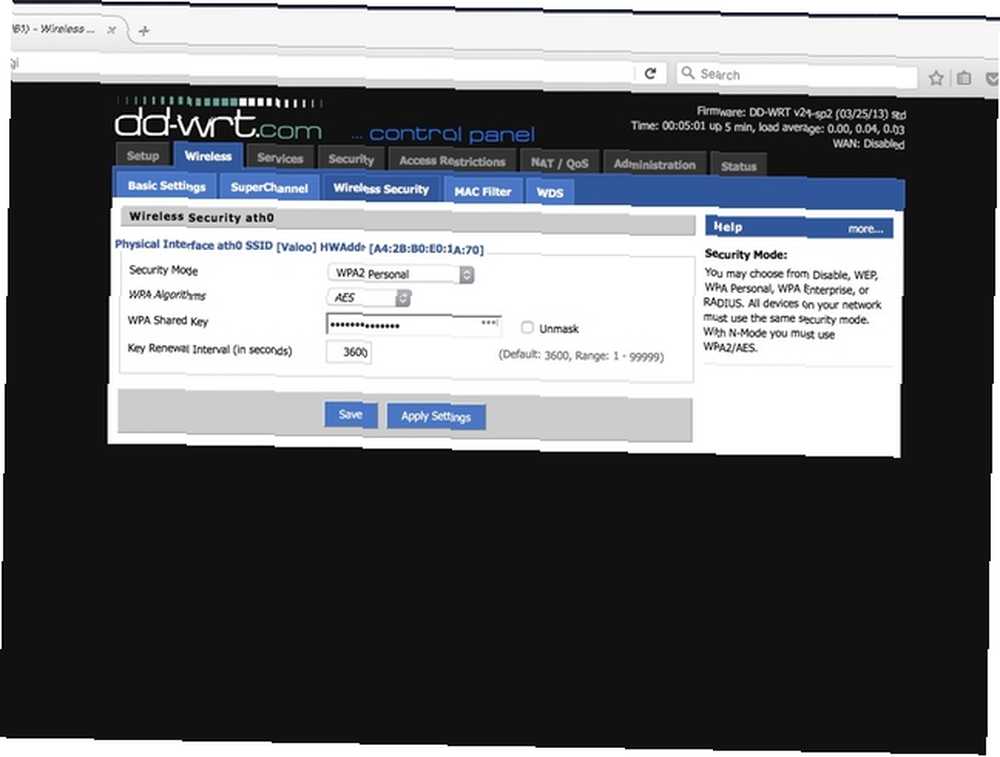
Jakmile máte nastaveny základy, klikněte na Wireless Security a nastavte šifrování ve vaší síti.
2. Nastavení dynamického DNS
Naším dalším krokem je nastavení DNS forwarderu pro vaši dynamickou WAN IP. Pokud neplatíte za statickou IP, může váš poskytovatel internetových služeb změnit vaši IP, kdykoli si to přeje - záleží na vašem poskytovateli, jak často se mění - a budete muset změnit konfiguraci VPN při každé aktualizaci.
Abychom to obešli, použijeme dynamickou službu DNS 5 Nejlepší dynamičtí poskytovatelé DNS, které můžete dnes zdarma používat 5 Nejlepší poskytovatelé dynamických DNS, kteří můžete dnes zdarma používat S DynDNS pryč, zde jsou nejlepší bezplatní dynamičtí poskytovatelé DNS, služby a alternativy DDNS k jejich nahrazení. . Tyto služby vám umožní vytvořit adresu URL, která ukazuje na jakoukoli IP, kterou vám poskytne váš ISP. DD-WRT má podporu pro celou řadu služeb, pro účely tohoto tutoriálu použijeme bezplatnou službu afraid.org.
Bohužel neexistuje snadný způsob, jak to nastavit. Co byste mohli udělat, je zkontrolovat stránku routeru před odjezdem z domu a aktualizovat nastavení VPN aktuální WAN IP. Jak často se bude měnit, záleží na vašem poskytovateli internetových služeb. Tato metoda by měla být dostatečná pro krátké dovolené nebo výlet do kavárny.
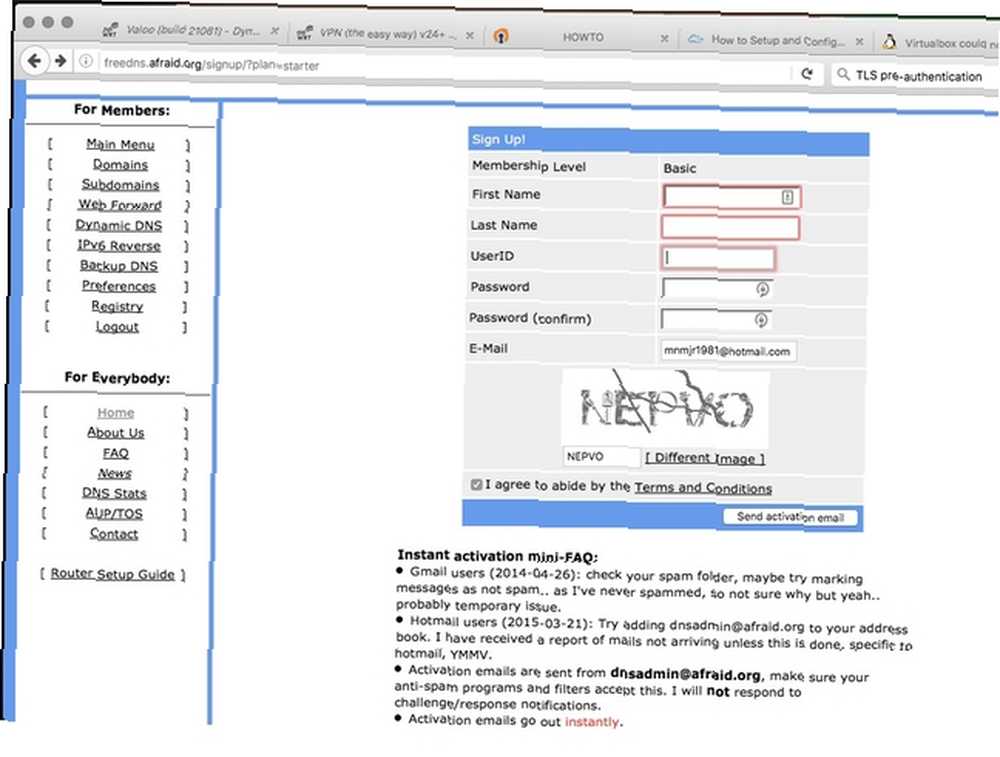
Budete potřebovat pouze bezplatný účet, díky kterému získáte subdoménu z výběru adres.
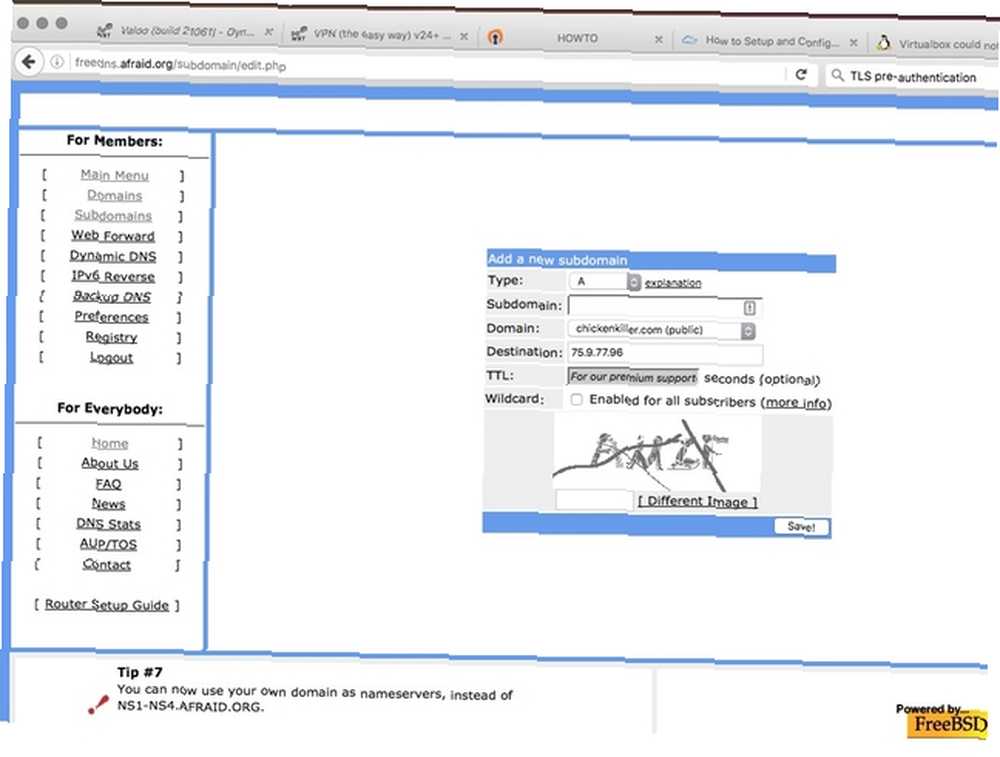
Po vytvoření účtu se přihlaste a přejděte do nabídky subdomény. Chceme vytvořit záznam A, který by měl být výchozí. Do následujícího pole zadejte subdoménu, kterou si vyberete, a z rozbalovací nabídky vyberte požadovanou doménu.
Zadejte směrovač WAN IP; získáte to v pravém horním rohu stránky DD-WRT. Klikněte na Uložit a poté na DDNS. Na této stránce zkopírujte odkaz na přímou adresu URL vedle vaší nové položky subdomény.
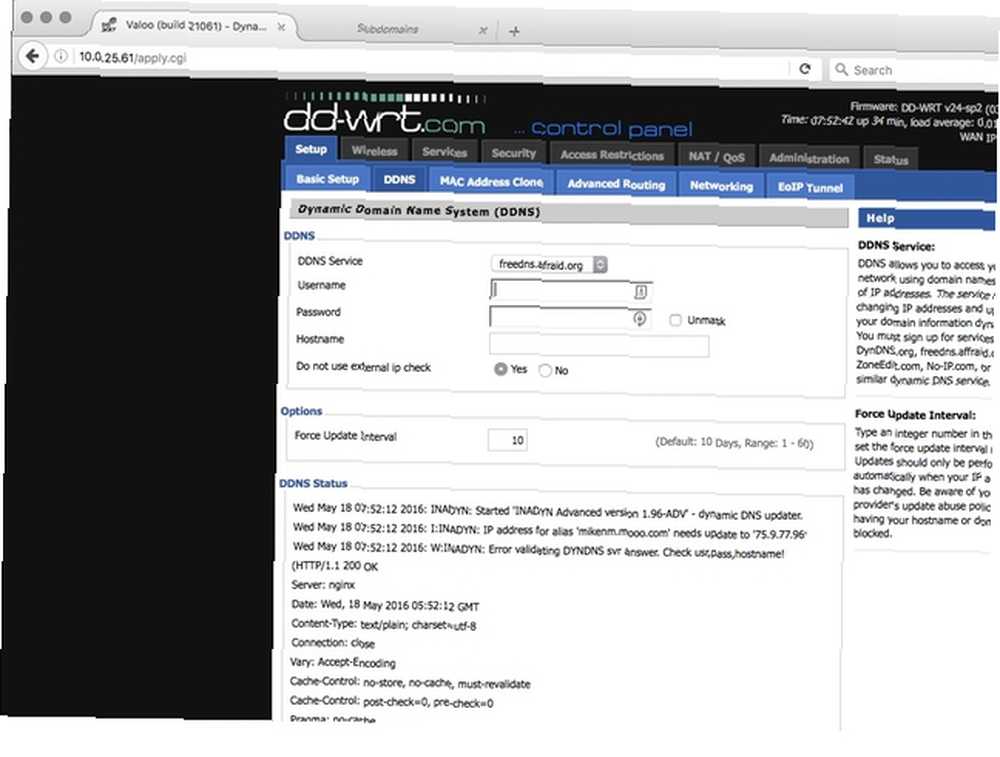
Po vytvoření účtu a subdomény přepněte zpět na stránku routeru. V části Nastavení klepněte na kartu DDNS. V rozbalovací nabídce vyberte možnost freedns.afraid.org a zadejte své uživatelské jméno a heslo.
Do názvu hostitele vložte adresu URL, kterou jste zkopírovali v předchozím kroku. Ponechte externí kontrolu IP jako Ano. Interval Force Update Interval je přednastaven na 10 dní, ale pokud bude vaše IP aktualizována častěji, budete možná muset upravit toto nastavení později.
3. Konfigurace PPTP
Po zbytek tohoto tutoriálu se budeme držet snadného režimu konfigurací možnosti PPTP (Point to Point Tunneling Protocol) VPN na DD-WRT. Pokud máte starší router s menším množstvím úložiště, může to být jediná možnost, kterou vidíte.
Toto je starší technologie VPN vyvinutá společností Microsoft. Používá tunel mezi zařízením a domácí sítí pomocí Generic Routing Encapsulation. To znamená, že váš vzdálený webový provoz je zabalen do jiného paketu a odeslán do domovského směrovače. Poté váš požadavek zpracuje a vrátí také data zabalená v jiném paketu.
I když zde děláme snadný režim, je třeba poznamenat, že PPTP má některé docela závažné bezpečnostní nedostatky. DD-WRT umožňuje povolit šifrování MPPE, ale jedná se o slabý protokol. Získáte přístup ke svým místním prostředkům, ale bez téměř stejné bezpečnosti, jakou byste měli s OpenVPN.
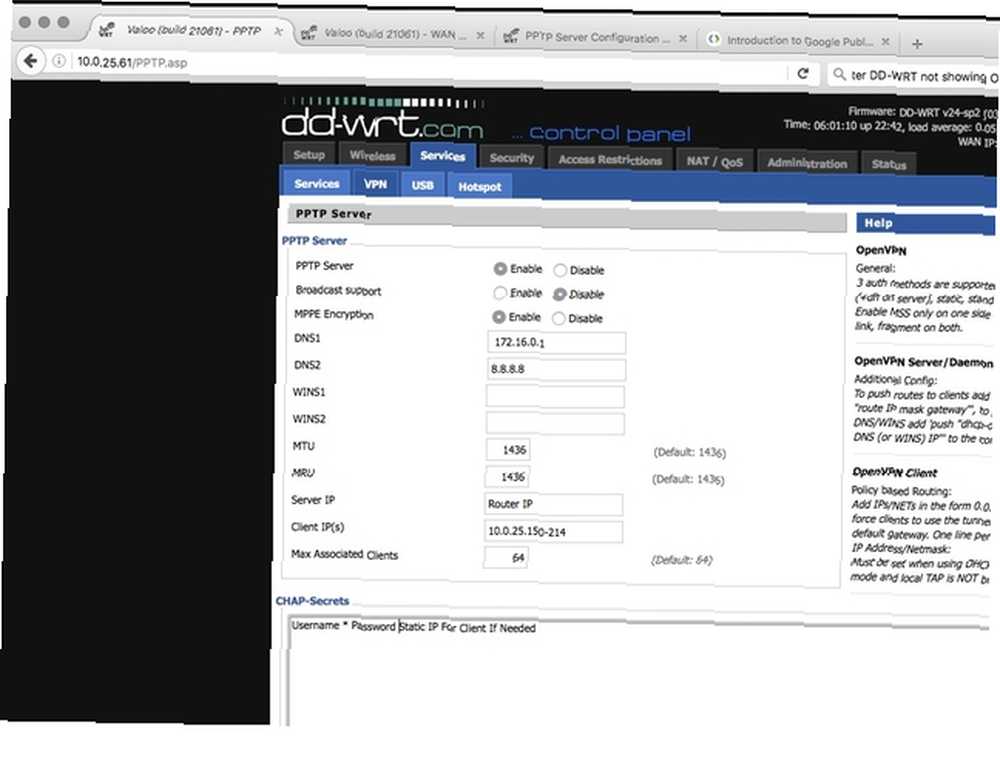
Chcete-li nastavit PPTP, klikněte na kartu Služby. Poté klikněte na VPN a v oblasti PPTP Server kliknutím na Enable Option rozbalte konfiguraci. Ponechte podporu vysílání zakázanou, ale povolte šifrování MPPE. Znovu zadejte konfiguraci DNS, ale pravděpodobně můžete přeskočit servery WINS.
Ponechte nastavení MTU a MRU ve výchozím nastavení. Pro Server IP budete chtít použít adresu routeru-192.168.1.1 je výchozí.
Budete také chtít nastavit rozsah IP pro své klienty. Musí to být ve specifickém formátu: xx.xx.xx.xx-xx. Například, pokud jste chtěli udělat 10.0.25.150-10.0.25.214, zadejte to jako 10.0.25.150-214. Maximální přidružené klienty můžete nechat jako výchozí 64.
Další sekce je CHAP-Secrets. Toto jsou uživatelská jména a hesla, která používáte pro každého klienta. Jsou nastaveny jako: Uživatelské jméno * Hesla * (všimněte si mezer mezi textem a hvězdičkami). Pokud chcete, aby vaši klienti měli při připojení k VPN konkrétní IP, nahraďte druhou hvězdičkou IP: Notebook * Heslo 10.0.25.51.
Až budou všechna tato pole vyplněna, klikněte na Použít nastavení a přejdeme k nastavení vašeho klienta.
4. Konfigurace zařízení
Nyní, když máte nastavenou síť VPN, 8 instancí jste nepoužívali VPN, ale měli jste: Kontrolní seznam VPN 8 instancí, které jste nepoužívali VPN, ale měli byste být: Kontrolní seznam VPN Pokud jste tak již neučinili Vzhledem k tomu, že se přihlašujete k odběru VPN, abyste si zabezpečili své soukromí, je čas. a otevřete internet, pojďme si nastavit notebook a telefon. Tento tutoriál popisuje nastavení PPTP ve Windows, OS X a iOS. Zde máme průvodce pro Android VPN zde Jak se připojit k vaší práci VPN s tabletem Android Jak se připojit k vaší práci VPN s tabletem Android Nemusíte jít do kanceláře, abyste byli produktivní. Můžete vzdáleně pracovat s tabletem Android, připojením k internetu a soukromým připojením VPN. Zjistěte, jak jej nastavit! .
Stejné základní informace budete i nadále používat v jiných operačních systémech, ale nezapomeňte, že váš router bude potřebovat uživatelské jméno a heslo nastavené pro každého klienta, kterého chcete připojit..
Windows 10
Otevřete nabídku Start a klikněte na Nastavení. Poté klikněte na Síť a internet a na obrazovce, která se objeví, klikněte na VPN. Otevřete obrazovku Přidat připojení VPN a vyplňte formulář. Poskytovatelem VPN by měl být Windows. Můžete si vybrat, co chcete pro Název připojení.
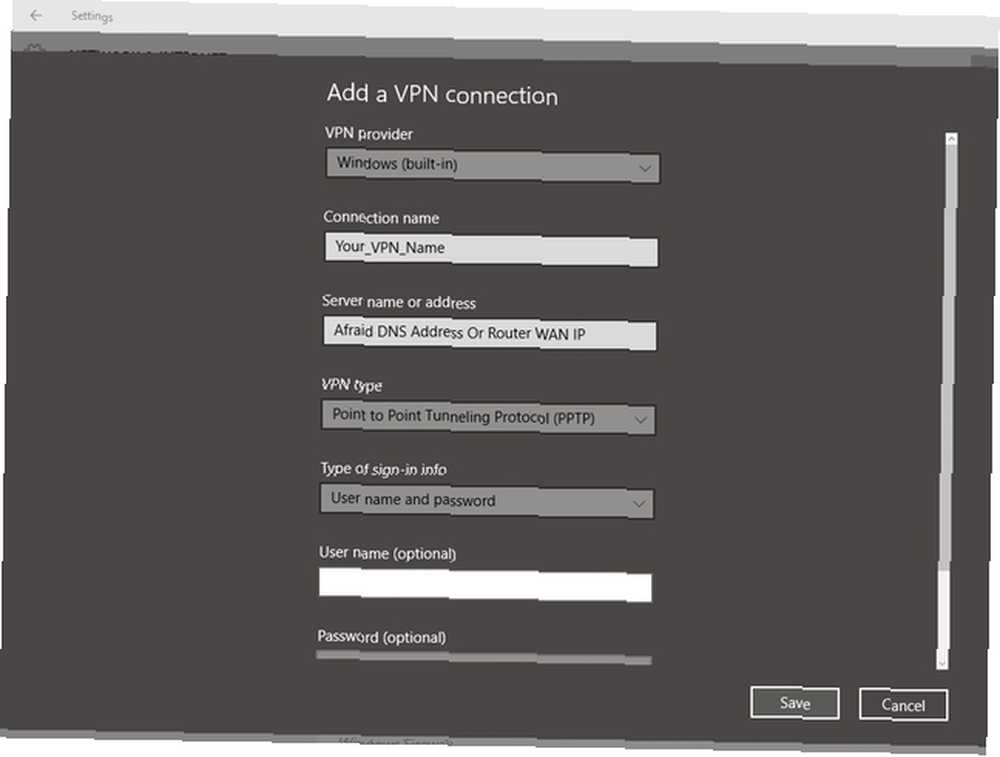
Do pole Název serveru nebo adresa zadejte adresu DNS afraid.org nebo WAN IP směrovače. V rozevíracím seznamu Typ VPN vyberte PPTP. Ponechejte typ přihlášení jako uživatelské jméno a heslo. Poté zadejte uživatelské jméno a heslo, které jste vytvořili při konfiguraci routeru.
Pokud nejste ve vaší místní síti, připojíte se z nabídky VPN. Vaše nová konfigurace VPN bude k dispozici. Zvýrazněte ji a klikněte na Připojit.
OS X
Otevřete System Preferences a klikněte na Network. Pokud nemáte účet správce, musíte kliknout na zámek a zadat heslo správce. Poté klikněte na znaménko plus a přidejte nové rozhraní. Ve vyskakovacím okně vyberte pro dané rozhraní VPN. U typu VPN vyberte PPTP.
Můžete nastavit, co chcete pro jméno, a klikněte na Vytvořit.
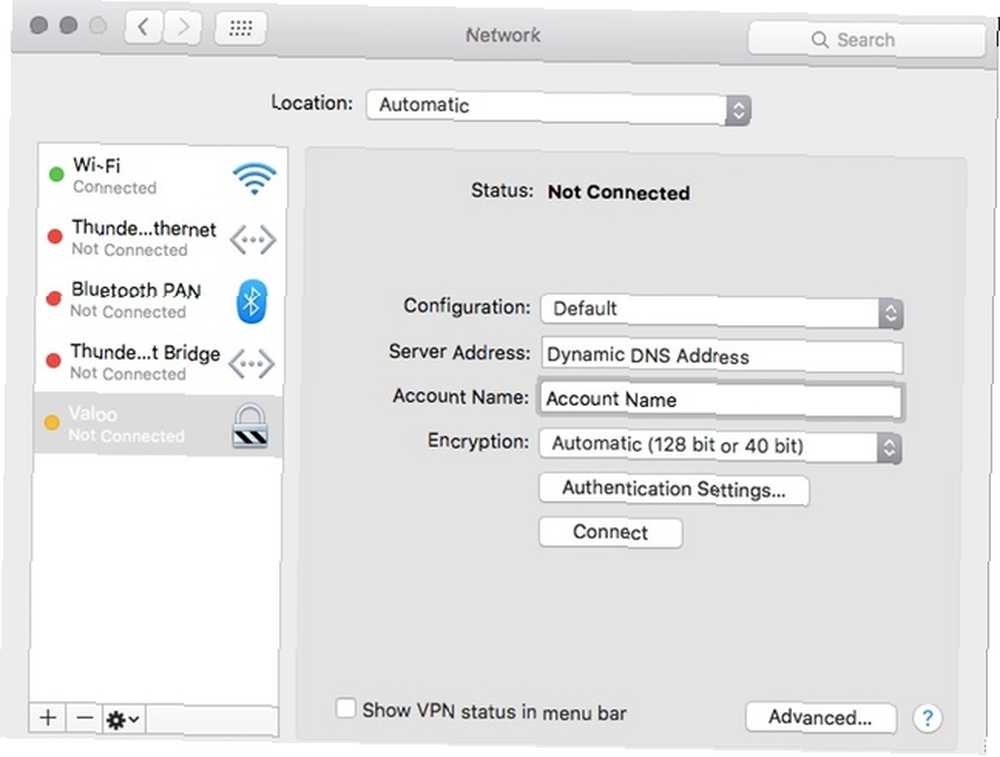
Do pole Adresa serveru zadejte DNS serveru afraid.org a název účtu je uživatelské jméno, které jste nastavili ve směrovači. Nastavte požadovanou úroveň šifrování; Pouze 128bitové zabezpečení je bezpečnější. Poté klikněte na Nastavení ověřování a zadejte své heslo.
Pokud nejste ve vaší místní síti, vraťte se na panel Síť a klikněte na VPN, kterou jste nastavili. Klikněte na Připojit.
iOS
Spusťte aplikaci Nastavení. Potom klepněte na Obecné; přejděte dolů a klepněte na VPN. Klepněte na Přidat konfiguraci VPN. Klepněte na typ a vyberte PTPP a potom klepněte na šipku zpět. Nastavte, co chcete pro Popis.
Do pole Server zadejte adresu DNS afraid.org nebo WAN IP vašeho routeru. Pole Účet je uživatelské jméno, které jste nastavili na routeru. Nechte RSA SecurID nastaveno na off. Můžete nastavit heslo nebo nechat prázdné pro zadání hesla při každém připojení.
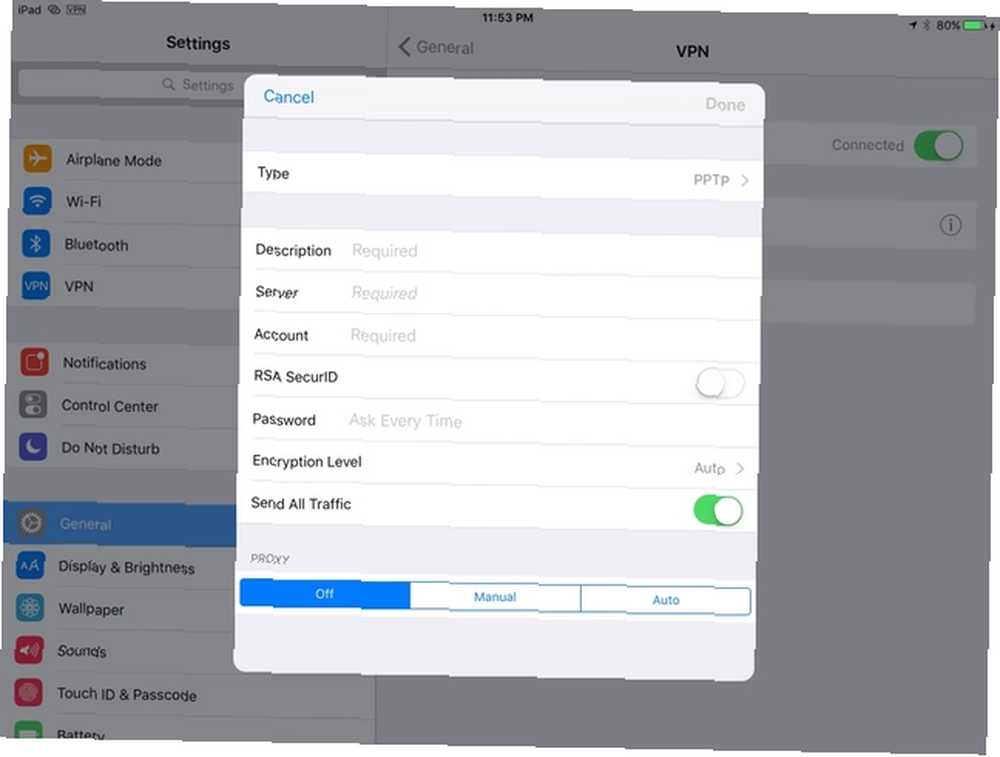
Úroveň šifrování je nastavena na Auto, ale můžete na ni kliknout a nastavit ji na Maximum. To odpovídá úrovni 40 nebo 128bitové nebo přísné 128bitové úrovně šifrování OS X, ale je to iOS, takže nabídky jsou “přátelštější”. Nechte možnost Odeslat veškerý provoz zapnutou.
Tím se přidá položka nabídky na hlavní obrazovce Nastavení, VPN. Pokud nejste ve vaší místní síti, můžete se připojit k vaší VPN přepnutím přepínače vedle této možnosti.
Jsi hotový! Co bude dál?
Nyní máte základní nastavení VPN. Máte také výkonnější router se spoustou možností. Prohlédněte si tato nastavení a zjistěte, co můžete dělat s DD-WRT, které nemůžete dělat s většinou firmwaru routeru.
Rovněž budete chtít prozkoumat konfiguraci OpenVPN na DD-WRT, což je více zapojený proces. Tím se zvýší bezpečnost vašeho VPN procesu Nejlepší VPN služby Nejlepší VPN služby Sestavili jsme seznam toho, co považujeme za nejlepší poskytovatele služeb virtuální privátní sítě (VPN), seskupené podle prémiových, bezplatných a přátelských torrentů . , ale zahrnuje nastavení certifikační autority a instalaci klientů na všechna vaše zařízení.
Na co je váš domácí kutilský IT projekt, na který jste nejvíce hrdí? Dejte nám vědět v komentářích.
Image Credit: Inženýři opravující LAN pomocí gcpics prostřednictvím Shutterstocku











