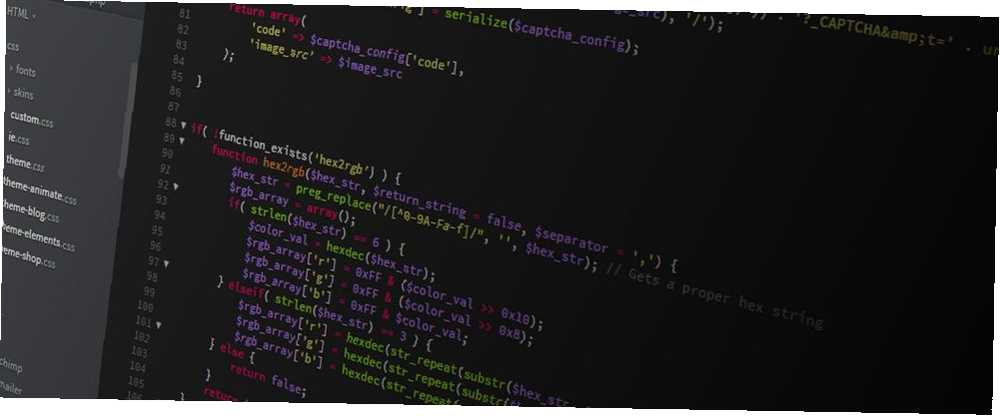
William Charles
0
4201
856
Mnoho webových stránek je provozováno pomocí trojice služeb: Apache, MySQL a PHP. Je to osvědčená kombinace, která funguje fenomenálně dobře, většinou. Obvykle, abyste získali přístup k tomuto trifecta, musíte si zakoupit webhosting. Webhosting běží na vzdáleném serveru, který s vysokou pravděpodobností provozuje nějakou formu Linuxu.
Nebylo by však snazší, kdybyste si mohli servisní trio přenést do počítače, aby fungovalo lokálně? WAMP server to právě dělá. Čtěte dále a zjistěte, jak nastavit server WAMP v počítači se systémem Windows 10.
Co je WAMP server?
První věc první: co je WAMP server? WAMP znamená Windows Apache, MySQL a PHP. Porovnejte to s LAMP (LInux Apache, MySQL a PHP) nebo MAMP (Mac Apache, MySQL a PHP).
Server WAMP je tedy prostředím pro vývoj webových aplikací pro Windows. Místo vyžadování přístupu k serveru s Apache, MySQL a PHP vytváří WAMP server místní prostředí. Místní prostředí umožňuje webovým vývojářům pokračovat v práci offline a také testovat funkce před jejich uvedením do živého prostředí. (Zde je návod, jak vytvořit virtuální prostředí pro vývoj webových aplikací.)
Apache, MySQL a PHP jsou k dispozici pro individuální stahování. Každá služba má instalační program systému Windows. (Jak nainstalovat MySQL v systému Windows 10 Jak nainstalovat MySQL databázi v systému Windows Jak nainstalovat MySQL databázi v systému Windows Pokud často píšete aplikace, které se připojují k databázovým serverům, je příjemné, pokud víte, jak nainstalovat databázi MySQL do počítače se systémem Windows. pro účely testování. vysvětluje více) Každou službu však musíte nakonfigurovat. A zatímco nespočet návodů vám přesně ukazuje, jak to provést, server WAMP automatizuje slušnou část konfigurace.
Jak nainstalovat a nastavit WampServer
Po zbytek článku budu mluvit o WampServeru, oficiální instalaci. Používání WampServeru je často nejrychlejším a snadnějším způsobem. Navíc má spoustu online podpory. Pojďme to nastavit!
Krok 1: Stáhněte a nainstalujte WampServer
Vydejte se na oficiální web WampServer a stáhněte si nejnovější verzi svého operačního systému (32 nebo 64 bitů). V době psaní obsahuje WampServer 3 Apache 2.4, MySQL 5.7 a PHP 5.6. Po dokončení stahování spusťte instalační program.
Instalační program objasňuje, že byste neměli instalovat server WampServer přes existující verzi. Výchozí možnosti instalačního programu by měly postačovat pro většinu uživatelů, ale musíte nainstalovat server WampServer v kořenovém adresáři (např. C: \ wamp nebo C: \ wamp64). Doporučuji změnit výchozí prohlížeč na něco modernějšího než internetový prohlížeč. Podobně, pokud chcete vybrat jinou možnost Poznámkového bloku, pokračujte.
Vezměte prosím na vědomí, že WampServer nepracuje na diskových oddílech FAT32 nebo exFAT. Funguje to pouze na jednotce NTFS. WampServer 3 také nebude fungovat na Windows XP, protože používá Apache 2.4.X a také vyžaduje redistribuovatelný Microsoft Visual C / C ++ 2015 (VC14).
(Samozřejmě byste neměli používat Windows XP 7 způsobů, jak Windows 10 je bezpečnější než Windows XP 7 způsobů Windows 10 je bezpečnější než Windows XP I když se vám nelíbí Windows 10, měli byste opravdu migrovat ze systému Windows XP prozatím vám ukážeme, jak je nyní třináctiletý operační systém prošpikován bezpečnostními problémy. v tomto dni a věku ...)
Krok 2: Konfigurace serveru WampServer
Po dokončení instalačního procesu můžete spustit WampServer. Při prvním spuštění uvidíte černé příkazové okno. Na displeji bude blikat pouze několik sekund, než zmizí. Jakmile se zobrazí oznámení brány Windows Firewall, povolte připojení WampServeru pomocí soukromé sítě. Váš další port hovoru je panel ikon, kde se skrývá server WampServer.
Vydejte se do zásobníku. Pokud je ikona WampServer zelená, jsou vaše služby WampServer aktivní a připravené k použití. Pokud je ikona červená nebo oranžová, znamená to, že něco ve vašem systému ruší WampServer. Nejlepší postup je restartování systému a opětovné otevření WampServeru. Je známo, že Skype ruší WampServer, stejně jako některé hry, které používají port 80 pro komunikaci s internetem.
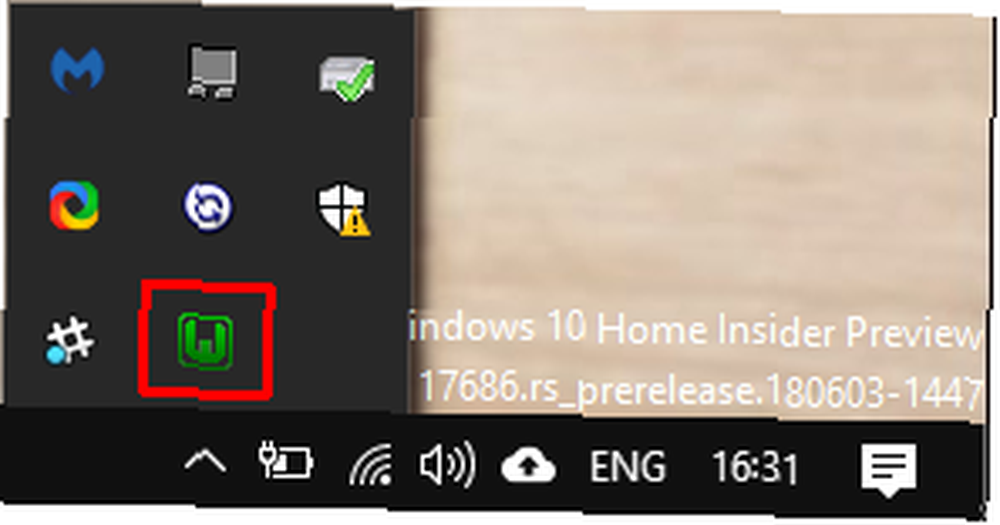
Když je ikona zelená, můžete se vydat do prohlížeče. Typ http: // localhost v adresním řádku a stiskněte Vstoupit. Když je vše v pořádku, zobrazí se domovská stránka WampServeru:
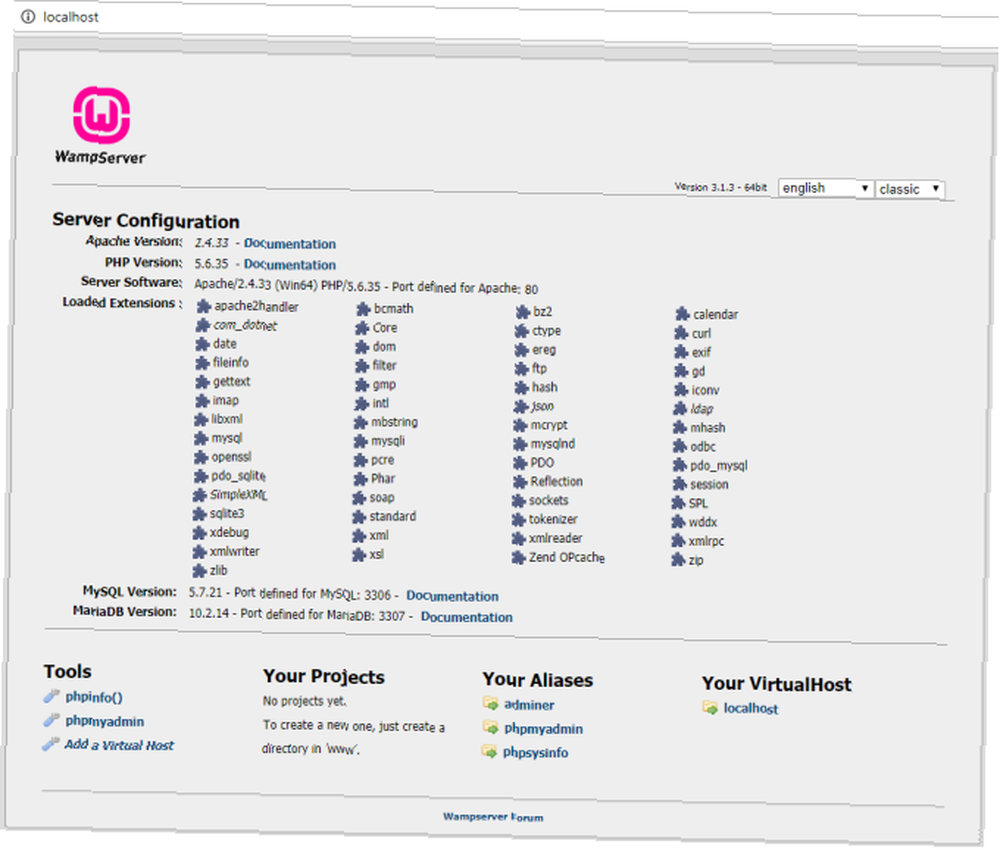
Odtud můžete přistupovat k nástrojům, jako jsou phpinfo a phpMyAdmin, a také k oficiální dokumentaci Apache a PHP. Navíc, když vytvoříte nový projekt, objeví se na této domovské stránce pod Vaše projekty. Totéž platí Vaše Aliasy, ale to jsou pro vaše projektové databáze.
Krok 3: Vytvořte svůj první projekt WampServer
Nyní vytvořte svůj první projekt WampServer. V následujícím příkladu nainstalujete WordPress na WampServer pro místní přístup.
Vytvořte prázdnou databázi MySQL pro svůj nový web. Vybrat phpMyAdmin ze stránky WampServer http: // localhost. Výchozí uživatelské jméno je vykořenit, a neexistuje žádné heslo (můžete to opravit v okamžiku - i když jeho místní, měli byste stále dodržovat bezpečnostní postupy). Po přihlášení vyberte Databáze z panelu nabídek. Zadejte název databáze a stiskněte Vytvořit.
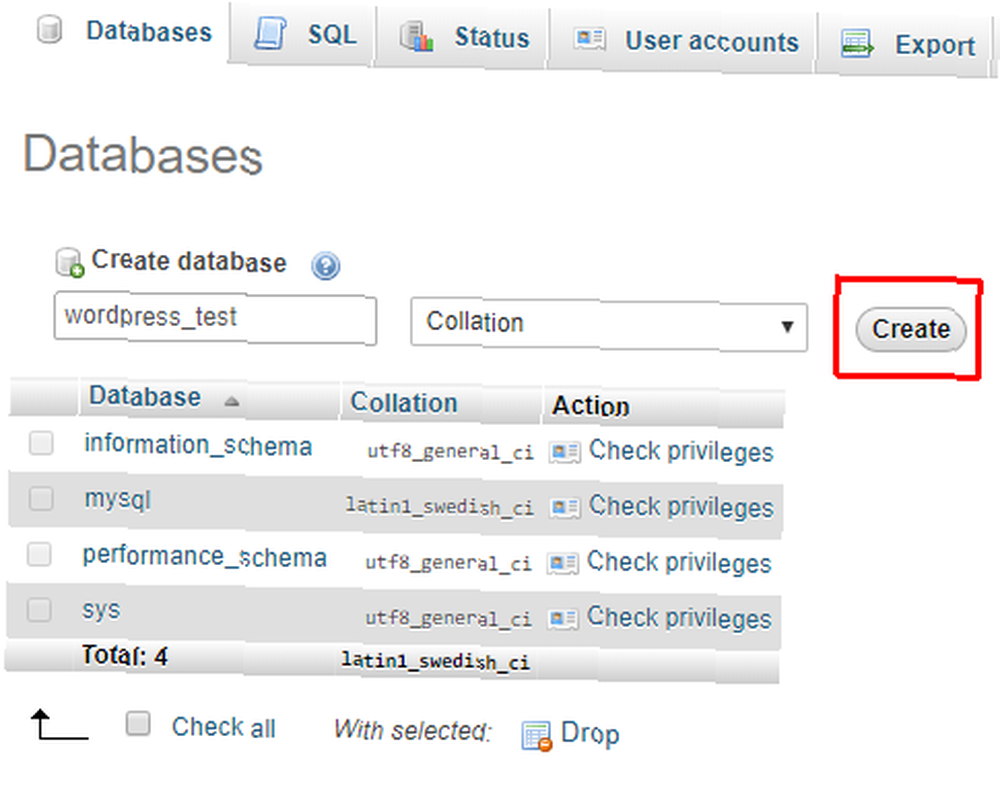
Poté nainstalujte WordPress. Pokud necháte instalaci WampServeru na výchozí nastavení, najdete složku projektu na adrese C: \ wamp \ www nebo C: \ wamp64 \ www.
Vydejte se na www klepněte na složku a poté klepněte pravým tlačítkem a vyberte Nový> Složka z kontextové nabídky. Pojmenujte složku “WordPress.” Stáhněte si nejnovější verzi WordPress a rozbalte obsah archivu do wamp \ www \ WordPress \ složku.
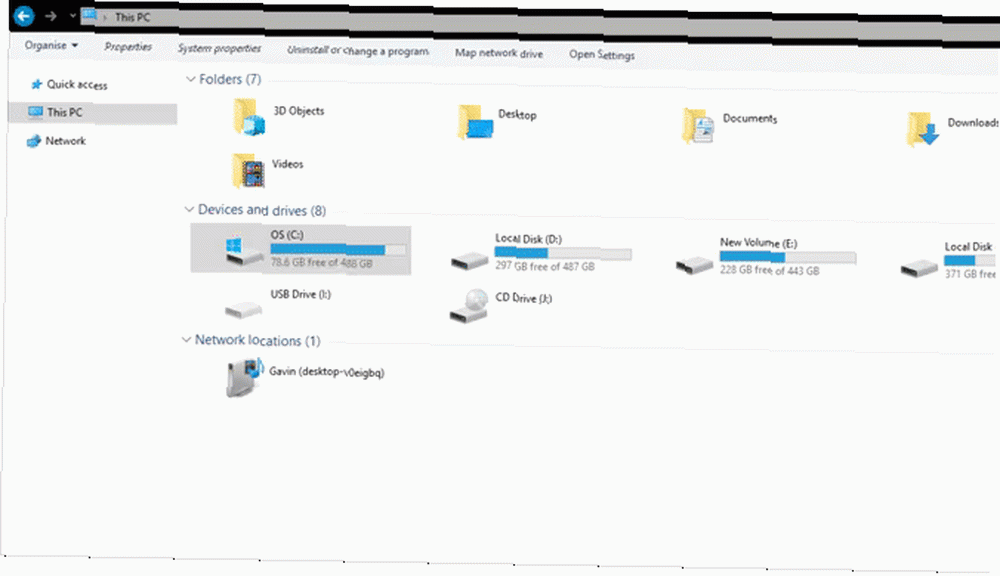
Nyní zkontrolujte, zda instalace WordPress funguje.
Typ http: // localhost / wordpress v adresním řádku webového prohlížeče a stiskněte Vstoupit. Měli byste najít index webu WordPress, ze kterého si můžete vybrat wordpress /. Instalační program WordPress by se měl spustit automaticky a provést vás procesem instalace. (Uživatelské jméno a heslo jsou stejné jako přihlašovací jméno MySQL a právě jste vytvořili jméno databáze.)
Když je vše v pořádku, dostanete se na Spusťte instalaci obrazovka. Odtud vyplníte informace o svém webu a poté získáte přístup k panelu WordPress pomocí Přihlásit se tlačítko.
Gratulujeme! Právě jste dokončili vytvoření prvního projektu WampServer pomocí WordPress. Pokud však chcete jiný projekt, podívejte se do našeho výukového programu o tom, jak hostovat web WordPress na Raspberry Pi Jak hostovat web WordPress na Raspberry Pi Jak hostovat web WordPress na Raspberry Pi Chcete hostovat svůj vlastní web WordPress na Raspberry Pi? Zde je návod, jak začít instalací LAMP a WordPress. (pomocí serveru LAMP).
Pokročilá nastavení WampServeru
WampServer je vysoce přizpůsobitelný v závislosti na vašich požadavcích.
Přizpůsobení PHP
V závislosti na typu programu, který se pokoušíte nainstalovat na server WampServer, můžete vyžadovat další rozšíření, která nejsou ve výchozím nastavení načtena. WampServer má dlouhý seznam předinstalovaných nastavení a skriptů PHP 5 Nejlepší bezplatné zdroje skriptů online online 5 Nejlepší bezplatné zdroje skriptů online online I když je nepoužíváte tak, jak jsou, můžete vždy použít skripty z následujících zdrojů skriptů PHP jako lešení pro vlastní kód nebo jako učební nástroje pro lepší porozumění PHP, ze kterého si můžete vybrat.
Přejděte na ikonu zásobníku WampServer a poté na PHP> Rozšíření PHP, a proveďte výběr.
Přizpůsobení Apache
Nastavení Apache můžete přizpůsobit ze stejné ikony na liště WampServer, jako jsou vlastní a předinstalované moduly, se kterými alias pracujete, verze Apache (pokud máte více nainstalovaných) a další.
Přizpůsobení MySQL
Jednou z prvních změn MySQL, které je třeba provést, je přidání hesla ke kořenovému účtu. Nejste bezprostředně ohroženi, protože váš web je místní, ale je lepší to hned teď změnit, takže nezapomeňte. A přiznejme si to, bezpečnost je vážná a vy byste byli blázni, abyste nepřidali heslo, jen pro případ.
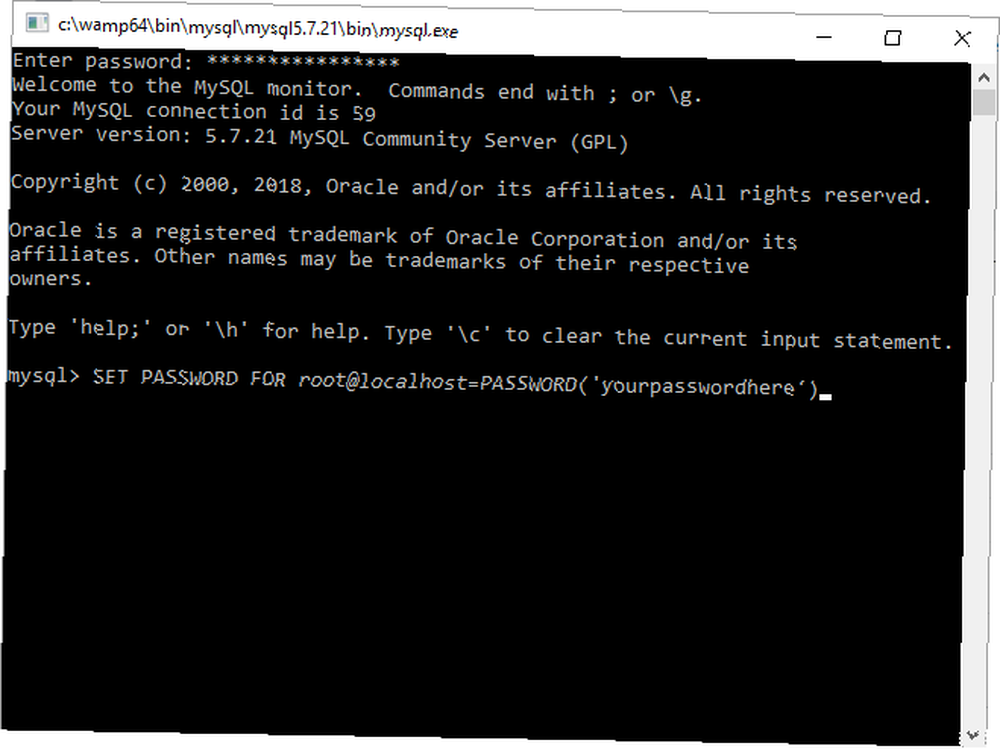
Vraťte se na ikonu zásobníku WampServer. Vybrat MySQL> MySQL konzole. Uživatelské jméno je stále vykořenit, a neexistuje žádné heslo. Zadejte následující příkaz:
SET PASSWORD pro root @ localhost = PASSWORD ('yourpasswordhere')Nyní jste nastavili heslo pro svůj kořenový účet.
Go Forth a WampServer!
Nyní jste v provozu, můžete si opravdu začít hrát s instalacemi, vlastními nastaveními a dalšími. Nebo jednoduše lépe poznat MySQL, Apache a PHP skrze pokus a omyl. Případně si prohlédněte náš seznam nejdůležitějších příkazů SQL. 13 Nejdůležitější příkazy jazyka SQL, které by měl každý programátor znát 13 Nejdůležitější příkazy jazyka SQL, jakýkoli programátor by měl vědět Každý velký nebo dynamický web používá nějakým způsobem databázi a v kombinaci se strukturovaným dotazovacím jazykem ( SQL), možnosti pro manipulaci s daty jsou opravdu nekonečné. pro každého programátora, který stojí za svou sůl.











