
Michael Cain
0
2005
542
Pokud máte velký pevný disk a máte volné místo, může být rozumné vytvořit na tomto pevném disku více svazků. Například můžete použít další oddíly k oddělení systémových souborů a nainstalovaných programů od osobních souborů nebo k otevření celého svazku jako síťové jednotky.
Ve Windows 7 a Windows Vista je změna velikosti svazků nebo rozdělení disku na pevný disk mnohem snazší než v předchozích verzích Windows. Stále však existuje několik úskalí, které vyžadují, abyste místo interního nástroje Správa disků Windows používali aplikace třetích stran. V tomto článku vám ukážu, jak změnit velikost svazků nebo vytvořit nové a jaké nástroje použít.
Správa disků Windows
Jak je uvedeno výše, Windows Vista a Windows 7 jsou vybaveny nástrojem Správa disků. Pomocí tohoto nástroje můžete rozdělit pevný disk, zmenšit nebo rozšířit svazky a vytvořit nové. Provedu vás procesem, jak je vidět na Windows 7.
Chcete-li spustit nástroj Správa disků, přejděte na> Start a napište> rozdělit do vyhledávacího pole. Z výsledků klikněte na> Vytvářejte a formátujte oddíly pevného disku.
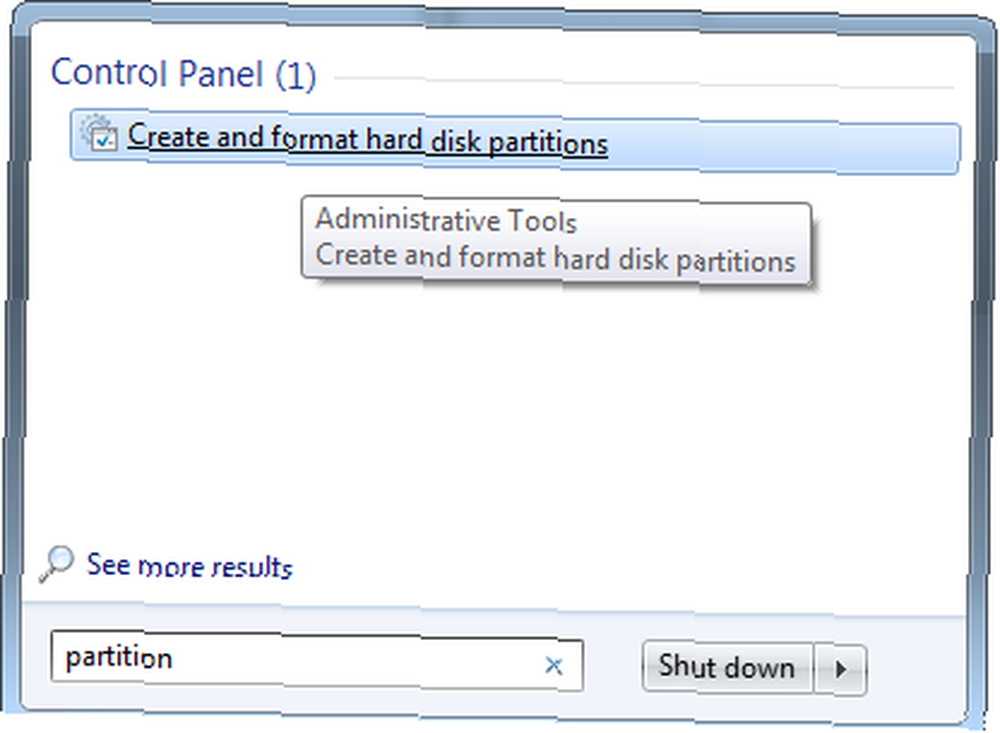
Zobrazí se seznam svazků a jejich vlastností. Mohou odkazovat na několik pevných disků nebo oddíly na jednom pevném disku. Níže je snímek obrazovky, jak vypadá moje nastavení pevného disku.
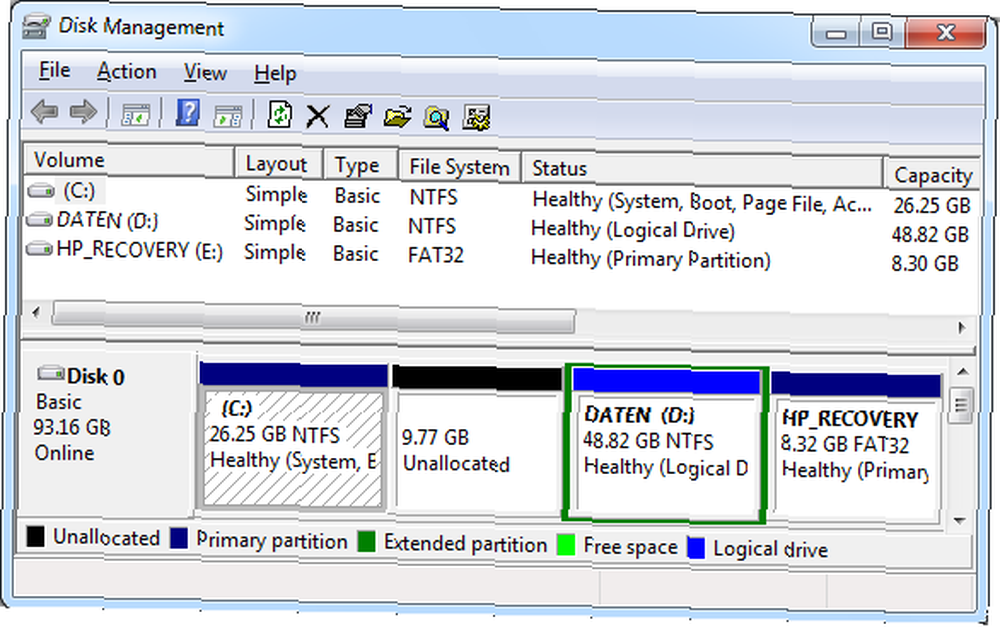
Právě teď mám tři svazky (C, D a E) a nějaký nepřidělený prostor.
Příklad 1:
Řekněme, že máte jeden pevný disk a jeden svazek s názvem C, na kterém je nainstalován váš operační systém a všechny vaše programy a na kterém jsou uloženy všechny vaše osobní soubory. Máte několik GB volného místa a chcete vytvořit nový svazek nebo oddíl s názvem D pro uložení všech vašich osobních údajů. Nemáte žádný nepřidělený prostor.
Než budete moci vytvořit nový svazek, musíte uvolnit místo, ze kterého ho můžete vytvořit, což znamená, že musíte vytvořit nepřidělené místo. Chcete-li to provést, klepněte pravým tlačítkem myši na> C a vyberte> Zmenšit objem… Systém Windows bude chvíli hledat svazek, který bude k dispozici.
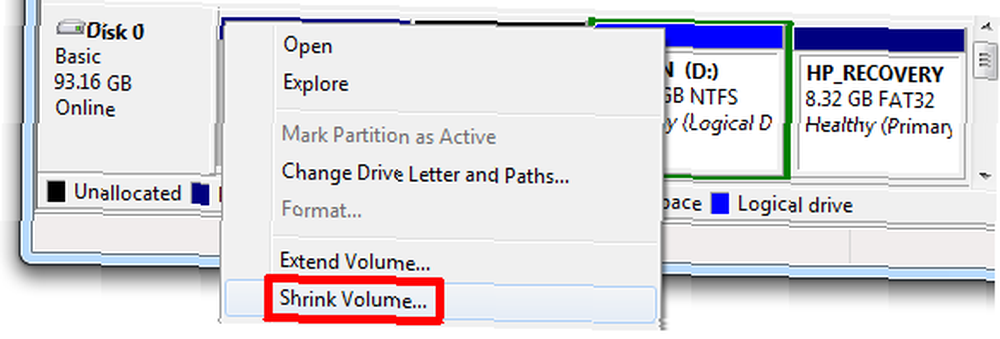
V mém příkladu mám pro zmenšení k dispozici pouze 6217 MB. Je to proto, že jsem již pro tuto demonstraci uvolnil 9,77 GB v nepřiděleném prostoru. Na svazku C byste měli nechat nejméně 5 GB volného místa pro aktualizace systému Windows, instalace programů a obecné operace se systémem Windows. Nezapomeňte, že 1 GB se rovná 1024 MB, jinými slovy, ponechte na C. alespoň 5120 MB „dostupného smršťovacího prostoru“. Jakmile jste se rozhodli pro velikost zmenšeného prostoru, klikněte na tlačítko> Zmenšit a chvíli počkejte.
Nyní uvidíte prostor, o který jste zmenšili C, jako nepřidělený prostor hned vedle vašeho svazku C. Chcete-li vytvořit nový svazek, klikněte pravým tlačítkem> Nepřiděleno a vyberte> Nový jednoduchý svazek ...
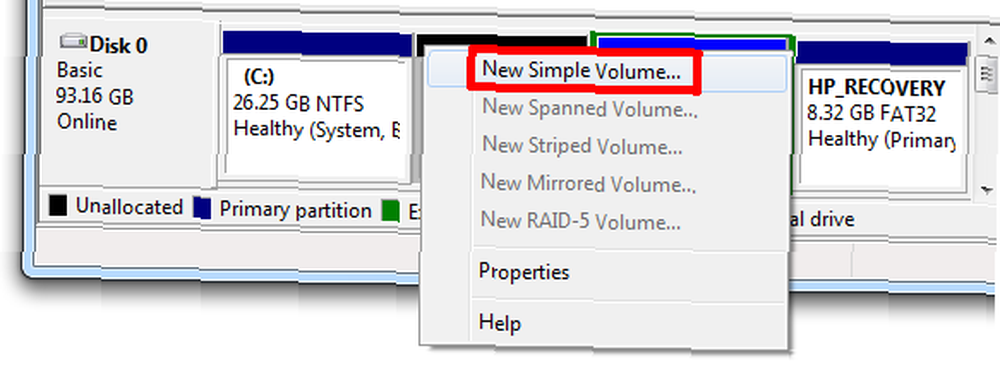
Průvodce procesem vás provede celým procesem. Můžete se rozhodnout, kolik z nepřiděleného místa chcete přiřadit novému svazku, můžete vybrat písmeno jednotky a systém souborů.
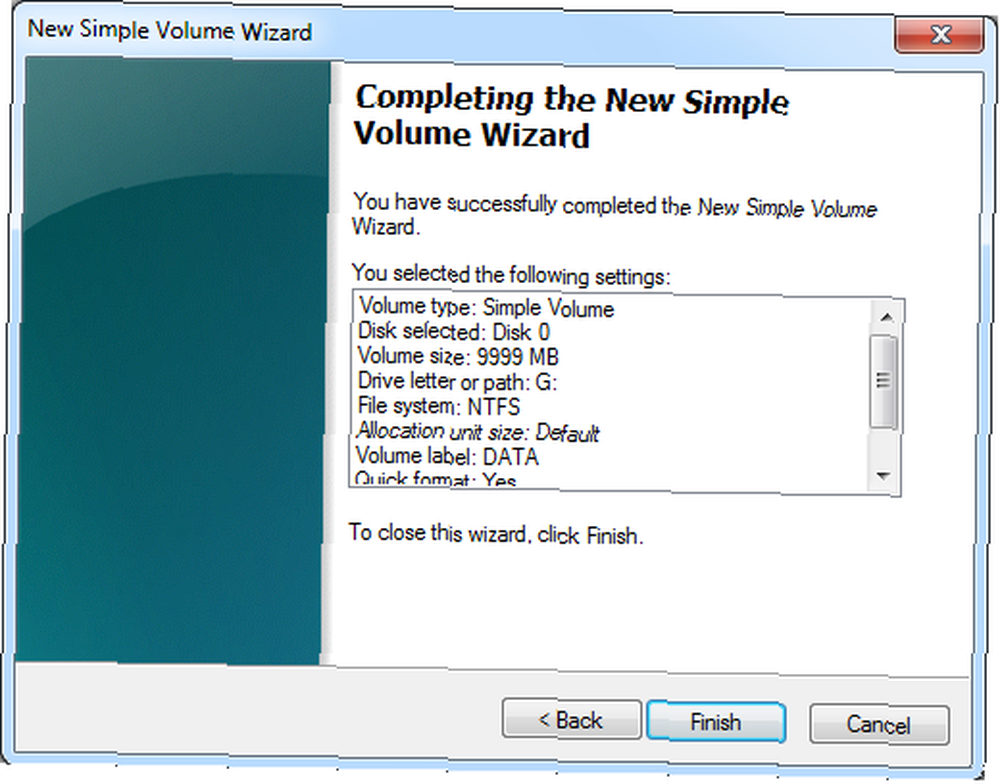
Aby se změny projevily, musíte restartovat počítač.
Příklad 2:
Řekněme, že už máte dva svazky s názvem C a D. Chcete zmenšit C a pak přidat nepřidělený prostor k D. Chtěli byste o tom jít stejně jako v předchozím příkladu, pouze že po vytvoření nepřiděleného prostoru byste nevytvořili nový svazek, pokusili byste se rozšířit svazek D.
Pokud máte nepřidělený prostor, můžete teoreticky rozšířit jakýkoli oddíl o tento prostor. Jednoduše klikněte pravým tlačítkem na příslušný oddíl a vyberte> Zvětšit hlasitost ... Nyní si můžete frustrovaně uvědomit, že je tato možnost šedá, a proto není k dispozici.
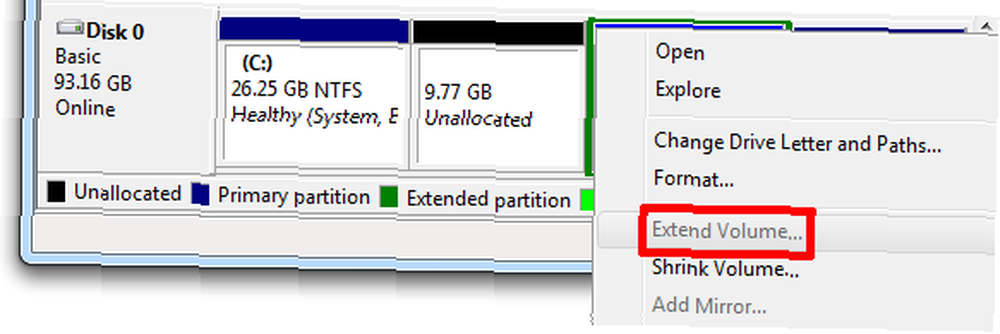
Toto je omezení systému Windows 7. Svazek můžete rozšířit pouze o nepřidělené místo, které je umístěno vpravo. Takže v mém nastavení bych mohl rozšířit C, ale nemohu rozšířit D. To je, když se musíte obrátit na aplikace třetích stran. Doporučuji EASEUS Partition Master Home Edition.
Dalším omezením v systému Windows 7 je to, že můžete zmenšit nebo rozšířit pouze NTFS nebo neformátované oddíly.
EASEUS Partition Master Home Edition
Tento nástroj v zásadě funguje stejně jako nástroj Správa disků Windows. Rozdíl je v tom, že nabízí více funkcí a je mnohem flexibilnější, například proto, že můžete rozšířit oddíl bez ohledu na to, kde se nepřidělené místo nachází..
Klepněte pravým tlačítkem myši na příslušný oddíl a vyberte možnost> Změnit velikost / přesunout oddíl.

V okně, které se otevře, můžete buď zadat čísla, nebo přetáhnout malé koule na obou stranách svazku, abyste změnili velikost nebo přesunuli oddíl.
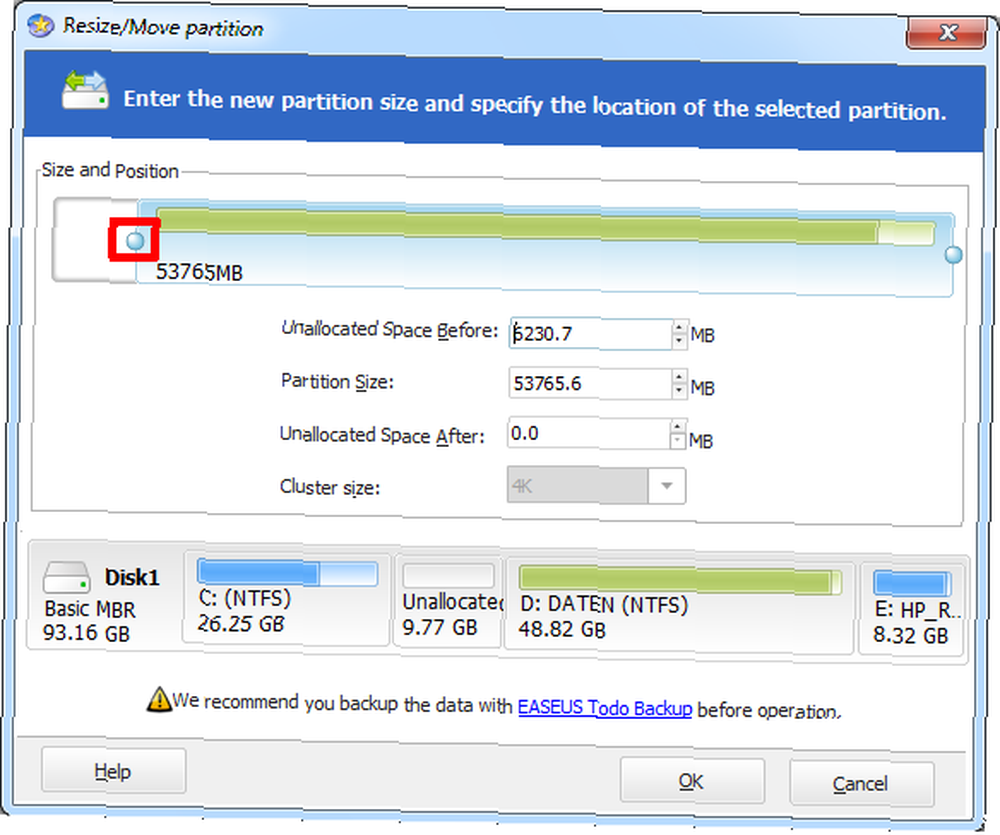
Až budete hotovi, klikněte na> OK. V mém příkladu výsledek vypadá takto:

Aby se změny projevily, musíte restartovat počítač. Všimněte si, že protože je třeba přepsat celý svazek, tento proces může chvíli trvat. Kromě toho byste měli před přesunutím oddílu provést zálohu dat!
Pokud vám tento příspěvek připadá užitečný, možná vás budou zajímat i následující články:
- Jak nastavit druhý pevný disk v systému Windows: Rozdělení diskových oddílů Jak nastavit druhý pevný disk v systému Windows: Rozdělení diskových oddílů Jak nastavit druhý pevný disk v systému Windows: Rozdělení diskových oddílů Disk můžete rozdělit na různé oddíly pomocí diskových oddílů. Ukážeme vám, jak změnit velikost, odstranit a vytvořit oddíly pomocí výchozího nástroje Windows zvaného Správa disků.
- Jak formátovat velký pevný disk s FAT nebo FAT32 Jak formátovat velký pevný disk s FAT nebo FAT32 Jak formátovat velký pevný disk s FAT nebo FAT32 Formáty FAT a FAT32 podporují až 16 TB. Přesto Windows nastavuje limit 32 GB pro formátování pomocí FAT nebo FAT32. Ukážeme vám, jak formátovat větší jednotky.
- Vytváření a změna velikosti oddílů Windows pomocí bezplatného PartitionManager Vytváření a změna velikosti oddílů Windows pomocí bezplatného PartitionManager Vytváření a změna velikosti oddílů Windows pomocí bezplatného PartitionManager
Kolik interních pevných disků a diskových oddílů na každé jednotce máte a pokud máte více než jeden, k čemu je používáte?











