
Owen Little
0
2679
159
Windows byl schopen vypnout od jeho založení. Pravděpodobně jste to udělali tisíckrát. Ale znáte všechny různé metody a triky, abyste maximalizovali efektivitu a přizpůsobili ji na plný potenciál? Ukážeme vám jak.
Od všech různých zkratek po vypnutí, jak změnit to, co tlačítko napájení dělá, a úpravou zvuku vypnutí, máme spoustu tipů, jak se stát hlavním vypínačem.
Pokud chcete sdílet své vlastní rady, dejte nám vědět v sekci komentářů.
1. Použijte zkratky pro vypnutí
Všichni víme, že nabídku Start lze použít k vypnutí počítače. Ale existují i jiné rychlé způsoby, jak vypnout počítač Jak vypnout nebo spát Windows 10 pomocí klávesové zkratky Jak vypnout nebo spát Windows 10 pomocí klávesové zkratky Nejrychlejší způsob, jak vypnout nebo spát počítač se systémem Windows 10, není myš - je to s klávesnicí! .
Jeden z nich je naléhavý Alt + F4 následován Vstoupit zatímco na ploše. Stisknutím tlačítka můžete kdykoli rychle přepnout na plochu Klávesa Windows + D.
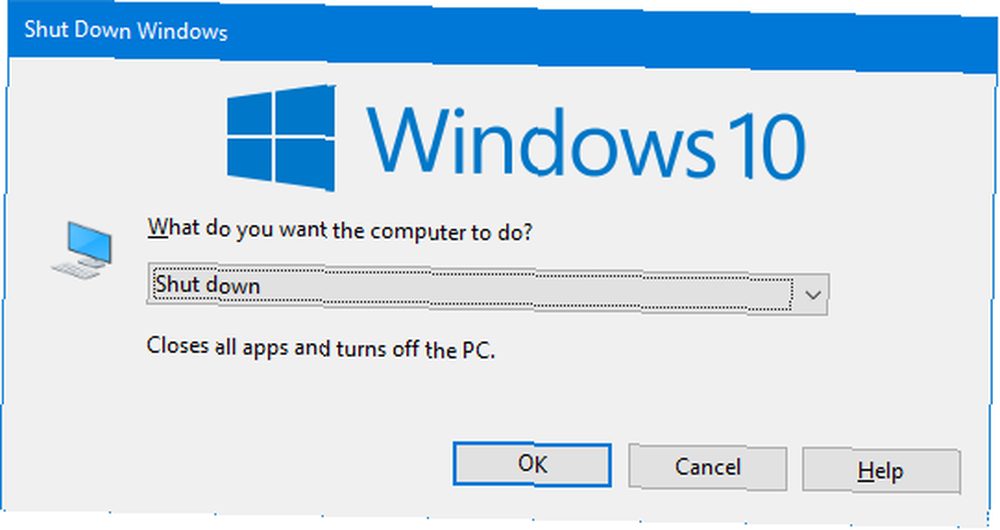
Další je stisknout Klávesa Windows + X, otevře nabídku Rychlý přístup a poté stiskněte U dvakrát.
Třetí možností je stisknout Ctrl + Alt + Del, klikněte na ikona napájení, potom klikněte na Vypnout.
2. Vypněte Cortanu
Cortana je virtuální asistent Windows 10 Hej, Cortane? Všechno, co jste nevěděli a zeptejte se, Cortane? Všechno, o čem jste nevěděli a co víc Cortana může udělat mnohem víc, než si myslíte. Tento hlavní seznam základních a neobvyklých příkazů vám pomůže seznámit se s virtuálním asistentem a zvýšit vaši produktivitu. a pomůže vám najít lety, přečíst zprávy, posílat zprávy a další.
Při prvním spuštění neměla možnost vypnout počítač, ale to se změnilo s aktualizací Fall Creators.
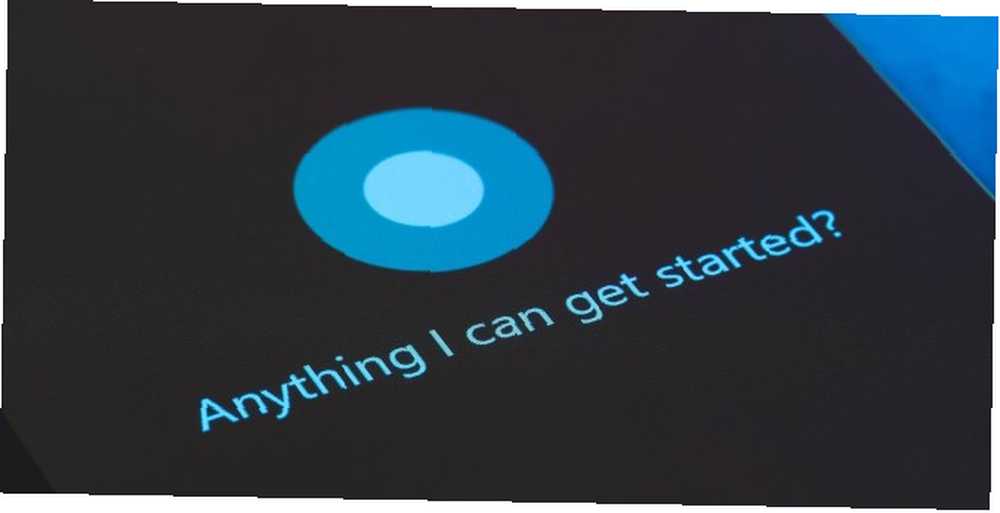
Jednoduše řekni “Ahoj Cortane, vypni PC” nebo “Ahoj Cortane, vypni PC”. Než to udělá, požádá o potvrzení, řekněme “Ano”. Počítač se poté vypne.
3. Vyjměte tlačítko napájení z obrazovky zámku
Na přihlašovací a zamykací obrazovce by mohla být vaše obrazovka zámku Windows 10 lepší, kdybyste ji přizpůsobili Vaše uzamykací obrazovka Windows 10 by mohla být lepší, kdybyste ji přizpůsobili Vaše obrazovka uzamčení Windows 10 není tak užitečná, jak by mohla být. Aktualizace tvůrců představila nové funkce, které byste měli vyzkoušet. Nebo možná jen chcete obejít zamykací obrazovku. je zde tlačítko napájení, které vám dává možnost Sleep, Hibernace, Vypnout a Restartovat systém. Toto celé tlačítko můžete skrýt, pokud se rozhodnete, možná pokud nechcete, aby někdo jiný mohl provádět tyto akce, když je váš systém uzamčen..
Vyhledejte systém regedit a otevřete příslušný výsledek. Tím se otevře Editor registru. Řiďte se těmito pokyny pečlivě, protože chyba v registru by mohla způsobit problémy ve vašem systému.
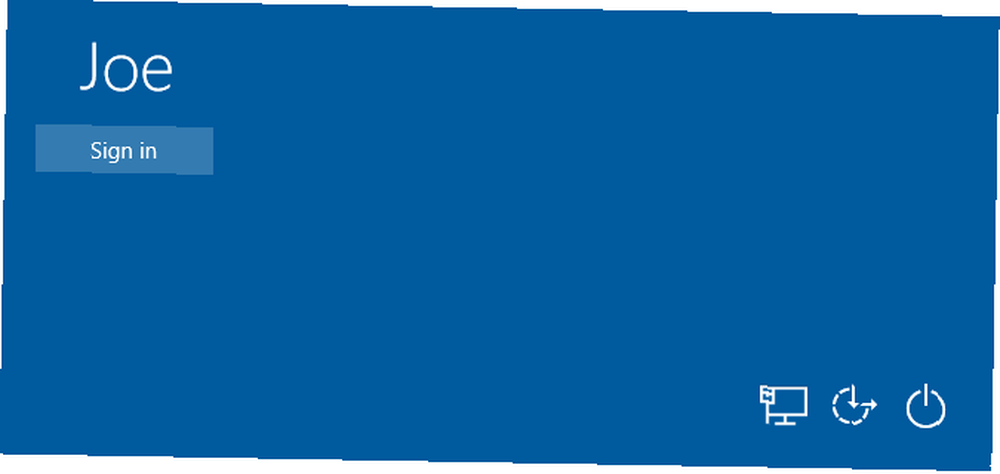
Jít do Pohled a klikněte Adresní řádek pokud ještě není zaškrtnuto. Poté do adresního řádku vložte následující text:
HKEY_LOCAL_MACHINE \ SOFTWARE \ Microsoft \ Windows \ CurrentVersion \ Policies \ SystemV pravém podokně poklepejte na ikonu zavřítpřipojitlogon. Změň Hodnotové údaje na 0 a klikněte OK. Hotovo! Tlačítko napájení je nyní odstraněno. Pokud to někdy chcete změnit zpět, přepněte hodnotu na 1.
4. Změňte akci tlačítka fyzického napájení
Ve výchozím nastavení je tlačítko fyzického napájení v počítači nastaveno na vypnutí. Místo toho tlačítko napájení počítače vypne obrazovku Namísto toho tlačítko napájení počítače vypne obrazovku Ve výchozím nastavení jej vypnete stisknutím tlačítka napájení počítače . Pokud byste ji raději použili jako zkratku k vypnutí obrazovky, postupujte podle těchto jednoduchých kroků. .
Pokud chcete, můžete to změnit na něco jiného. Kromě toho máte mnoho dalších způsobů, jak vypnout!
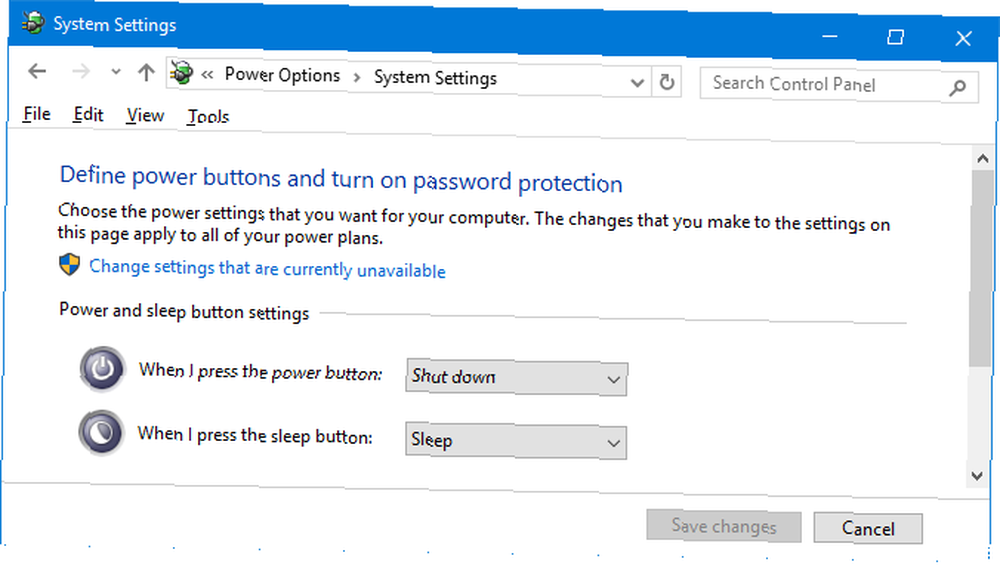
lis Klávesa Windows + I otevřete Nastavení a přejděte na Systém> Napájení a spánek> Další nastavení napájení> Zvolte, co mají tlačítka napájení dělat.
Použijte Když stisknu tlačítko napájení rozbalovací nabídka, abyste provedli změnu. Můžeš si vybrat: Nedělat nic, Spát, Vypnout, a Vypnout obrazovku. Po dokončení klikněte na Uložit změny.
5. Změňte vypínací zvuk
Z jakéhokoli důvodu vám Windows 10 neumožňuje změnit zvuk při vypínání. Přizpůsobení zvuků systému Windows je vždy zábavné 5 nejlepších bezplatných serverů ke stažení zvukových efektů systému Windows 5 nejlepších bezplatných serverů ke stažení zvukových efektů systému Windows Naučte se, jak změnit zvukové schéma systému Windows 10. Zde jsou některé z nejlepších bezplatných webů ke stažení zvukových efektů systému Windows. !
Můžeme to změnit pomocí vyladění Editoru registru. Pečlivě postupujte podle těchto pokynů, protože úpravy registru mohou způsobit poškození systému, pokud si nepatříte se špatnou věcí.
Vyhledejte systém regedit a otevřete příslušný výsledek. Jít do Pohled a klikněte Adresní řádek pokud ještě není zaškrtnuto. Poté do adresního řádku vložte následující text:
HKEY_CURRENT_USER \ AppEvents \ EventLabels \ SystemExitV pravém podokně poklepejte na ikonu Vyloučit zCPL. Změň Hodnotové údaje z 1 (zakázáno) do 0 (povoleno). Klikněte na OK. Zavřete Editor registru.

Klikněte pravým tlačítkem myši ikona reproduktoru v oznamovací oblasti na hlavním panelu v pravé dolní části obrazovky a klikněte na Zvuky. Přejděte dolů a vyberte Ukončete Windows. Použijte Zvuky rozbalovací nabídka vyberte jinou možnost nebo Procházet… na jeden v počítači. Po dokončení klikněte na OK.
6. Vytvořte zástupce časovače vypnutí
Je opravdu snadné vytvořit zástupce na ploše, který vypne počítač po uplynutí určitého času. Klikněte pravým tlačítkem myši na ploše vyberte Nový> Zkratka. Vstup shutdown.exe -s -t XXX.
Nahradit XXX s číslem, v sekundách, o tom, jak dlouho chcete, aby se vypnutí zastavilo po kliknutí na zástupce. Například pro zpoždění vypnutí o tři minuty, které byste zadali shutdown.exe -s -t 180.
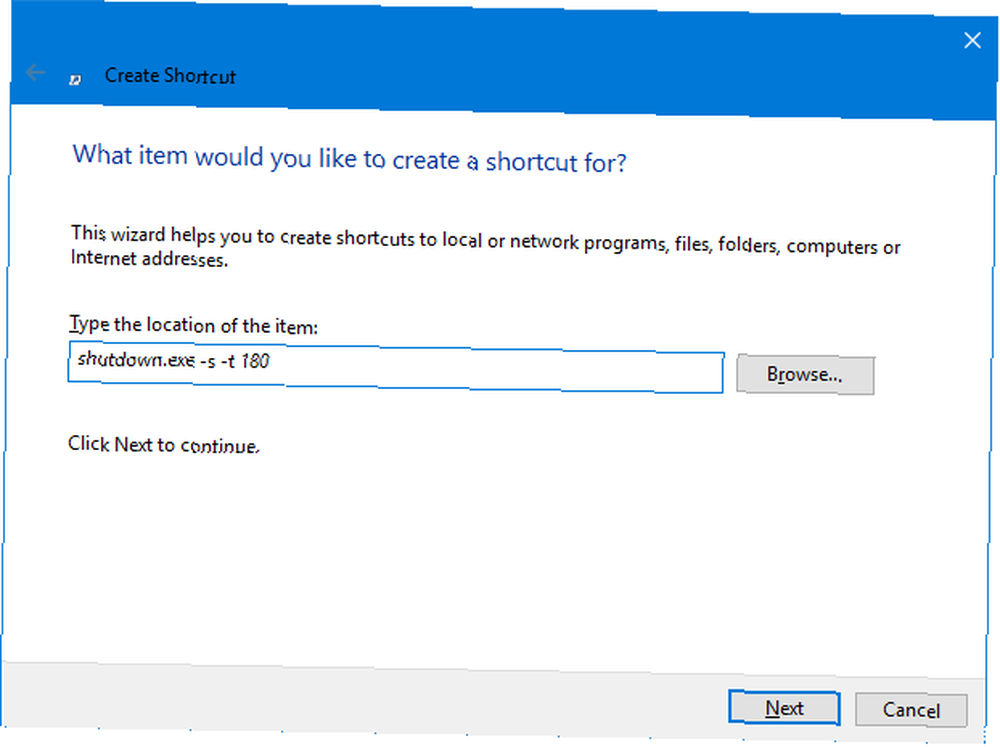
Chcete-li vytvořit zástupce, který toto zruší, opakujte výše uvedené a zadejte shutdown.exe -a.
Pokud nechcete zkratku a potřebujete to udělat jen jako jednorázovou věc, můžete udělat totéž v příkazovém řádku. Použijte stejné výše uvedené příkazy bez .exe a udělá to.
7. Vynutit rychlejší vypnutí
Pokud jste nezavřeli všechny aplikace před vypnutím, systém Windows počká, než se automaticky zavřou. Chcete-li toto chování změnit, existují tři různé hodnoty registru:
- WaitToKillAppTimeout: Systém Windows bude čekat 20 sekund, než se aplikace uloží, než dají možnost je násilně zavřít.
- HungAppTimeout: Pokud program neodpoví do pěti sekund, považuje systém Windows za zavěšený.
- AutoEndTasks: Po těchto pěti sekundách vám systém Windows poskytne možnost vynutit vypnutí.
Všechny tyto hodnoty můžeme upravit v Editoru registru. Při úpravách registru znovu postupujte opatrně a postupujte přesně podle těchto pokynů.
Vyhledejte systém regedit a otevřete příslušný výsledek. Jít do Pohled a klikněte Adresní řádek, pokud ještě není zaškrtnuto. Poté do adresního řádku vložte následující text:
HKEY_CURRENT_USER \ Control Panel \ DesktopJít do Úpravy> Nový> Hodnota řetězce a zadejte název hodnoty z výše uvedených tří, které chcete upravit. Pokud chcete, můžete postupně upravovat všechny tři. Po vytvoření hodnoty, dvojklik to upravit.

Pro WaitToKillAppTimeout a HungAppTimeout, vstoupit Hodnotové údaje v milisekundách.
Pro AutoEndTasks, vstup 1 pokud chcete, aby systém Windows automaticky vypínal programy při vypnutí a 0 pokud ne.
Kteroukoli z těchto hodnot můžete nastavit zpět na výchozí hodnoty klepnutí pravým tlačítkem na hodnotu a klepnutím Odstranit.
Vypněte Master
Kdo věděl, že při vypínání vašeho počítače existuje tolik rozmanitosti? Už nebudete jen klikat na vypnutí - nyní si můžete svůj systém přizpůsobit, aby pro vás fungoval efektivně.
Pokud jste po více radách při vypínání, podívejte se na náš článek o věcech, které může systém Windows automaticky vymazat při vypnutí 5 Věci, které systém Windows dokáže automaticky vymazat při vypnutí vypnout počítač? Ukážeme vám, jak automatizovat tento úkol. .
Jaký je váš oblíbený tip na vypnutí z tohoto seznamu? Máte své vlastní sdílení?











