
Gabriel Brooks
0
4309
640
Parafrázovat od ditty “Nepřestávej” - Když se věci pokazí, jak se někdy stane; nepřestávej. Protože při každém selhání systému Windows existuje způsob, jak tento problém olíznout bez pomoci při vytáčení.
Poruchy systému Windows, chyby a pády jsou bolestí vzadu. Rychlým řešením je častěji restart (nebo bouchnutí po stranách). Dělá to práci, ale stále tam zůstává hlavolam - proč se systém na prvním místě zhroutil?
Abychom tuto chybu zabezpečení odstranili (víme, že Windows má spoustu!) A odstraňovali chyby, je nutné diagnostikovat a vyléčit. To je místo, kde Prohlížeč událostí udělá hodný vchod.
Událost popsaná společností Microsoft je jakákoli významná událost v systému nebo programu, na kterou by měl být uživatel upozorněn. Může to být zhroucení systému, zmrazení aplikace nebo zlověstná „modrá obrazovka smrti“ Jak analyzovat modrou obrazovku smrti systému Windows s WhoCrashedem Jak analyzovat modrou obrazovku smrti systému Windows s programem WhoCrashed “. Oznámení je systémem řádně zaznamenáno do protokolu (protokoly událostí), který můžeme vidět pomocí Prohlížeče událostí. Služba Protokol událostí registruje aplikace, zabezpečení a systémové události v Prohlížeči událostí. Můžeme tedy určit přesný zdroj problému a diagnostikovat, abychom předešli budoucím chybám.
Prohlížeč událostí je součástí operačního systému Windows od prvních dnů Windows NT. V systému Windows Vista byl modernizován na Protokol událostí systému Windows. V systému Windows XP lze Prohlížeč událostí najít pod Ovládací panel - Nástroje pro správu - Prohlížeč událostí. To je místo, kde nyní směřujeme k seznámení.
Tři protokoly
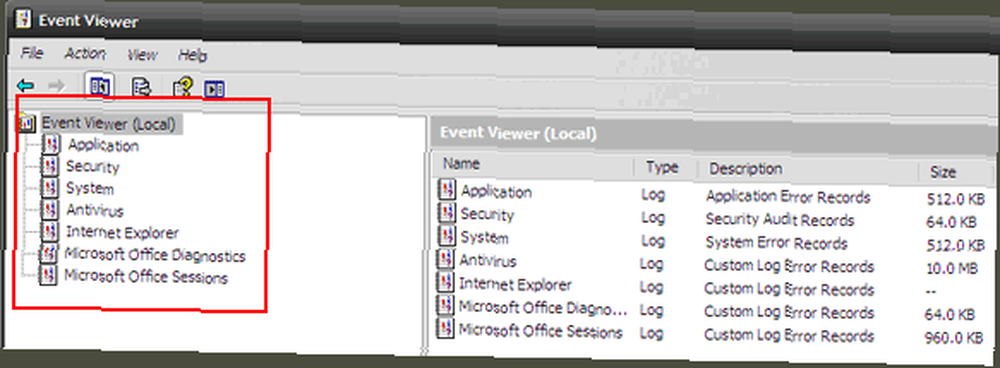
Windows XP zaznamenává události v zásadě do tří protokolů - Protokol aplikací, Protokol zabezpečení a Systémový protokol. Další protokoly mohou vytvářet další aplikace, jako je antivirový program nebo Internet Explorer.
- v Protokol aplikace události jsou vysílány programy. Zde je například hlášeno zablokování programu. Hlášení však závisí na programu; pokud bylo kódováno pro hlášení událostí.
- v Protokol zabezpečení jsou zveřejněny události týkající se porušení zabezpečení, jako jsou platné a neplatné přihlašovací údaje. Také zaznamenává věci, jako jsou úpravy hodin a oprávnění ke sdílení souborů. Tento protokol je ve výchozím nastavení zakázán a tento protokol může zobrazit pouze uživatel s oprávněními správce.
- v Systémový protokol, události související se selháním systému, jako jsou chyby při spuštění (například neúspěšný ovladač), selhání hardwaru (ztuhnutí webové kamery) et al najít zmínku.
Jak číst Prohlížeč událostí
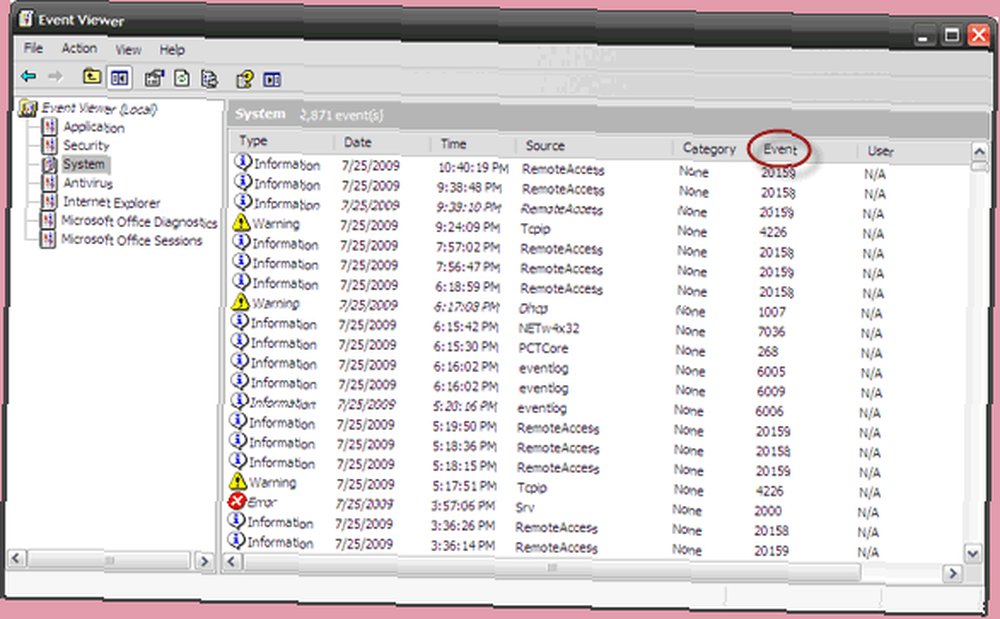
- Prohlížeč událostí je uspořádán podle snadno srozumitelných informací, jako je datum a Čas každé události jsou uvedeny s Zdroj každého problému. Zdrojem může být program, jeden soubor programu nebo systémový soubor. Pohled nabídka obsahuje filtr, který vám umožňuje třídit informace protokolu několika způsoby.
- Většina protokolů je Typ “˜Informace'. Ale některé typy jako „Chyby' a 'Varování' stojí za to se na ně podívat. (The Protokol zabezpečení také má Audit úspěchu nebo Selhání Audit typy.)
- Vlastnosti chyby box přichází s dvojitým kliknutím. Pole obsahuje mírně propracovaný popis konkrétní chyby. K dispozici je odkaz, který odkazuje na podporu společnosti Microsoft. Podrobnosti o chybě mohou být zaslány, ale častěji než ne, neposkytují řešení.
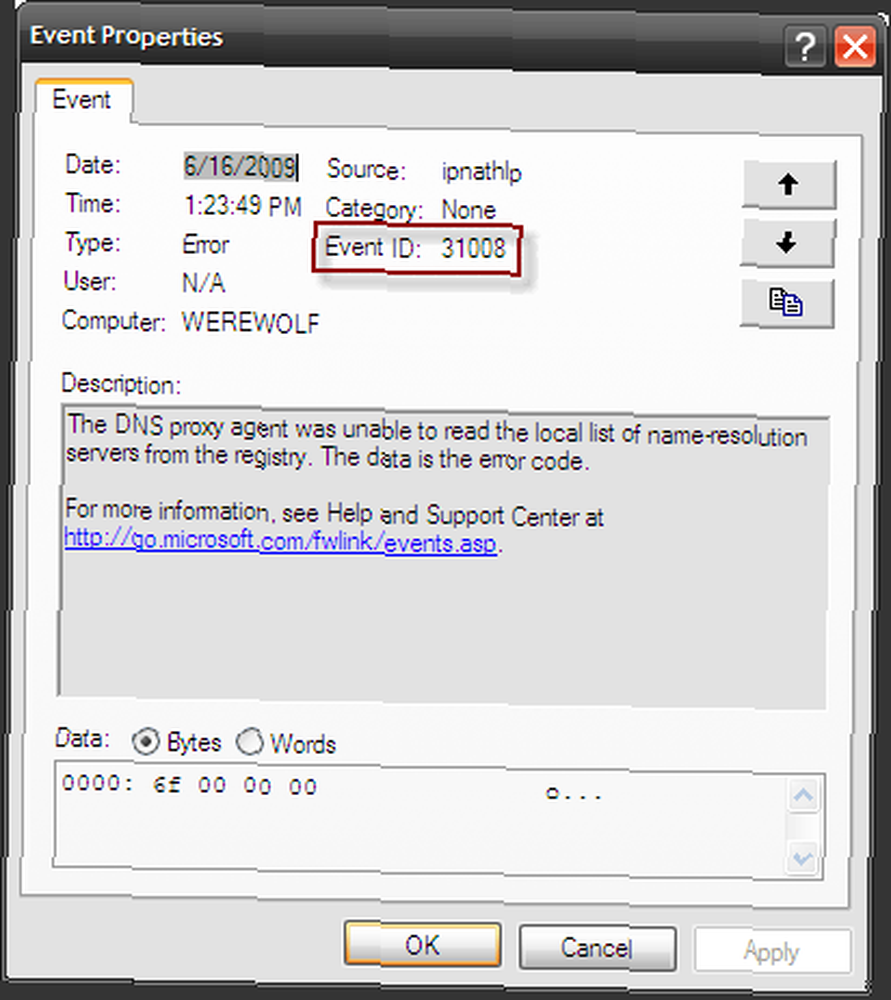
- ID události je sloupec, který nám dává číslo, se kterým můžeme pracovat. Pomocí tohoto čísla můžeme sledovat typ chyby a dozvědět se o něm podrobněji. Toto je stejné číslo, které používají podpůrní kluci pro řešení problémů. Poznámka: ID událostí se mohou postupem času měnit s instalací aktualizací Service Pack a oprav.
Pomocí ID události k cílení a řešení

ID události číselná hodnota je klíčový identifikátor problému. Web je dobrým místem pro odstraňování problémů s opravou pro kutily.
EventID je bohatá databáze zaznamenaných událostí. Stránka má úložiště 10 496 ID událostí a 497 zdroje událostí s mnohem více informacemi poskytovanými přispěvateli. Zadejte číslo ID události a zdroj a vyhledávací stroj webu odfiltruje možná rozlišení pro konkrétní událost. K většině řešení přispívají uživatelé z jejich zkušeností. Nečlenové mohou vyhledávat pomocí základního vyhledávání. Placení odběratelé získají lepší funkce, jako je pokročilé vyhledávání a vyhledávání ID událostí z konkrétního zdroje.
Některé další vyhledávací funkce dostupné pro všichni uživatelé jsou:
- Zkopírujte vložení položky protokolu pro vyhledávání
- Kódy chyb vyhledávání jiné než ID událostí systému Windows
- Přesměrujte chybový vyhledávací odkaz společnosti Microsoft na EventID.net opravou registru.
Získání všech vašich odpovědí prostřednictvím webu nebo pomocí obecného vyhledávání na webu nemusí problém nakonec vyřešit. Ale před tím, než zavoláte buchty, získáte lepší přehled o věcech.
Použití ID události je jen jedním ze způsobů. Dříve jsme se dívali na několik dalších diagnostických způsobů, jak se trefit po „běhu mlýna“, jako je zastavené Windows. Zde je malý seznam pro odstraňování problémů:
- 7 nejčastějších důvodů, proč může systém Windows přestat reagovat 7 Nejběžnějších důvodů, které systém Windows neodpovídá 7 Nejběžnějších důvodů, které systém Windows neodpovídá Někdy systém Windows zamrzne a přestane reagovat bez větších vysvětlení. Až příště trpíte nereagujícím systémem, přečtěte si těchto sedm běžných příčin zablokování systému Windows.
- Jak analyzovat modrou obrazovku Windows smrti s WhoCrashed Jak analyzovat modrou obrazovku Windows Windows With WhoCrashed
- Jak řešit problémy se systémem Windows pomocí nástroje MSconfig Jak řešit problémy se systémem Windows pomocí nástroje MSconfig Jak řešit problémy se systémem Windows pomocí nástroje MSconfig Nástroj pro konfiguraci systému (nebo MSconfig.exe) se používá ke správě procesů, ke kterým dochází při operačním systému Windows boty.
- Jak opravit problémy Microsoft Office pomocí diagnostiky MS Office Jak opravit problémy Microsoft Office pomocí diagnostiky MS Office Jak opravit problémy Microsoft Office pomocí diagnostiky MS Office
- Jak zabít nereagující programy bez Správce úloh Jak vynutit uzavření programu bez Správce úloh Jak vynutit uzavření programu bez Správce úloh Zajímá vás, jak vynutit uzavření zamrzlého programu ve Windows? Zde je několik způsobů, jak vynutit uzavření aplikací bez Správce úloh.
Obrázek Kredit: Sonietta46











