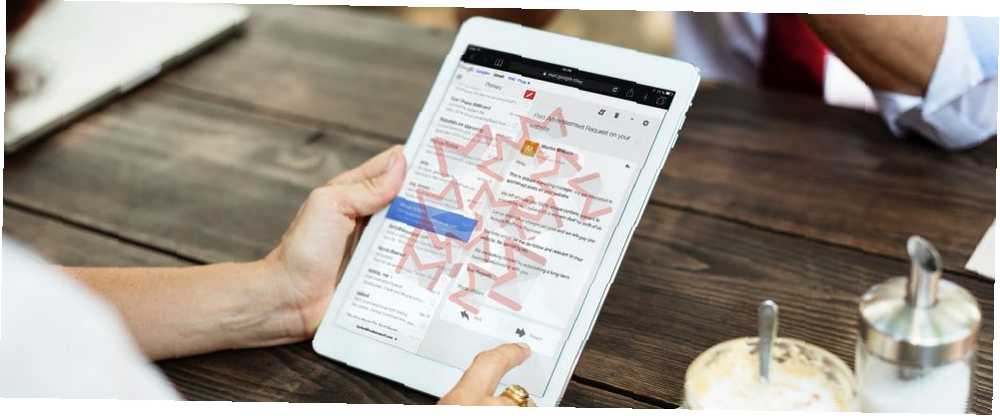
Peter Holmes
0
5660
1311
Gmail je skvělý nástroj, ale nestačí mu nabídnout intuitivní způsoby třídění doručené pošty. Naštěstí existují snadná zástupná řešení, která vám poskytují větší kontrolu nad vyhledáváním zpráv. Pojďme se podívat, jak uspořádat a třídit Gmail.
1. Seřadit Gmail podle odesílatele
Neexistuje snadný způsob, jak třídit Gmail podle odesílatele, ale existuje několik triků, které vám pomohou zobrazit všechny e-maily, které dostanete od jedné osoby.
Nejrychlejší je nejužitečnější, pokud jste od dané osoby nedávno dostali e-mail, ale můžete jej použít kdykoli v doručené poště.
Přejděte do složky Doručená pošta, najděte e-mail od odesílatele, kterého chcete vybrat, a klepněte pravým tlačítkem na e-mail. Z nabídky, která se otevře, vyberte Najděte e-maily od.
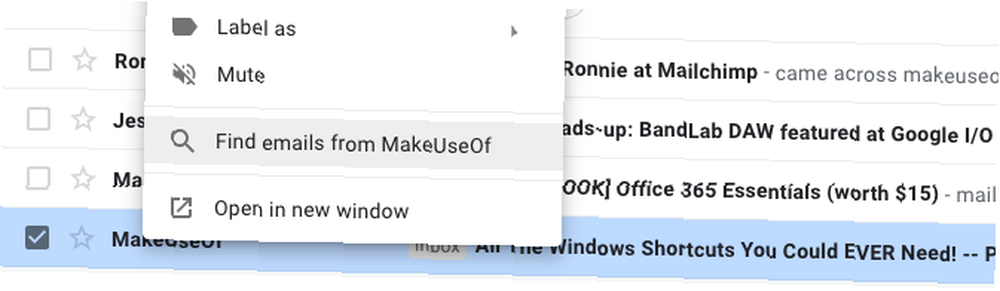
Téměř okamžitě uvidíte seznam všech e-mailů, které jste kdy obdrželi od tohoto odesílatele, a to i těch starých, které jste již dlouho archivovali. Uvidíte také úplné kontaktní informace o tomto odesílateli, takže je snadné jim odeslat zprávu nebo zahájit videohovor.
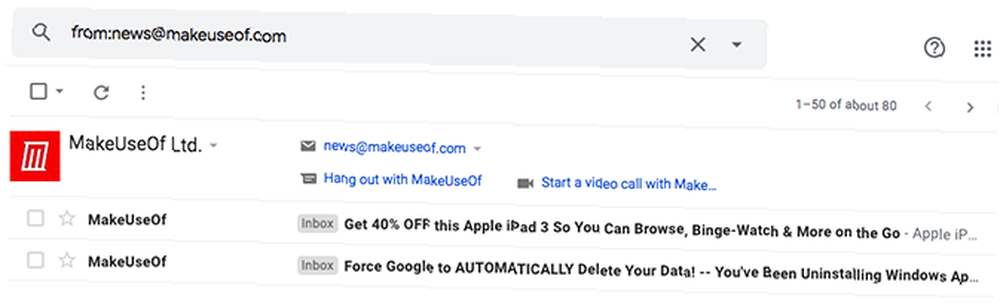
Nevidíte požadovaného odesílatele okamžitě ve své doručené poště? Žádný problém. Nejprve do vyhledávacího pole Gmailu zadejte jméno nebo e-mailovou adresu osoby. Poté stačí kliknout pravým tlačítkem na kteroukoli ze zpráv, které najde, a vybrat Najděte e-maily od ještě jednou.
2. Seřadit e-maily od libovolného odesílatele
Doručenou poštu Gmail můžete třídit podle jakýkoli odesílatel aniž by znal jméno osoby. Vraťte se na vyhledávací lištu Google a všimněte si malého trojúhelníku směřujícího dolů na pravé straně. To je Zobrazit možnosti vyhledávání tlačítko.

Klikněte na šipku a zobrazí se pole nabízející různé způsoby vyhledání zpráv.
Můžete určit parametry pro nalezení e-mailů, které obsahují nebo neobsahují určitá slova. Tato možnost je najde v celých e-mailech, nejen v předmětech, a je užitečná, když si pamatujete pouze to, o čem konverzace byla. Výsledky můžete také filtrovat tak, aby obsahovaly pouze zprávy s přílohami.
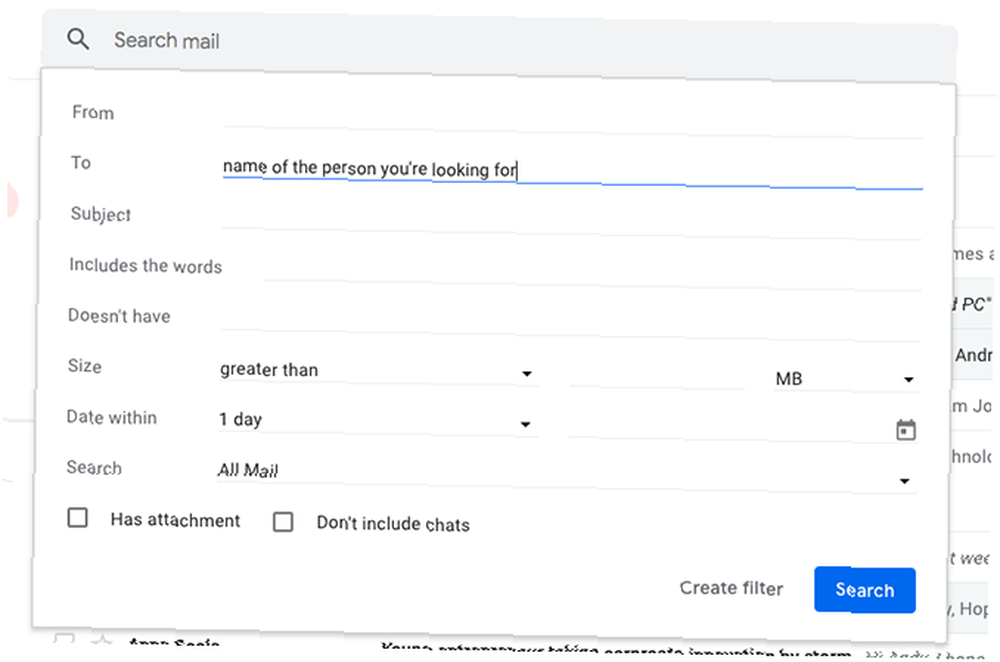
Hrajte si s možnostmi vyhledávacího pole a seznamte se s nimi. Použijte Datum do možnost omezit vyhledávání například na určitý časový rámec. Když jste našli odesílatele, kterého hledáte, použijte Najděte e-maily od možnost vygenerovat úplný seznam zpráv.
Pokud nechcete použít možnosti hledání, je tu další metoda, jak vyzkoušet.
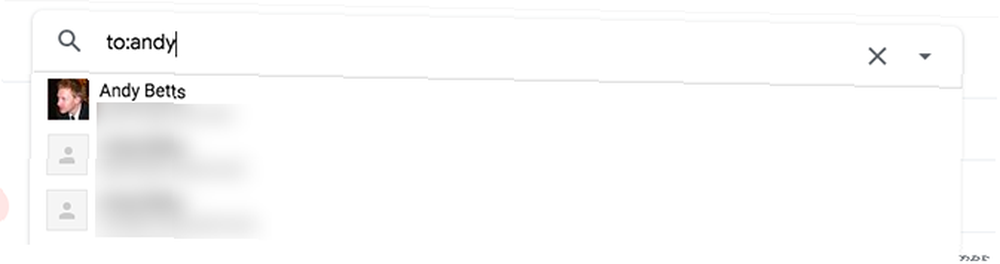
Stejně jako Google i Gmail rozpoznává operátory pokročilého vyhledávání. Typ na: bob na hlavním vyhledávacím panelu vyhledejte všechny e-maily, které jste poslali lidem jménem Bob.
3. Seřaďte svou doručenou poštu do Gmailu podle předmětu
Někdy je třeba místo toho třídit Gmail podle předmětu. Možná budete muset najít všechny e-maily, které vám lidé zaslali o nadcházejícím rodinném setkání.
Vraťte se na vyhledávací lištu Google a zobrazte další možnosti vyhledávání. Jedno z políček umožňuje vyhledávání podle předmětu. Jak si vzpomenete z předchozích tipů, je také možné hledat ve zprávách určitá slova. Zadejte některá důležitá slova - setkejte se, shromažďujte, dělejte atd Zahrnuje slova box, oddělený čárkami.
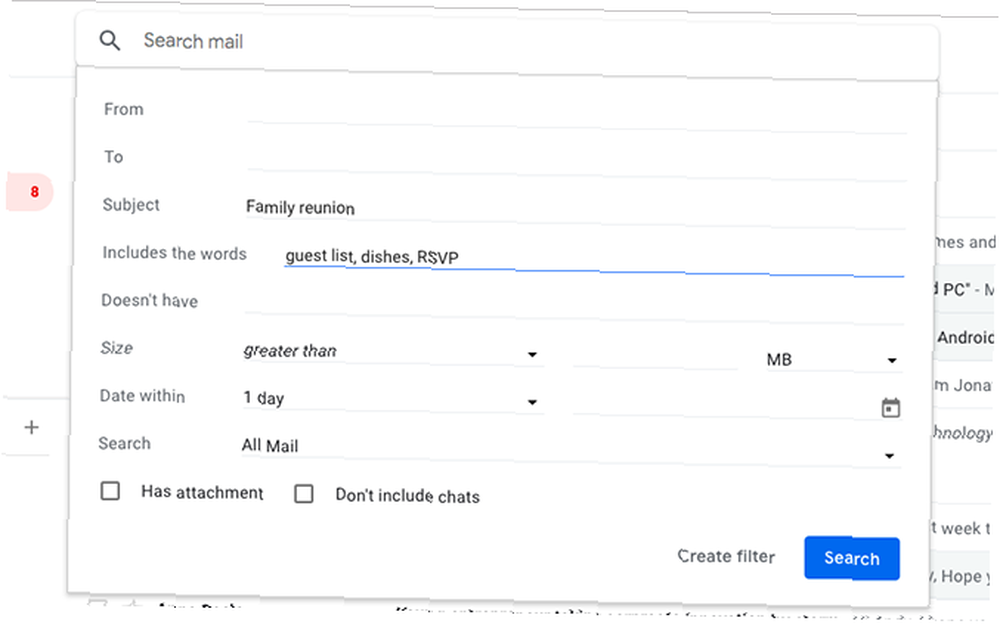
Nakonec se zaměřte na Vyhledávání možnost v dolní části pole. Ve výchozím nastavení je nastaveno vyhledávání ve všech vašich e-mailech. Pokud je tato možnost příliš široká, změňte ji tak, aby prohledávala pouze zprávy filtrované do konkrétní doručené pošty nebo přiřazené konkrétní štítky.
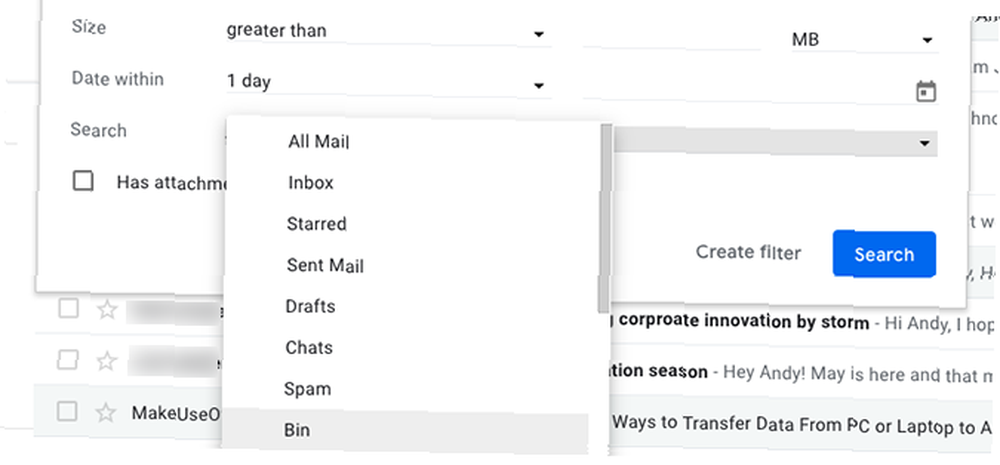
Co když vám někdo řekne, že poslali zprávu, ale nevidíte ji v doručené poště? Můžete také vyhledávat spam a koše. Pokud byl e-mail špatně interpretován jako nevyžádaná pošta nebo jste jej odstranili, neztratí se, pokud je stále v koši.
Nezapomeňte, že Gmail automaticky odstraní všechny zprávy z koše po 30 dnech.
4. Vyhledejte zprávy se specifickými štítky
V poslední části jsme stručně vychovávali štítky. Pokud nejste obeznámeni se štítky v Gmailu 16 Základní podmínky a funkce Gmailu, které byste měli znát O 16 základních podmínkách a funkcích Gmailu, které byste měli znát Chcete-li se seznámit s Gmailem, zde jsou nejdůležitější termíny a funkce Gmailu, které byste měli znát o. , považujte je za složky. Přiřazení štítku k e-mailu je ekvivalentní jeho přesunutí do složky a můžete použít štítky k třídění doručené pošty.
Použít štítky na e-maily
Nejprve vyberte libovolnou zprávu ve složce Doručená pošta. Po otevření se nad ní zobrazí řada ikon. Vyberte ten s obrázkem podobným značce. To je tlačítko Štítky v Gmailu. Kliknutím na toto tlačítko zobrazíte seznam všech dříve vyrobených štítků. Vybrat Vytvořit nový vytvořit nový.
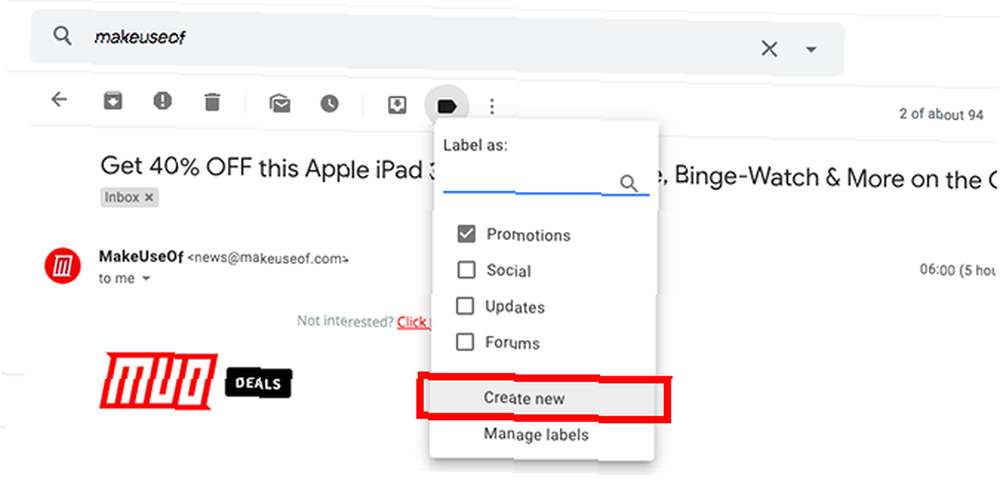
Můžete také označit několik zpráv současně zaškrtnutím příslušných políček (to je skvělé, když chcete hromadně mazat zprávy).
Udělejte to těsně před kliknutím na tlačítko Štítek v horní části rozhraní Gmailu. Zprávu můžete také označit po kliknutí na ni místo z hlavní doručené pošty.
Seřadit e-maily podle štítků
Nyní, když jsme přešli na používání štítků, aplikujme tyto znalosti na třídění e-mailů, se svolením štítků.
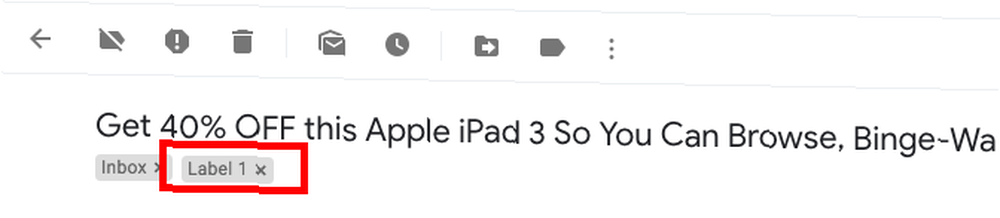
Je to velmi snadné; stačí kliknout na značku štítku buď v samotném e-mailu (nahoře) nebo na postranním panelu doručené pošty (níže).
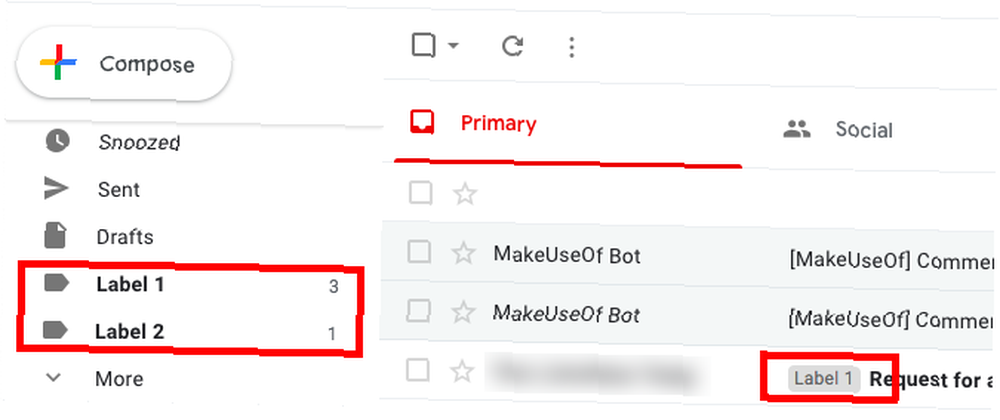
5. Automaticky aplikovat štítky na odeslané zprávy
Jak jste zde viděli, použití štítku je rychlý a přímý proces. Je však ještě jedna věc, kterou si musíte pamatovat při zachování karet ve složce Doručená pošta. Pokud jste věčně zaneprázdněný člověk, možná byste raději tento krok neučinili.
Štítky můžete použít při vytváření filtrů k třídění a organizaci doručené pošty. Ještě lepší je, bezplatná aplikace s dostupnými prémiovými plány nazvaná Gmelius automaticky umisťuje štítky na odeslané zprávy.
Po stažení aplikace otevřete ovládací panel a najděte kartu Produktivita. Pak hledejte Odeslat a přidat štítky volba. Použijte tuto možnost a znovu načtěte doručenou poštu. Poté se podívejte na ikonu štítku vedle tlačítka pro odeslání aplikace. Vypadá to jako malá stuha a znamená, že jste povolili automatické označování.
Chcete-li vidět, jak Gmelius funguje, pošlete zprávu přes Gmelius. Kliknutím na tlačítko pro odeslání e-mailu se zobrazí pole pro označení. Procházejte seznamem a vyberte jeden nebo použijte pohodlné vyhledávací pole. Poté klikněte na ikonu Označit a odeslat možnost dole.
Pokud nakonec vyzkoušíte Gmelius, má několik způsobů, jak si upravit doručenou poštu. Netýkají se třídění zpráv, ale zahrnují další užitečné možnosti. Protože víte, jak třídit doručenou poštu, proč s touto aplikací bohatou na funkce dělat víc?
Stažení: Gmelius | Chrome | Safari | Android | iOS (zdarma s ročními plány začínající na 9 $ / měsíc)
Jaký je váš preferovaný způsob třídění doručené pošty v Gmailu?
Není to tak snadné, jak byste očekávali, že budete třídit e-maily v Gmailu. Automatizované třídicí nástroje služby to chtějí za vás, a to nestačí, pokud chcete mít více rukou.
Tvorba tipů, které jste právě objevili, je součástí vaší každodenní rutiny. Pro více způsobů, jak zůstat organizovaný, podívejte se, jak sekat svou obrovskou e-mailovou schránku Jak snížit 20 000 e-mailových zpráv na nulu za 30 minut Jak snížit 20 000 e-mailových zpráv na nulu za 30 minut Doručená pošta v Gmailu se může rozrůst zvíře. Tyto tipy vám pomohou dosáhnout doručené pošty v šesti jednoduchých krocích. a jak zastavit nevyžádanou poštu v Gmailu Jak zastavit nevyžádanou poštu v Gmailu Jak zastavit nevyžádanou poštu v Gmailu Dostáváte příliš mnoho nevyžádaných e-mailů? Tyto chytré tipy pro Gmail vám pomohou zablokovat nevyžádané e-maily nevyžádané pošty v ucpávání doručené pošty v Gmailu. .











