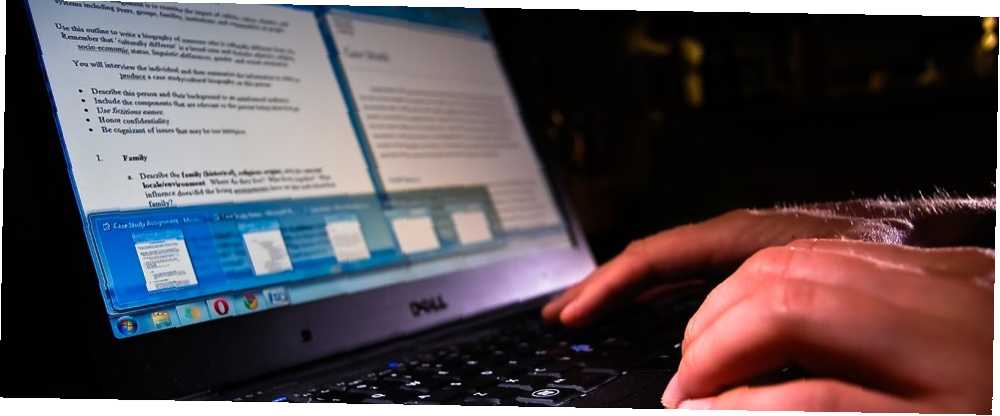
Gabriel Brooks
0
3981
236
Microsoft Word je dodáván s vestavěnou kontrolou pravopisu a kontrolou gramatiky. Nabízí také robustní podporu slovníků.
Vzhledem k tomu, že nyní vyrábíme tolik obsahu v digitálním formátu, jsou nástroje užitečné. Je mnohem pravděpodobnější, že se dopustíte pravopisných chyb. 5 Chytré nástroje pro psaní pro korekturu důležitých dokumentů Musíte udělat dojem u každého e-mailu a všech odeslaných dokumentů. Nemusíte být vynikajícím spisovatelem, protože vám tyto nástroje pomohou. při použití klávesnice spíše než pera.
Nástroje fungují automaticky většinu času, ale existuje mnoho způsobů, jak je přizpůsobit. Například můžete použít automatické opravy k urychlení psaní Jak povolit automatické opravy všude ve Windows Jak povolit automatické opravy všude ve Windows Rádi opravujeme auto na našich telefonech, ale co když byste je mohli dostat napříč Windows? . A nabídky slovníku jsou nabité chytrými funkcemi a skrytými možnostmi.
V tomto článku si vysvětlíme, jak používat kontrolu pravopisu a gramatiky, a poté se podrobněji podíváme na funkci slovníku.
Jak udělat kontrolu pravopisu a gramatiky
Microsoft Word nabízí několik způsobů, jak zkontrolovat pravopis a gramatiku v dokumentu. Pojďme se blíže podívat
In-line kontrola pravopisu
Ve výchozím nastavení Word použije in-line kontrolu pravopisu. Slova, která jste překlepali, se objeví s červenou linkou pod nimi. Chcete-li chybu opravit, klikněte pravým tlačítkem myši na slovo a v rozbalovací nabídce vyberte slovo, které chcete napsat.
Word samozřejmě neví každé existující slovo. Jak zastavit Microsoft Word podtržení správných slov jako chyby Jak zastavit Microsoft Word podtržení správných slov jako chyby Microsoft Word má tendenci podtrhovat slova, která nejsou ani chyby. Zde je návod, jak tomu zabránit. - zejména jména věcí.
Chcete-li nechat Word ignorovat “překlepy” to je správné, klikněte Ignorovat vše. Pokud plánujete slovo hodně používat, klikněte na Přidat do slovníku a Word si toto slovo v budoucnu bude pamatovat.
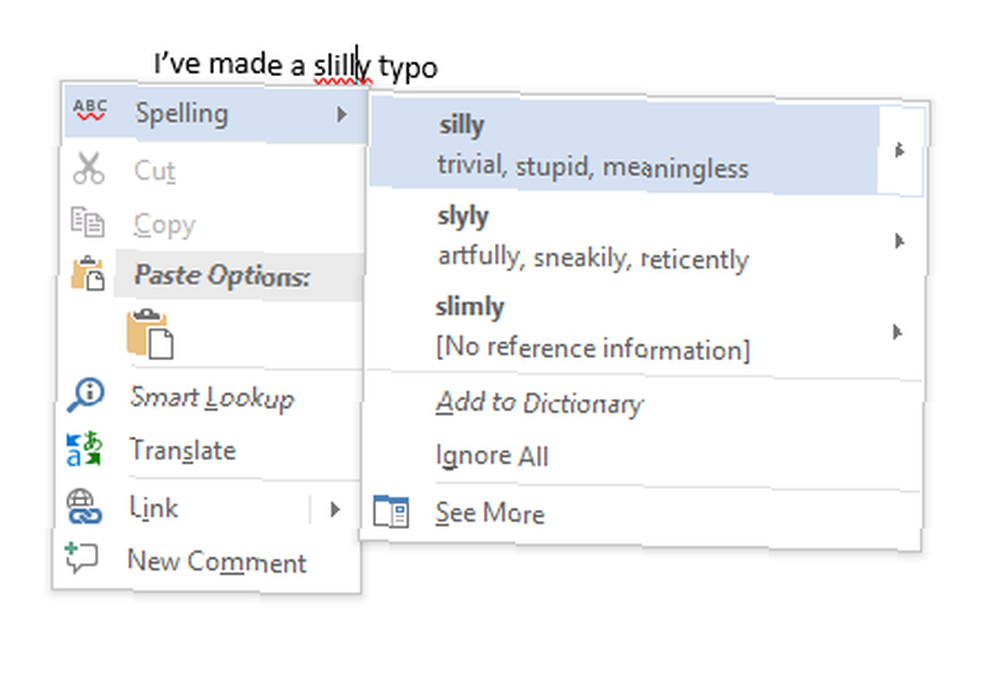
In-line gramatická kontrola
Gramatická kontrola funguje stejným způsobem, ale gramatické chyby budou označeny modrou čarou. Chcete-li spravovat nastavení pro kontrolu pravopisu a gramatiky, přejděte na Soubor> Možnosti> Korektura.
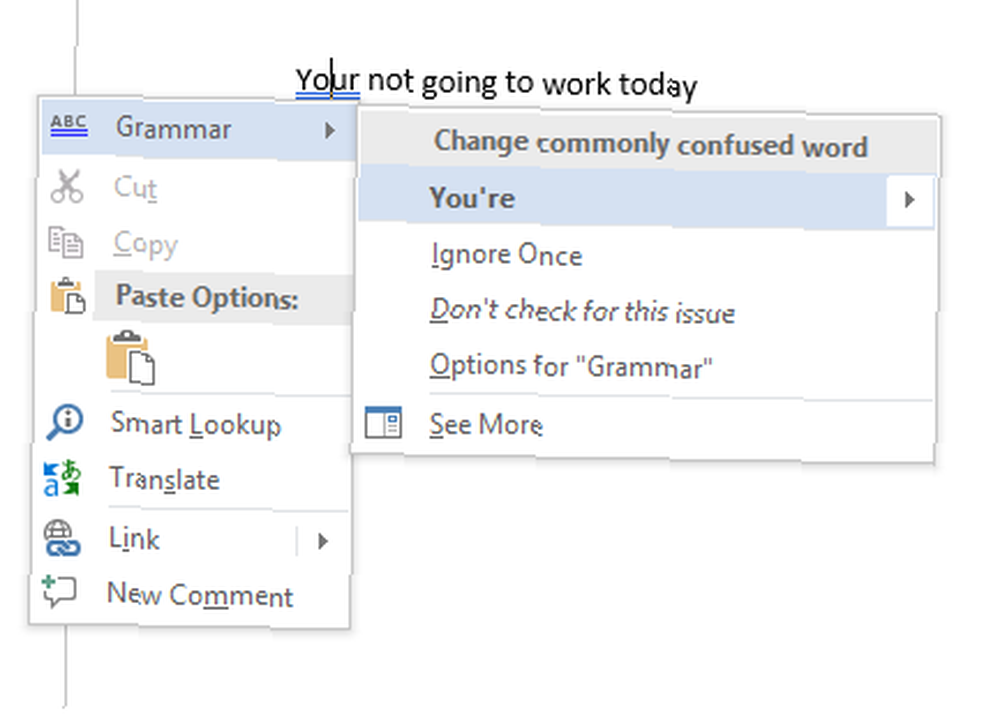
Ruční kontrola pravopisu a gramatiky
Chcete-li zkontrolovat celý dokument, klikněte na ikonu Posouzení kartu a pak stiskněte Pravopis a gramatika tlačítko. Případně stačí stisknout klávesovou zkratku 60 Základní klávesové zkratky sady Microsoft Office pro Word, Excel a PowerPoint 60 Základní klávesové zkratky sady Microsoft Office pro Word, Excel a PowerPoint Stovky klávesových zkratek jsou k dispozici v sadě Office, ale ty jsou nejdůležitější ty, které byste měli vědět, protože vám ušetří spoustu času. F7.
Word projde vaše chyby individuálně a umožní vám je opravit. Použití tohoto přístupu je mnohem rychlejší než ruční nalezení každé chyby na obrazovce, proto byste ji měli nasadit při práci na delších dokumentech.
Na “neignor” slova, která jste v aktuálním dokumentu ignorovali, takže je Word znovu označí jako překlepy, přejděte na Soubor> Možnosti> Korektura a klikněte na Znovu zkontrolujte dokument.
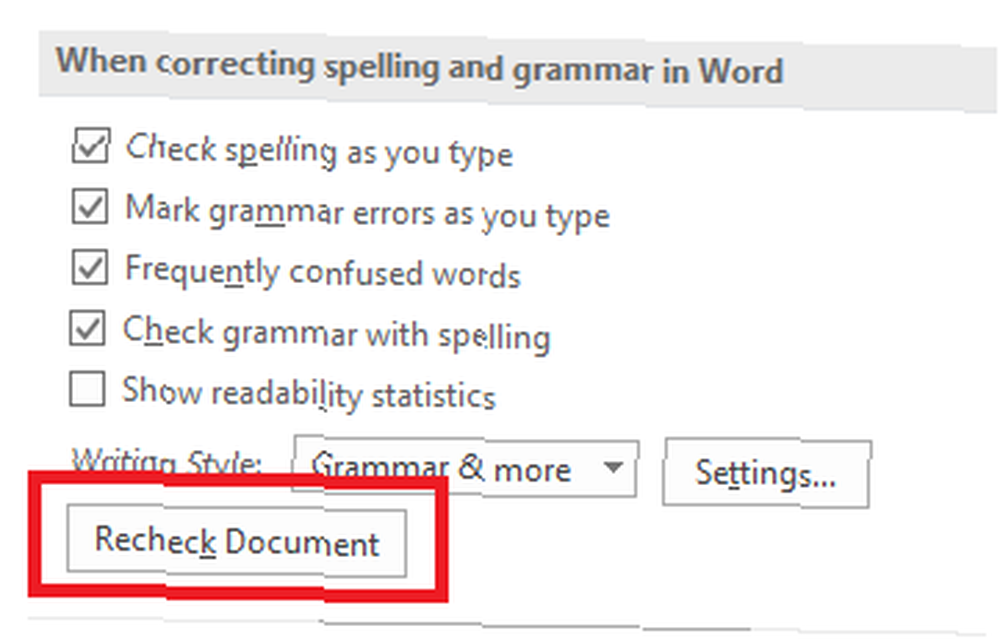
Změňte svůj jazyk
Možná budete chtít spustit kontrolu pravopisu a gramatiky v jiném jazyce. Klikněte na ikonu Posouzení vyberte záložku Jazyk a klikněte na Nastavit jazyk korektury.
Jazyky, které jste nainstalovali, budou mít po levé straně jejich jména malou ikonu, což znamená, že na ně můžete okamžitě přejít.
Zde můžete také nastavit jazyk jako výchozí jazyk pro budoucí dokumenty.
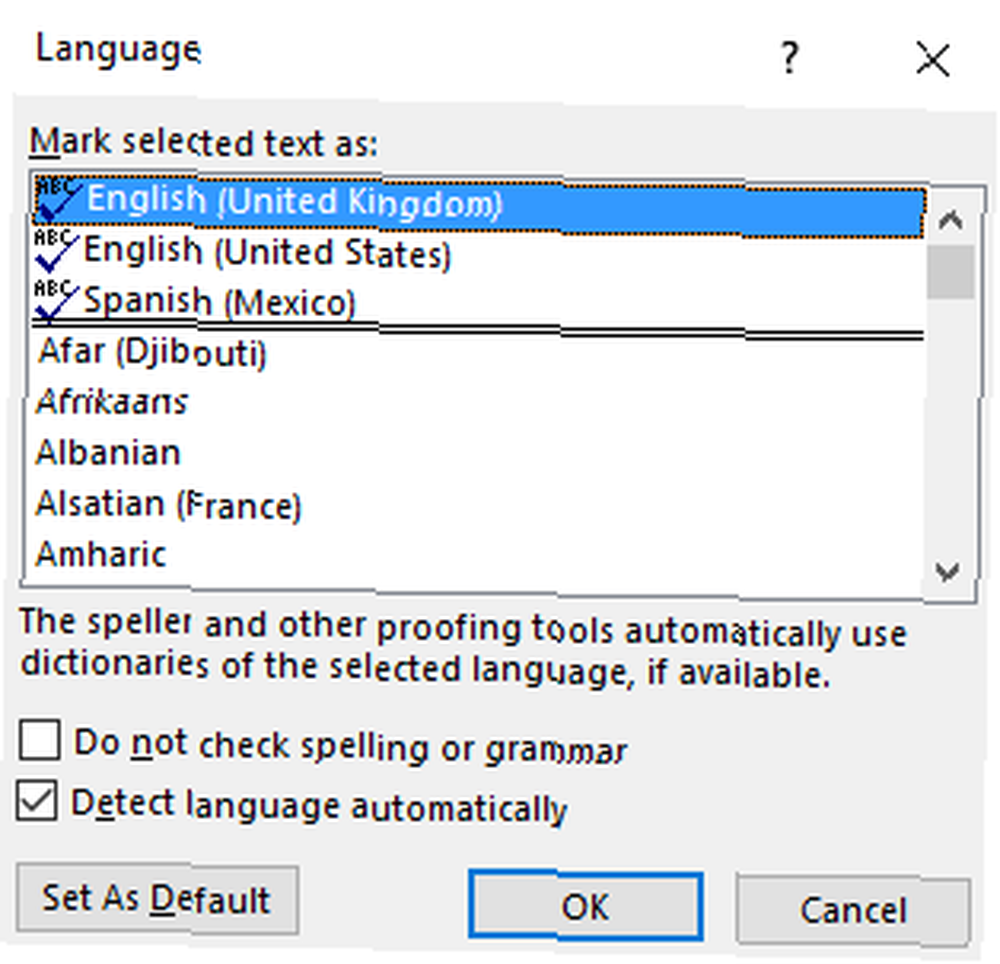
Zakažte kontrolu pravopisu
Možná budete chtít úplně zakázat kontrolu pravopisu při práci na dokumentech, které obsahují mnoho slov, kterým aplikace nerozumí.
Chcete-li zakázat kontrolu pravopisu, klikněte na Soubor> Možnosti> Korektura. Přejděte dolů na Při opravě pravopisu a gramatiky v aplikaci Word a zrušte zaškrtnutí políčka vedle Kontrola pravopis při psaní.
Během práce zabrání tomu, aby se ve vašich dokumentech objevovaly nepříjemné červené a modré čáry. Místo toho Word zkontroluje pravopis pouze po klepnutí na ikonu Pravopis a gramatika tlačítko.
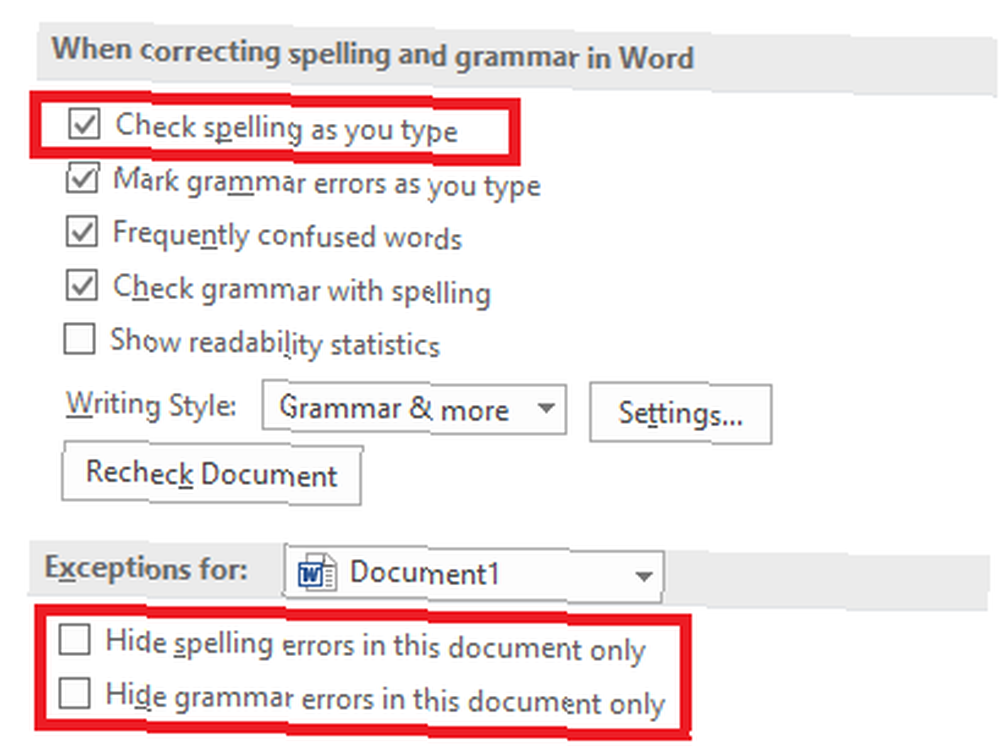
Případně můžete zakázat kontrolu pravopisu nebo gramatiku pro dokument, na kterém pracujete. Jít zpět k Soubor> Možnosti> Korektura, přejděte dolů do dolní části okna a zaškrtněte políčka vedle Skrýt chyby pravopisu pouze v tomto dokumentu a Skrýt pouze gramatické chyby v tomto dokumentu podle potřeby.
Nakonec můžete kontrolovat kontrolu pravopisu podle jednotlivých odstavců. Vyberte nějaký text a potom klepněte na Nastavit jazyk korektury tlačítko pod Recenze> Jazyk. Pomocí voleb v dialogovém okně zakažte kontrolu pravopisu pro vybraný text.
Automatické opravy
Funkce Automatické opravy může automaticky nahradit slova, která píšete, správně napsanými slovy. Ve výchozím nastavení je povoleno a nahrazuje běžné pravopisné chyby jako “opravdu” s “opravdu.” Můžete deaktivovat automatické opravy nebo spravovat seznam automaticky opravených slov a přidat vlastní.
To také umožňuje urychlit psaní - například pokud často zadáte větu jako “Dobrý den, jmenuji se Bob Smith,” můžete vytvořit pravidlo automatických oprav, které se rozšíří “hmbs” na “Dobrý den, jmenuji se Bob Smith” když to píšete. Toto je známé jako rozšíření textu. Co je rozšíření textu a jak vám může pomoci ušetřit čas? Co je rozšíření textu a jak vám může pomoci ušetřit čas? Pokud byste si mohli ušetřit i malý zlomek času, který strávíte psaní, můžete každý týden ušetřit hodiny času. To je přesně to, k čemu je textová expanze. .
Chcete-li spravovat automatické opravy, klikněte na Soubor> Možnosti> Korektury> Možnosti automatických oprav.
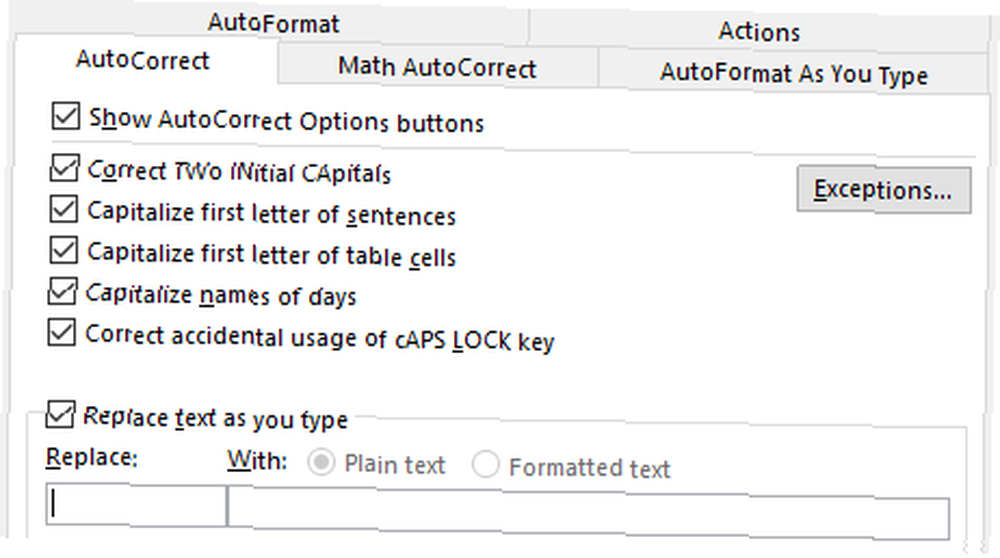
PowerPoint, Excel a další kancelářské aplikace
PowerPoint také používá in-line kontrolu pravopisu a všechno funguje stejně. Microsoft Excel, který se často používá pro jiné typy dat, vás však nebude automaticky informovat o chybách.
V Excelu musíte spustit ruční kouzlo navigací na Recenze> Pravopis na pásu karet.
Staňte se mocným uživatelem slovníku
Doposud jsme se zabývali pouze tím, jak přidat slova do vlastního slovníku (viz “In-line kontrola pravopisu” sekce, pokud si nejste jisti). Slovník je však mnohem užitečnější než pouhý katalog neobvyklých hláskování.
Pokud se stanete uživatelským slovníkem, může váš nástroj pro kontrolu pravopisu posunout na zcela novou úroveň. A ani nemusíte používat Cortanu.
Pojďme se podívat na některé z nejvíce vzrušujících funkcí slovníku.
Odstraňte slova ze svého vlastního slovníku
Je rozumné trávit čas vyčištěním vlastního slovníku občas. Možná jste omylem přidali několik slov, nebo existuje spousta vlastních slov souvisejících s konkrétním projektem, který již nepotřebujete.
Chcete-li odstranit slova ze svého vlastního slovníku, přejděte na Soubor> Možnosti> Korektura a klikněte na Vlastní slovníky v Při opravě pravopisu v aplikacích sady Microsoft Office sekce.
Zvýrazněte slovník, ze kterého chcete slovo odstranit, a klikněte na Upravit. Dále vyberte Upravit slovo, zvýrazněte slovo, které chcete vymazat, a klikněte na Odstranit. Chcete-li slovník zcela vymazat, klikněte na Smazat všechny.
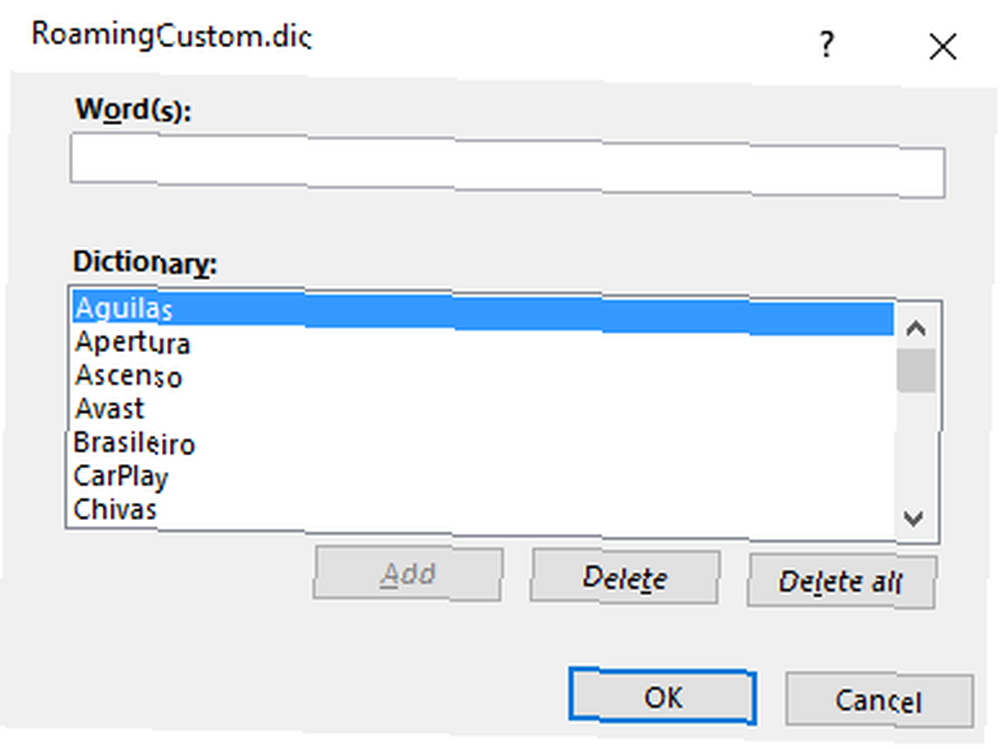
Dva vlastní slovníky
Když přejdete na Soubor> Možnosti> Korektury> Vlastní slovníky, uvidíte dva vlastní slovníky: CUSTOM.dic a RoamingCustom.dic.
Ten ukládá slova do cloudu, což znamená, že váš slovník je k dispozici na dalších počítačích, do kterých se přihlásíte. Slova v CUSTOM.dic jsou dostupná pouze na místním počítači.
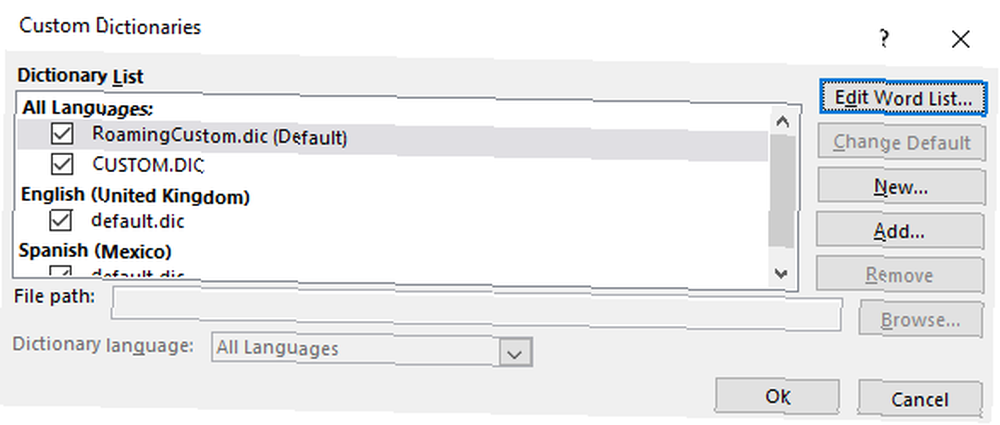
Přidání nových slovníků
Obecně existují dva důvody, proč byste chtěli přidat nový vlastní slovník. Pravděpodobně budete chtít psát v jiném jazyce, nebo potřebujete přidat dlouhý seznam odborných slov (jako je lékařská terminologie).
Pokud chcete pouze přidat slovníky pro jiné jazyky, přejděte na Soubor> Možnosti> Jazyk. V Přidejte další editační jazyky rozbalovací nabídka, vyberte požadovaný dialekt. Když se jazyk objeví v poli výše, klikněte na Není instalován stáhnout přidružené soubory.
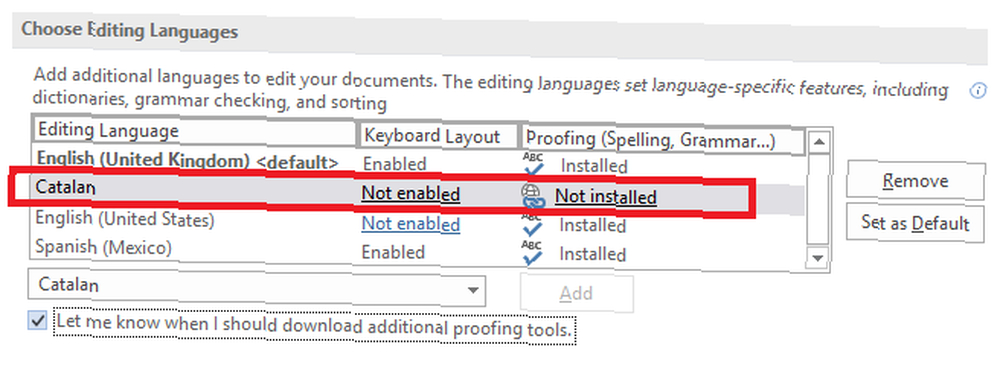
Chcete-li přidat slovník třetí strany, přejděte na Soubor> Možnosti> Korektury> Vlastní slovníky a klikněte na Přidat. V novém okně přejděte Word na soubor DIC, který chcete přidat.
Chcete-li slovník odstranit, zvýrazněte jeho název a klikněte na Odstranit.
Ignorovat vlastní slovníky
Pokud máte nainstalováno mnoho vlastních slovníků, mohou nastat situace, kdy je chcete, aby je kontrola pravopisu ignorovala.
Je snadné přinutit aplikaci Word ignorovat vaše vlastní slovníky a používat hlavní slovník pouze k opravám. Jít do Soubor> Možnosti> Korektura a zaškrtněte políčko vedle Navrhnout pouze z hlavního slovníku.
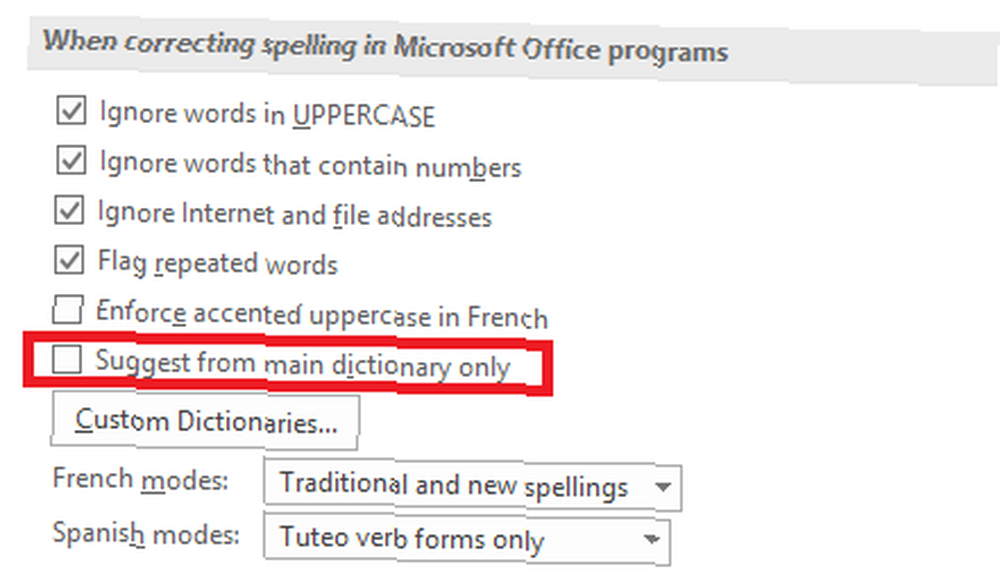
Vyloučit slova ze slovníku
Jedním z největších pádů kouzel je jejich častá neschopnost rozpoznat překlepy, pokud je nové slovo stále ve slovníku.
Například kolikrát náhodně píšete “později” spíše než “později” nebo “žalovat” spíše než “použitím”? Word nebude upozorňovat na chybu, protože “později” a “žalovat” jsou skutečná slova.
Pokud zjistíte, že děláte stejné chyby s pravidelností, můžete vyloučit nesprávná slova ze slovníku. Přinutí Word, aby je vždy označil za nesprávné.
Chcete-li vyloučit slovo, přejděte na C: \ Users \ [uživatelské jméno] \ AppData \ Roaming \ Microsoft \ UProof. Složka obsahuje seznam vyloučení pro každý nainstalovaný slovník.
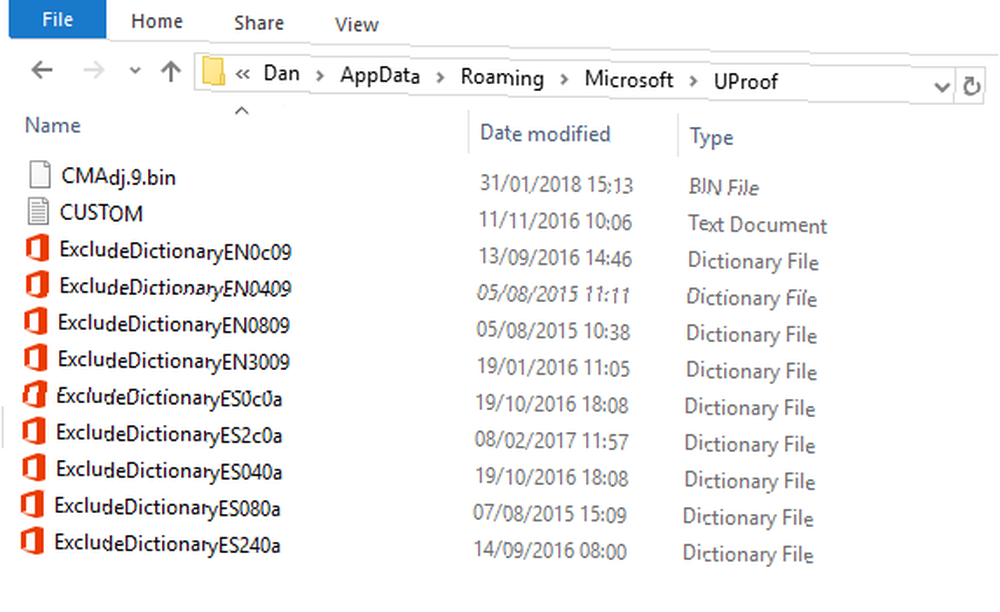
Vyhledejte soubor, který odpovídá slovníku, ze kterého chcete slovo vyloučit. Klepněte pravým tlačítkem myši na soubor a přejděte na Otevřete pomocí> Poznámkový blok.
Do souboru poznámkového bloku zadejte slova, která chcete vyloučit. Dejte každé slovo na nový řádek a ujistěte se, že jste zahrnuli jakékoli apostrofy nebo jinou interpunkci. Až budete připraveni, přejděte na Soubor> Uložit.
Sdílejte tipy na kontrolu pravopisu a slovník
V tomto článku jsme vysvětlili nejdůležitější funkce kontroly pravopisu aplikace Microsoft Word a poté vám představili některé z nejlepších způsobů použití funkce slovníku aplikace.
Pamatujte, že byste neměli prohlížet kontrolu pravopisu a slovník izolovaně; oba jsou nezbytnou součástí korekturních schopností aplikace Word. Jeden nebude fungovat bez druhého.
Teď je to na tobě. Chceme, abyste se podělili o své oblíbené tipy ohledně kontroly pravopisu a slovníků. Víte o skrytých funkcích 10 skrytých nebo přehlížených funkcí aplikace Microsoft Word, které vám usnadní život 10 skrytých nebo přehlížených funkcí aplikace Microsoft Word, které vám usnadní život Jak dobře opravdu znáte aplikaci Microsoft Word? Heard of Researcher, Smart Chart a Read Aloud? Nebo jste přizpůsobili pás karet a stavový řádek? Ne? Číst dál! ?
.











