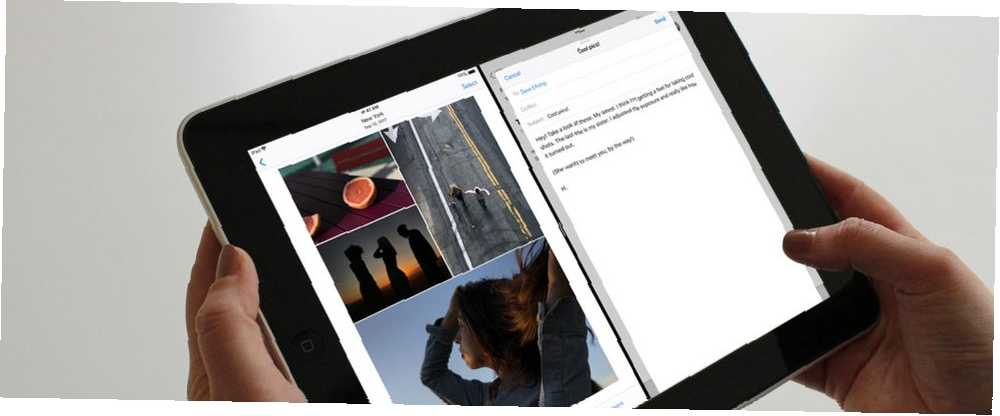
William Charles
0
2745
11
Schopnost spouštět aplikace s rozdělenou obrazovkou v iPhone a iPadu existuje již několik let. Pravděpodobně však zůstává jednou z nejpoužívanějších vlastností systému iOS.
Je snad pochopitelné, že rozdělené obrazovky se nikdy mezi mobilními uživateli nedotkly. Nemovitost na obrazovce běží s prémií, a to i se zvětšenou velikostí obrazovky iPhonu X.
Uživatelé tabletů však mohou těžit z toho, že se aplikace s rozdělenými obrazovkami stanou součástí jejich pracovního postupu. Tato funkce vám pomůže ušetřit čas a být produktivnější.
Podívejme se, jak na iPadu používat funkci rozdělené obrazovky. Představíme vám také některé z nejlepších tipů a triků, jak z režimu rozdělené obrazovky vytěžit maximum.
Co je Split View na iPadu?
Rozdělte obrazovku nebo Rozdělené zobrazení jak to Apple nazývá - umožňuje vám používat dvě aplikace vedle sebe. Můžete například napsat e-mail s vysvětlením trasy někomu při současném pohledu na mapu.
Tato funkce je nejpohodlnější použít, když jste orientovali obrazovku v režimu na šířku, ale funguje také na výšku.
Poznámka: Ne všechny modely iPad podporují funkci rozdělené obrazovky. Potřebujete alespoň iPad Pro, iPad Air 2 nebo iPad Mini 4. Pokud váš iPad nesplňuje požadavky, můžete pro přechod mezi aplikacemi stále používat horizontální gesto čtyřprstového přechodu.
Jak spustit režim rozdělení obrazovky na iPadu
Chcete-li spustit režim rozdělené obrazovky, musíte se nejprve ujistit, že jedna z dvou aplikací, které chcete použít, je v doku. Použijte iPad Dock pro iOS 11 pro lepší multitasking a přepínání aplikací Použijte Dock iPad pro iOS 11 pro lepší multitasking a přepínání aplikací iPad Dock, nový v iOS 11, je modelován po Mac Docku. Tato funkce usnadňuje multitasking na iPadu a zábavnější - zde je návod, jak jej používat. . Pamatujte, že pokud jste nezměnili výchozí nastavení, budou naposledy používané aplikace na pravé straně.
Poté otevřete druhou aplikaci, kterou chcete použít v režimu rozdělené obrazovky. Nemusí to být na doku.
Jakmile je otevřena jedna aplikace, přejeďte prstem z dolní části obrazovky nahoru a odkryjte dok. Stiskněte a podržte ikonu aplikace, kterou chcete otevřít, a přetáhněte ji na pravou stranu obrazovky.
Obrazovka by se měla automaticky znovu upravit. Když vidíte, že došlo k novému nastavení, můžete uvolnit prst. Tyto dvě aplikace budou nyní otevřeny v režimu rozdělené obrazovky.
Jak upravit velikost rozdělené obrazovky
Pokud multitasking provádíte se dvěma aplikacemi, bude někdy nutné upravit velikost aplikace, na které právě pracujete, aniž byste museli vypnout druhou aplikaci..
Je to snadné. Vyhledejte černou dělicí čáru mezi oběma aplikacemi, potom klepněte a přetáhněte ji na požadované místo.
Jak zavřít aplikace Split Screen
Když skončíte s multitaskingem, musíte se vrátit k oběma aplikacím, abyste se vrátili k normálnímu používání.
Ještě jednou najděte černý pruh mezi oběma aplikacemi. Musíte jej klepnout a přetáhnout, ale tentokrát se posuňte až k okraji obrazovky.
To je také metoda, kterou chcete použít, pokud chcete zavřít jednu aplikaci a znovu otevřít jinou aplikaci v režimu rozdělené obrazovky.
Použití Slide Over na iPadu
Další funkcí, která je úzce spojena s rozdělenou obrazovkou, je Slide Over. Abyste ji mohli používat, potřebujete alespoň iPad Pro, iPad Air nebo iPad mini 2.
Umožňuje vám pracovat v druhé aplikaci v plovoucím okně nad horním okrajem celé obrazovky, stejně jako jste zvyklí dělat na počítači.
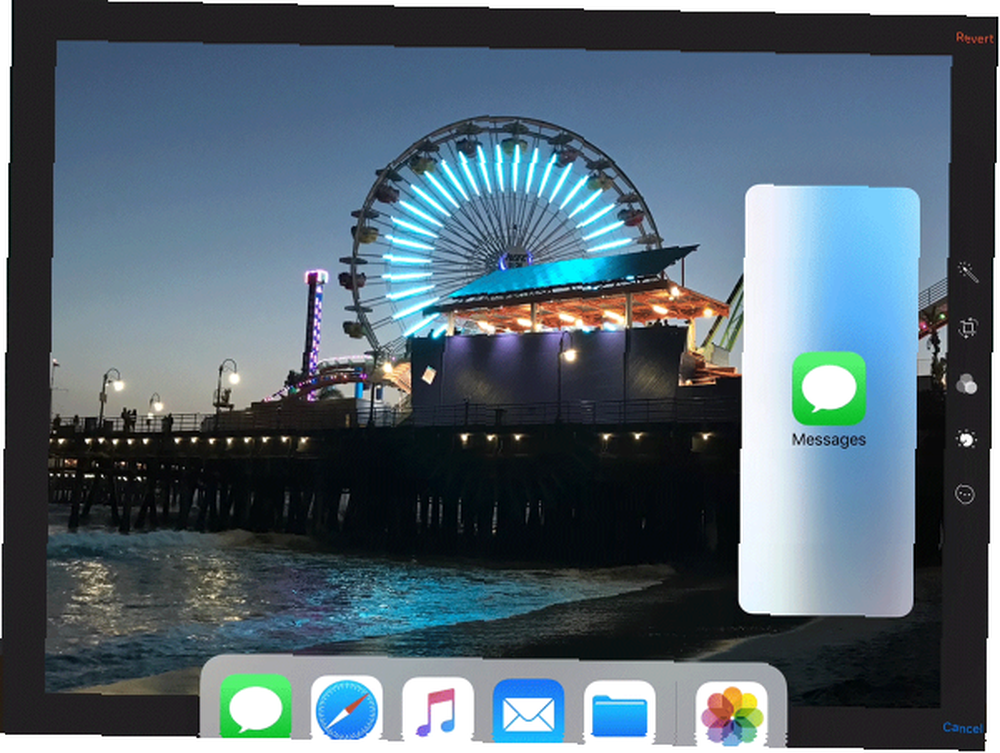
Aby funkce Slide Over fungovala, musíte se znovu ujistit, že aplikace, kterou chcete použít, je k dispozici v doku.
Nejprve otevřete běžnou aplikaci tak, aby byla celá obrazovka. Poté přejeďte prstem z dolní části obrazovky nahoru a zobrazte je v doku. V režimu Slide Over stiskněte a podržte ikonu aplikace, kterou chcete použít, přetáhněte ji nahoru na obrazovku a uvolněte prst.
Chcete-li aplikaci Slide Over zavřít, přejeďte prstem po pravé straně obrazovky.
Přepínání z posuvného zobrazení na rozdělenou obrazovku
Pokud pracujete v režimu Slide Over, můžete místo toho snadno skočit do zobrazení rozdělené obrazovky.
Jednoduše přejeďte prstem z horní části aplikace Slide Over dolů a přetáhněte ji na stranu obrazovky. Uvolňujte prst, dokud neuvidíte hrot hlavního panelu.
Přepnout z rozdělené obrazovky na snímek
Podobně můžete přepínat mezi rozdělením zobrazení na obrazovku a režimem Slide Over.
Znovu přejeďte prstem z horní části aplikace, kterou chcete změnit, na Slide Over, přetáhněte ji do středu obrazovky iPadu a přetáhněte ji.
Jak otevřít tři aplikace najednou na iPadu
Je dokonce možné otevřít tři aplikace současně pomocí kombinace rozdělené obrazovky a Slide Over.
Nejprve spusťte zobrazení rozdělené obrazovky podle předchozích pokynů. Jakmile se podíváte na zobrazení rozdělené obrazovky, přejeďte prstem z dolní části obrazovky nahoru a přetáhněte jednu z ikon doku do středu obrazovky.
Musíte vypustit aplikaci, kterou chcete spustit v režimu Slide Over, přesně na horní část černého děliče mezi dvěma aplikacemi s rozdělenou obrazovkou. Pokud to nenajdete správně, nahradí místo toho jednu z aplikací s rozdělenou obrazovkou aplikací, kterou přetahujete.
Drag and Drop na iPadu
Kdykoli používáte režim rozdělené obrazovky nebo režimu Slide Over, můžete přetahovat soubory mezi aplikacemi, které máte otevřené, díky funkci přetahování iOS 11. 11 způsobů, jak systém iOS 11 dělá váš iPad ještě lepší 11 způsobů, jak systém iOS 11 dělá váš iPad dokonce Lepší iOS 11 je první verze iOS v historii, která se většinou zaměřuje na iPad. A co je ještě lepší, nové funkce fungují na většině starých i nových iPadů! .
Ne všechny aplikace jsou kompatibilní, ale většina aplikací produktivity je. To znamená, že můžete přetáhnout textový soubor z iMessage do prostředí Notes nebo fotografii z vašeho e-mailového účtu do položky kalendáře, například.
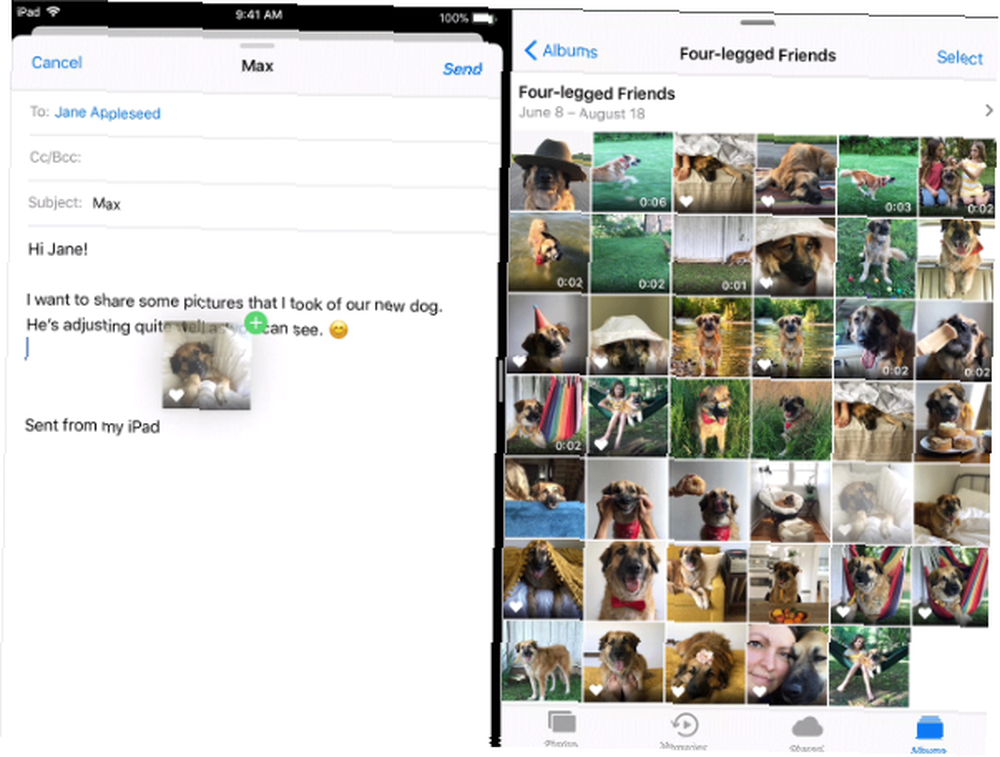
Chcete-li položku přetáhnout, stiskněte a podržte příslušný soubor, dokud se nezobrazí na obrazovce. Pokud chcete, můžete vybrat více položek dalším prstem a klepnout na více souborů.
Po výběru všech potřebných souborů přetáhněte položky do aplikace, kde je chcete, a uvolněte prst.
Pokud váš iPad tuto funkci nepodporuje, můžete použít aplikaci drag-and-drop od třetí strany Nejlepší aplikace Drag and Drop pro iPady se systémem iOS 11 Nejlepší aplikace Drag and Drop pro iPady se systémem iOS 11 Aplikace drag and drop mají dorazil na iPad a tato zdánlivě jednoduchá funkce odstraňuje některé z největších frustrací a přibližuje se k tomu, že se jedná o „skutečný“ počítač. .
Multitasking na iPadu je snadný
Vize Apple, že iPady nahrazují notebooky, může být stále v daleké budoucnosti. Nelze však popřít, že funkce, jako je rozdělená obrazovka a funkce Slide Over, přimějí stále více uživatelů k otázce, zda potřebují notebook, když jeho současný nakonec zemře..
Podívejte se na našeho průvodce používáním Apple Pencil Jak používat Apple Pencil s iPadem nebo iPad Pro Jak používat Apple Pencil s iPadem nebo iPad Pro Jak můžete zjistit, kdy je Apple Pencil nabitá? Odpovídáme na tuto otázku a více v našem průvodci, jak používat tužku Apple. pokud chcete ze svého iPadu získat ještě více.











