
Edmund Richardson
3
2202
30
Systém Bullet Journal je zaměřen na vedení ručně psaného deníku, to však neznamená, že nemůžete použít digitální nástroje ke zjednodušení procesu vytváření rozvržení Bullet Journalu..
Díky pokročilým návrhovým aplikacím, jako je Illustrator nebo základním nástrojům, jako je Microsoft PowerPoint a Apple's Keynote, můžete procházet vytvářením šablon a soustředit se na to, aby se věci dokončily. Zde je potřeba vytvořit vlastní šablony Bullet Journal.
1. Digitální tečkovaný papír
Tečkované mřížkové časopisy patří mezi nejoblíbenější volby pro nadšence Bullet Journal. Pokud chcete své šablony navrhnout s ohledem na tuto mřížku nebo plánovat tisk vašich šablon, můžete pomocí Incompetech vygenerovat digitální tečkovaný papír..
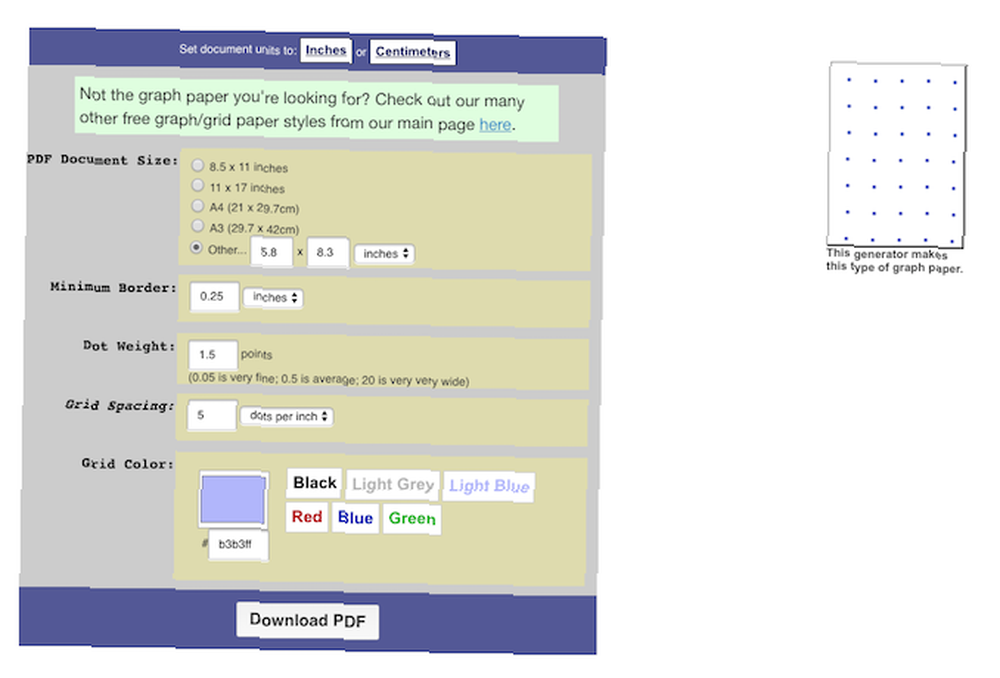
Pokud jste puristy časopisu Bullet Journal a chcete se držet populárního časopisu A5 Leuchtturm, budete potřebovat 39 bodů dolů a 27 bodů napříč. Chcete-li vygenerovat jednu stranu deníku A5 pomocí Incompetech, můžete použít následující specifikace:
- Velikost stránky: 5,8 x 8,3
- Minimální hranice: 0,25 palce
- Hmotnost teček: 1 bod
- Rozteč mřížky: 5 bodů na palec
Nakonec skončíte s jedním řádkem navíc, ale je dost blízko - a v Illustratoru můžete vždy odstranit další řádek.
Konečný soubor je uložen jako PDF, který pak můžete použít ve své vektorové aplikaci jako základ pro své šablony.
Pokud je plánujete vytisknout a umístit do pořadače, můžete použít stejné specifikace jako výše na stránce A4 nebo Letter, abyste získali krabice stejné velikosti.
2. Design App
Nyní jste konečně připraveni navrhnout svá rozvržení s několika možnostmi výběru na základě vašich návrhových dovedností.
Doporučujeme nejprve vytisknout tečkovanou mřížku a načrtnout ručně vaše základní rozvržení, abyste zjistili, kam všechno půjde..
Nemusí to být hezké, ale je to dobrý způsob, jak získat základní představu o tom, jak má vaše šablona vypadat.
Adobe Illustrator
Snadným způsobem vytvoření vlastních šablon Bullet Journal je použití vektorové aplikace, jako je Adobe Illustrator. Pokud již jste členem Adobe Creative Cloud 5 důvodů, proč koupit Adobe Creative Cloud 5 důvodů, proč koupit Adobe Creative Cloud Adobe Creative Cloud přichází s mnoha skvělými výhodami. Sestavili jsme seznam důvodů, proč investovat do Adobe Creative Cloud, i když stále můžete. , volba je bez přemýšlení.
Illustrator usnadňuje vytváření tabulek, pomocí kterých můžete vytvářet měsíční a týdenní rozvržení. Nejprve otevřete PDF, které jste vygenerovali od Incompetech v Illustratoru.
- (Volitelný) Vyberte všechny tečky pomocí klávesové zkratky Ctrl / Cmd + A a seskupte je pomocí klávesové zkratky Ctrl / Cmd + G.
- Otevřete panel vrstev tím, že přejdete na Okno > Vrstvy.
- Zaškrtnutím políčka níže na obrazovce uzamkněte vrstvu. Pokud je provedeno správně, měla by se zobrazit ikona zámku. Zabráníte tak nechtěnému pohybu teček.
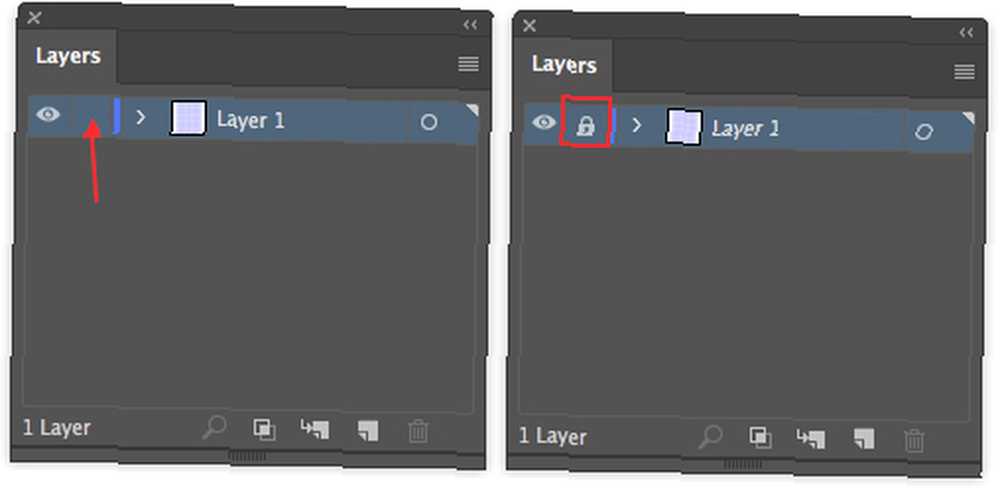
Nyní můžete začít navrhovat rozvržení. Měsíční mřížku můžete vytvořit například v několika jednoduchých krocích (při vytváření nového dokumentu nezapomeňte vybrat orientaci na šířku):
- Po výběru panelu vrstev klikněte na ikonu Nová vrstva ikona.
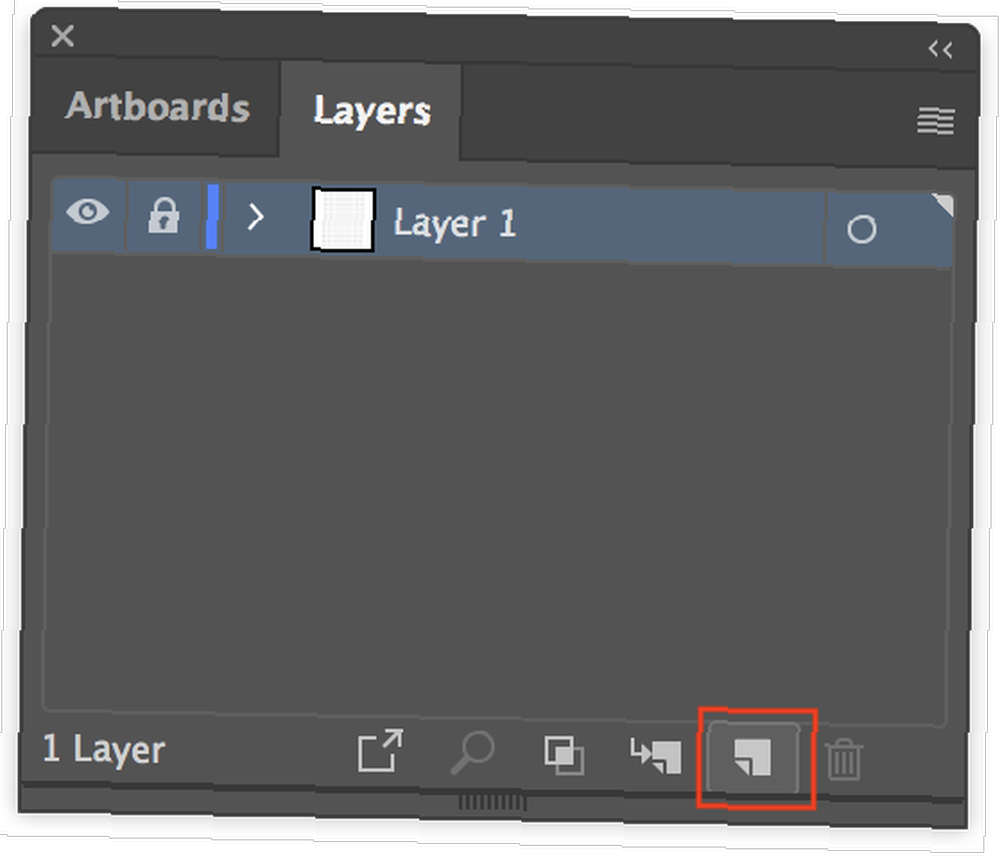
- Jít do Pohled > Snap to Point a ujistěte se, že je zapnutý, takže vaše tvary přicházejí do tečkované mřížky.
- Nakreslete obdélník pomocí Nástroj Obdélník (Klávesová zkratka M).
- S vybraným obdélníkem přejděte na Objekt > Cesta > Rozdělte se do mřížky.
- V otevřeném dialogovém okně vyberte požadovaný počet řádků a sloupců. (Pokud vytváříte měsíční kalendář s dny v týdnu uvedenými nahoře, vyberte sedm sloupců a sedm řádků.)
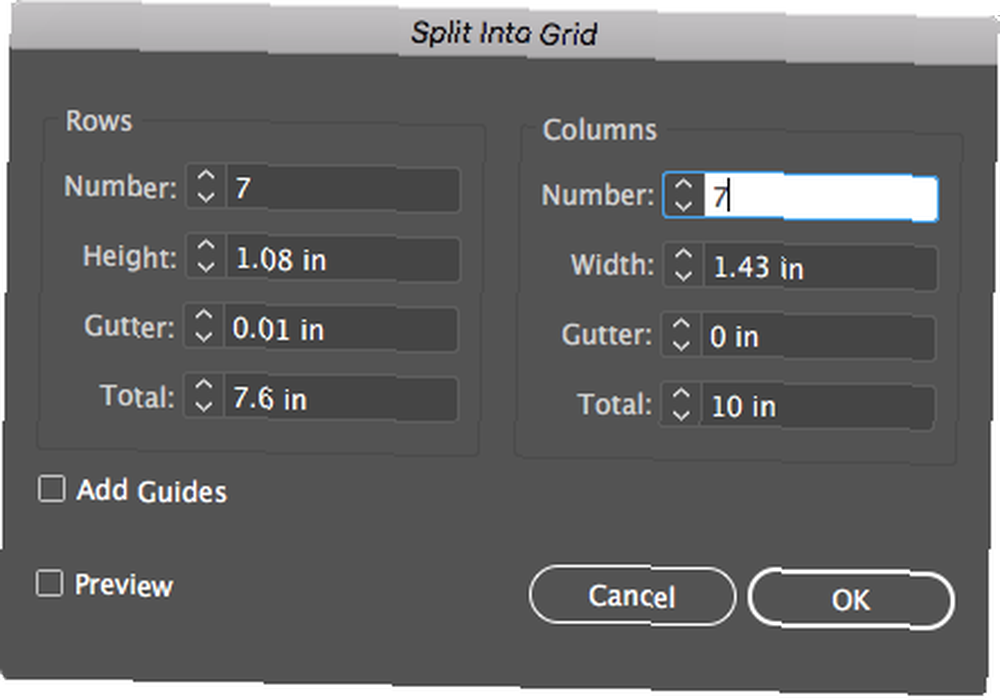
Mřížka je ve skutečnosti složena z jednotlivých polí, takže si můžete vybrat celý horní řádek pomocí nástroje pro výběr (klávesová zkratka V). Klikněte a přetáhněte myš přes horní řadu polí a poté pomocí kotevního bodu ve středu zúžte velikost obdélníků pro dny v týdnu.
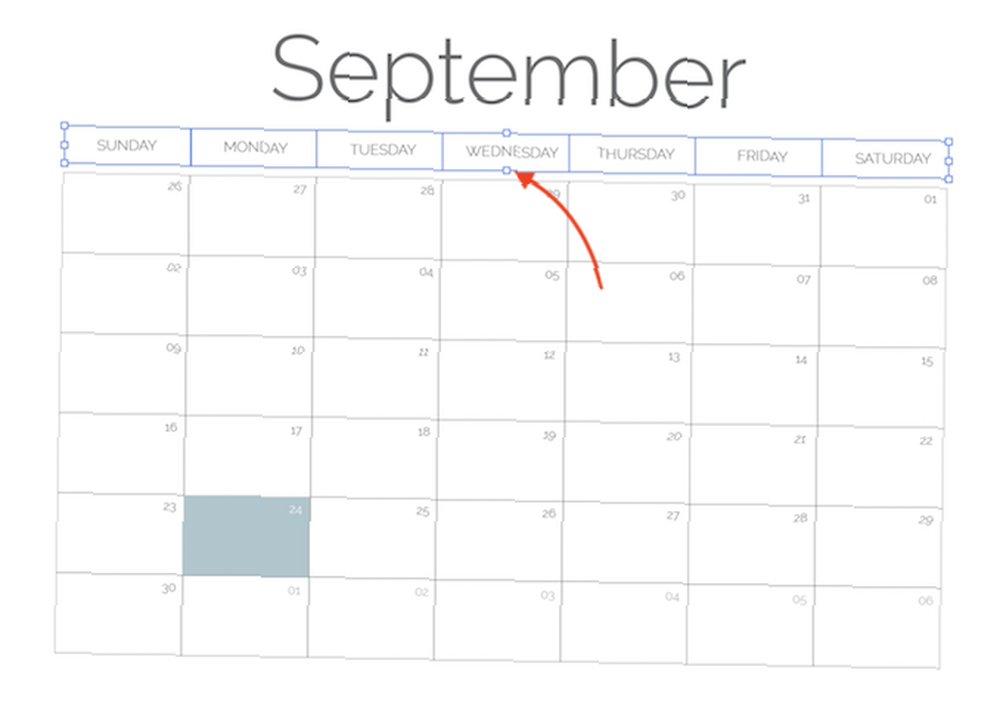
Pomocí textového nástroje můžete přidat dny v týdnu a datumová data měsíce a nástroj výplně změnit barvu významných dat. (Barevné schéma pro svůj Bullet Journal můžete vybrat pomocí Adobe Color.)
V aplikaci Illustrator můžete také tvořit pomocí tvarů, přepínat věci s jinými tvary, jako jsou polygony a kruhy, a dokonce si pomocí nástrojů pero nebo hledáček vytvořit vlastní tvary..
Použití vektorové aplikace znamená, že můžete rychle pracovat 8 tipů pro Adobe Illustrator, které vám pomohou navrhnout rychleji 8 Zde jsou základní tipy a triky, které vám pomohou navrhovat rychleji než kdykoli předtím. , snadno duplikovat rozvržení pro každý měsíc a duplikovat opakující se tvary v rozvržení. A pokud nechcete platit za vektorovou aplikaci, existuje spousta slušných bezplatných alternativ k Adobe Illustrator 8 nejlepších bezplatných prohlížečů založených na Adobe Illustrator 8 nejlepších bezplatných alternativ pro Adobe Illustrator založených na prohlížeči Pokud je Adobe Illustrator příliš drahý pro svůj rozpočet existuje spousta bezplatných alternativ prohlížeče Adobe Illustrator, které můžete vyzkoušet. .
Pokud máte iPad Pro nebo iPad 6. generace podporující Apple Pencil, existuje spousta způsobů, jak můžete ručně kreslit své šablony, ale s další výhodou aplikací, které usnadňují kreslení přímek.
Microsoft PowerPoint nebo Apple Keynote
Pokud zjistíte, že Adobe Illustrator je ohromující nebo nechcete platit za přístup k programu. existuje spousta aplikací, které již v počítači máte, například Microsoft PowerPoint Vytvořte si vlastní šablonu PDF pro plánování Vše Vytvořte si vlastní šablonu PDF pro plánování Vše šablony jsou životně důležitá zařízení šetřící čas, která můžete použít téměř pro jakoukoli životní situaci. Až nastane zvláštní situace, můžete si vytvořit vlastní šablonu? Je to jednoduché. Ukážeme vám jak. a Apple Keynote 10 Tipy a triky pro úžasné prezentace Keynote na Mac 10 Tipy a triky pro úžasné prezentace Keynote na Mac Pokud používáte Keynote na Mac, musíte znát tyto základní tipy a triky, aby vaše prezentace Keynote vynikly. .
Každý program má základní tvary, čáry a schopnost vytvářet tabulky. Šablony můžete uložit jako soubory PDF.
- V aplikaci PowerPoint klepněte na ikonu Vložit kartu a najdete možnost přidat tabulky, tvary, ikony, obrázky a další.
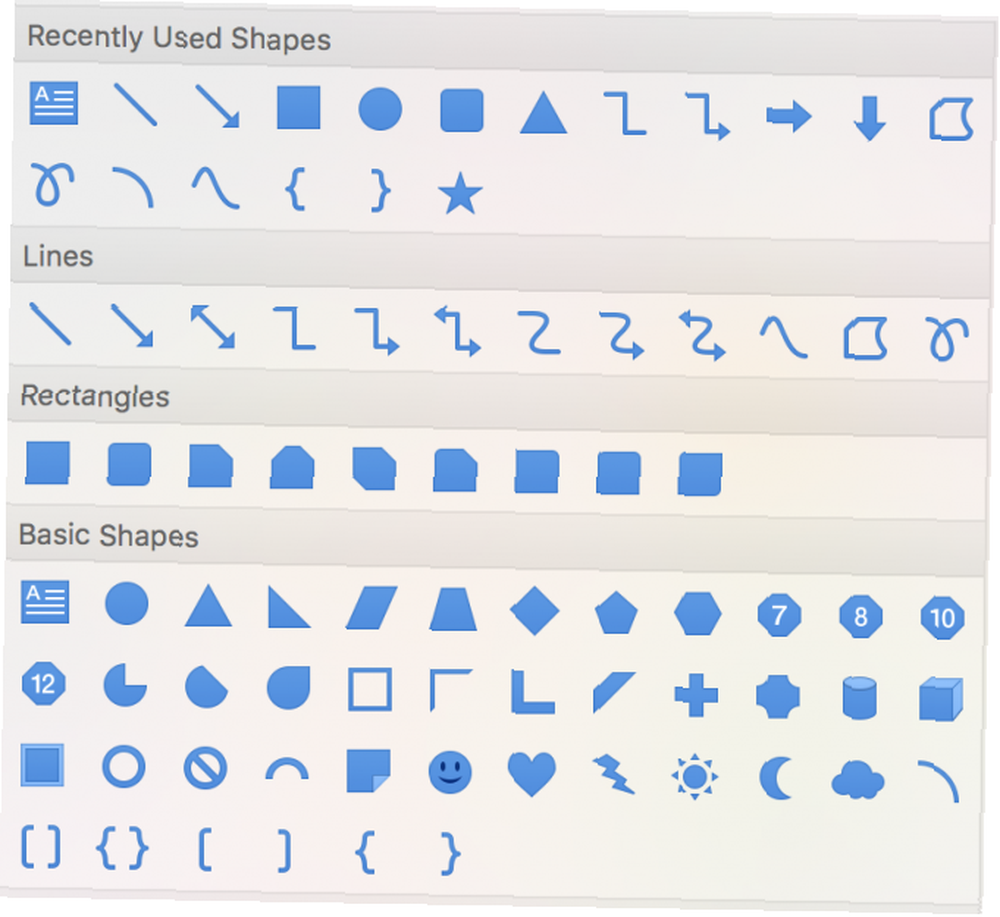
- V Keynote klikněte na Vložit v nabídce přidat tabulky, tvary, čáry a obrázky.
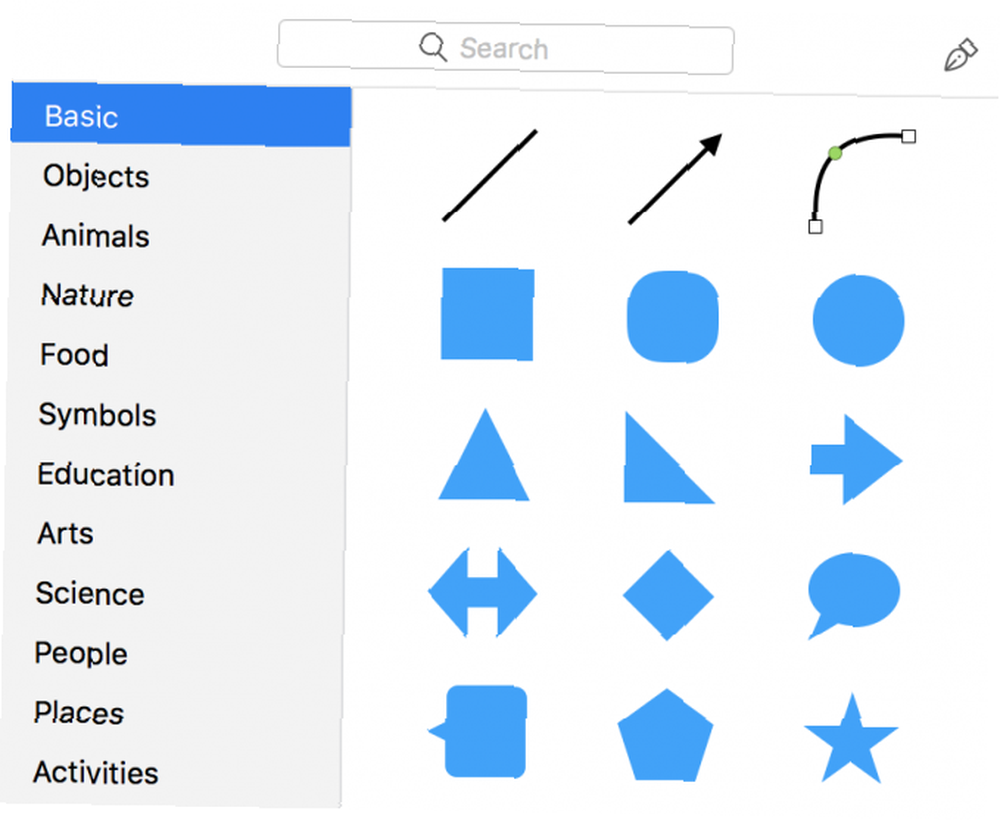
V obou programech najdete také možnosti formátování tvarů. Můžete změnit barvu výplně a průhlednost, barvu tahu a typ a také můžete přidat návrhové prvky, jako jsou vržené stíny.
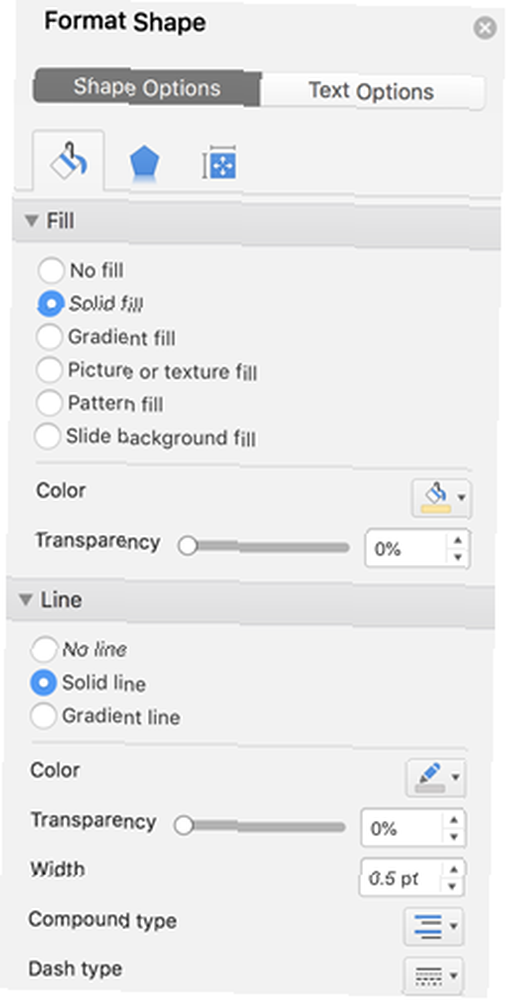
Obě aplikace také usnadňují zarovnání tvarů a textu, přičemž prvky vašeho návrhu zapadnou na místo.
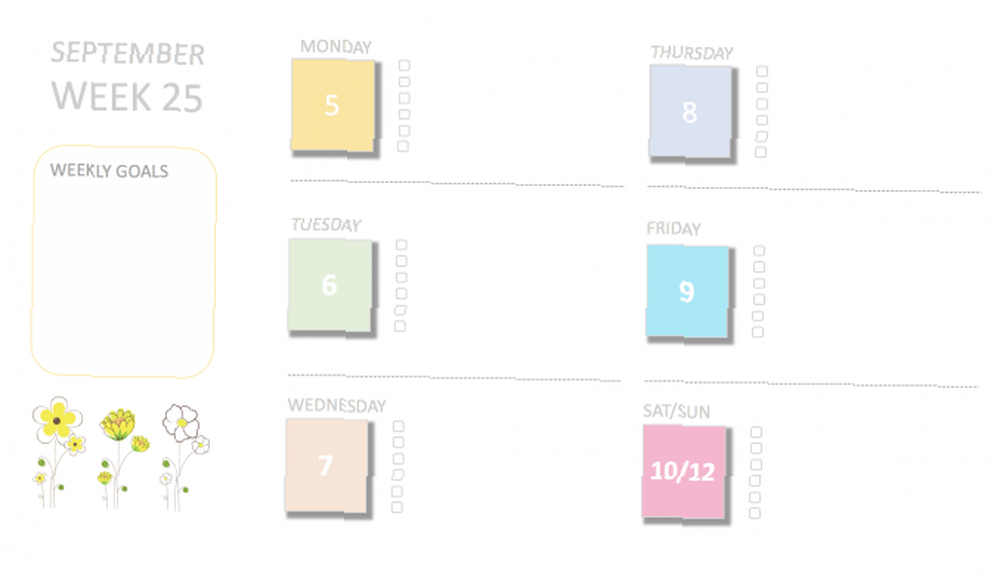
3. Samolepky a písma
Bullet Journals jsou o produktivní práci a sledování vašeho seznamu úkolů. Ale není nic zlého na tom, aby to bylo hezké.
Když budete udržovat digitální bulletin, ušetří vám to nejen čas, ale také vám umožní snadno používat ikony a digitální nálepky. Můžete je použít, aby vaše šablony vypadaly hezky bez ohledu na vaše tvůrčí schopnosti.
Digitální PNG soubory můžete najít na trzích grafického designu, jako je Creative Market (dávejte pozor na jejich týdenní freebies) nebo zcela zdarma Pixabay.
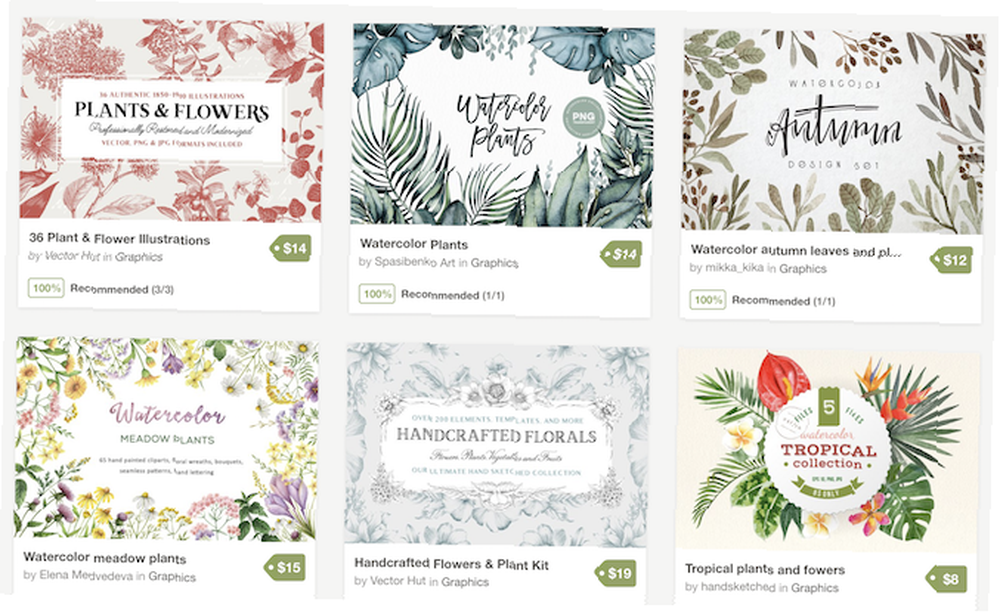
Soubory ikon najdete také na webech jako The Noun Project a zajímavá písma na webech, jako je FontSquirrel.
Ujistěte se, že vše, co stahujete, je ve formátu PNG. Poté je můžete umístit na šablonu, aniž byste zakrývali tečkovanou mřížku nebo cokoli jiného v rozvržení.
Použití šablon deníku bulletinu
Pokud jde o používání šablon, můžete je vytisknout a vložit do pořadače.
Pokud byste raději nechali celý proces digitální, máte dvě hlavní možnosti. Můžete je importovat do mobilní aplikace pro psaní poznámek. 5 Rukopisné aplikace pro vizuální pořizování poznámek na iOS 5 Rukopisné aplikace pro vizuální pořizování poznámek na iOS Hledáte nejlepší aplikace pro rukopisy pro iOS? Tyto aplikace vám umožňují dělat si ručně psané poznámky, jak chcete. a psát přímo na šablonu stylusem. Máte iPad Pro nebo iPad 6. generace, který podporuje tužku Apple? GoodNotes 4 je populární placená aplikace, kterou používá mnoho nadšenců Bullet Journal. Další populární volbou pro vytváření šablon a čmáranice je aplikace iPad Procreate.
Nebo můžete vytvořit upravitelný PDF. Po uložení souboru PDF přejděte na stránku PDFEscape:
- Po nahrání souboru PDF klikněte na Pole formuláře a vyberte Text nebo Text odstavec.
- Klepnutím a tažením vložíte pole kamkoli budete chtít psát.
- Klikněte na zelené tlačítko Stáhnout.
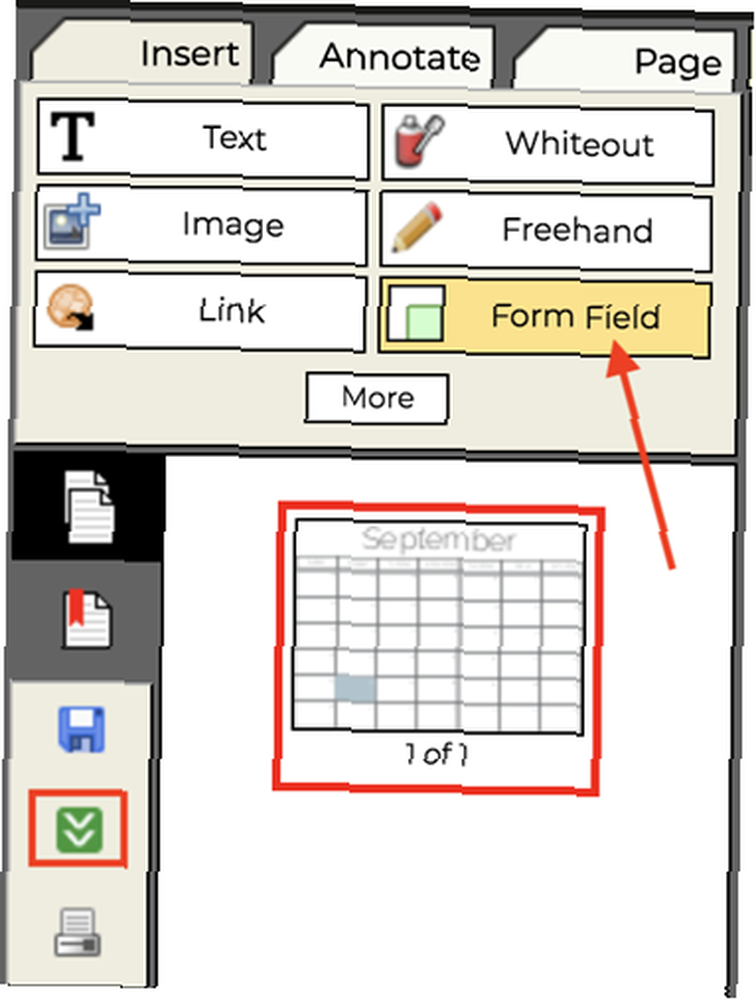
Poté můžete svůj PDF otevřít v prohlížeči nebo v editoru PDF podle svého výběru a zadat své informace.
A nezapomeňte: jakmile začnete navrhovat své vlastní šablony, můžete se vždy obrátit na Instagram nebo Pinterest, abyste získali více inspirace pro Bullet Journal 4 Místa pro inspiraci pro váš Bullet Journal 4 Místa pro inspiraci pro váš Bullet Journal Začínáme s odrážkou Časopis může být zpočátku ohromující, ale komunita online bulletinů je neuvěřitelně aktivní a plná inspirace. .











