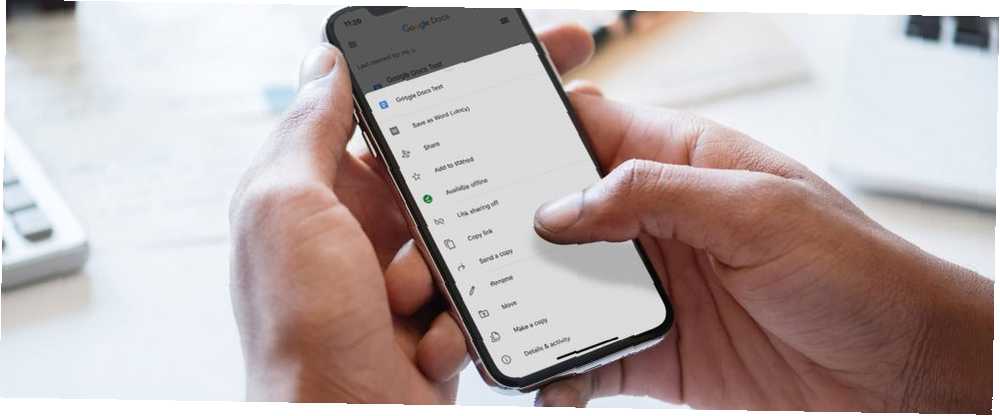
William Charles
1
1570
2
Dokumenty Google se staly běžným nástrojem pro každého, kdo potřebuje vytvořit dokument. Mnoho z vás již zná verzi pro počítače a může to být již nepostradatelný nástroj.
Pokud ne, může se stát centrem vašich dokumentů, když cestujete.
Představte si, že na cestách nemáte přístup k vašemu notebooku a musíte si dokument prohlédnout. Tato situace je přizpůsobena mobilní verzi Dokumentů Google.
Takto to funguje.
Krok 1: Nastavení Dokumentů Google v telefonu
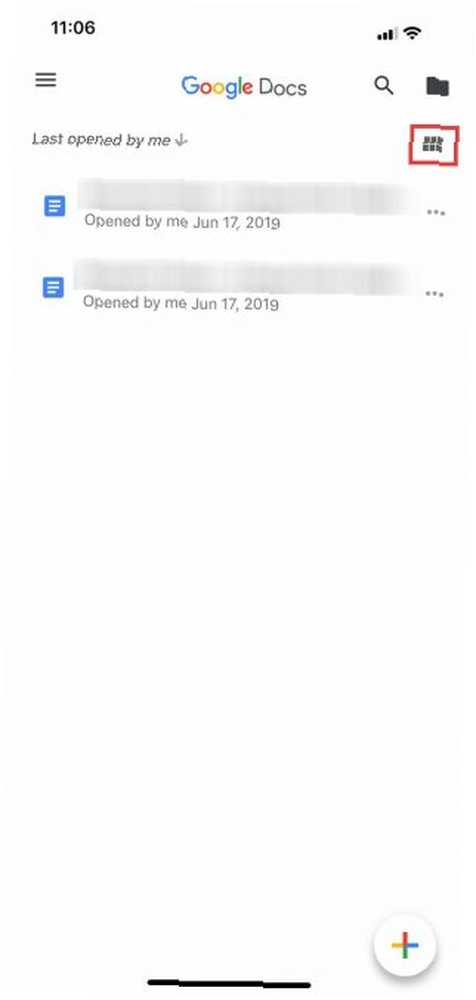
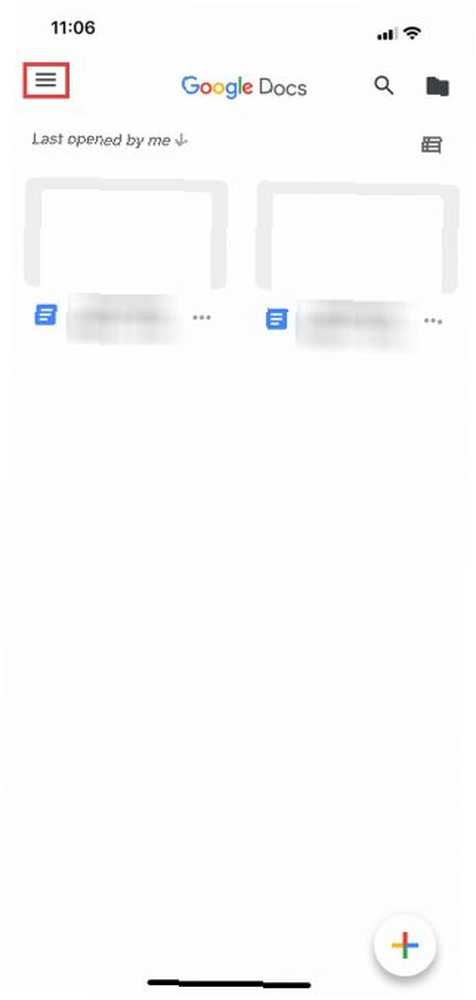
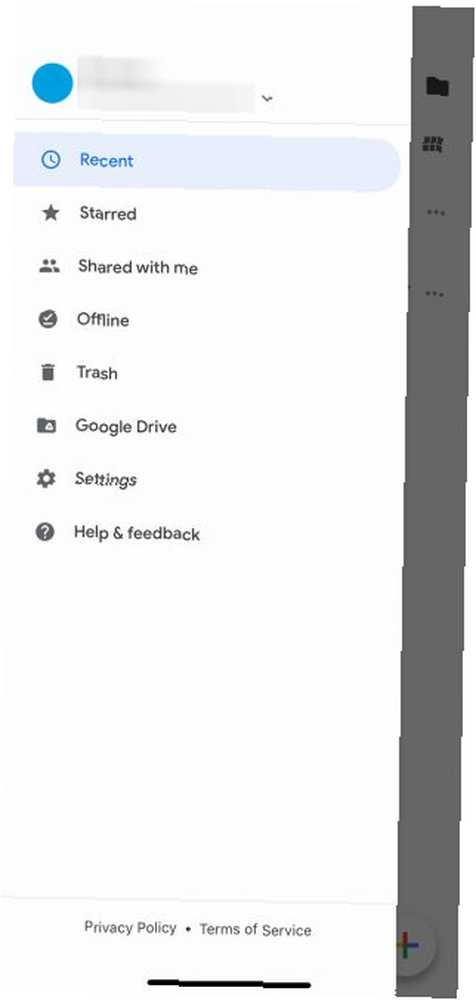
Pokud jste nikdy nepoužívali Dokumenty Google, důrazně doporučujeme, abyste si přečetli náš článek o tom, co jsou Dokumenty Google a jak jej používat. Co je Dokumenty Google a jak jej používat udělejte víc, než byste si mohli uvědomit. Ukážeme vám, jak funguje Dokumenty Google. . Dokončete to a pak se sem vraťte.
Pokud jste obeznámeni s Dokumenty Google, další věcí, kterou budete chtít udělat, je ujistit se, že máte v telefonu nainstalovanou aplikaci. Po instalaci aplikace ji otevřete a přihlaste se ke svému účtu Google.
Poznámka: Pro tento tutoriál používám iOS, ale pokud používáte Android, mohou být malé rozdíly v umístění tlačítek. Google skvěle zefektivňuje své aplikace, takže jakékoli změny by měly být minimální.
Po přihlášení se dostanete na stránku, která vypadá podobně jako levý snímek obrazovky. Pokud kliknete na šest čtverců v pravém horním rohu obrazovky, Dokumenty Google přepnou vaše dokumenty Mřížkový pohled.
Když jsi uvnitř Mřížkový pohled, uvidíte náhled každého nedávno otevřeného dokumentu. Příklad toho lze vidět na prostředním snímku obrazovky nahoře.
Hlavní ovládací prvky Dokumentů Google
Pokud kliknete na tři vodorovné čáry v levém horním rohu obrazovky, Dokumenty Google rozšíří hlavní ovládací prvky aplikace. Zde najdete:
- Poslední dokumenty.
- Dokumenty označené hvězdičkou.
- Dokumenty, které jsou “Sdíleno se mnou”.
- Váš koš.
- Odkaz na váš Disk Google.
- Vaše nastavení.
Podrobnosti o vašem účtu Google
V horní části této nabídky - kde vidíte modrý kruh v našem třetím snímku obrazovky - najdete sekci, která obsahuje váš avatar, vaše uživatelské jméno a e-mail. Uvidíte také malou šedou šipku směřující dolů.
Tato šipka umožňuje přístup k rozbalovací nabídce, která řídí váš účet. Když na něj kliknete, budete mít tři možnosti:
- Spravujte svůj účet Google.
- Přidejte další účet.
- Spravujte účty v tomto zařízení.
Stiskněte tuto rozbalovací šipku.
Krok 2: Upravte nastavení účtu Google
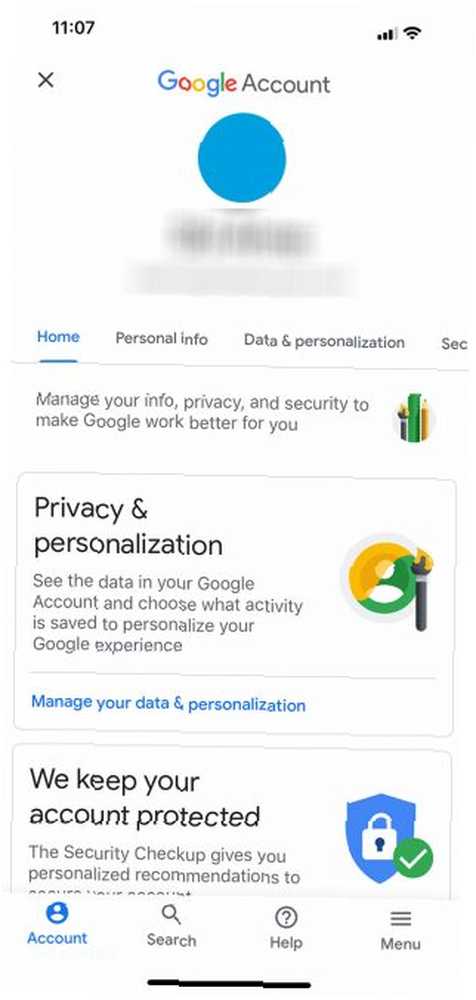
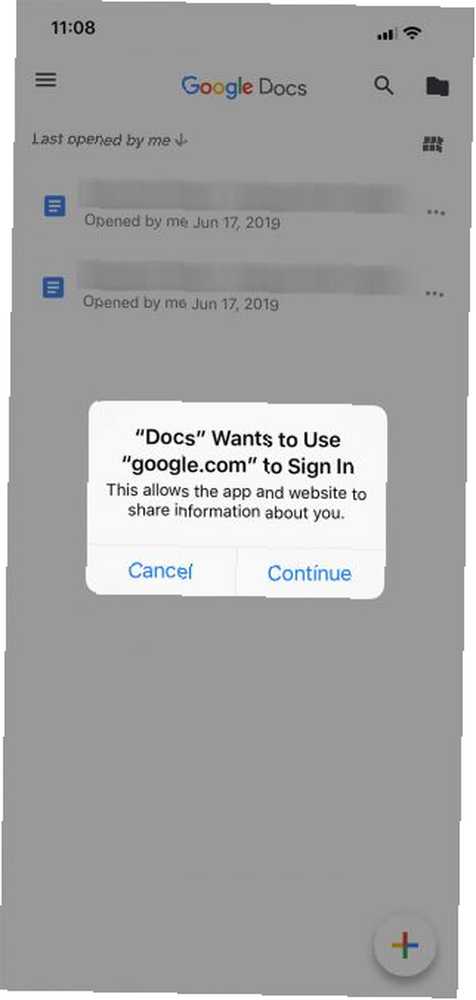
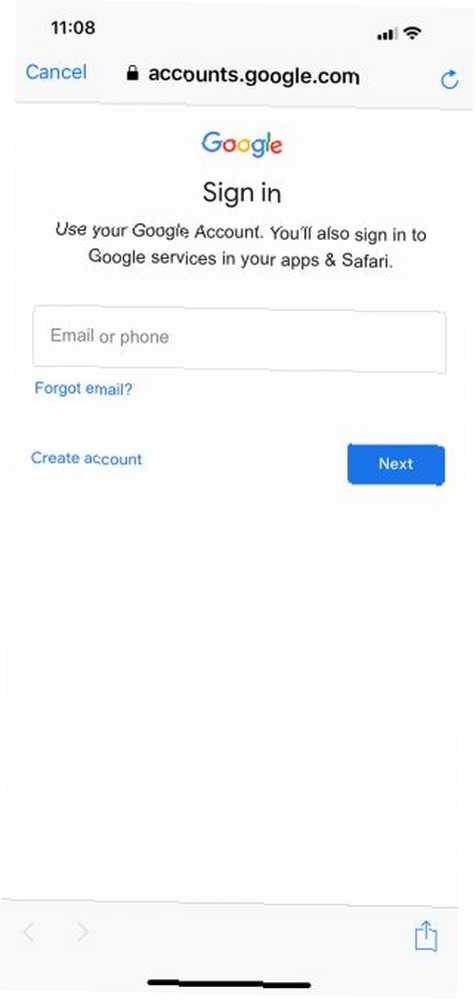
Na Spravujte svůj účet Google, stiskněte odpovídající tlačítko, které říká totéž. Na nové obrazovce můžete ovládat:
- Osobní informace.
- Data a personalizace.
- Bezpečnostní.
- Lidé a sdílení.
Na Přidejte další účet-takže můžete přepínat mezi různými dokumenty uloženými na různých účtech Disku Google ve stejném zařízení - stiskněte odpovídající tlačítko umístěné ve stejné rozbalovací nabídce. Google vás může požádat o oznámení push, což vás o tom informuje “Docs” se chce přihlásit pomocí google.com.
Pokud se vám toto upozornění zobrazí, stiskněte Pokračovat. Jakmile to uděláte, budete přesměrováni na oficiální přihlašovací stránku.
Poznámka: Pokud máte aktivované dvoufázové ověření, musíte tyto informace zadat i v mobilu.
Odebrat účet Google
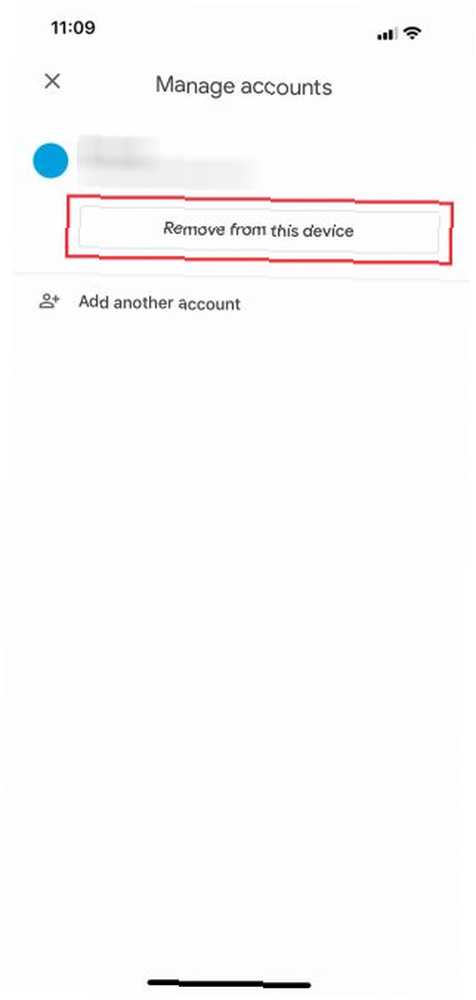
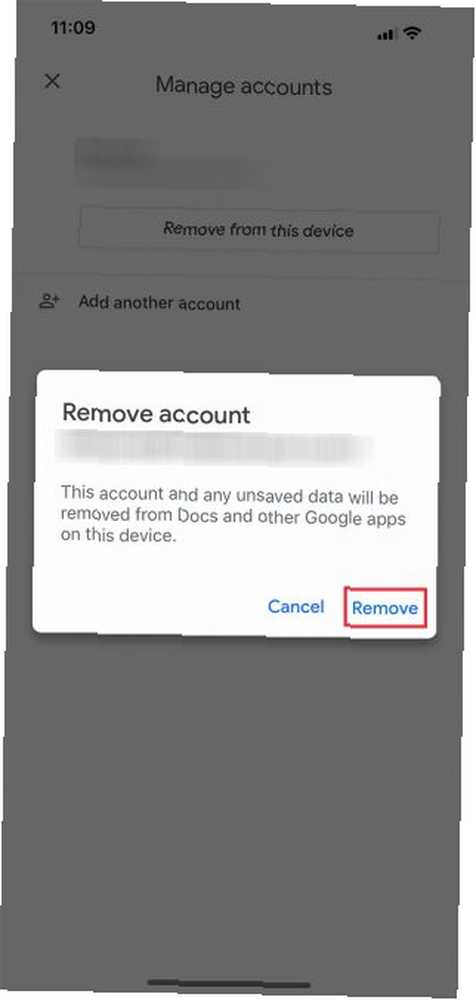
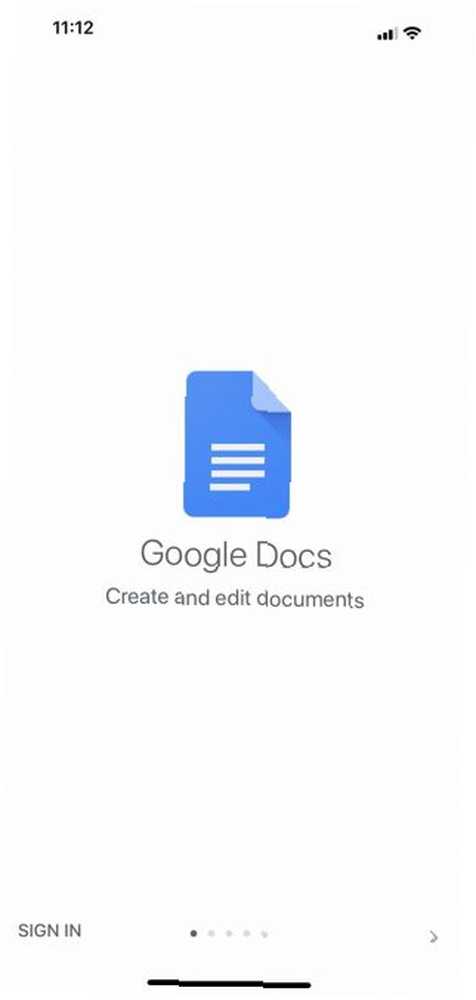
Řekněme, že chcete přepínat účty namísto toho, aby na stejném zařízení bylo spuštěno více účtů. Chcete-li to provést, zvolte Spravujte účty v tomto zařízení z rozbalovací nabídky.
Jakmile je tam, stiskněte Odebrat z tohoto zařízení odhlásit se.
Poznámka: Pokud odeberete svůj účet z aplikace Dokumenty, Google odebere přístup z vašeho účtu ze všech aplikací Google, které jsou aktivní v telefonu. To zahrnuje i Gmail, pokud jej používáte.
Když stisknete Odebrat z tohoto zařízení, bude vám zasláno poslední upozornění, abyste se ujistili, že jste s touto akcí v pořádku. Pokud ano, klikněte na Odstranit.
Poté vás Google Docs odhlásí. Můžete se přihlásit zpět pomocí nového účtu.
Krok 3: Vytvořte nový dokument
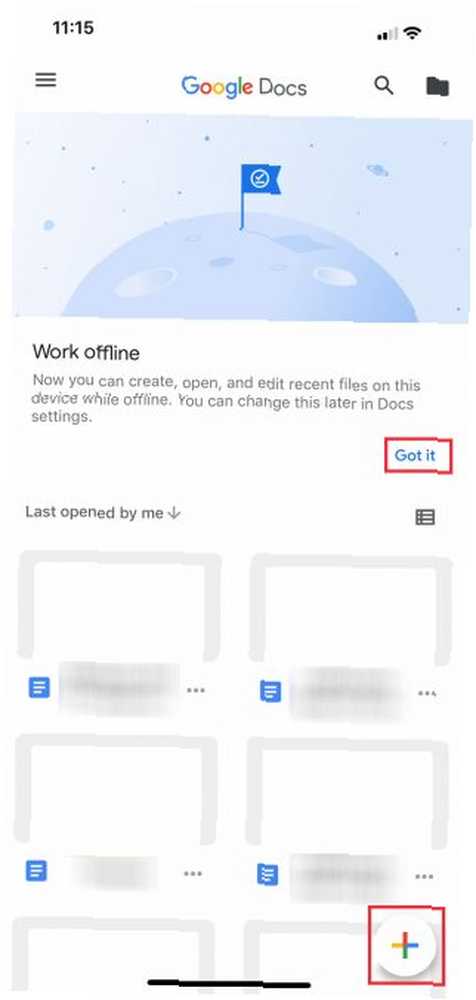
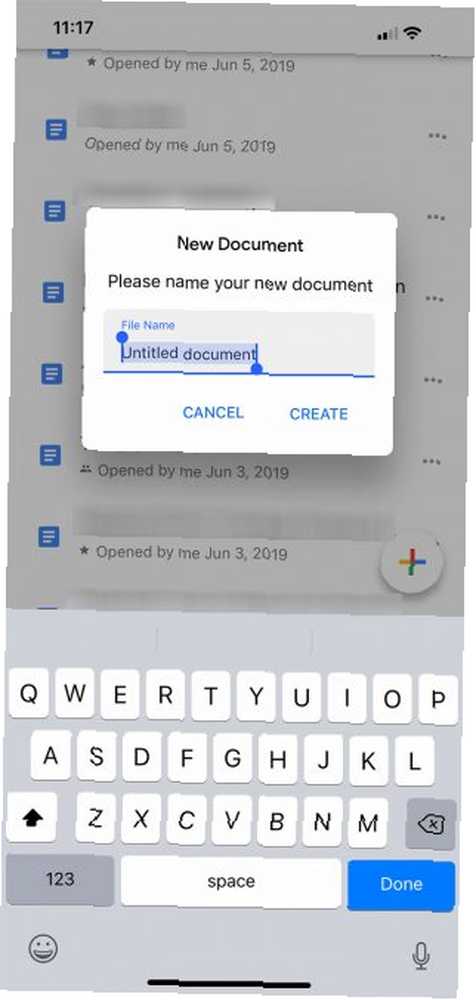
Po opětovném přihlášení se aplikace Dokumenty Google vrátí na hlavní stránku aplikace. Pokud jste nikdy nepoužili aplikaci s tímto druhým účtem, zobrazí se vám poněkud odlišná přihlašovací obrazovka, která vám poskytne základní přehled o aplikaci a co se s ní změnilo..
V tomto případě je jednou z těchto změn schopnost pracovat offline. Klikněte na Mám to zrušit tuto sekci, pak jít dolů na vícebarevné + podepsat v pravém dolním rohu. Kliknutím na něj vytvoříte nový dokument.
Dokumenty Google šedou část obrazovky vyzvou k vytvoření dokumentu ze dvou různých možností:
- Vyberte šablonu.
- Nový dokument.
Vybírám si Nový dokument, protože rád vytvářím své dokumenty od nuly.
Jakmile vyberete možnost, která je pro vás nejvhodnější, Google Docs vás požádá, abyste ji pojmenovali. Po pojmenování dokumentu stiskněte Vytvořit.
Krok 4: Naučte se pracovní prostor Dokumentů Google
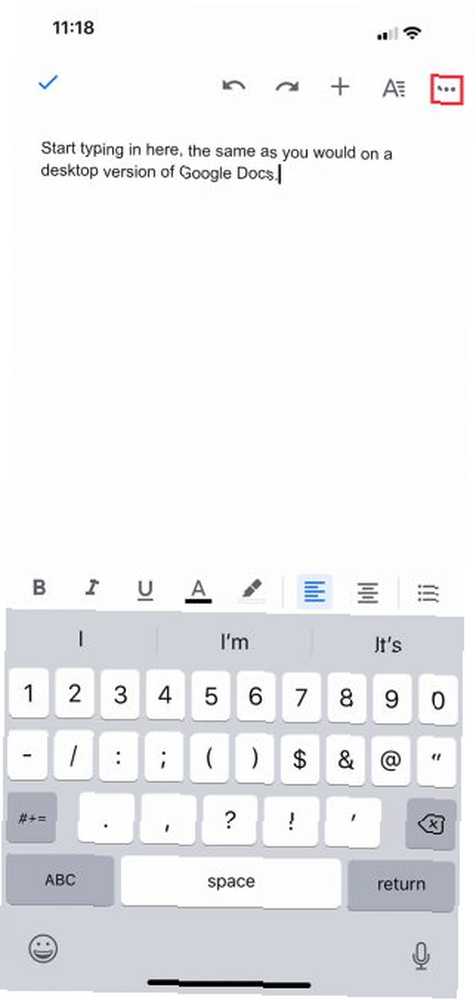
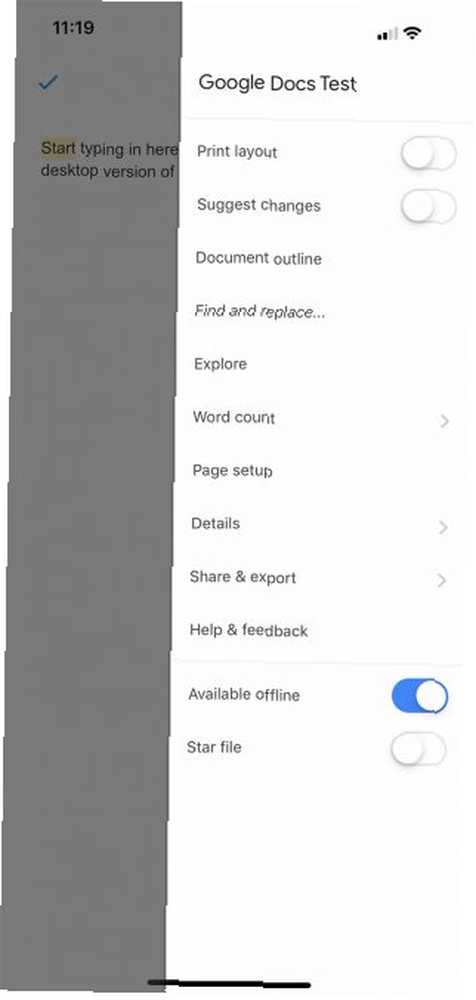
Po vytvoření dokumentu se dostanete na rozebranou verzi pracovního prostoru Dokumentů Google, kde můžete začít psát. Chcete-li psát, stiskněte modrou ikonu pera v pravém dolním rohu obrazovky.
Pod pracovním prostorem (a nad klávesnicí) uvidíte možnosti formátování textu. V horní části pracovního prostoru je modrá značka zaškrtnutí. Toto zaškrtnutí umožňuje ukončit pracovní prostor dokumentu po dokončení psaní.
Vedle tohoto modrého zaškrtnutí uvidíte ikonu vrátit a Předělat tlačítka. Uvidíte také + podepsat pro Vložit menu a A symbol pro pokročilé možnosti formátování.
Na samém konci této lišty nástrojů jsou tři tečky představující další skládací nabídku - jednu, která řídí celkové detaily dokumentu. Klikněte na tyto tečky.
Po rozbalení nabídky se zobrazí možnosti pro:
- Vzhled při tisku.
- Navrhněte změny.
- Najít a nahradit.
- Nastavení stránky.
- Podrobnosti.
Uvidíte také přepínač, který vám umožní zobrazit dokument offline, pokud se tak rozhodnete. Každou z těchto možností můžete prozkoumat samostatně.
Pokud jste spokojeni s aktuálním nastavením, ukončete jej stisknutím šedé oblasti vedle nabídky. Dokumenty Google vás zavedou zpět do pracovního prostoru.
Přidávání komentářů
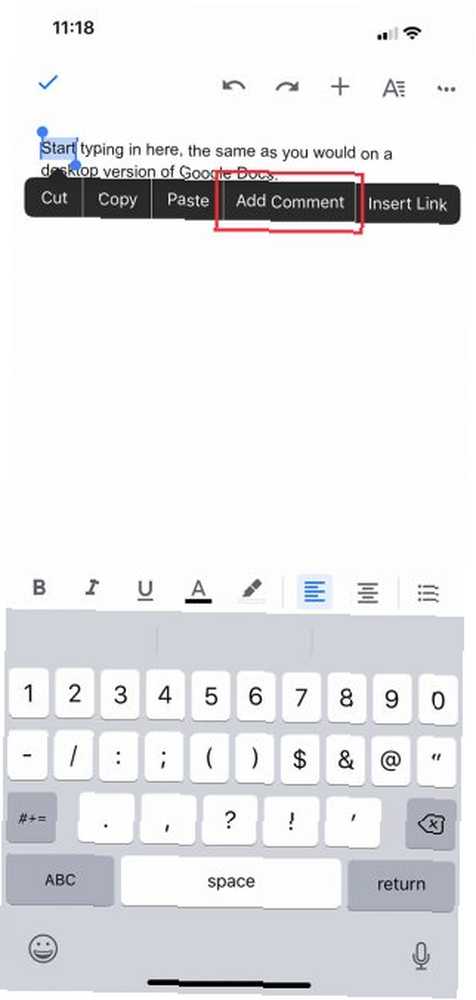
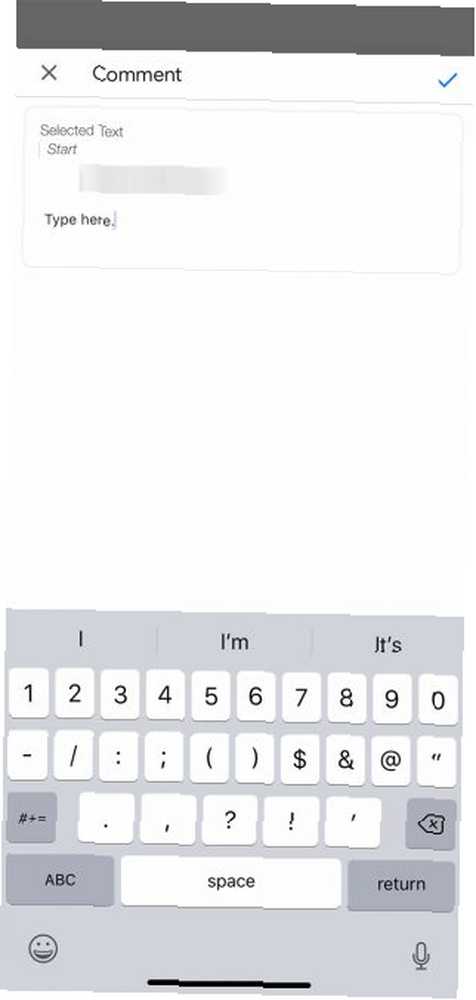
Ponechání zpětné vazby na jiné dokumenty je jednou z nejoblíbenějších (a nejznámějších) funkcí Dokumentů Google. Můžete to udělat také v mobilní aplikaci.
Existuje několik různých způsobů, jak přidat komentář. Nejjednodušší metodou je zvýraznění slova nebo fráze. Jakmile to uděláte, vyberte možnost Přidat komentář když se objeví formátovací rámeček. Poté budete přesměrováni do samostatného okna, kde můžete začít vázat.
Po dokončení psaní provedete změny kliknutím na modrou šipku. Dokumenty Google vás přenesou zpět na hlavní obrazovku a váš komentář zůstane nedotčen.
Krok 5: Nabídka Vložit
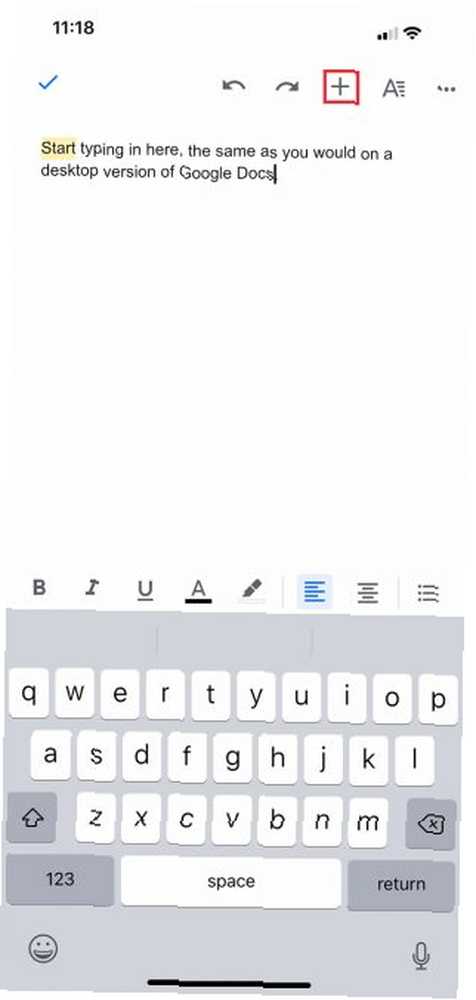
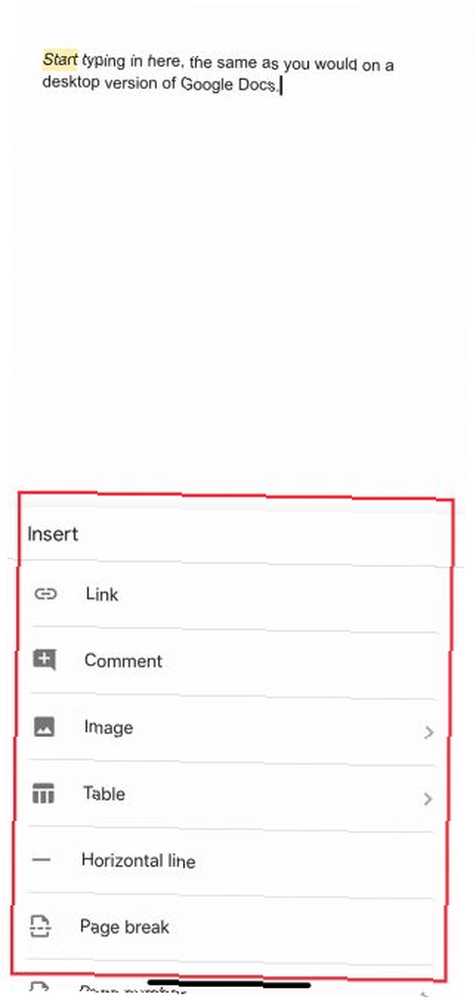
Když pracujete na mobilu, možná budete chtít něco vložit do dokumentu, ať už jde o odkaz, obrázek nebo tabulku.
Chcete-li to provést, přejděte na + podepsat v horní části vašeho pracovního prostoru. Tím se rozšíří Vložit menu, kde máte více možností zahrnout různé typy obsahu.
Krok 6: Aktualizovaný seznam dokumentů
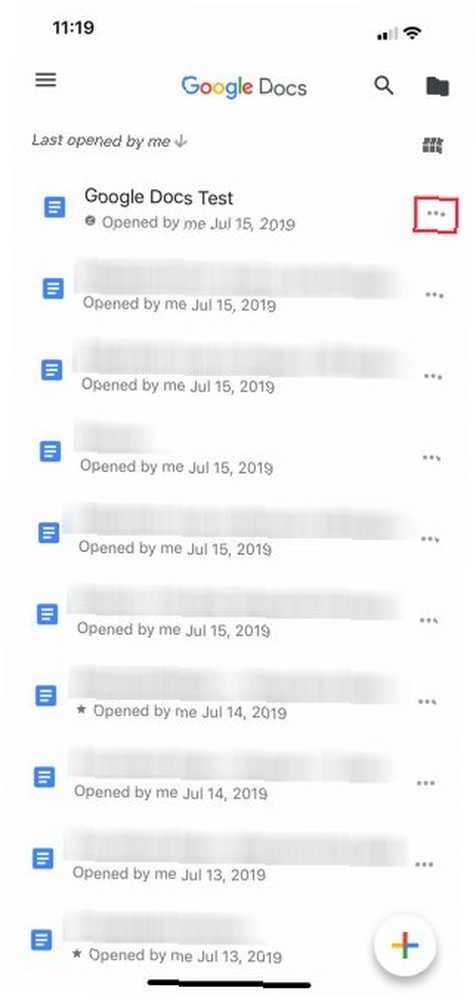
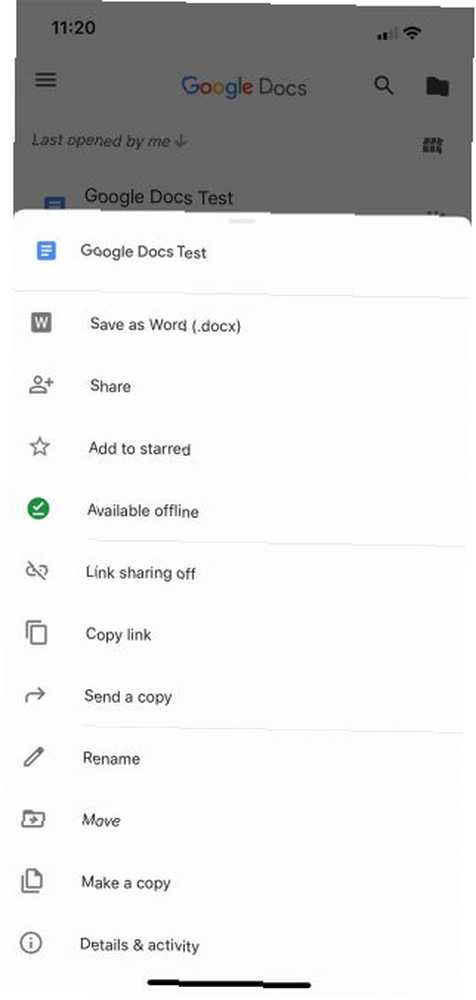
Existuje mnoho nástrojů, které dnes přeskočíme, jednoduše proto, že mezi mobilní a stolní verzí je malý rozdíl. Řekněme však, že jste připraveni ukončit svůj dokument a vrátit se na hlavní obrazovku.
Chcete-li dokument ukončit, stiskněte klávesu modrá značka zaškrtnutí v levém horním rohu.
Pokud používáte iOS, změní se toto modré zaškrtnutí na šedou šipku do strany. Stisknutím této šedé šipky přejdete do hlavní nabídky.
Odtud byste měli vidět aktualizovaný seznam dokumentů. Dokument, na kterém jste právě pracovali, je nahoře.
Klikněte na tři tečky vedle tohoto dokumentu. Budete přesměrováni do třetí nabídky, kde uvidíte akce nejvyšší úrovně týkající se tohoto souboru a kde je umístěn na vašem Disku.
Tato nabídka se liší od hlavní nabídky, která řídí aplikaci. Liší se také od nabídky, kterou jste viděli ve svém pracovním prostoru, kde můžete nastavit konkrétní dimenze projektu.
Místo toho vám toto menu umožňuje Podíl dokument, Hýbat se to, a Přejmenovat to. Jakmile se pohrajete s ovládacími prvky, máte hotovo. Neváhejte ukončit aplikaci.
Získejte věci hotové s Dokumenty Google
S těmito základními kroky pod pásem byste měli pohodlně pracovat s Dokumenty Google na mobilu. Mobilní aplikace nikdy nenahradí stolní verzi, ale určitě je dobré mít na těsném místě.
Hledáte další tipy a triky, které se můžete naučit? Zde je návod, jak vložit snímek Google do dokumentu Google Jak vložit snímek Google do dokumentu Google Jak vložit snímek Google do dokumentu Google Sestavte kreativnější dokument pro spolupráci s možností vložit snímek do dokumentu Google. .











