
Mark Lucas
0
4656
73
Probuzení uprostřed noci je nepříjemné a je to problém, který se netýká jen lidí. Počítače mohou mít také neklidné noci, házet a otáčet se, když se zapínají bez zjevného důvodu, a poté se po nastavené době vrátit do režimu spánku.
Kromě plýtvání energií může být tento konstantní cyklus zapnutí a vypnutí skutečnou nepříjemností (pokud spíte v blízkosti počítače) a může způsobovat problémy jak hardwaru, tak softwaru. Naštěstí dobývání bezesných nocí v počítači je pravděpodobně snazší, než si myslíte.
Nalezení problému s příkazovým řádkem

Než začnete měnit nastavení, je dobré zjistit, co způsobuje problém. Naštěstí je to snadné.
Stačí otevřít příkazový řádek 10 Tipy příkazového řádku systému Windows, které byste měli vyzkoušet 10 Tipy příkazového řádku systému Windows, které byste měli zkontrolovat Přestože příkazový řádek systému Windows není považován za mocný jako systém Linux, zde je několik tipů a triků příkazového řádku systému Windows, které nemusí znát každý. o. (do systému Windows vyhledejte příkazový řádek nebo “cmd”). Poté v rozhraní příkazového řádku zadejte následující.
powercfg - probuzení
Poslední zařízení, které probudilo váš počítač, by se mělo zobrazit, i když existují případy, kdy tento protokol nefunguje.
Můžete také zkusit vyhledat všechna zařízení, která by mohla váš počítač probudit.
powercfg -devicequery wake_armed
I když vám tento příkaz neřekne vinníka, může vás alespoň nasměrovat správným směrem, takže ztrácíte méně času hledáním řešení. Tyto příkazy jsou však užitečné pouze v případě, že hardware je zdrojem vašich potíží.
Vypněte periferní zařízení, která mohou probudit váš počítač
Schopnost zařízení probudit počítač můžete odebrat otevřením Správce zařízení (vyhledejte jej v systému Windows nebo vyhledejte ovládací panel). Ve Správci zařízení najdete seznam zařízení. Chcete-li vypnout schopnost zařízení probudit počítač, poklepejte na něj a otevřete Vlastnosti a přejděte na kartu Správa napájení. Najdete “Nechte zařízení probudit počítač” zaškrtněte políčko, které byste měli zrušit.

Nejobvyklejším zdrojem potíží je pravděpodobně myš, která se předvídatelně našla pod “Myši a jiná polohovací zařízení” kategorie. Vaše myš může nebo nemusí být uvedena podle názvu modelu. Pokud jste v minulosti připojili různé myši, může být uvedeno více zařízení. Hledání správného zařízení může být otázkou pokusu a omylu.
Pokud problémy přetrvávají, projděte sekci Klávesnice, zařízení lidského rozhraní a Universal Serial Bus a deaktivujte možnost probouzet se jeden po druhém. Obvykle je problém myš, klávesnice nebo gamepad, ale možná budete muset projít více zařízení, než konečně najdete zařízení způsobující probuzení počítače..

Jen si pamatujte, že pokud vypnete schopnost probudit se všechno, možná nebudete schopni probudit počítač, což také není ideální.
Zastavte síť z probuzení počítače
Většina základních desek nebo síťových adaptérů obsahuje funkci nazvanou “wake on LAN Jak nastavit Wake On LAN pomocí MAC adresy Jak nastavit Wake On LAN pomocí MAC adresy .” Tato funkce umožňuje probudit počítač pomocí vzdálené zprávy, a je skvělé, pokud chcete vzdáleně přistupovat k počítači, který není po celou dobu. Někdy však může selhat, nebo jste možná nastavili probuzení na LAN a zapomněli na to.
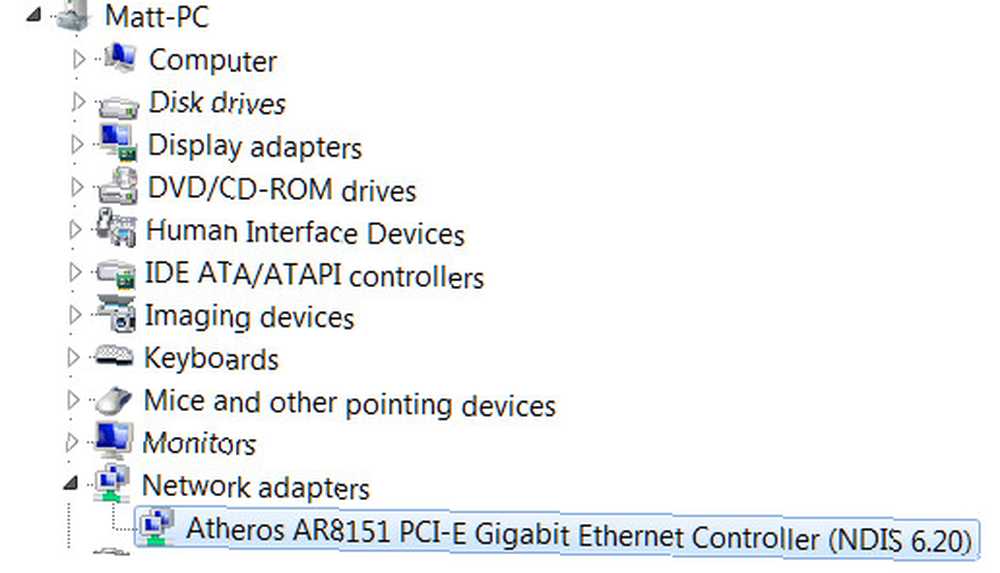
Abyste zabránili probuzení této funkce, musíte se vrátit do Správce zařízení. Tentokrát se však podívejte do části Síťové adaptéry. Pokud používáte vestavěný síťový adaptér na základní desce, pravděpodobně uvidíte pouze jeden nebo dva, ale pokud máte síťovou kartu, může být více.
Poklepejte na každý adaptér a zrušte zaškrtnutí “Nechte zařízení probudit počítač” nastavení, poté stiskněte OK. Jednoduchý!
Vypněte naplánované úlohy
Pokud jste ve svých zařízeních prošli, ale stále máte problém, může se váš problém týkat spíše softwaru než hardwaru. Konkrétně se může jednat o program, který probouzí počítač k provedení úkolu, nebo proto, že nefunguje správně.
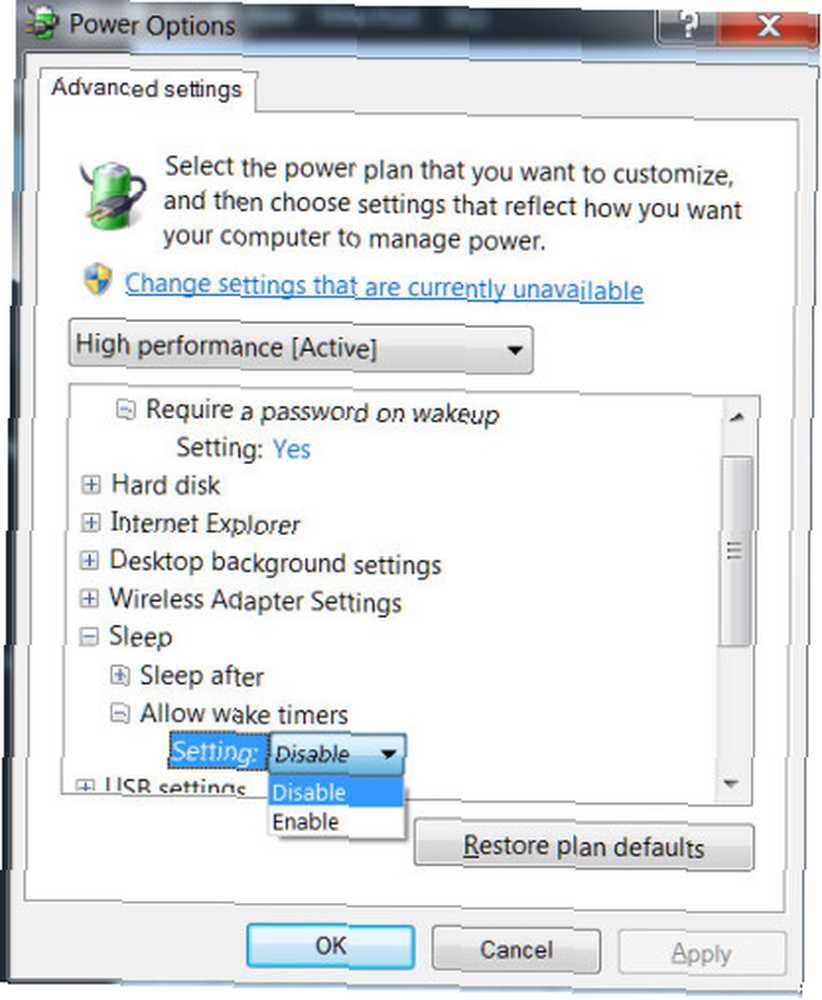
Chcete-li tomu zabránit, je třeba provést hledání systému Windows Možnosti napájení Možnosti systému Windows 7 a režimy spánku vysvětleny Možnosti systému Windows 7 a režimy spánku vysvětleny Po spuštění systému Windows 7 bylo jedním z prodejních bodů společnosti Microsoft to, že bylo navrženo tak, aby vám pomohlo vydržet baterii delší. Jednou z hlavních funkcí, kterou si uživatelé skutečně všimnou, je, že se obrazovka ztlumí před .... V této nabídce klikněte na “Změňte nastavení plánu” vedle plánu napájení, který používáte. V další nabídce klikněte na “Změňte pokročilé nastavení napájení.”
Nyní přejděte dolů, dokud nenajdete strom spánku. Rozbalte jej a rozbalte Povolit časovače probuzení a změňte nastavení na Zakázat. Zabráníte tak tomu, aby programy probudily váš počítač.
Vypněte plánovanou údržbu v systému Windows 8
Windows 8 má schopnost probudit počítač z režimu spánku za účelem instalace aktualizací operačního systému nebo spuštění údržby. Pokud se váš počítač neustále probouzí, pravděpodobně to není kořen problému, ale může to být příčina, pokud se váš počítač probudí zřídka.

Chcete-li tento problém vyřešit, proveďte vyhledávání Centra akcí v systému Windows a otevřete jej. Klepněte na položku Údržba a poté vyhledejte nastavení automatické údržby. Pokud je zapnutá, zobrazí se stav nabídky “Systém Windows automaticky naplánuje činnosti údržby, které budou spuštěny v počítači.”
Klikněte na “Změňte nastavení údržby” a v otevřené nabídce zrušte zaškrtnutí “Povolit naplánované údržbě probudit počítač v naplánovaném čase.” Případně můžete nastavit údržbu tak, aby probíhala v době, která vás nebude obtěžovat, například když jste v práci.
Závěr
Tyto tipy by vám měly pomoci najít problém a opravit jej, ale pokud víte o jakýchkoli jiných tipech nebo řešeních, zanechte je v komentářích. Nechte - a váš počítač - spát dobře!











