
Brian Curtis
0
3926
766
Kolik geeků potřebuje pro streamování videa z počítače do televize přes bezdrátovou síť? Záleží na tom, zda mohou na svém smartphonu vyhledávat pokyny.
Jedním z nejčastějších způsobů přenosu médií z Internetu do televizního přijímače je použití velké rodiny přehrávačů médií Sony nebo produktů pro streamování. Jedním z nejčastějších produktů je přehrávač Sony Network Media Player. Koupil jsem si model SMP-N100 před rokem, ale v dnešní době si můžete vybrat z dlouhého seznamu modelů SMP s různými funkcemi, nebo něco jako internetový přehrávač Sony NSZ-GS7 $ 160 se službou Google TV. Nebo ještě lépe, jděte s něčím, jako je internetová televize Sony Bravia, která přichází v řadě velkých velikostí obrazovky.
Skvělé na každém z těchto produktů pro streaming na internetu od společnosti Sony je to, že systém nabídek, nastavení sítě a obvykle jsou kompatibilní s DLNA; což znamená, že do zařízení můžete streamovat po síti ze všech druhů zařízení kompatibilních s DLNA, včetně chytrých telefonů a samozřejmě z vašeho domácího počítače.
Jak tedy můžete rychle začít přehrávat filmy, prezentace fotografií nebo zvuk z počítače do síťového přehrávače médií? Stačí jen pár jednoduchých kroků a budete tam.
Nastavení počítače jako mediálního serveru
Koncept používání PC jako mediálního serveru je něco, co jsme se zde na MakeUseOf často zabývali. Před několika lety Will vysvětlil, jak vytvořit domácí mediální server Jak vytvořit domácí mediální server ze starého PC Jak vytvořit domácí mediální server ze starého PC ze starého PC a nedávno, Tim pokryl 6 skvělých aplikace, které vám umožní transformovat váš počítač na UPnp / DLNA kompatibilní mediální server 6 serverů UPnP / DLNA pro streamování médií do vašich zařízení 6 serverů UPnP / DLNA pro streamování médií do vašich zařízení Zařízení UPnP jsou schopna navzájem vidět a komunikovat , a jeden z nejlepších způsobů využití této technologie pro streamování médií po celém domě. . Všechny tyto návrhy budou fungovat v řadě kroků uvedených níže.
Co je to DLNA? Je to zkratka pro Digital Living Network Alliance a je to seznam standardů, které umožňují všem zařízením s podporou digitální sítě v domácnosti snadno komunikovat mezi sebou. Na trhu dnes existuje více než 9 000 zařízení kompatibilních s DLNA a toto číslo neustále roste.
Jedna z nejčastějších metod, kterou lidé používají k transformaci svého domácího počítače na mediální server DLNA v domácí síti - a je to docela jednoduché, protože software již existuje na téměř každém PC se systémem Windows 7 nebo Windows 8 - je prostřednictvím Windows Media Player . V nejnovější verzi WMP budete chtít kliknout na rozbalovací tlačítko vedle “Proud” možnost nabídky a zvolte “Více možností streamování… ”

Na této obrazovce uvidíte všechna zařízení DLNA, která Windows Media Player ve vaší síti rozpoznal. Ve výchozím nastavení bude přístup k a z většiny těchto zařízení “Blokováno”. Než je budete moci streamovat, budete je muset změnit “Povoleno”.
Po dokončení klikněte na “Vyberte domácí skupinu a možnosti sdílení” ve spodní části okna. Zde budete chtít vybrat všechny typy médií, které chcete nechat tento mediální server (váš seznam skladeb WMP) sdílet v síti.

Mimochodem, v okně Možnosti streamovaných médií můžete kliknout na “Přizpůsobit… ” pro jakékoli konkrétní zařízení a přizpůsobte omezení streamování, pokud máte malé děti, které používají tato vzdálená zařízení a nechcete, aby začaly sledovat věci, jako jsou filmy ohodnocené R nebo 18+ hudba, které sdílíte z počítače.
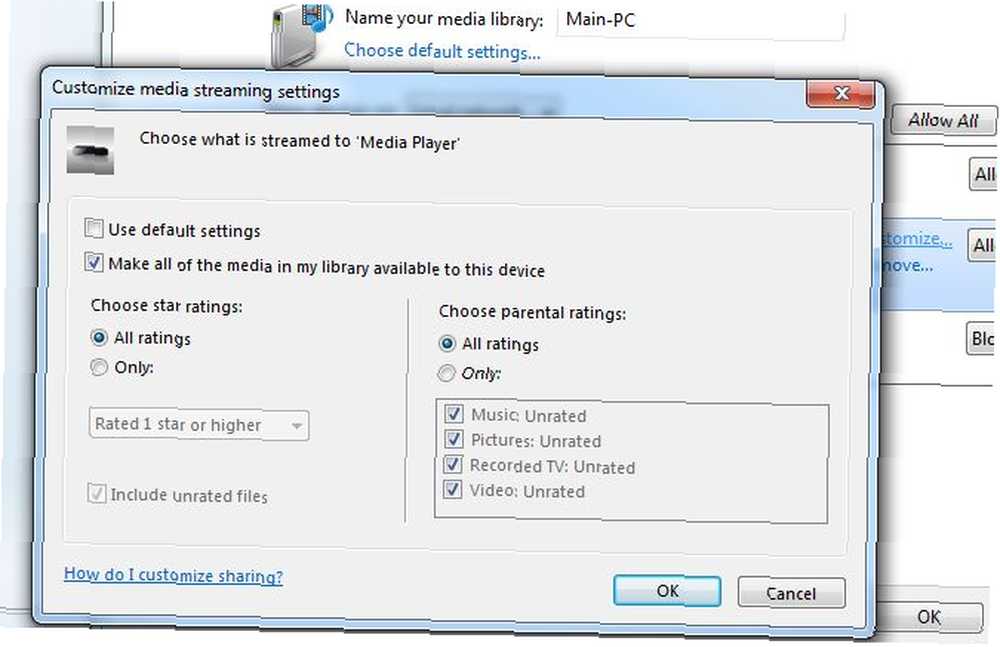
To je nejlepší, pokud je zařízení v dětské ložnici a chcete omezit, jaký obsah v něm lze přehrávat.
Po nakonfigurování všech nastavení streamování zařízení slouží přehrávač Windows Media Player jako mediální server v síti. Musíte pouze přidat nová videa, hudbu a obrázky do svých knihoven WMP a budou přístupné z jakéhokoli jiného síťového přehrávače médií nebo zařízení v síti..
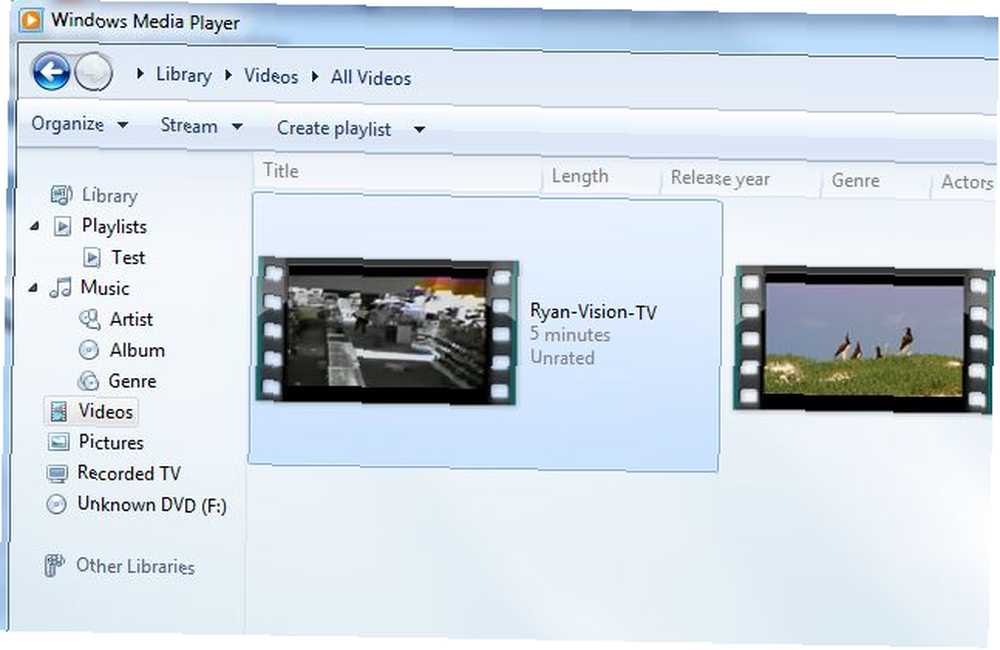
Program Windows Media Player zjevně není jediným softwarem, který můžete použít ke sdílení médií v síti se zařízeními DLNA. Existuje spousta bezplatných nástrojů mediálního serveru Nahrazení systému Windows Home Server těmito skvělými bezplatnými nástroji Nahrazení systému Windows Home Server těmito skvělými nástroji zdarma Společnost Microsoft v poslední době provádí velké změny a žádný z nich se mnou příliš nesedí. Pokud jste stejně unavení, jako bych chtěl, aby byl Windows Home Server 50 dolarů zabit - nahrazen ... můžete nainstalovat právě pro tento účel. Pokud nechcete používat WMP nebo používáte Mac nebo Linux, vřele doporučuji Universal Media Server.

Tento software rozpozná všechny přehrávače nebo servery kompatibilní s DLNA ve vaší síti a bude s těmito zařízeními sdílet mediální soubory na celém vašem zařízení. Existuje spousta možností konfigurace - mimo rozsah tohoto článku - ale pouze instalace a ponechání všeho jako výchozího bude fungovat dobře.
Poslední věcí, kterou chcete na svém počítači ověřit, abyste se ujistili, že můžete sdílet sdílení médií v síti, je otevření příkazového řádku (Start -> Spustit -> Typ “cmd”) a psaní “ipconfig / all”.

Ujistěte se, že IP adresa vašeho počítače je pouze o jednu hodnotu odlišnou od mediálního přehrávače, se kterým se pokoušíte sdílet (musí být ve stejné podsíti). Také se ujistěte, že obě “DHCP povoleno” a “Automatická konfigurace povolena” je nastaveno na “Ano” (to je založeno na doporučeních technické podpory Sony).
Konfigurace přehrávače Sony Network Media Player
V zařízení Sony je nastavení připojení k mediálním serverům, které jste již nakonfigurovali, docela snadné. Jednoduše přejděte do nabídky nastavení zařízení nebo Sony Internet TV, vyberte Nastavení sítě a poté Nastavení serveru připojení. Zde byste měli vidět seznam všech mediálních serverů DLNA ve vaší síti.

Obvykle budou již nastaveny na “Zobrazeno” - což znamená, že tato připojení se zobrazí v ostatních výběrech nabídky pro výběr média, které chcete zobrazit. Pokud to nezůstane “Zobrazeno”, pak změňte nastavení tak, aby to bylo.
Dále vše, co musíte udělat, je přejít do různých částí médií v nabídce a uvidíte svůj počítačový server v PC. Pokud sdílíte hudbu, uvidíte ji v sekci Hudba. Pokud sdílíte videa, uvidíte je pod ikonou “Video” sekce. Jak můžete vidět zde, v nabídce se zobrazí oba nakonfigurované mediální servery - Windows Media Player a Universal Media Player.
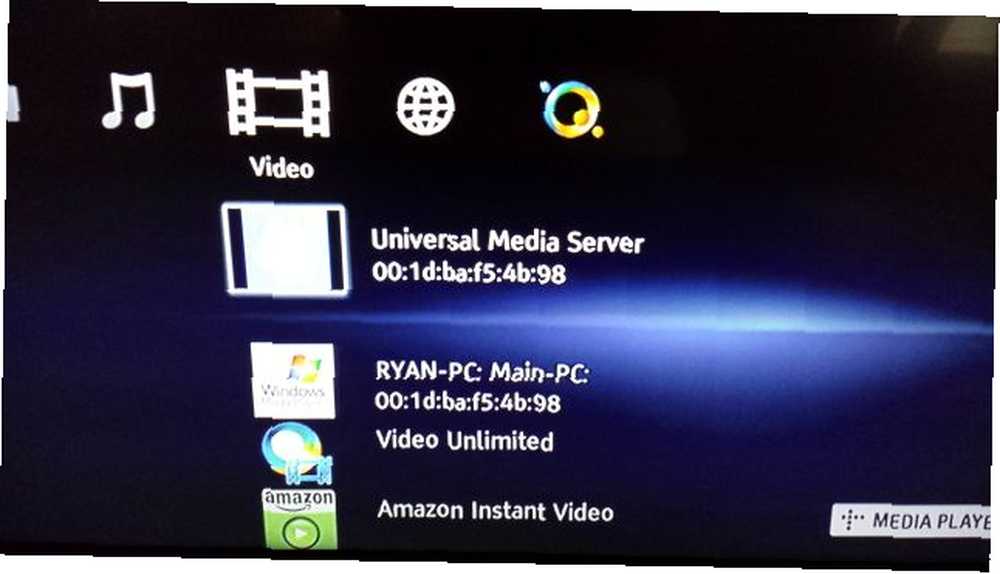
Abych otestoval, že to funguje, vybral jsem si Windows Media Player a poté vybral video z mého kanadského televizního rozhovoru, který jsem uložil do svého počítače a sdílel se pomocí WMP.
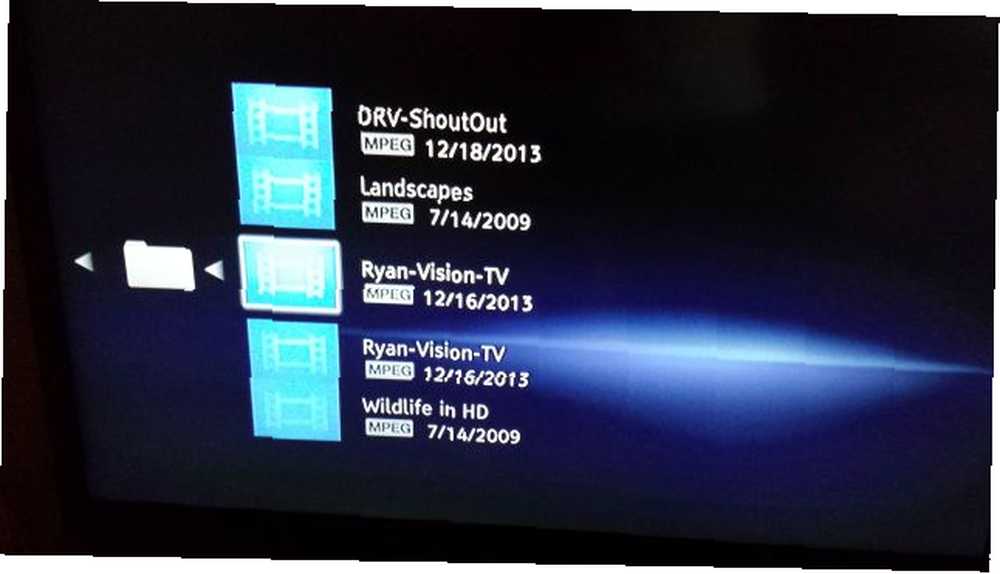
Jistě, ukázalo se to pod seznamem videí, ale opravdu by to proudilo přímo z mého počítače? Vybral jsem video MPEG a čekal, až se přehraje. A opravdu, to proudilo skvěle!
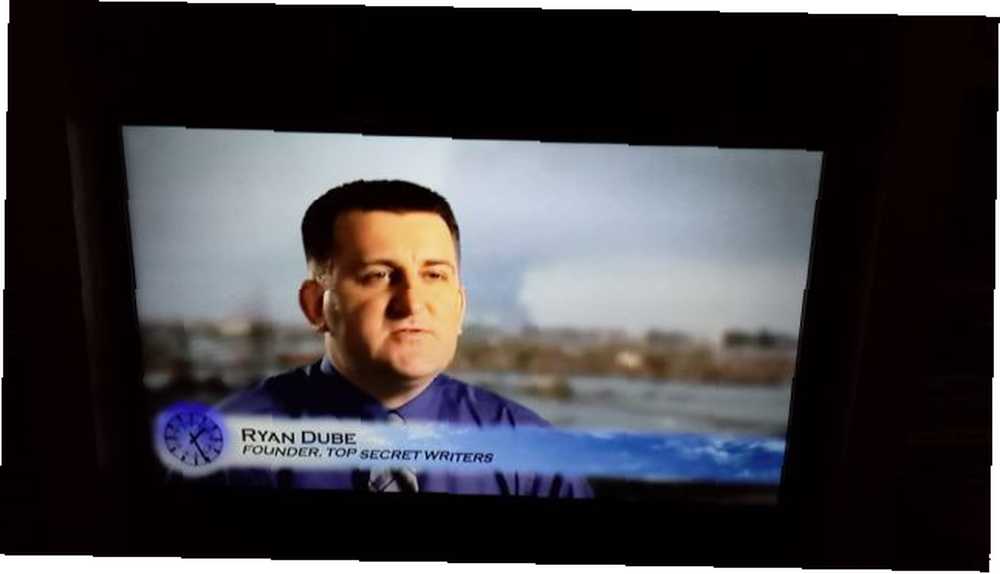
Kvalita byla fantastická, rychlost toku byla mnohem lepší než u Netflixu nebo Amazonu, což se dá očekávat, protože streamujete přes síť spíše než přes internet.
Když jsem se vrátil zpět do nabídky Video a místo toho vybral server Universal Media Server, všiml jsem si, že mohu v podstatě procházet celý svůj pevný disk přímo z mediálního zařízení Sony - což znamená, že mohu získat přístup k médiím umístěným kdekoli na svém počítači pomocí tohoto konkrétního softwaru mediálního serveru . To je docela v pohodě.

Jaké jsou výhody pro toto nastavení? Hodně. Pokud máte párty a chcete pro svou hudbu použít pěkný zvukový systém, který jste připojili k televizoru, můžete ze své obrovské hudební knihovny, kterou jste uložili v počítači, streamovat do televizního zábavního systému. . S tímto nastavením vlastně nepotřebujete DVD přehrávač, protože můžete pouze streamovat filmy DVD přímo z počítače do přehrávače Sony TV nebo televizoru. Pokud jste vášnivým fanouškem stahování Torrent µTorrent: Stále malý, stále mocný a stále nejlepší klient Torrent µTorrent: Stále malý, stále výkonný a stále nejlepší klient Torrent Do vyhledávání Google vyhledejte „BitTorrent Client“ a objeví se jako první, ale je µTorrent opravdu nejlepší klient tam? Zkrátka: do značné míry. Shoduje se jen několik dalších klientů µTorrent pro funkce, což je… a vyvinuli jste obrovskou sbírku filmů v počítači nebo na externím pevném disku, nyní je můžete streamovat přímo do televizoru.
Zjevnou výhodou je, že nejsou potřeba žádné kabely ani kabely. To vše lze snadno dosáhnout pomocí bezdrátové sítě. A jakmile je nastaveno, už nikdy nemusíte nic konfigurovat - stačí zapnout počítač, ujistit se, že je spuštěn software mediálního serveru, chytit dálkový ovladač přehrávače Sony a přehrávat všechna média v počítači z pohodlí vašeho počítače gauč.











