
Mark Lucas
1
4019
217
Není pochyb o tom, že byste měli používat správce hesel. Jak si manažeři hesel udržují vaše hesla v bezpečí Jak si manažeři hesel udržují vaše hesla v bezpečí Hesla, která se těžko lámají, je také obtížně zapamatovatelná. Chcete být v bezpečí? Potřebujete správce hesel. Tady je, jak fungují a jak vás udržují v bezpečí. aby byla vaše hesla v bezpečí. Existuje spousta možností, ale dvě z nejuznávanějších možností jsou LastPass a 1Password. Pokud přemýšlíte o přechodu z jednoho na druhého, je velmi snadné exportovat a importovat vaše data.
Jak přepnout z LastPass na 1Password
Při exportu hesel LastPass musíte použít web spíše než rozšíření prohlížeče. Doporučujeme také používat prohlížeč Chrome, Opera nebo Safari, ale ne exportovat data pomocí prohlížeče Firefox.
Chcete-li exportovat data, proveďte následující:
- Když jste přihlášeni k účtu LastPass, klikněte na Více možností v nabídce levého postranního panelu.
- Klikněte na Pokročilý > Vývozní.
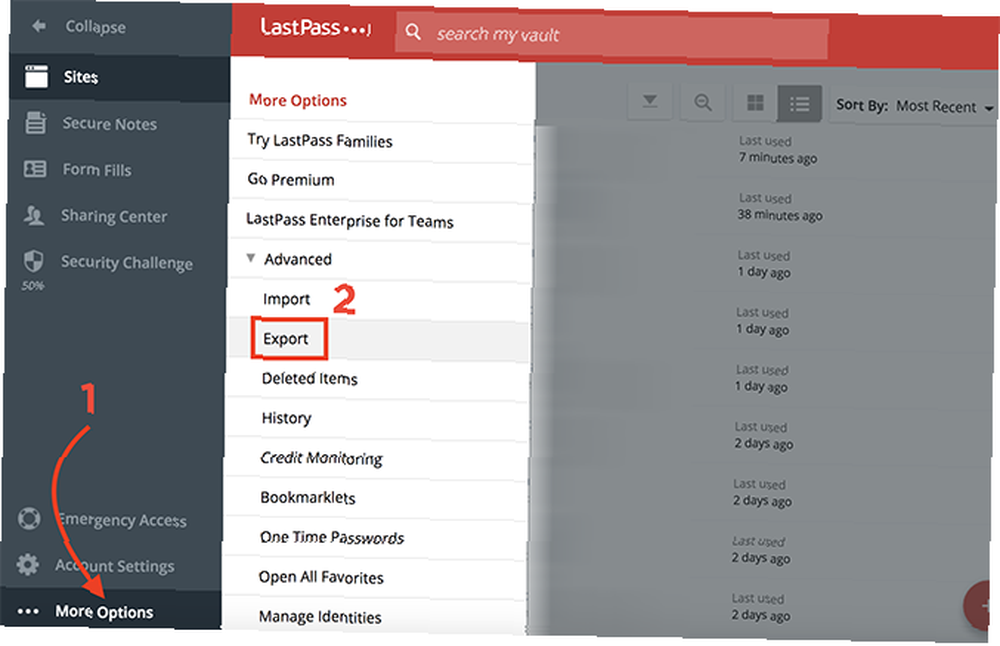
- Po zobrazení výzvy zadejte heslo.
- Všechna vaše data LastPass uvidíte v prostém textovém dokumentu v prohlížeči.
- Vyberte všechna data pomocí klávesové zkratky Ctrl / Cmd + A , a použít klávesovou zkratku Ctrl / Cmd + C zkopírovat to.
Chcete-li importovat svá data do 1 hesla, postupujte takto:
- Když jste v prohlížeči přihlášeni k účtu 1Password, klikněte v pravém horním rohu na své uživatelské jméno a vyberte možnost Import.
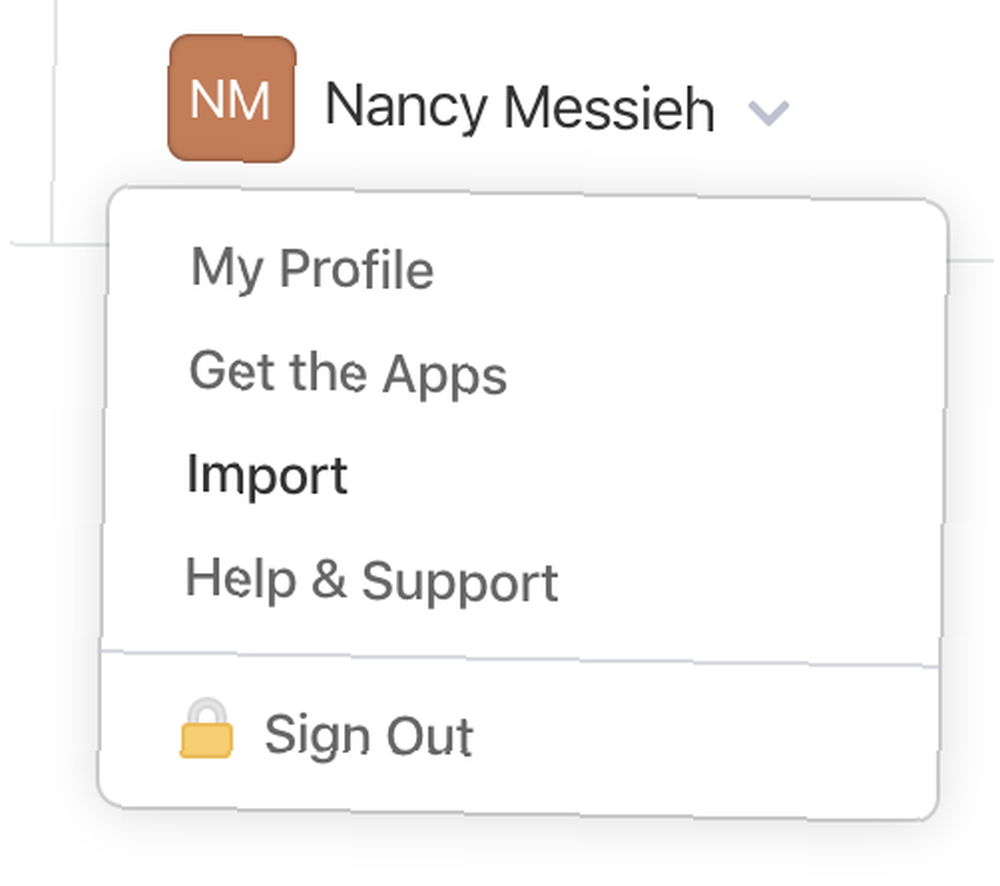
- Ze seznamu zobrazených služeb vyberte LastPass.
- Pokud máte v 1 hesle více než jeden trezor, vyberte trezor, do kterého chcete importovat data.
- V poli, kam můžete vložit svá data CSV, použijte klávesovou zkratku Ctrl / Cmd + V k vyplnění vašich údajů.
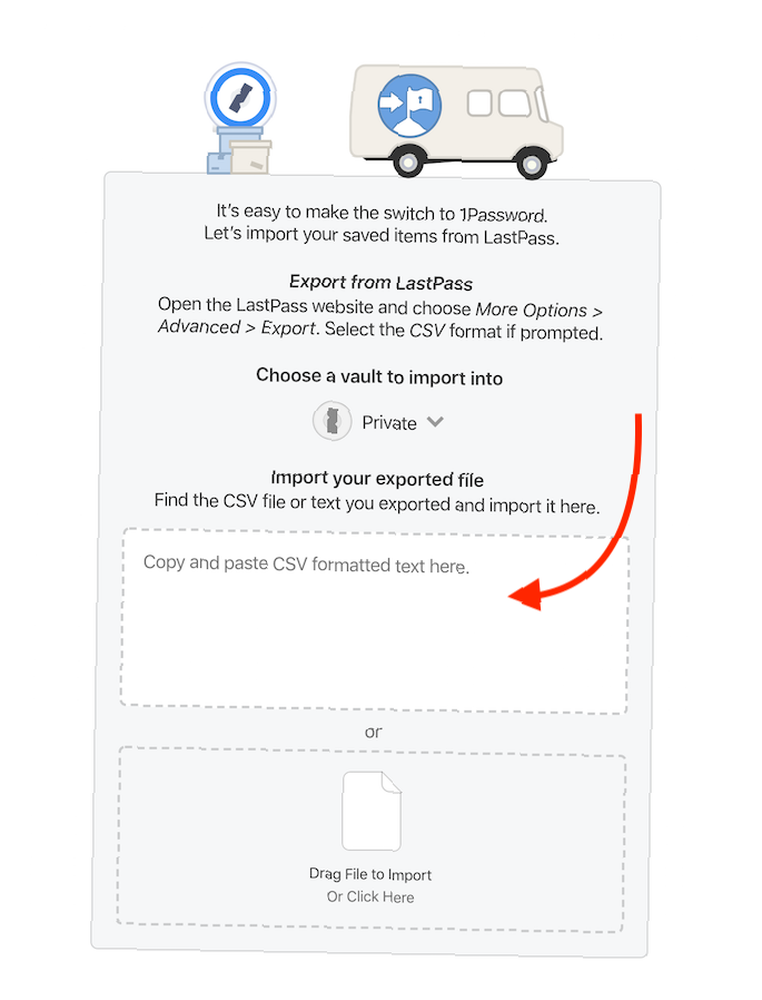
- LastPass začne okamžitě importovat vaše data. Zobrazí se zpráva informující o tom, kolik účtů bylo importováno.
Ihned po dokončení importu můžete import zrušit, pokud si všimnete, že se něco pokazilo.
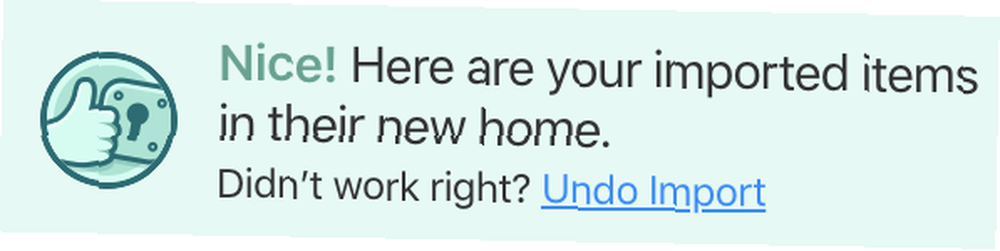
Jak přepnout z 1 hesla na LastPass
Chcete-li exportovat data 1Password, budete muset použít aplikaci pro stolní počítače:
- Když jste přihlášeni k účtu 1Password v desktopové aplikaci, otevřete trezor, který chcete exportovat (pokud máte více než jeden trezor.)
- Klikněte na Soubor > Vývozní > Všechny položky. (Pokud chcete být o procesu selektivní, můžete vybrat vybrané položky. Nejprve můžete vybrat více účtů podržením klávesy Shift a kliknutím na účty, které chcete exportovat.)
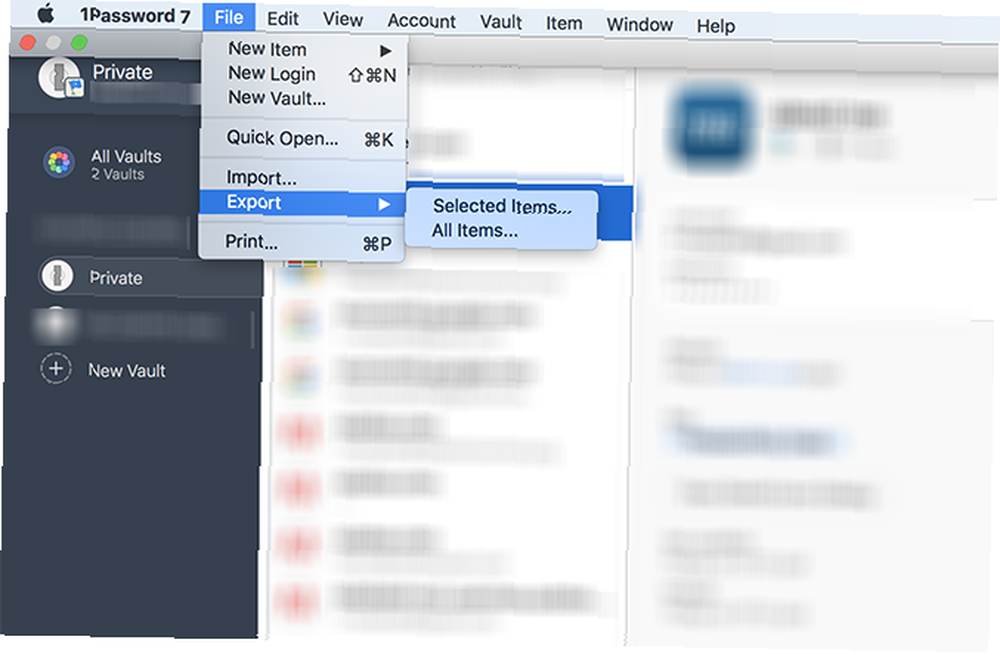
- Budete vyzváni k zadání hesla pro pokračování.
- V dialogovém okně, které se otevře, můžete vybrat název souboru, formát a zvolit, kam se soubor s hesly uloží. Pro formát vyberte .pif. (1Password vás upozorní, že tento soubor nebude šifrován, proto jej bezpečně uložte.)
- Chcete-li exportovat pole, ponechte Společná pole vybraný.
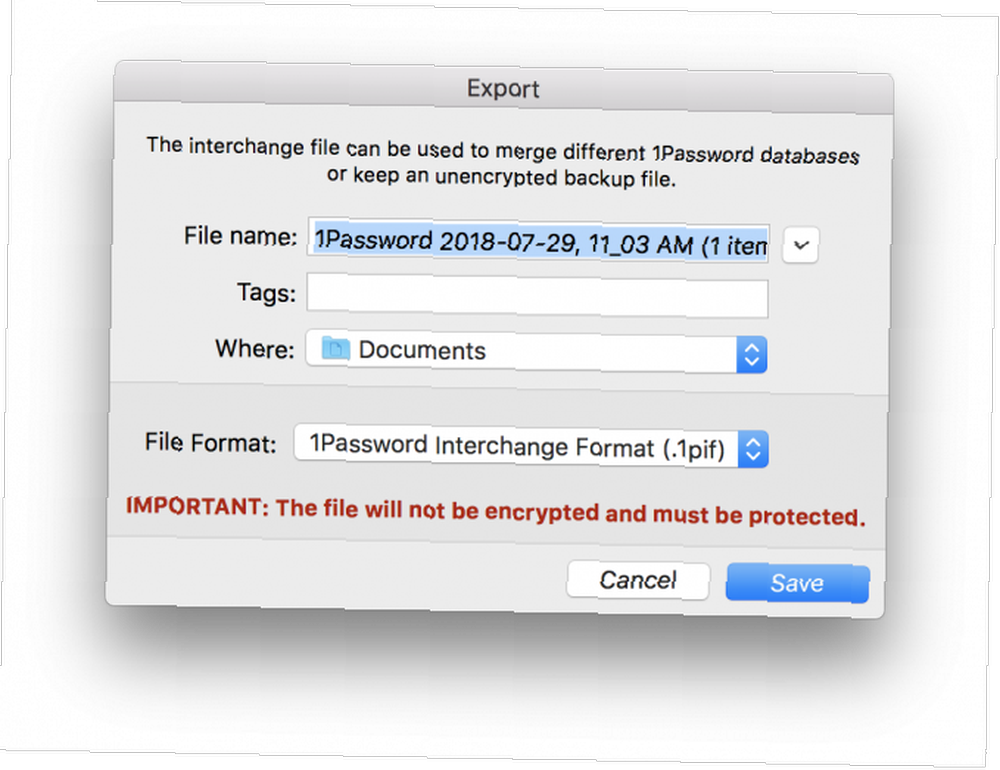
- Klikněte na Uložit.
LastPass doporučuje k importu hesel použít Firefox. Chcete-li je importovat, otevřete v prohlížeči LastPass a proveďte následující:
- Klikněte na Více možností v nabídce na levém postranním panelu> Import.
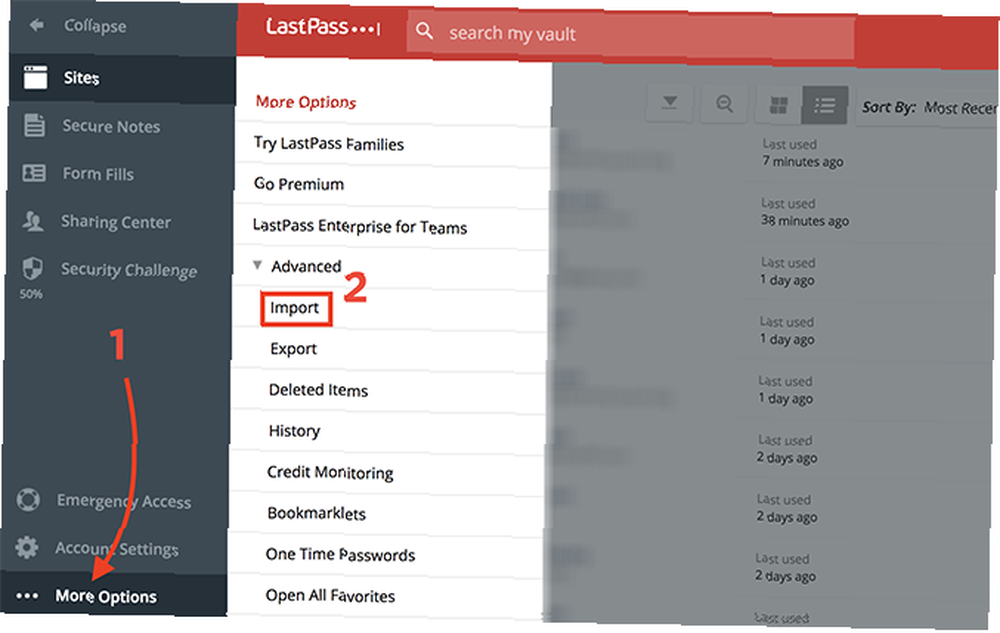
- V okně, které se otevře, pro Zdroj vybrat 1Password z rozbalovací nabídky.
- Otevřete soubor pif, který jste stáhli pomocí zvoleného prohlížeče. Můžete to udělat rychle otevřením nové karty a přetažením souboru pif na prázdnou kartu.
- Použijte klávesovou zkratku Ctrl / Cmd + A vyberte všechna data a Ctrl / Cmd + C zkopírovat to.
- V okně importu LastPass vložte tato data do Obsah pole.
- Klikněte na ikonu nahrát tlačítko.
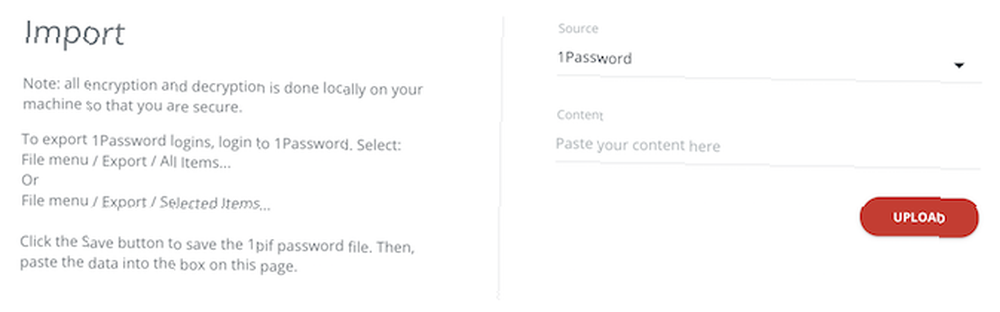
- LastPass data analyzuje a měla by se zobrazit všechna uvedená hesla. Můžete ručně odebrat všechny položky, které nechcete importovat, a potom klikněte na Importovat vše. (Můžete také zabránit importu duplikátů zachováním Odstraňte duplicitní položky kontrolovány.)
Pokud nejste prodáni na LastPass nebo 1Password, podívejte se na tyto alternativní správce hesel. 5 Nejlepší alternativy LastPass pro správu hesel 5 Nejlepší alternativy LastPass pro správu hesel Mnoho lidí považuje LastPass za krále správce hesel; je nabitý funkcemi a může se pochlubit více uživateli než kterýkoli z jeho konkurentů - ale zdaleka není jedinou možností! .











