
Peter Holmes
0
1610
211
S vydáním verze 2.10 GIMP 2.10 konečně dorazila: Co je nového? GIMP 2.10 konečně dorazil: Co je nového? GIMP 2.10 přichází s novým motorem pro zpracování obrazu, přepracovaným rozhraním a sáčky nových funkcí. Pokud jste GIMP delší dobu nepoužívali, je čas se znovu podívat. , GIMP je nyní opravdu životaschopnou alternativou k Photoshopu. Je tedy ten pravý čas zrušit předplatné Adobe a přijmout tento bezplatný balíček pro úpravu obrázků s otevřeným zdrojovým kódem, který funguje na všech platformách?
Pokud jste připraveni přejít na GIMP, zjistíte, že věci fungují jinak, než jak jsou ve Photoshopu. Jakmile však najdete cestu, budete moci odemknout sílu GIMPu jako grafický design a nástroj pro úpravu fotografií.
Pokračujte a stáhněte si GIMP a začněme.
Krok 1: Najděte cestu kolem GIMP
První věc, kterou musíte udělat při přechodu na jakýkoli nový software, je zvládnutí jeho rozhraní, abyste mohli rychle najít cestu. GIMP má dlouhou dobu pověst komplikovaného použití - protože byl vytvořen spíše inženýry než designéry - ale ve verzi 2.10 se věci zlepšily.
Je to stále jiné, ale díky novému rozvržení a motivu by uživatelé Photoshopu měli být mnohem méně cizí.
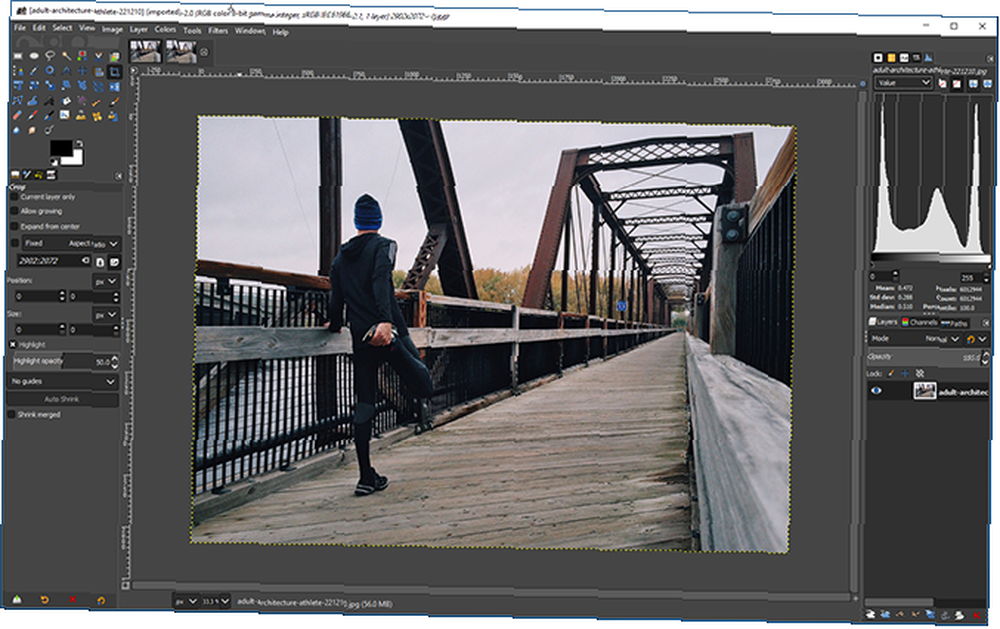
GIMP 2.10 se nyní otevírá jako jediné okno, na rozdíl od předchozích verzí, kde byl každý panel držen ve svém samostatném okně. Existuje menší možnost přizpůsobení pracovního prostoru než ve Photoshopu, ale můžete přidat karty do doků na pravé straně Windows> Dockable Dialogs.
Rozvržení
Výchozí rozvržení je čisté a přístupné. Plátno je uprostřed. Vlevo nahoře se nachází Toolbox, rozloženy jako mřížka. Toto je GIMP verze Toolbar.
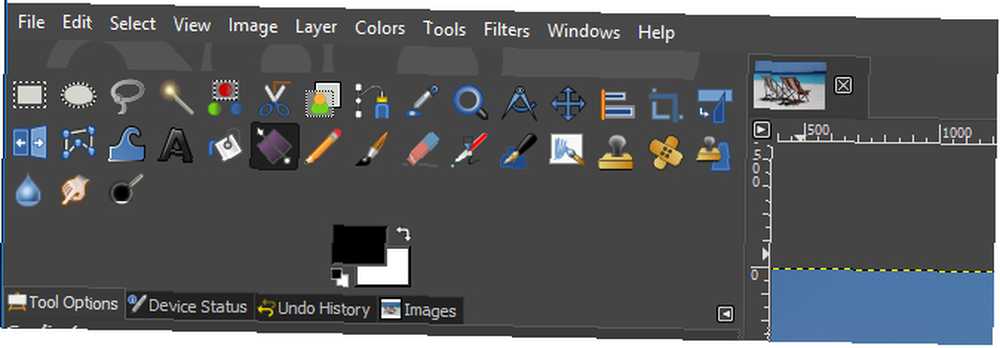
Vlevo dole je Možnosti nástroje dok. Toto je ekvivalent panelu voleb ve Photoshopu. Nastavení se liší podle toho, jaký nástroj jste vybrali. Obsahuje také kartu pro váš grafický tablet, zobrazit úrovně Zpět a spravovat všechny otevřené obrázky.
Vpravo nahoře je dok, který si můžete přizpůsobit s vlastním výběrem karet. Můžete přidat věci, jako je histogram, políčka, štětce a písma.
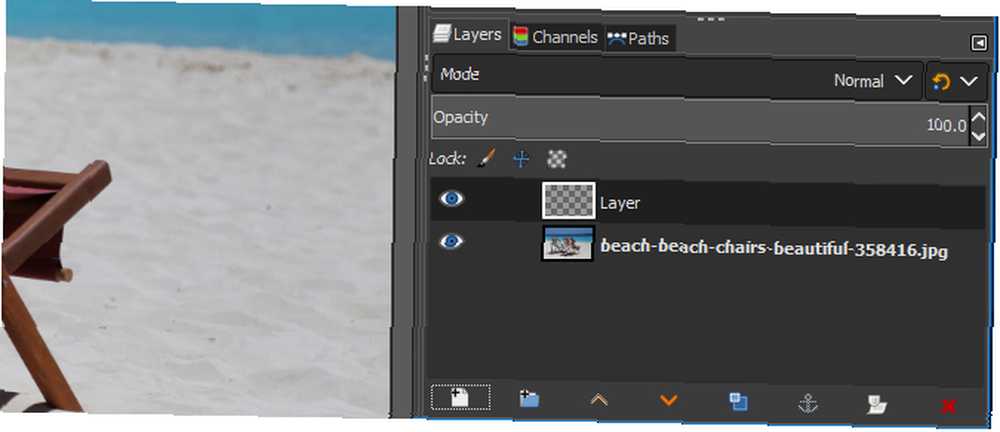
Vpravo dole máte dok vrstvy, kanály a cesty. To je velmi podobné tomu, co získáte ve Photoshopu. Můžete si vybrat režimy prolnutí a krytí, zamknout vrstvy a vytvořit masky.
Krok 2: Vyladění nastavení na vaše Liking
Dále je čas změnit několik nastavení, aby GIMP fungoval trochu více jako Photoshop. To vše samozřejmě chutná, ale vybrali jsme několik společných, z nichž pravděpodobně budete chtít začít.
Nejprve jděte na Zobrazit> Přichytit k mřížce. To způsobí, že všechny vaše objekty zapadnou na své místo, když je přemístíte. Je mnohem snazší udržet věci v souladu.
Dále jděte na Zobrazit> Zobrazit hranici vrstvy. Ve výchozím nastavení zobrazuje GIMP žlutou tečkovanou čáru kolem okraje vaší pozadí. Tím se to vypne.
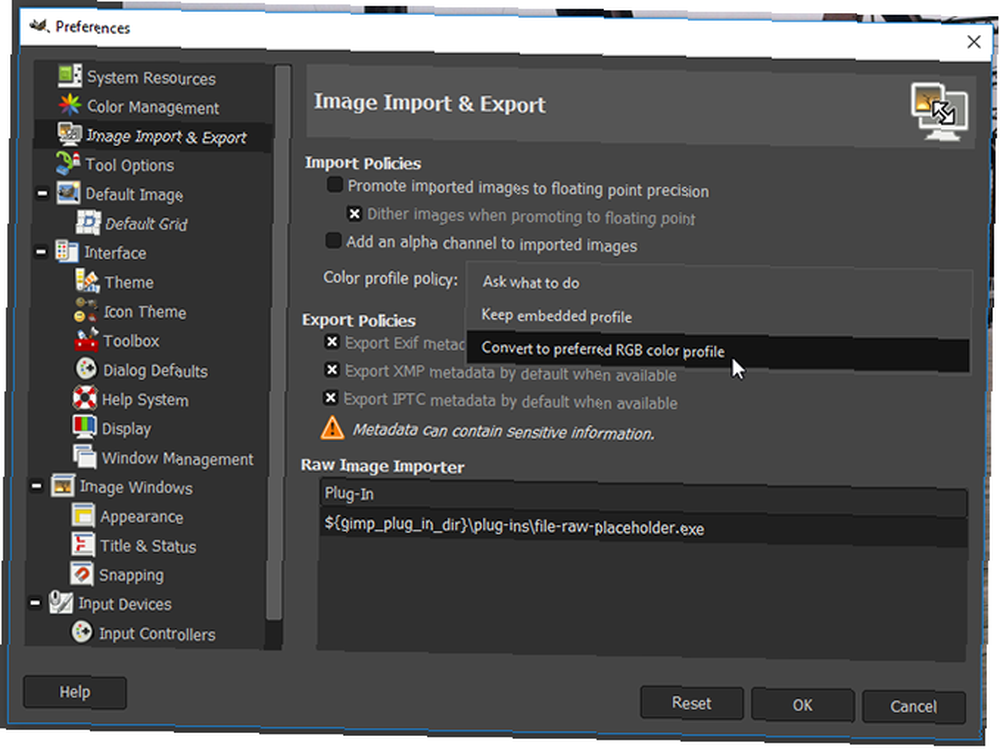
Získejte obrázky pro rychlejší otevírání na Úpravy> Předvolby> Import a export obrázku> Převést na preferovaný barevný profil RGB. Bez tohoto se GIMP zeptá, jaký barevný profil použít při každém otevření obrázku.
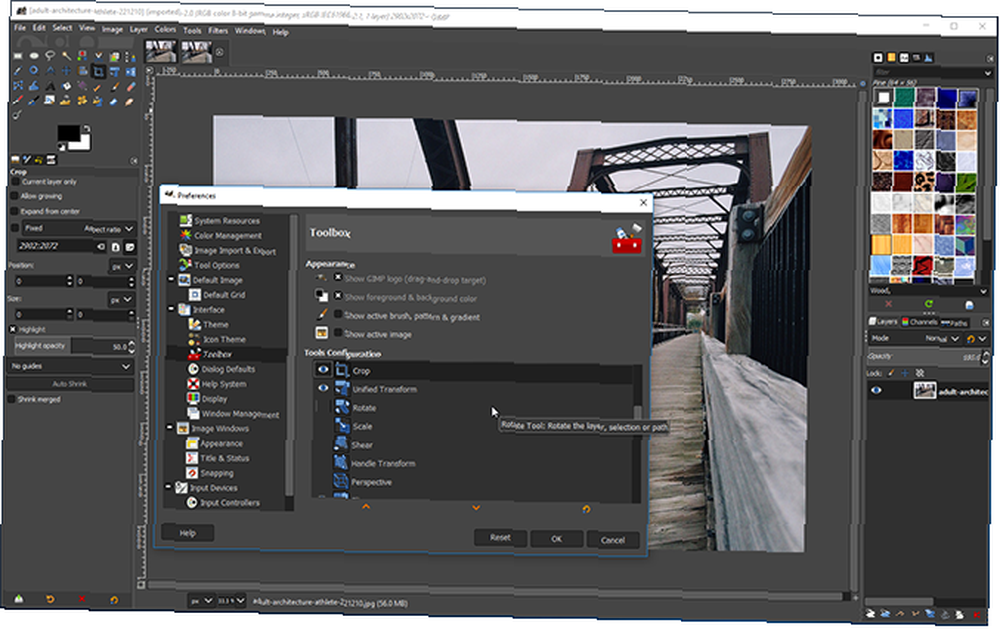
Nakonec vyčistěte Toolbox tím, že přejdete na Úpravy> Předvolby> Rozhraní> Toolbox a zrušení výběru některých transformačních nástrojů. Už je nepotřebujete jako nové Unified Transform je spojil do jediného nástroje podobného Free transformaci Photoshopu.
Krok 3: Naučte se klávesové zkratky GIMP
Učení klávesových zkratek je základní způsob, jak urychlit pracovní postup. GIMP má mnoho z nich. Některé jsou stejné jako ve Photoshopu, jiné ne. Zde je přehled některých z těch, které používáte nejčastěji. Pokud používáte Mac, nahraďte Ctrl Cmd.
Práce se soubory
- Nový vzhled: Ctrl + N
- Nový obrázek ze schránky: Shift + Ctrl + V
- Otevřít více obrázků jako vrstvy: Ctrl + Alt + O
- Uložit obrázek: Ctrl + S
- Vrátit: Ctrl + Z (opakujte více kroků)
- Předělat: Ctrl + Y
- Opakujte poslední: Ctrl + F
- Vložit jako nový obrázek: Shift + Ctrl + V
Barvy
- Výběr barvy: Ó
- Výchozí barvy: D
- Zaměnit barvy: X
- Vyplňte barvou popředí: Ctrl + Čárka
- Vyplňte barvou pozadí: Ctrl + Období
Výběr
- Obrátit výběr: Ctrl + I
- Vyberte z cesty: Shift + V
- Přepnout rychlou masku: Shift + Q
- Zobrazit výběr: Ctrl + T
- Duplicitní vrstva: Shift + Ctrl + D
- Zrušit výběr: Shift + Ctrl + A
- Nástroj Obdélník: R
- Nástroj elipsy: E
- Nástroj pro výběr zdarma: F
Nástroje
- Výplň kbelíku: Shift + B
- Spád: G
- Tužka: N
- Štětec: P
- Text: T
- Klonovat: C
- Dodge and Burn: Shift + D
- Zarovnat položky: Q
- Hýbat se: M
- Oříznutí: Shift + C
- Stupnice: Shift + T
Tyto zkratky se časem stanou druhou přirozeností. Nejprve však můžete najít svou svalovou paměť, která se neustále kopá, a místo toho narážíte na klávesové zkratky Photoshopu.
Existuje jednoduché řešení: Můžete ručně nastavit vlastní klávesové zkratky pro akce GIMP. Jít do Úpravy> Klávesové zkratky udělat toto.
Krok 4: Zjistěte, jaké nástroje se nazývají
Jedna z věcí, která vždy způsobila, že se křivka učení GIMP zdá být tak strmá, je, že mnoho z nejběžnějších nástrojů je pojmenováno jinak než nástroje Photoshopu. Nejen to, ale jména mohou být také velmi tupá.
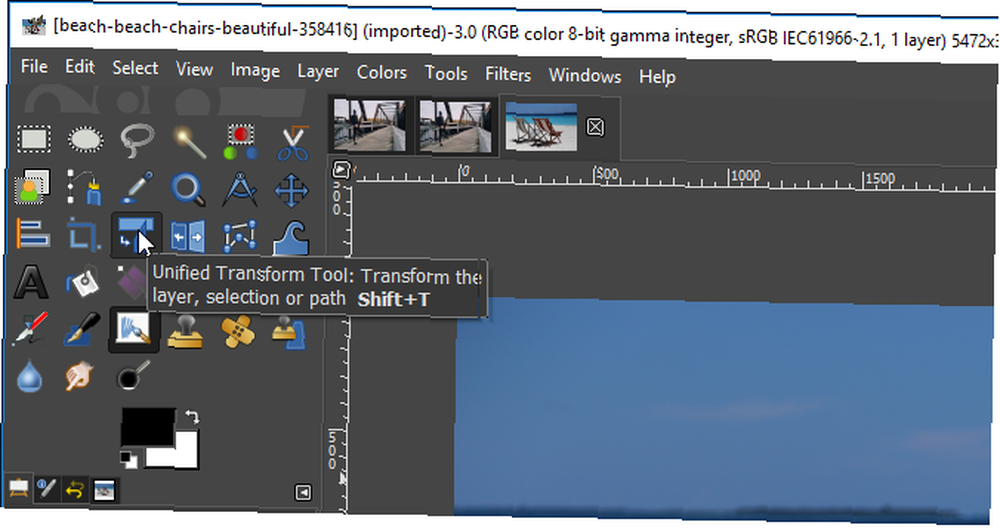
Zde je rychlý seznam hlavních nástrojů Photoshopu a jejich protějšků GIMP:
- Obdélníkový ohraničení> Vybrat obdélník
- Elliptical Marquee> Ellipse Select
- Lasso> Zdarma Vybrat
- Kouzelná hůlka> Fuzzy Select
- Zdarma transformace> Unified Transform
- Kbelík barvy> Náplň kbelíku
Při pokusu o provádění běžných úkolů existuje podobný zmatek. Příslušné nástroje nejsou vždy nalezeny tam, kde byste očekávali, že budou.
Například nástroj pro redukci šumu, který vám pomůže dosáhnout fotografií bez šumu Jak pořizovat perfektní fotografie bez šumu Jak pořizovat perfektní fotografie bez šumu Pokaždé existuje mnoho způsobů, jak vyřešit šum na fotografiích. Zde je návod, jak snížit šum při fotografování při fotografování nebo úpravách fotografií! , se nachází pod Filtry> Vylepšení. Nástroj Unsharp Mask najdete také zde.
Nástroje pro následné zpracování fotografií najdete pod ikonou Barvy Jídelní lístek. A obecné grafické nástroje, včetně textu, cest, barev a barev, jsou všechny seskupeny pod Nástroje Jídelní lístek.
Krok 5: Pochopení formátů souborů GIMP
GIMP ukládá soubory do XCF formát ve výchozím nastavení. K dispozici je nová verze pro GIMP 2.10, která slibuje lepší kompresi pro menší velikosti souborů, ale to není kompatibilní se staršími verzemi GIMP.
Pokud plánujete sdílení souboru s někým jiným, měli byste si být opatrní při používání tohoto formátu. Neexistuje žádná záruka, že uživatelé, kteří nejsou GIMP, jej budou moci otevřít.
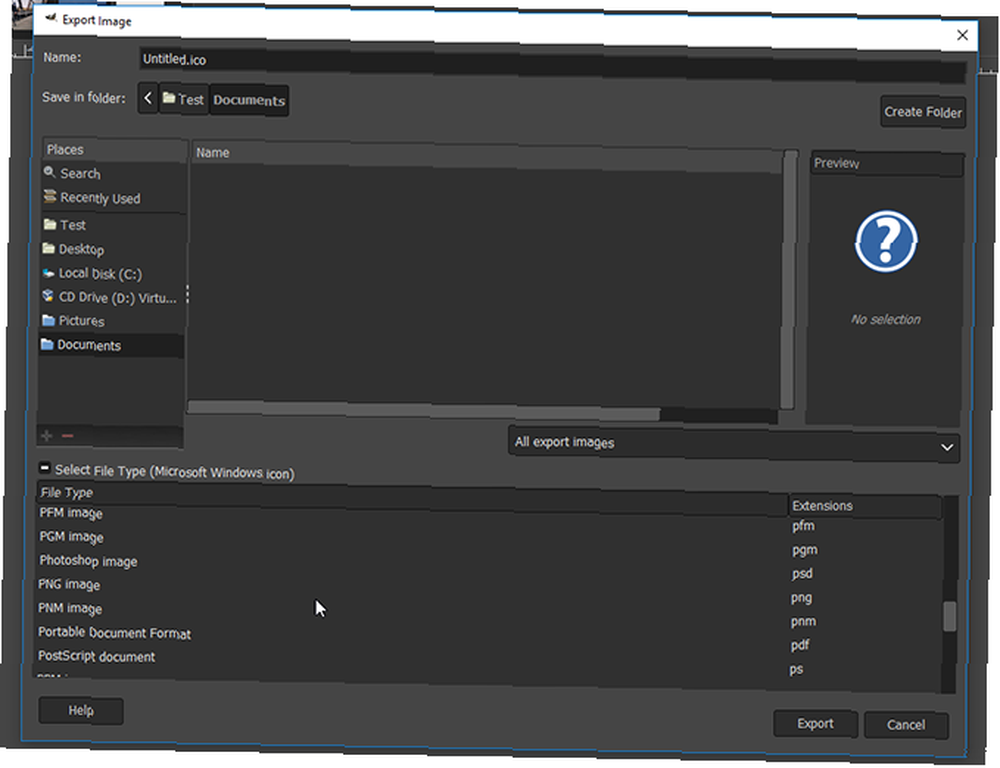
Vždy existuje možnost uložit soubory v běžnějším formátu. Jít do Soubor> Exportovat, potom klikněte na Vyberte typ souboru zobrazíte dostupné možnosti. Existují hromady podporovaných formátů, včetně PSD pro Photoshop.
Klikněte na Vývozní jakmile se rozhodnete.
Zkušenost s GIMP se příliš neliší
Nyní jste nastaveni. Jakmile si na GIMP zvyknete, začnete hledat, že je mnohem známější a použitelnější, než se na první pohled zdá. A spousta menších navigačních triků, na které jste zvyklí z Photoshopu, stále funguje.
Podobně můžete na obrázek umístit vodítka tažením dolů z pravítek, nebo můžete upravit velikost štětce nebo jiné posuvníky pomocí rolovacího kolečka nebo kurzorových kláves.
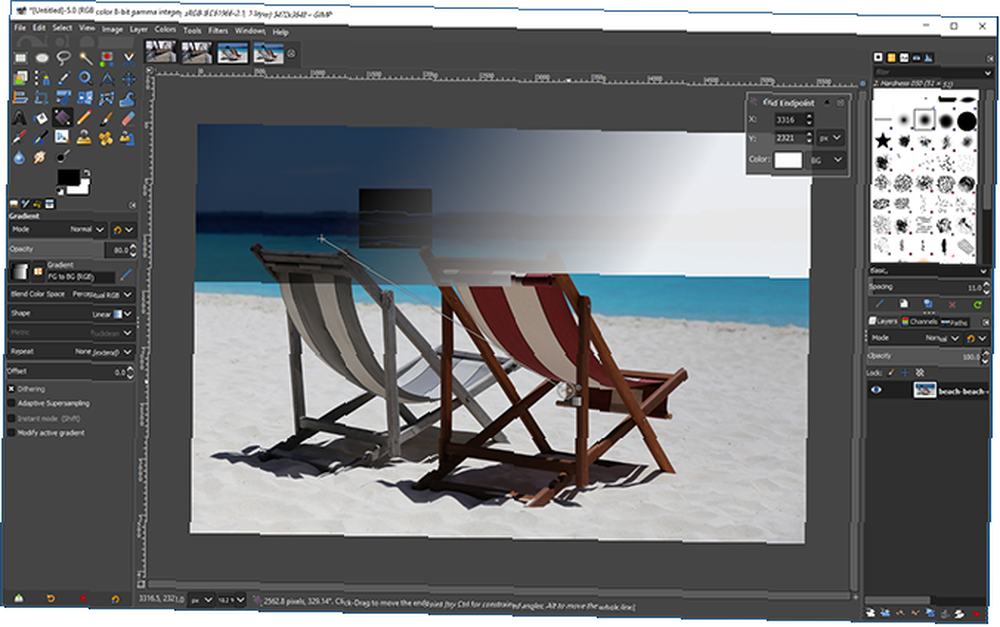
Největší rozdíl, na který si musíte zvyknout, je, že GIMP je nepopiratelně pomalejší než Photoshop. Dokonce i docela základní úkoly, jako je vyplňování barev nebo kreslení čar, zaberou čas.
Co chybí v GIMPu?
GIMP nemůže dělat vše, co Photoshop může Co může Photoshop udělat, že GIMP nemůže? Co může Photoshop udělat, aby GIMP nemohl? GIMP umí udělat spoustu toho, co Photoshop dokáže, ale v některých oblastech to zaostává. Zde je přehled klíčových rozdílů. . Nejobvyklejším přerušovačem transakcí je, že GIMP nemá nativní podporu CMYK. CMYKConverter: Převod obrázků CMYK na RGB a vice versa CMYKConverter: Převádění obrázků CMYK na RGB a vice versa, což znamená, že není vhodný pro profesionální tiskovou práci.
Méně důležitá, ale stále patrná, je absence vyrovnávacích vrstev, což ztěžuje dosažení nedestruktivních úprav. A také některé z chytřejších funkcí Photoshopu, jako je náplň s vědomím obsahu, chybí. Můžete si je nechat nahradit pluginy.
Podpora akcí je také omezená. Je možné je použít, ale musíte kódovat GIMP skripty ručně. Ušetřete si čas a úsilí automatizací GIMP se skripty Ušetřete si čas a úsilí automatizací GIMP se skripty Automatizace akcí pomocí skriptů Pythonu v GIMP vám může ušetřit spoustu času. Není snadné začít, ale jakmile znáte tyto základy, budete na dobré cestě! .
Je čas přejít na GIMP?
GIMP 2.10 je slušnou náhradou za Photoshop. Ano, postrádá to polštinu a je tu trochu křivka učení, ale pokud chcete ušetřit nějaké peníze nebo se vám prostě nelíbí předplatné modelu Adobe, vyplatí se podívat.
Jakmile jste si zvykli, jak se GIMP liší od Photoshopu, budete připraveni začít ovládat program. Pro váš další krok se podívejte na našeho průvodce úpravou fotografií GIMP. Úvod do úpravy fotografií GIMP: 9 věcí, které potřebujete vědět Úvod do úpravy fotografií GIMP: 9 věcí, které potřebujete vědět GIMP je nejlepší bezplatná aplikace pro úpravu fotografií, která je k dispozici . Zde je vše, co potřebujete vědět o úpravách fotografií v GIMPu. stejně jako naši sbírku dovedností Photoshopu, které můžete ovládat v GIMP Proveďte těchto 7 úžasných Photoshop triků v GIMP Proveďte těchto 7 Úžasných Photoshop triků v GIMPu .











