
Michael Fisher
2
3665
746
Synchronizace vašich kontaktů pro iPhone je něco, co byste měli udělat jen jednou. Díky iCloud udržuje Apple vaše kontakty a další data synchronizovaná mezi zařízeními.
To znamená, že při provádění změn kontaktů ve vašem iPadu nebo Macu se tyto změny přenesou do vašeho iPhone. Jakmile synchronizujete poprvé, můžete přistupovat ke kontaktům prostřednictvím webu, i když na sobě nemáte iPhone nebo Mac.
Zde je návod, jak bezpečně synchronizovat kontakty v zařízeních Apple.
První: Zálohujte své kontakty
Pro kontakty v systému iOS neexistuje žádná přímá možnost zálohování. Místo toho budete muset provést zálohu celého zařízení. Pokud se v dalším kroku pokazí, můžete tuto zálohu obnovit do zařízení, aniž byste cokoli ztratili.
Zálohování je něco, co musíte udělat v iTunes provedením následujícího:
- Spusťte iTunes na počítači Mac nebo Windows PC a poté připojte iPhone.
- Když se objeví, klikněte na ikonu zařízení a poté na ikonu souhrn klikněte na Zpět nahoru.
- Počkejte na dokončení zálohy.
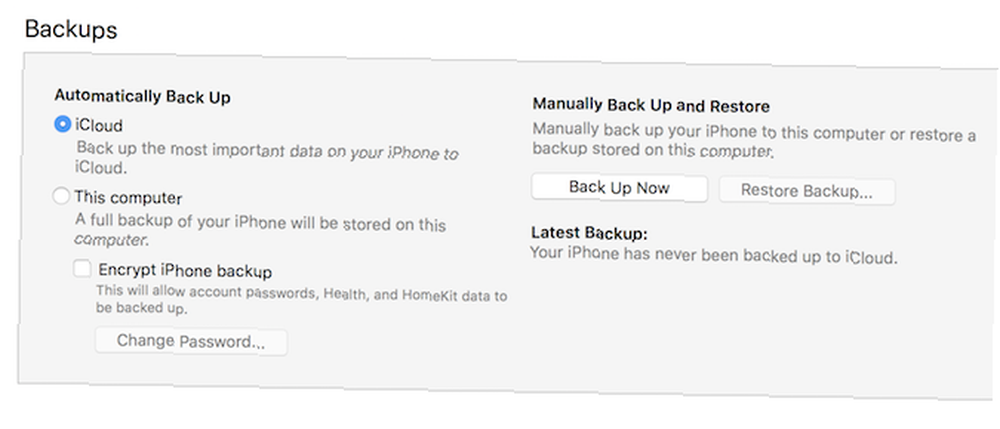
Můžete mít také uloženou zálohu iCloud zařízení v cloudu. Další informace o zálohování iPhone a obnovení všech provedených záloh naleznete v našem průvodci zálohováním a obnovením iPhone Jak zálohovat iPhone a iPad Jak zálohovat iPhone a iPad Co byste udělali, kdybyste ztratili jste iPhone zítra? Musíte mít plán zálohování a my vám ukážeme, jak zálohovat do iCloud nebo iTunes. .
Jak synchronizovat iPhone kontakty s iCloud
iCloud je služba Apple pro synchronizaci a ukládání cloudů. Máte mnoho možností pro použití úložiště iCloud 6 Nifty použití pro náhradní úložiště iCloud 6 Nifty použití pro náhradní úložiště iCloud Máte více prostoru iCloud, než víte, co dělat? Zde je několik skvělých způsobů, jak získat více z iCloud. ; dokáže uchovávat soubory, najít vaše zařízení a přenášet data. Je přístupný také z jakéhokoli prohlížeče na iCloud.com. iCloud je nejlepší způsob synchronizace vašich kontaktů, protože při provádění změn udržuje vše v aktuálním stavu.
Zapnutí synchronizace iCloud pro kontakty ve vašem iPhone:
- Spusťte Nastavení aplikaci a klepněte na své jméno.
- Klepněte na iCloud pak zaškrtněte políčko vedle Kontakty.
- Pokud se vás zeptá, zda Spojit nebo zrušení, klepněte Spojit.
Poznámka: Pokud používáte iOS 10.2 nebo starší, spusťte Nastavení a klepněte na iCloud místo toho.
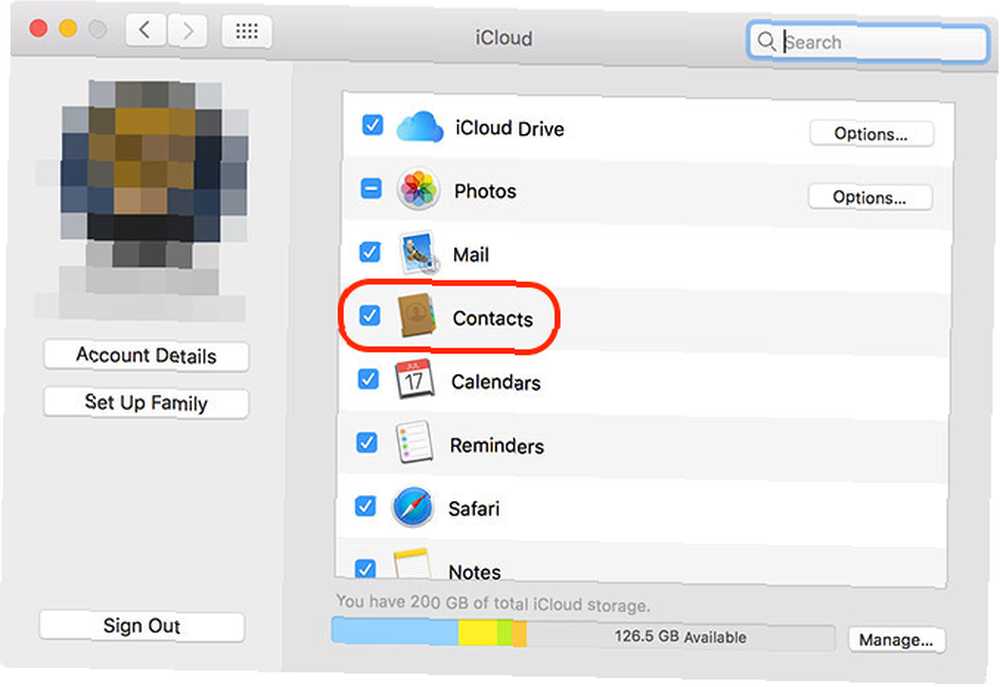
Vaše kontakty se nyní budou synchronizovat přes iCloud. Objeví se všechny nové kontakty v počítači Mac, které dříve nebyly v zařízení iPhone, a naopak. Ke svým kontaktům v Macu můžete přistupovat pomocí Kontakty aplikace. Váš adresář se používá také v jiných aplikacích Apple, jako jsou zprávy a pošta.
Nyní uklidit své kontakty
Když je iCloud spuštěn, aby se vše synchronizovalo, můžete nyní provádět změny kontaktů tak, aby byly uspořádány ve všech zařízeních. Pokud byly vaše kontakty dříve nesynchronizované, možná budete mít chaotický adresář, jakmile všechno spojíte.
Na počítačích Mac spusťte Kontakty. Ujistěte se, že jste vybrali iCloud kontakty na postranním panelu, poté nastavte na úklid, mazání a přidávání nových kontaktů. Kliknutím na můžete vyhledat duplicitní kontakty Mac Karta> Vyhledejte duplikáty a Kontakty se pokusí sloučit položky.
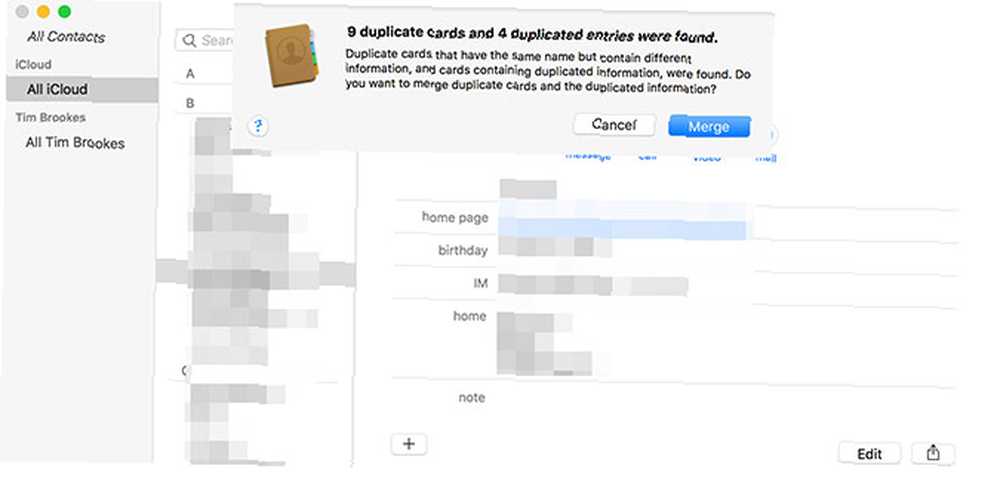
Z webového prohlížeče (ideální pro uživatele Windows) přejděte na iCloud.com a přihlaste se. Zvolte Kontakty vidět své kontakty. Odtud můžete přidávat nové kontakty, provádět změny stávajících kontaktů a odstraňovat nepotřebné kontakty.
Udělejte okamžik, aby se změny projevily na vašich dalších zařízeních.
Exportujte své kontakty pro úschovu
Pokud chcete exportovat své kontakty z ekosystému Apple Zálohování, obnovení a čištění kontaktů Mac pomocí těchto snadných kroků Zálohování, obnovení a čištění kontaktů Mac pomocí těchto snadných kroků Aplikace Kontakty přenáší informace do mailů, zpráv a Kalendář aplikace v počítači Mac, takže udržení přesnosti může váš život usnadnit. , musíte to udělat z počítače. Nejprve se ujistěte, že jste synchronizovali vše s iCloudem a správně uspořádali své kontakty.
Na počítačích Mac můžete použít Kontakty aplikace k tomu:
- Zahájení Kontakty a nezapomeňte vybrat iCloud v postranním panelu.
- Vyberte všechny kontakty kliknutím na Úpravy> Vyberte Vše nebo pomocí Cmd + A zkratka.
- Pod Soubor, klikněte Export> Exportovat vCard a vyberte, kam chcete kontakt exportovat.
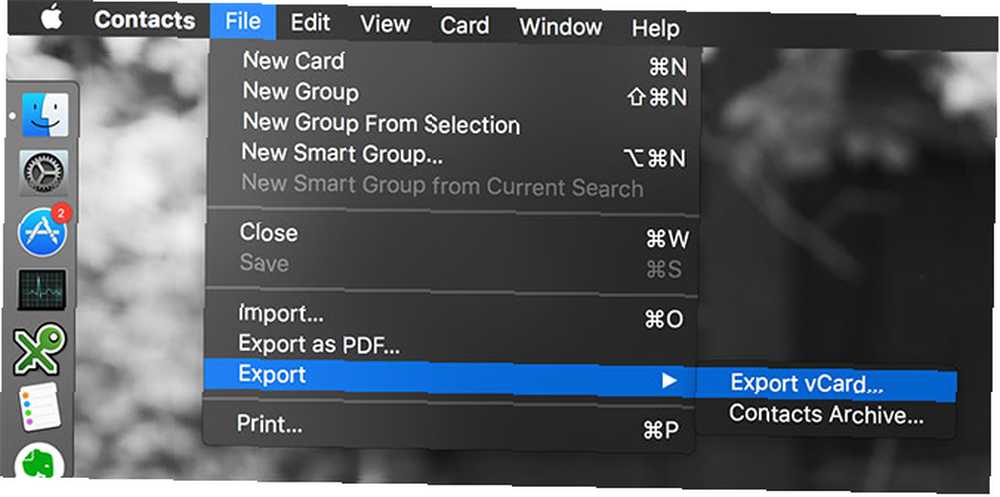
Z webového prohlížeče (pro uživatele Windows):
- Navštivte iCloud.com a přihlaste se a poté klikněte na Kontakty.
- Vyberte všechny své kontakty (Cmd + A na počítači Mac nebo Ctrl + A v systému Windows).
- Klikněte na Nastavení ikona ozubeného kola v levé dolní části obrazovky.
- Vybrat Export vCard stáhnout své kontakty.
Nyní můžete importovat soubor vCard do Gmailu, Outlooku nebo jiné služby správy kontaktů.
Nový telefon, Who Dis?
Pokud budete mít své kontakty trvale uloženy v iCloudu a svázané s vaším Apple ID, nikdy je neztratíte. Když získáte nový iPhone nebo iPad, objeví se magicky, jakmile se přihlásíte. Změny provedené v jakémkoli zařízení se přenesou na všechny vaše připojené počítače, tablety a smartphony.
I když chcete přepnout z iPhone na Android Přepínání z iPhone na Android? Zde je návod, jak přesunout všechny vaše věci Přechod z iPhone na Android? Zde je návod, jak přesunout všechny vaše věci, které jste připraveni přepnout z iPhone na telefon s Androidem? Zde je jediný průvodce, který potřebujete. , synchronizace s iCloud nejprve zajistí, že nezanecháte žádné zbloudilé kontakty.











