
Brian Curtis
0
3416
149
iTunes je nutné synchronizovat váš iPhone a zálohovat data do počítače. Je to stále nejjednodušší cesta k přenosu informací, které nepocházely z obezděných zahrad Apple.
Dobrou zprávou je, že iTunes již není jediným mostem. Streamování aplikací je nová norma pro doručování médií do vašeho zařízení. Můžete se rozhodnout použít iCloud nebo si vybrat z mnoha alternativ pro synchronizaci hudby s iPhone nebo iPadem, pokud je uložen v počítači.
Ale iTunes je zdarma. Alternativní synchronizační software nemusí být. Proto byste měli vědět, jak synchronizovat váš iPhone s iTunes a zpět.
Konfigurace nastavení pro synchronizaci vašeho iPhone s iTunes
Existují dva způsoby, jak synchronizovat váš iPhone s iTunes:
- Synchronizujte iPhone s iTunes kabelem Lightning.
- Synchronizujte iPhone s iTunes pomocí stejného připojení Wi-Fi.
V počátečním nastavení se obě metody poněkud liší, i když konečný proces synchronizace s iTunes je stejný. Nejprve se připojíme a synchronizujeme s kabelem Lightning.
Připojte konec kabelu USB-A do portu USB v počítači Mac nebo Windows a druhý do portu Lightning na spodní straně iPhone. Měl by se otevřít iTunes; pokud tomu tak není, spusťte jej ručně. Povolte počítači přístup k vašemu iPhone zadáním přihlašovacího hesla pro iPhone (pokud je má) v zařízení.
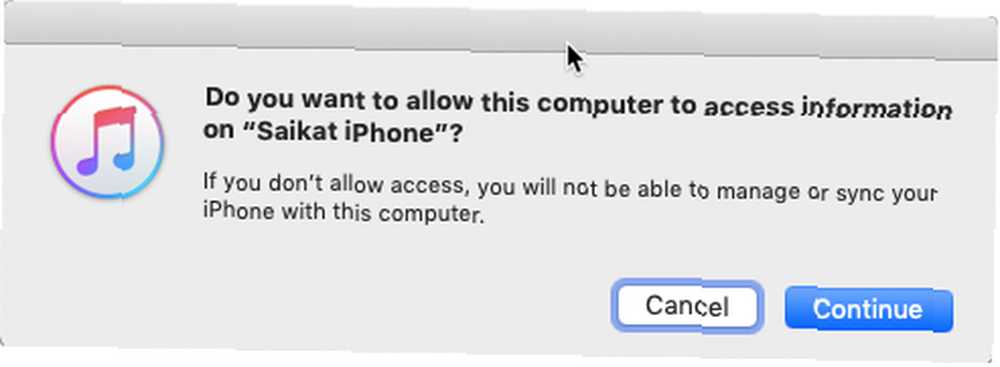
Po připojení se v levé horní části obrazovky iTunes zobrazí ikona iPhone. Klepnutím na tuto ikonu zobrazíte souhrn obrazovky vašeho iPhone.
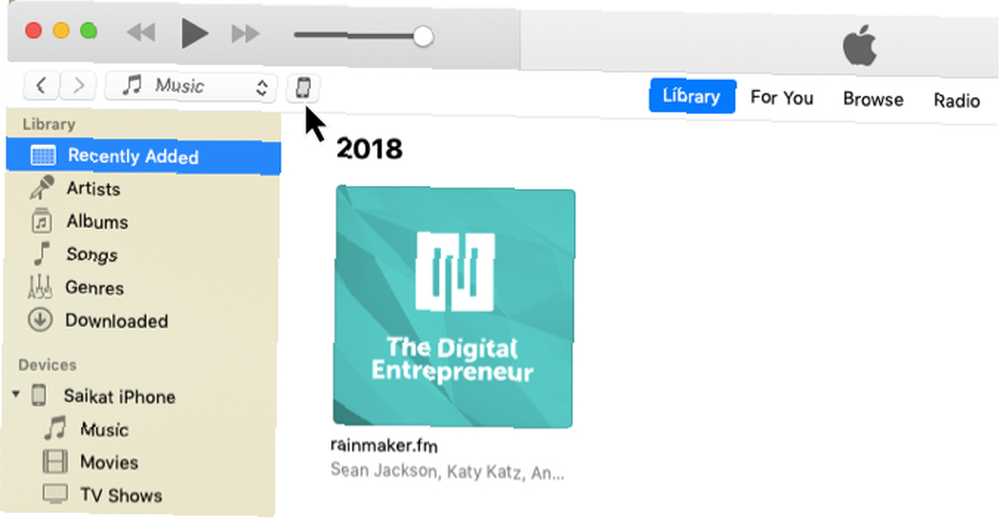
Souhrnná část iTunes
souhrn obrazovka je ovládací centrum pro všechna nastavení zálohování a synchronizace. Snažte se nejprve zálohovat nastavení, protože vám ušetří spoustu starostí, pokud ztratíte data a potřebujete synchronizovat vše zpět do iPhone a obnovit je.
Jak můžete vidět na níže uvedeném snímku obrazovky, na stránce souhrn nastavení, můžete zvolit automatické zálohování do iCloud nebo lokální uložení zálohy na vašem PC. Zálohování kritického obsahu do cloudu pomáhá, když jste mimo počítač.
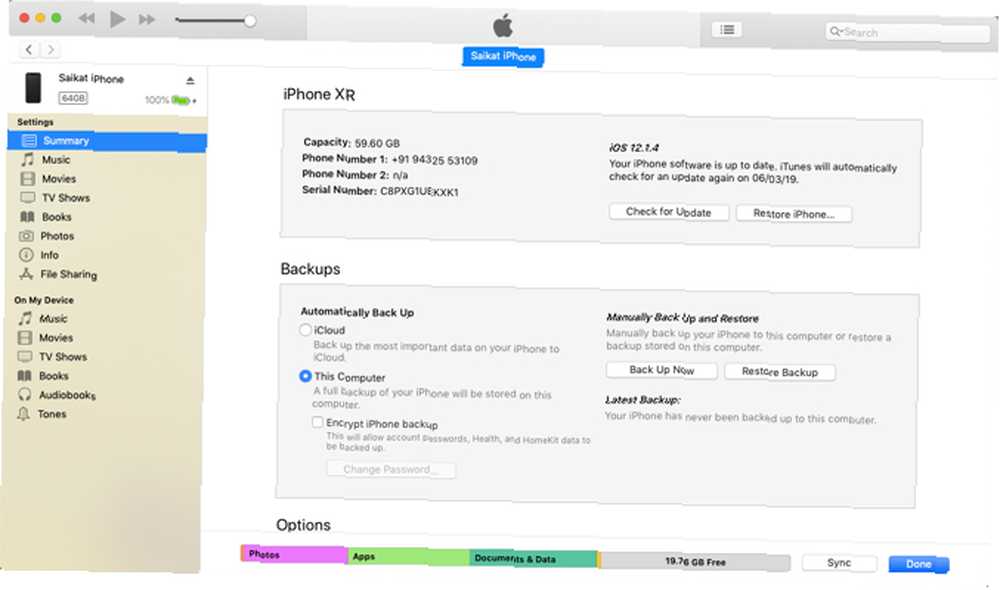
iCloud umožňuje automatické zálohování odkudkoli s připojením k internetu a nepotřebujete kabel. Možná však budete muset zakoupit další prostor iCloud, aby vyhovoval všem vašim datům. iTunes vám dává trochu větší kontrolu, ale musíte si to pamatovat.
Postupujte podle našeho průvodce, který vám ukáže, jak zálohovat iPhone a iPad Jak zálohovat iPhone a iPad Jak zálohovat iPhone a iPad Co byste dělali, kdybyste ztratili iPhone zítra? Musíte mít plán zálohování a my vám ukážeme, jak zálohovat do iCloud nebo iTunes. a chránit se před ztrátou dat.
Sekce možností iTunes
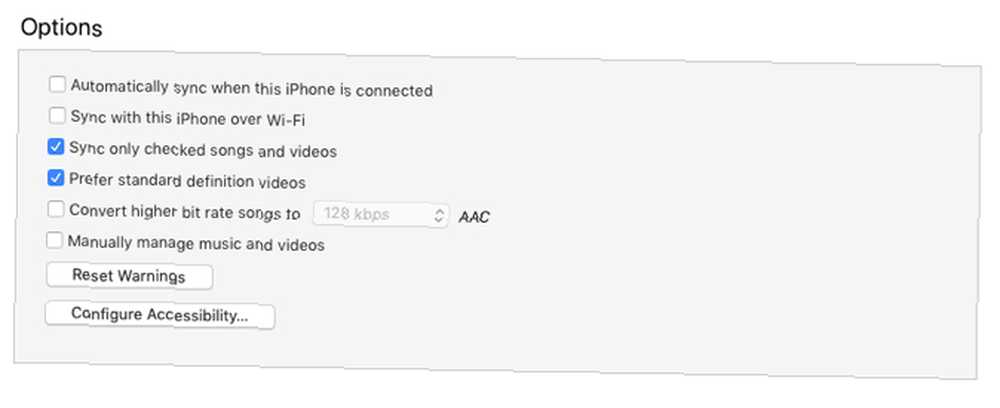
Jak se říká, tato část obsahuje řadu nastavení, která vám umožní řídit, jak bude vše synchronizováno z vašeho počítače do iPhone. Vezměme je jeden po druhém:
- Automaticky synchronizovat, když je tento iPhone připojen: Pokud je povoleno, synchronizace se spustí při každém připojení vašeho iPhone k počítači. Tuto možnost byste však měli zrušit, pokud se vám zdá nepříjemné, s telefonem používáte více počítačů nebo preferujete ruční synchronizaci.
- Synchronizace s tímto iPhone přes Wi-Fi: Váš iPhone se automaticky synchronizuje, když je ve stejné síti Wi-Fi jako váš počítač. Nemusíte nosit kabel. Chcete-li zahájit synchronizaci, připojte obě zařízení ke stejné síti a otevřete v počítači iTunes.
- Synchronizovat pouze zkontrolované písně a videa: Tuto možnost vyberte, pokud nechcete importovat každou skladbu nebo video z počítače. To je dobrý nápad, pokud máte velkou hudební sbírku, protože vaše úložiště pro iPhone je omezené a obsahuje i jiné druhy dat. Zmenšení seznamu také zkrátí čas potřebný k synchronizaci.
- Preferujte videa ve standardním rozlišení: Zaškrtněte tuto možnost, pokud máte video ve verzi HD i ve standardním rozlišení a chcete synchronizovat pouze videa ve standardním rozlišení. To samozřejmě šetří úložný prostor. Také byste to měli zkontrolovat, pokud si všimnete přílišného rozdílu v menších displejích sítnice iPhone.
- Převést písně s vyšší bitovou rychlostí na 128/192/256 kb / s AAC: Tato možnost opět pomáhá šetřit prostor, pokud jsou vaše skladby kódovány v jiných zvukových formátech nebo při vyšších bitových rychlostech, které mohou být větší. Skladby zakoupené na iTunes nebo Amazon Music mají vyšší přenosovou rychlost.
- Ruční správa hudby a videa: Zakáže automatickou synchronizaci a umožňuje ruční synchronizaci videí a skladeb do vašeho iPhone.
- Resetovat varování: Možná jste dříve zrušili varování (například selhání přenosu skladby) kliknutím na zaškrtávací políčko, aby se zpráva již nikdy nezobrazovala. Kliknutím na toto tlačítko je znovu zobrazíte.
Pokud v těchto nastaveních provedete nějaké změny, zobrazí se Sync tlačítko se změní na Aplikovat. Klikněte na Použít> Hotovo synchronizovat telefon. Pokud jste neprovedli žádné změny, stačí kliknout na Hotovo.
Jak synchronizovat iPhone s iTunes
Místo toho, abyste vše chytili, můžete být selektivní ohledně toho, co synchronizujete. Levý panel v iTunes zobrazuje různé typy obsahu, které mohou být součástí jakékoli obousměrné synchronizace. Apple vysvětluje, že můžete synchronizovat tyto typy obsahu:
- Fotografie a videa
- Alba, písně, seznamy skladeb, filmy, televizní pořady, podcasty, knihy a zvukové knihy
- Zálohy zařízení, které jste vytvořili pomocí iTunes
- Kontakty a kalendáře
Jakmile pochopíte, které nastavení vybrat nebo zrušit výběr, je synchronizační proces snadno ovladatelný. Vezměme si příklad synchronizace hudby do vašeho iPhone s iTunes.
Jak synchronizovat hudbu z iTunes do iPhone
Nejprve připojte svůj iPhone k počítači pomocí kabelu Lightning. Otevřete iTunes, pokud se nespustí automaticky, a poté povolte důvěryhodná oprávnění mezi oběma zařízeními. Poté klikněte na ikonu iPhone v levém horním rohu okna iTunes.
Projděte seznam typů obsahu pod Nastavení na levé straně okna iTunes. Vybrat Sync zaškrtnutím políčka zapnete synchronizaci pro každý typ obsahu a poté vyberte typ obsahu, který chcete synchronizovat nebo odebrat.
Například na obrázku níže jsem vybral několik konkrétních seznamů skladeb, umělců, alb a žánrů a ponechal vše ostatní nevybrané.
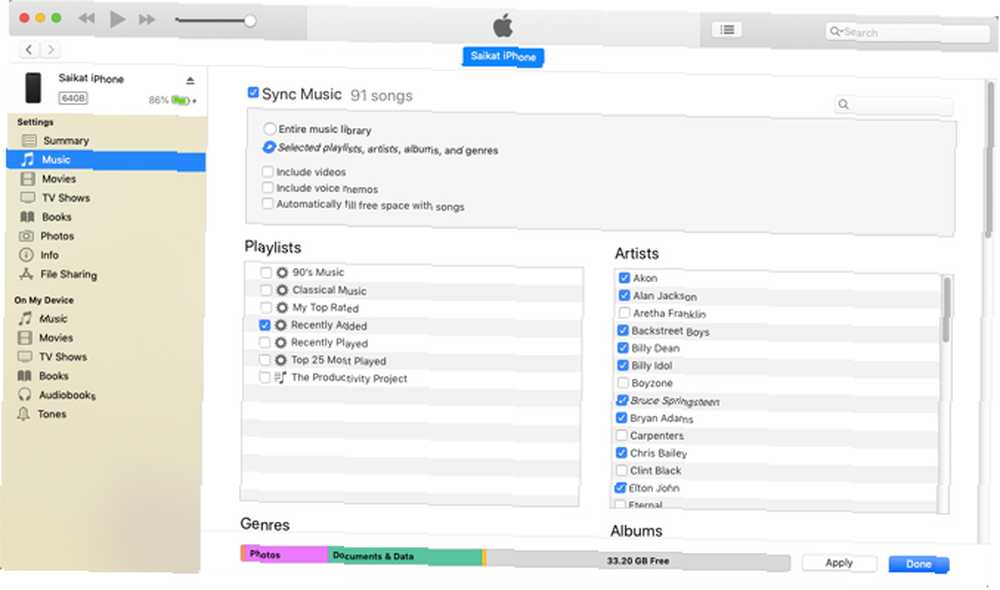
Klikněte na ikonu Aplikovat v pravém dolním rohu obrazovky. Začne se synchronizace a pokrok uvidíte v horní části obrazovky.
Pro synchronizaci skladeb existuje ještě jedna možnost, kterou můžete zvážit. Automaticky zaplní volné místo skladbami nastavení vyplní nevyužité úložiště v iPhonu hudbou, kterou jste dosud nesynchronizovali.
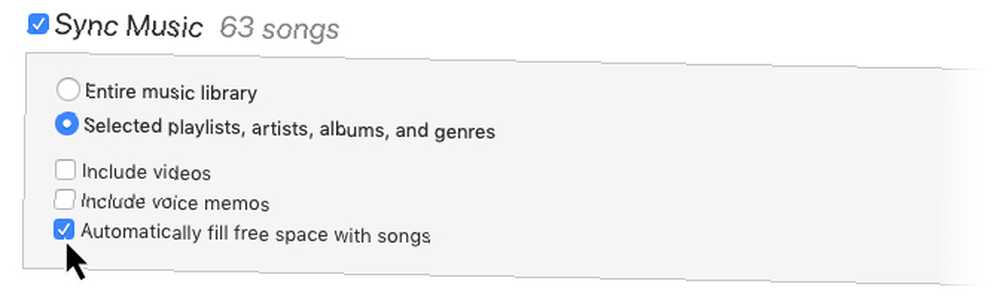
Nezapomeňte, že zařízení iOS můžete synchronizovat současně pouze s jednou knihovnou iTunes. Pokud jste synchronizovali svůj iPhone s iTunes na jiném počítači, zobrazí se zpráva. Tato data můžete nahradit novým obsahem v aktuálním počítači. Stačí kliknout na modrou Vymazat a synchronizovat tlačítko, které je v dialogu zprávy.
Jak synchronizovat iPhone s iTunes přes Wi-Fi
Pokud jsou obě zařízení ve stejné síti, můžete synchronizovat iPhone a iTunes s Wi-Fi. Stačí změnit jedno jednoduché nastavení.
- Připojte zařízení iOS k počítači pomocí kabelu USB.
- Klikněte na ikonu iPhone v iTunes. Pak jděte na souhrn na levém postranním panelu okna iTunes.
- Přejděte dolů na Možnosti. Zaškrtněte pro výběr Synchronizace s tímto iPhone přes Wi-Fi.
- Klikněte na Aplikovat.
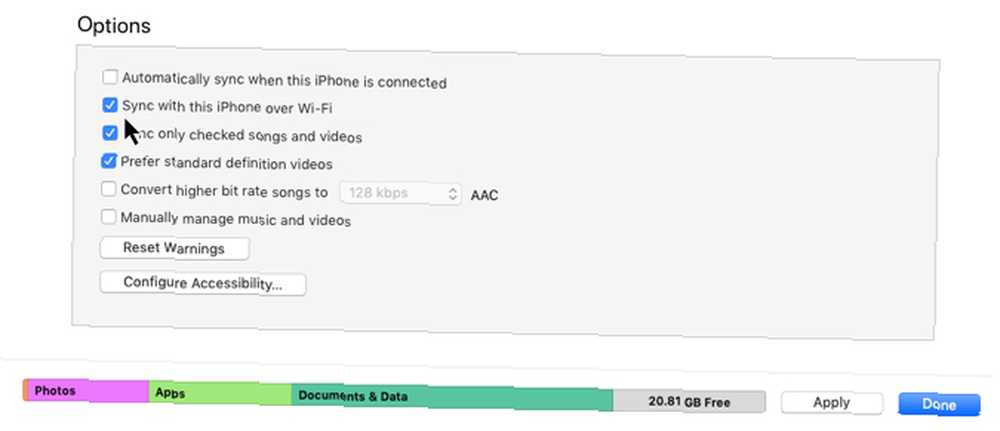
K nastavení této metody musíte použít kabel Lightning pouze jednou. Jakmile je nastavení povoleno, ikona iPhone se v iTunes objeví vždy, když jsou váš počítač a telefon ve stejné síti Wi-Fi.
Váš iPhone někdy nebude synchronizován s iTunes. Pokud máte tento problém, Apple má krátkou stránku podpory řešení iTunes pro nejčastější problémy.
Snadná synchronizace iPhone
iTunes dostanou za svůj design špatné opakování. Ale poskytuje vám docela solidní granulární kontrolu nad tím, co chcete synchronizovat. Nejedná se pouze o synchronizační platformu, ale také o bezpečnost při selhání cenných předmětů v telefonu. A existují způsoby, jak usnadnit používání iTunes Jak udělat iTunes znovu použitelným v 7 jednoduchých krocích Jak udělat iTunes znovu použitelným v 7 jednoduchých krocích iTunes byly kdysi skvělé, ale teď je to hrozné. Obnovte hudební přehrávač Apple na jeho dřívější slávu pomocí těchto základních tipů pro vyčištění. a ztlumit pár jeho nepříjemností.











