
Peter Holmes
0
1607
141
Režim Burst je fantastickým nástrojem k zachycení pohybu na fotoaparátu a snad jediným spolehlivým způsobem, jak pořídit fotografii svého batole, který nikdy, nikdy není. Ale to je jen tehdy, pokud víte, jak ji používat.
Zatímco fotoaparát vašeho iPhone je dodáván v režimu Burst, pořizování a správa fotografií v režimu Burst je poněkud matoucí. Možná se divíte, jak zobrazit všechny fotografie v sérii a jak jste je pořídili na prvním místě. Už vás nepřemýšlí.
Použití režimu Burst na iPhone
Režim Burst je jedním z nastavení fotoaparátu pro iPhone, které musíte zvládnout. 8 Nastavení fotoaparátu pro iPhone, který musíte zvládnout, abyste mohli pořizovat lepší fotografie musíte vědět pro lepší fotografie. , ať už jde o vaši fotografickou hru, nebo o to, abyste náhodou nezachytili 15 fotografií, když jste jen chtěli.
Níže jsme odpověděli na nejdůležitější otázky týkající se režimu Burst v iPhone.
Jaké jsou burstové fotografie?
Série snímků je sekvence fotografií pořízených během několika sekund od sebe (přesně 10 fotografií za sekundu). Ve vaší knihovně fotografií pro iPhone to vypadá jako běžný obrázek s ikonou Burst (X fotky) odznak.
Všechny vaše dávky jsou seskupeny pod Typy médií> Bursts, takže je můžete najít, aniž byste se hádali na internetu Camera Roll.
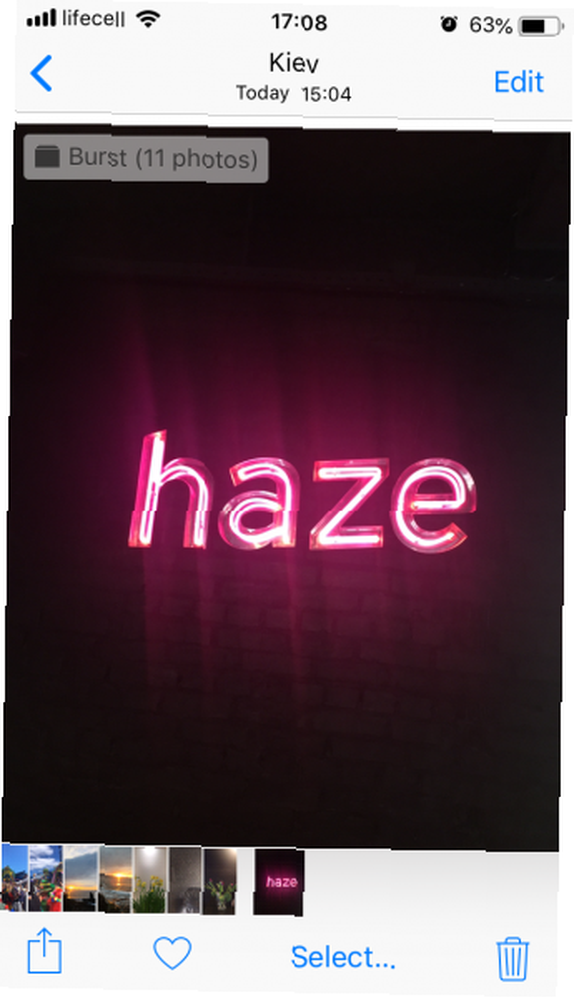
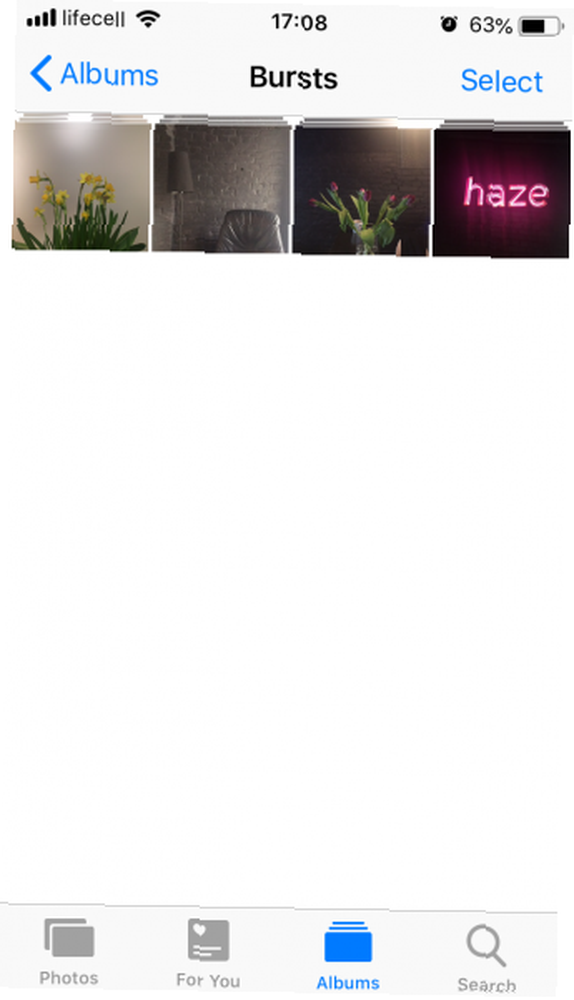
Jak pořídit snímky Burst
Fotografování série je snadné. Je to vlastně tak snadné, že jste to pravděpodobně udělali dříve, aniž by to mělo smysl. Postupujte takto:
- Otevři Fotoaparát aplikace a orámujte snímek.
- Klepněte a podržte Závěrka tlačítko (nebo tlačítko hlasitosti, pokud to chcete použít).
- Nad Závěrka, uvidíte počítadlo s počtem pořízených fotografií. Pusťte tlačítko, když jste pořídili dostatek fotografií nebo jste zachytili, co jste chtěli.
Série se nyní objeví ve vaší knihovně fotek, a to jak v Camera Roll a pod Typy médií> Bursts.
Mohu na iPhone vypnout režim Burst?
Bohužel, neexistuje žádný způsob, jak úplně vypnout režim Burst. Jak je vidět z výše uvedených pokynů, není aktivován přepínačem nebo zaškrtávacím políčkem - spíše způsobem, jakým stisknete spoušť. Pokud se tedy chcete v budoucnu vyhnout fotografování, nezapomeňte klepnout na tlačítko namísto klepnutí a podržením.
Jak prohlížet a mazat burst fotografie na iPhone
Ať už bylo vaše použití režimu Burst úmyslné nebo zda váš prst právě zůstal na závěrce příliš dlouho, budete chtít vidět pořízené snímky. Chcete-li zobrazit všechny fotografie v sérii, postupujte takto:
- Jít do Fotografie> Typy médií> Bursts.
- Otevřete burst, který chcete zobrazit.
- Klepněte na Vybrat.
- Přejetím prstem doleva a doprava zobrazíte všechny fotografie.
- Vyberte ty, které chcete zachovat, a klepněte na Hotovo.
- Klepněte na Zachovat pouze X Oblíbené uložit pouze obrázky, které jste vybrali, nebo Mějte všechno aby se zachoval i výboj.
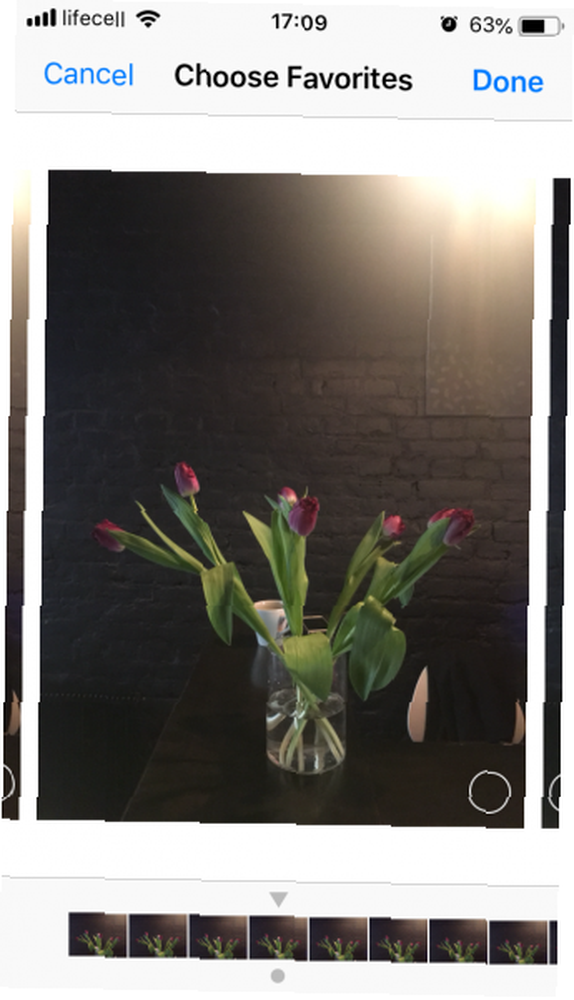
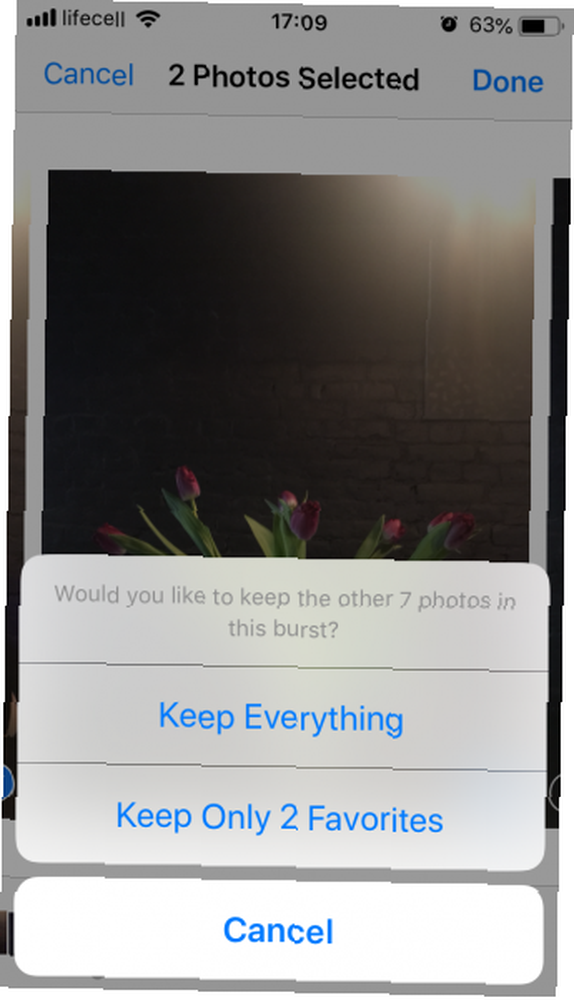
Fotografie, které jste si vybrali, uloží do vašeho Camera Roll jako samostatné obrázky. Když se rozhodnete pro Zachovat pouze X Oblíbené, který odstraní původní dávku, takže ji neuvidíte v Bursts album už ne.
Pokud jste si jisti, že nechcete, aby žádná z fotografií praskla, můžete je smazat stejně jako běžná fotografie z iPhonu:
- Jít do Fotografie> Typy médií> Bursts.
- Klepněte na Vybrat.
- Vyberte dávku, kterou chcete odstranit.
- Klepněte na ikonu Odpadky ikona.
- Potvrďte klepnutím Smažte X Fotografie.
A je to. Přesunuli jste výbuch na Nedávno smazáno album, kde zůstane 30 dní pro případ, že si to rozmyslíte.
Sdílení a úpravy fotografií série v iPhone
Jak jste si pravděpodobně všimli, výbuch přichází se všemi obvyklými možnostmi: Upravit, Oblíbený, Podíl, a Odstranit. S roztrženými fotografiemi to však není tak jednoduché; je toho víc vědět.
Můžete AirDrop Burst Photos?
Na první pohled to vypadá, že můžete. Když klepnete na ikonu sdílení, zobrazí se vybrána série a můžete ji odeslat prostřednictvím AirDrop Co je Airdrop? Jak sdílet soubory mezi systémy iOS a Mac Co je Airdrop? Jak sdílet soubory mezi systémy iOS a Mac AirDrop je pohodlná služba umožňující přenos souborů mezi zařízeními Mac a iOS. Zde je návod, jak ji používat. na váš Mac nebo jiný iPhone. Ale jakmile to uděláte, zjistíte, že jste poslali pouze hlavní fotografii v dávce.
Pokud potřebujete AirDrop celou sérii, projděte procesem zobrazení a výběru, který jsme popsali výše, a poté sdílejte více fotografií uložených jako výsledek:
- Otevřete burst, který chcete sdílet.
- Klepněte na Vybrat.
- Vyberte všechny fotografie v sérii a klepněte na Hotovo.
- Z vašeho Camera Roll, klepněte Vybrat a označte všechny obrázky z této série. Chcete-li to usnadnit, můžete klepnout a podržet první fotografii a poté posouvat prst dolů a vybrat všechny.
- Klepněte na ikonu Podíl v levém dolním rohu.
- Dostupná zařízení AirDrop by se měla objevit pod fotografiemi. Klepnutím na název zařízení odešlete všechny vybrané fotografie.
Můžete poslat Burst Photo prostřednictvím zpráv?
Stejně jako v předchozím případě, když se pokusíte odeslat fotografii, dojde nakonec k odeslání pouze hlavního obrázku. Znovu vyberte všechny fotografie ze série, kterou chcete odeslat, uložte je jako jednotlivé obrázky a pokračujte ve sdílení.
Chcete-li odeslat textové fotografie ze série, postupujte takto:
- Zatímco v Camera Roll, klepněte Vybrat a označte všechny fotografie ze série.
- Udeřil Podíl.
- Klepněte na ikonu Zprávy ikona.
- Začněte psát jméno příjemce do Na a poté vyberte kontakt ze seznamu.
- Zaslat ikonu modré šipky.
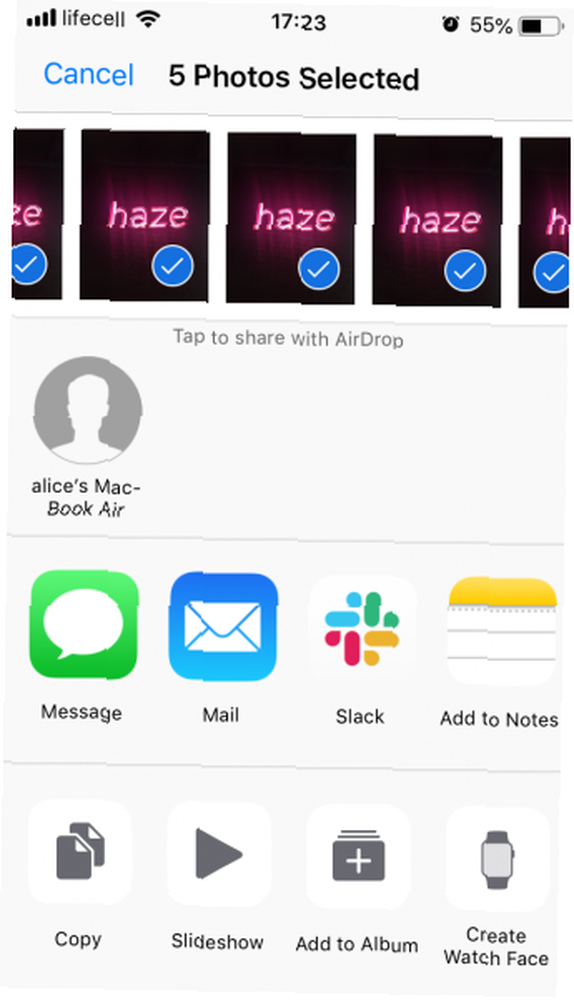
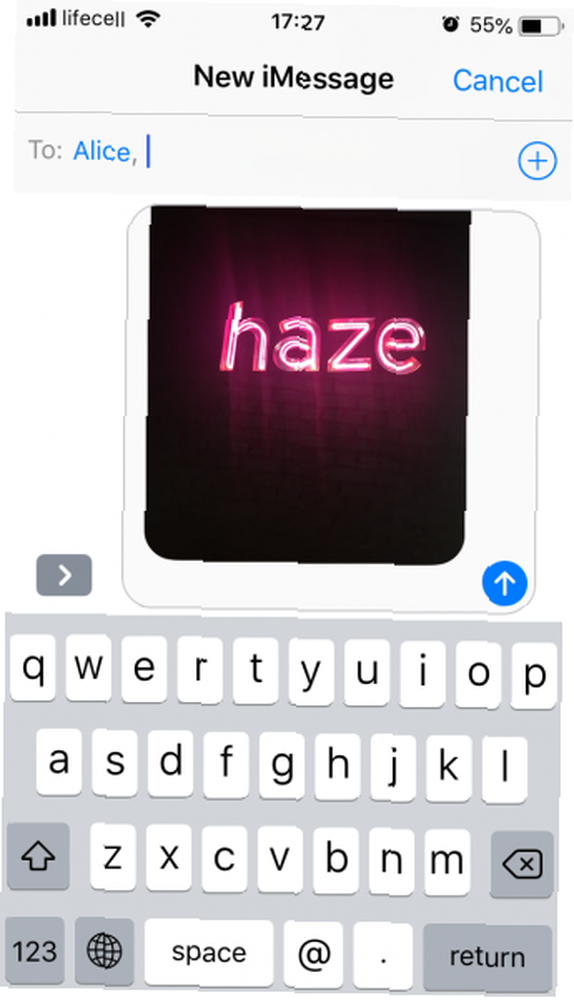
Nyní, pokud jste ten, kdo přijímá výbuch prostřednictvím Zpráv:
- Klepnutím na jednu z fotografií ji otevřete.
- Přejetím prstem doleva a doprava zobrazíte všechny obrázky.
- Na každé fotografii, která se vám líbí, klepněte na Sdílet> Uložit obrázek.
Tím se uloží vaše oblíbené záběry z dávek do vaší Camera Roll jako jednotlivé obrázky.
Můžete upravit Burst?
Aplikace Fotky bohužel nepodporuje dávkové úpravy fotografií. Možnost editace je aktivní při prohlížení série, ale když klepnete na Upravit, všimnete si, že vylepší pouze hlavní fotografii. Všechny změny, které provedete, budou použity na jeden obrázek, zatímco zbytek v dávce zůstane zachován.
Totéž platí pro editory fotografií třetích stran, takže existuje opravdu jediný způsob, jak upravit všechny fotografie v sérii: uložit jednotlivé obrázky, jak je popsáno výše, a poté je upravovat jeden po druhém.
Dejte iPhone Burst Mode šanci
Doufejme, že tento průvodce zodpověděl všechny otázky, které jste měli o prasklých fotografiích. Pokračujte a experimentujte s režimem Burst a dalšími hackery fotoaparátů iPhone 7 nejlepších hacků fotoaparátů iPhone musíte vyzkoušet 7 Nejlepší hackerů fotoaparátů iPhone musíte vyzkoušet Tyto hackky fotoaparátů iPhone vám umožní odemknout více funkcí fotoaparátu telefonu. Vyzkoušejte je a vyfotografujte ještě lepší fotografie. pokryli jsme. A abyste se ujistili, že máte stále úložiště i po šťastném pořízení stovky obrázků, vyčistěte špatné fotografie a uchovejte pouze ty, které se vám líbí.











