
Harry James
0
2743
281
 V zásadě je pořizování snímku obrazovky velmi jednoduché. Se správnou technikou si však můžete ušetřit spoustu času a potíží a výrazně zlepšit vzhled vašich snímků obrazovky.
V zásadě je pořizování snímku obrazovky velmi jednoduché. Se správnou technikou si však můžete ušetřit spoustu času a potíží a výrazně zlepšit vzhled vašich snímků obrazovky.
Jako technologický spisovatel často spoléhám na snímky obrazovky, abych vizuálně předvedl, co se snažím vysvětlit. Abych to pochopil, je důležité, abych nezaznamenával žádné nesmyslné snímky obrazovky s jasným označením. Kromě toho musím splňovat určitá kritéria, například šířku snímku, formát obrázku a velikost souboru. Postupem času jsem získal docela rutinu. V tomto článku vám chci ukázat základy pořizování snímku obrazovky v systému Windows 7 a podělit se o své zkušenosti s vámi, takže pořizování snímků a práce s nimi bude také hračkou pro vás.
Základy
Vsadím se, že všichni víte, že si můžete pořídit screenshot celé obrazovky počítače kliknutím na tlačítko Print Screen nebo PrtScrn na klávesnici. V závislosti na vaší klávesnici budete možná muset klepnout na funkční klávesu (FN) v kombinaci s tlačítkem [PrtScrn].

Věděli jste, že můžete pořídit snímek pouze aktuálně vybraného okna tak, že podržíte klávesu [ALT] a kliknete na [Print Screen]? To je docela užitečné, pokud si chcete ušetřit nějaké oříznutí.
Mimochodem, tlačítko [Print Screen] se nazývá a ne snímek obrazovky, protože zpět ve dnech před Windows by kliknutí na toto tlačítko skutečně vytisklo aktuální obrazovku.
Kde je můj screenshot?
Pokud jste to nevěděli, kliknutím na toto tlačítko se načte obrázek celé obrazovky (snímek obrazovky) do vaší schránky Windows. Odtud ji můžete vložit do nástroje pro úpravu obrázků, abyste s ním mohli pracovat, např. ořízněte jej nebo přidejte komentář. Co tedy uděláte, jakmile pořídíte snímek obrazovky?
Chcete-li uložit nebo pracovat se snímky obrazovky v systému Windows 7, musíte je vložit do programu pro úpravy obrázků. Jednoduše otevřete program podle vašeho výběru, například Malování, případně otevřete nový soubor, potom kliknutím na [CTRL] + [V] vložte snímek ze schránky. Odtud ji můžete upravit a uložit jako obrazový soubor.
Můžete použít jakýkoli editor obrázků nebo dokonce Word. Osobně dávám přednost IrfanView. Je to lehký, ale výkonný nástroj, který umožňuje prohlížet, ořezávat, měnit velikost a dávkovat obrazové soubory. Ve skutečnosti vše, co používám k vytváření snímků obrazovky, jsou výše uvedená tlačítka a IrfanView. O IrfanView se můžete dozvědět zde:
- IrfanView fouká Windows Viewer z vody IrfanView fouká Windows Viewer z vody IrfanView fouká Windows Viewer z vody
- Jak pořizovat snímky a dávkovat obrázky s IrfanView Jak pořizovat snímky a dávat obrázky s IrfanView Jak pořizovat snímky a dávkovat obrázky s IrfanView
- 6 doplňků Cool IrfanView pro vylepšení tohoto jednoduchého editoru obrázků 6 Cool pluginů IrfanView pro vylepšení tohoto jednoduchého editoru obrázků 6 doplňků Cool IrfanView pro vylepšení tohoto jednoduchého editoru obrázků
Uložím všechny své snímky obrazovky jako PNG (přenosná síťová grafika), což je formát optimalizovaný pro přenos obrázků na internetu.
Nástroj pro oříznutí systému Windows 7
Pokud nejste spokojeni s manuálním nasnímáním snímku obrazovky a vložením do aplikace pro úpravy a / nebo uložení, nebo pokud často pořizujete částečné snímky obrazovky a chcete ušetřit čas oříznutím obrázku, měli byste vyzkoušet nástroj Windows 7 Snipping Tool. Najdete ji pod> Start > Všechny programy > Příslušenství > Snipping Tool.
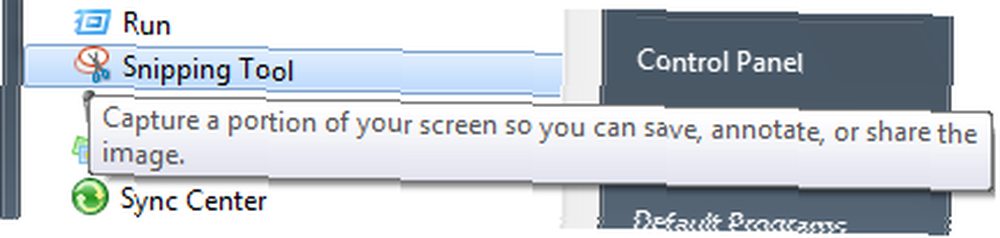
Můžete si vybrat ze zhotovení výstřižku s volným tvarem, obdélníkového výstřižku, výstřižku Windows (stejné jako [ALT] + [PrtScrn]) nebo výstřižku na celé obrazovce (stejné jako pouze [PrtScrn]). Částečný snímek obrazovky je docela čistý a něco, co nelze snadno udělat s výše popsanou ruční metodou.

Po dokončení snímání obrazovky se obrázek otevře v editačním okně Snipping Tool. Zde můžete kreslit perem, zvýrazňovat prvky, kopírovat obrázek pro další úpravy jinde, nebo jej uložit.
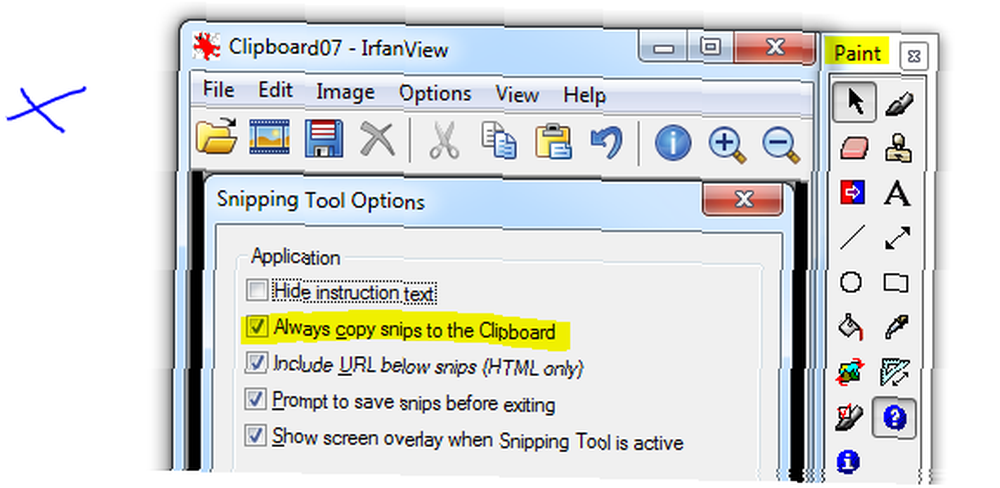
S IrfanView a dalšími nástroji můžete dělat vše a další. Pro jednoduché snímky obrazovky v systému Windows však bude pro vás práce s nástrojem pro výstřižek pohodlnější.
5 tipů pro optimalizaci vašich snímků obrazovky
- Vyhněte se změně velikosti
Když změníte velikost snímku obrazovky, má sklon být nejasný a text bude obtížně čitelný. Spíše než změna velikosti ... - Oříznout obrázky
Tímto způsobem eliminujete věci, které opravdu nechcete ukazovat. Kombinace kláves [ALT] + [PrtScrn] slouží k zachycení pouze aktuálního okna a další oříznutí. - Opatřit poznámkami
Pod pojmem anotace mám na mysli zvýraznění klíčových prvků na obrazovce, například nasměrováním šipky na určitou pozici, kroužením tlačítka nebo zvýrazněním textu. Můžete také přidat textové komentáře. Pokud používáte IrfanView, přejděte na> Upravit > Zobrazit dialogové okno Malování získat nabídku s příslušnými funkcemi (také uvedeno na obrázku výše). - Upravit k dokonalosti
Někdy si vezmete screenshot něčeho a uprostřed je doplněk. Chcete-li snímek obrazovky vylepšit, vystřihněte jej. Můžete také vystřihnout zbytečný prostor a učinit snímek obrazovky kompaktnějším, než co vidíte na obrazovce. Například v IrfanView můžete snadno zkopírovat a vložit vybrané části obrázku a znovu jej uspořádat. - Použijte vyhrazený screenshot software
Existuje spousta skvělých nástrojů pro snímání obrazovky. Některé jsou zdarma, jiné ne. Naše vedoucí editorka přísahá na SnagIt (ne zdarma). Doporučil bych Screenpresso. Naše spisovatelka Jessica, která své snímky obrazovky upravuje do absolutní dokonalosti, také používá FastStone Capture 5.3.
Další tipy a triky pro snímky obrazovky naleznete v následujících článcích:
- Jak pořizovat snímky Office 2007 s OneNote Jak pořizovat snímky Office 2007 s OneNote Jak pořizovat snímky Office 2007 s OneNote
- Jak pořídit snímek obrazovky a aplikovat umělecké efekty s novým MS Word 2010 Jak udělat snímek obrazovky a použít umělecké efekty s novým MS Word 2010 Jak udělat snímek obrazovky a použít umělecké efekty s novým MS Word 2010 Pokud Microsoft 2007 zahrnoval všechny že byste mohli myslet na to, že budete dělat s dokumentem, přemýšlejte znovu. Dvě nové funkce (mezi přibližně deseti) představené v aplikaci Microsoft Word 2010 pomáhají snížit vaši závislost na ...
- PicPick Screen Capture & Image Editor - dobrá věc v malém balení PicPick Screen Capture & Image Editor - dobrá věc v malém balení PicPick Screen Capture & Image Editor - dobrá věc v malém balení
- 3 rychlé a snadné online nástroje pro snímání obrazovky 3 rychlé a snadné online nástroje pro snímání obrazovky 3 rychlé a snadné online nástroje pro snímání obrazovky
- 3 rozšíření Google Chrome, aby se skvělá Screenshots 3 Google Chrome rozšíření, aby se skvělá Screenshots 3 Google Chrome rozšíření, aby se skvělá Screenshots
Jak často vlastně pořizujete snímky obrazovky a jakou techniku jste dosud používali? Přejete si, aby tlačítko Tisk obrazovky skutečně vytisklo aktuální obrazovku?











