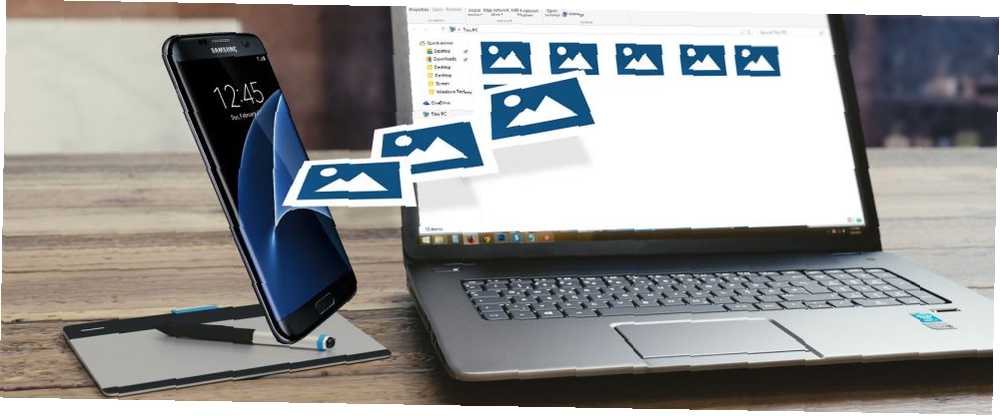
Harry James
1
5136
665
Máte tedy mobilní zařízení řady Samsung Galaxy - možná Galaxy S (smartphone), Galaxy Tab (tablet) nebo Galaxy Note (phablet) - a právě jste šli na dovolenou nebo jste šli na koncert nebo hodili narozeninová párty. Nyní máte na svém zařízení spoustu fotografií a chcete je vytáhnout do počítače.
Jaký je nejlepší způsob, jak toho dosáhnout?
Ve skutečnosti existuje několik metod, které můžete použít! Všichni mohou přenášet soubory všeho druhu, nejen fotografie, takže je jen na vás, kdo si vybere ten, který je pro vás nejvhodnější. Budu demonstrovat na kartě Galaxy se systémem Android 6.0 Marshmallow.
1. USB
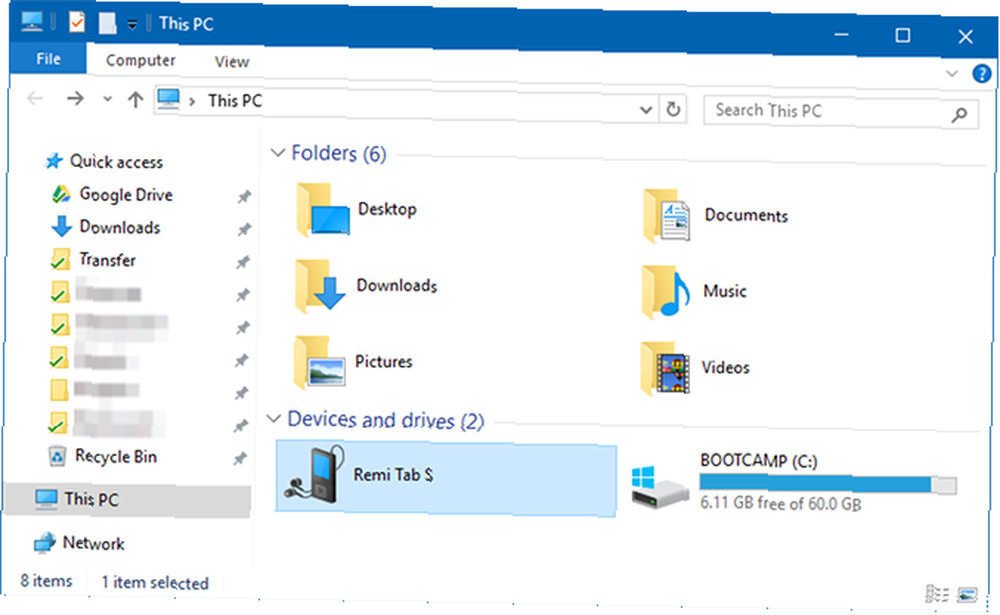
Tuto metodu považujeme za první, protože je to nejjednodušší a nejpravděpodobnější pro práci s téměř jakýmkoli zařízením Samsung. Koneckonců, každé zařízení používá USB k nabíjení a každé moderní Windows PC má alespoň jeden USB port, který můžete použít.
- Připojte zařízení Samsung k počítači pomocí kabelu USB.
- Při prvním použití se ovladače zařízení automaticky stáhnou a nainstalují do vašeho počítače. Pokud váš systém požádá o povolení, udělejte to.
- Na zařízení Samsung na požádání Povolit přístup k datům zařízení, dovol to.
- Spusťte v počítači Průzkumník souborů a zařízení Samsung uvidíte jako připojené zařízení. Nyní můžete pomocí Průzkumníka souborů přistupovat k obsahu souboru zařízení, včetně všech jeho fotografií. Fotografie naleznete v DCIM na většině zařízení.
2. Externí SD karta
Pokud má vaše zařízení Samsung slot pro externí kartu SD nebo microSD, může být tato metoda výhodnější než kabel USB. Zatímco některé notebooky mají vestavěné čtečky SD nebo microSD, většina počítačů to ne. Ale to je v pořádku! Stačí si koupit adaptér jako Anker 8-in-1 Portable Card Reader, který se připojuje přes USB.
Vložte externí kartu do zařízení a poté použijte jednu z těchto aplikací pro průzkumníky souborů. 7 nejlepších bezplatných průzkumníků souborů pro Android 7 nejlepších bezplatných průzkumníků souborů pro Android Existuje řada aplikací pro správu souborů a zkoumání souborů pro Android, ale tyto jsou nejlepší. pro přenos všech vašich fotografií na kartu. Vyjměte kartu, připojte ji k adaptéru a uvidíte ji v počítači jako externí zařízení. Poté můžete fotografie vytáhnout pomocí pokynů USB výše.
3. Bluetooth
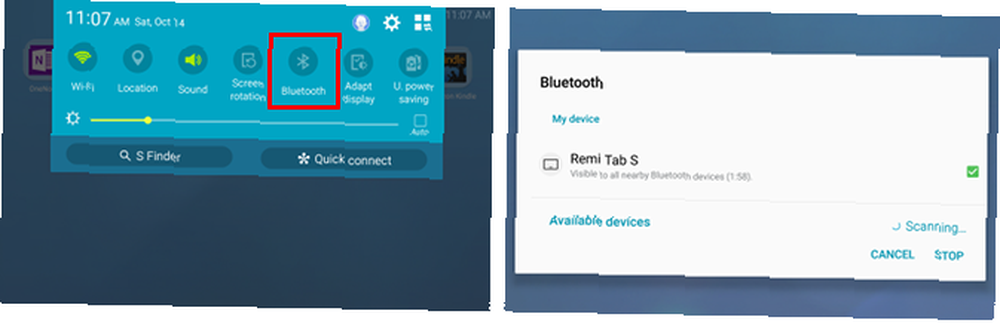
Vaše zařízení Samsung s největší pravděpodobností podporuje Bluetooth 6 Nejlepší použití pro Bluetooth v telefonu s Androidem 6 Nejlepší použití pro Bluetooth v telefonu s Androidem Bluetooth Bluetooth byla působivá bezdrátová technologie umožňující nejrůznější skvělé funkce s více miniaplikacemi. Zatímco to bylo poněkud omezené v raných fázích jeho života, Bluetooth se vyvinul, aby byl schopný ... ale tato metoda vyžaduje také Bluetooth-schopný PC také. Většina notebooků se vejde na účet, ale některé počítače ne. Dávám přednost této metodě před metodou USB, protože neobsahuje žádné kabely.
Na zařízení Samsung stáhněte panel oznámení z horního okraje obrazovky dolů a klepněte na Bluetooth aby to bylo možné. Až se objeví dialogové okno Bluetooth, klepnutím na zařízení jej zviditelněte. To umožní vašemu počítači najít a připojit se k němu.
V systému Windows 10 se připojte k zařízení pomocí následujících kroků:
- Otevřete panel Centrum akcí (klávesa Windows + A).
- V centru akcí povolte Bluetooth pokud ještě není.
- Otevřete nabídku Start, vyhledejte a spusťte Bluetooth nastavení.
- V seznamu viditelných zařízení Bluetooth vyberte zařízení a klikněte na Pár.
- Na obou se objeví číselný přístupový kód. Pokud se shodují, klikněte na Ano ve Windows 10 a klepněte na OK na zařízení Samsung.
- Po spárování klepněte na Odesílejte nebo přijímejte soubory přes Bluetooth, pak Příjem souborů.
- V zařízení Samsung vyberte pomocí aplikace Moje soubory všechny fotografie, které chcete stáhnout, a poté Podíl a vyberte je Bluetooth jako metodu, pak zvolte jako cíl svůj počítač.
- Jakmile se v počítači zobrazí žádost o přenos souborů, klikněte na Dokončit.
4. FTP přes Wi-Fi
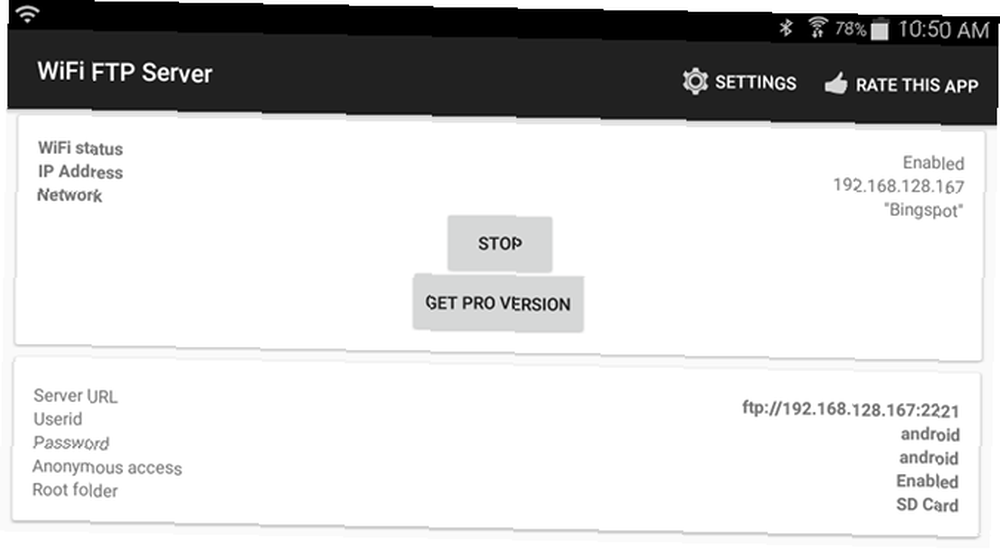
Protokol FTP (File Transfer Protocol) je jednoduchý způsob přenosu souborů přes internet mezi serverem (v tomto případě zařízením Samsung) a klientem (cílovým počítačem). Abychom to mohli udělat, musíme nainstalovat aplikaci, která umožní vašemu zařízení stát se serverem, a software FTP, který umožňuje počítači připojit se k zařízení, zatímco je zapnutá aplikace serveru zařízení.
Používám bezplatnou aplikaci s názvem WiFi FTP Server. Je vysoce hodnocen s 4,5 hvězdičkami nad 2 000+ hodnocení, je snadno použitelný a je pravidelně aktualizován, ale obsahuje nevtíravé reklamy. Po instalaci je to stejně snadné jako klepnutí na Start tlačítko pro zapnutí režimu serveru.
V případě Windows doporučujeme tyto bezplatné FTP klienty, pokud máte zkušenosti s používáním FTP. Pokud ne, doporučujeme vám použít možnosti FTP v aplikaci Průzkumník Jak změnit Průzkumník Windows na FTP klienta Jak změnit Průzkumník Windows na FTP klienta Pokud potřebujete přesunout soubory mezi počítači, FTP je skvělý způsob, jak to udělat to. A pokud používáte Průzkumník souborů Windows, již nepotřebujete FTP klienta jiného výrobce. Zde je návod, jak… místo toho. Toto je vlastně nejrychlejší a nejjednodušší způsob, jak začít s FTP na Windows. V systému Mac jsou zde uvedeny pokyny pro používání funkcí FTP serverů Finder Access FTP pomocí vašeho nativního prohlížeče souborů. Přístup k FTP serverům pomocí vašeho nativního prohlížeče souborů I když tam existuje obrovské množství dobrých FTP klientů, občas se můžete dostat bez instalace jakéhokoli software třetích stran vůbec. FTP klient, jako jsou výše uvedení, má smysl, pokud ... .
Po nastavení zařízení a počítače můžete přenášet fotografie:
- Otevřete WiFi FTP server a klepněte na Start. Na požádání povolte povolení.
- Poznámka: Adresa URL serveru, Uživatelské ID, a Heslo, a použít je jako podrobnosti o připojení v FTP klientovi.
- Po připojení budete moci procházet celý obsah zařízení Samsung prostřednictvím klienta FTP. Přejděte na stránku DCIM Složka pro nalezení fotografií z fotoaparátu.
- Ke stažení těchto fotografií do počítače použijte FTP klienta.
5. Cloud Storage Sync
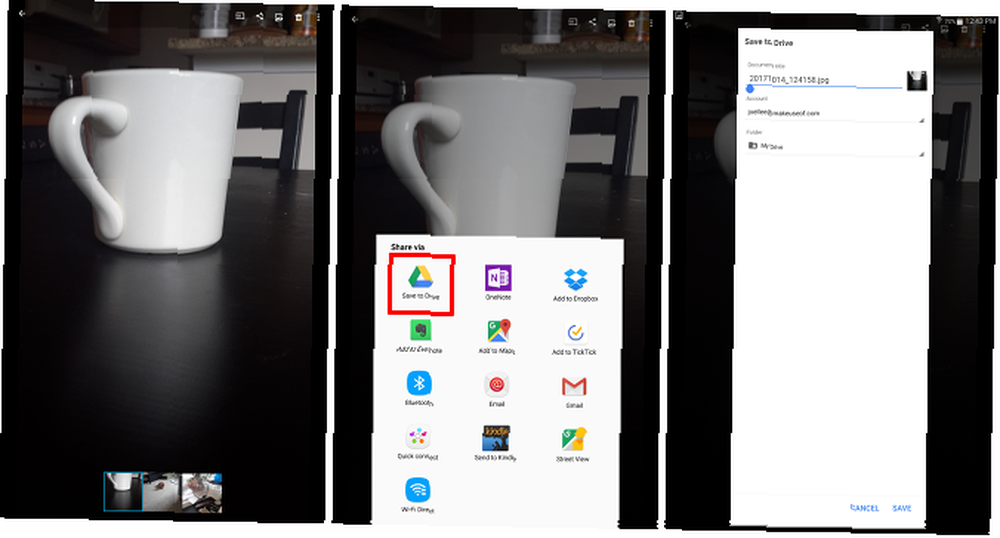
Cloudové úložiště je pravděpodobně nejjednodušší způsob, jak přesouvat soubory napříč zařízeními, ale má velkou nevýhodu: omezený úložný prostor. Nezáleží na tom, zda potřebujete vytáhnout jen několik fotografií, ale protože fotografie bývají velké, můžete mít potíže s přenosem velkých alb nebo celé sady obrázků z měsíční dovolené v zahraničí..
Nejprve si vytvořte bezplatný účet s jednou z těchto služeb cloudového úložiště Dropbox vs. Disk Google vs. OneDrive: Který cloudový úložiště je pro vás nejlepší? Dropbox vs. Disk Google vs. OneDrive: Který cloudový úložiště je pro vás nejlepší? Změnili jste způsob, jakým přemýšlíte o cloudovém úložišti? K oblíbeným možnostem Dropboxu, Disku Google a OneDrive se přidali i další. Pomůžeme vám odpovědět, kterou službu cloudového úložiště byste měli použít. . Disk Google je vaše nejlepší sázka, protože poskytuje největší množství volného prostoru pro uživatele zdarma na 15 GB. Poté budete chtít nainstalovat aplikaci Disk Google do zařízení Samsung a Disk Google do počítače.
Na vašem zařízení Samsung:
- Otevřete aplikaci Galerie.
- Vyberte všechny obrázky, které chcete přenést, a poté Podíl a vyberte Uložit na Disk.
- Vyberte správný účet Disku Google (pokud jste přihlášeni k více než jednomu), vyberte složku, do které chcete uložit, a potom klepněte na Uložit.
- Počkejte na synchronizaci.
- V počítači přejděte do složky na Disku Google, najděte, kam jste obrázky uložili, a přesuňte je kamkoli jinam ve vašem systému..
Jak přenášíte fotografie?
Pokryli jsme několik metod pro přenos fotografií ze zařízení Samsung do počítače, ale je jen na vás, abyste se rozhodli, která je pro vás nejvhodnější.
Jaký je váš oblíbený způsob přenosu souborů mezi zařízením Samsung a PC? Existují nějaké metody, které jsme zmeškali? Dejte nám vědět v komentářích níže!











