
Joseph Goodman
0
2712
246
Napsali byste své heslo na kus papíru a přilepili si ho na čelo? Asi ne. Přesto je připojení k veřejné síti Wi-Fi téměř hloupé.
Možná však nemáte na výběr, pokud jste na cestách a chcete zůstat ve spojení. Síť VPN vás může udržet v bezpečí, ale každé zařízení se musí připojit samostatně, pokud nepoužíváte cestovní směrovač jako prostředník.
Nemáte jednu po ruce? Nebojte se, můžete si postavit jeden s Raspberry Pi. Je to perfektní volba pro cestovní router pro kutily VPN, takže vás provedeme tím, jak jej postavit.
Co budete potřebovat
Chcete-li začít budovat cestovní router Raspberry Pi VPN, budete potřebovat:
- Raspberry Pi (přednostně Pi 3 nebo Raspberry Pi Zero W) s pouzdrem
- Jeden USB adaptér Wi-Fi (dva, pokud používáte starší Raspberry Pi)
- Karta microSD s alespoň 8 GB úložiště
- Čtečka karet SD
- Vysoce kvalitní napájecí zdroj
- PC s nainstalovaným klientem SSH
- Předplatné VPN s podporou OpenVPN
Je možné používat modely Pi bez vestavěného Wi-Fi, ale budete potřebovat dva adaptéry USB Wi-Fi nebo jeden schopný běžet v režimu spravovaného / přístupového bodu i v klientském režimu.
Namísto standardní distribuce Linuxu budete muset nainstalovat OpenWRT na SD kartu, abyste ji proměnili v plně funkční router. Pokud chcete, můžete použít další linuxové distro, ale OpenWRT poskytuje užitečné webové rozhraní pro konfiguraci, když jste mimo domov..
Pokud používáte Windows, musíte také nainstalovat PuTTY nebo jiného klienta SSH pro Windows 4 Snadné způsoby použití SSH ve Windows 4 Snadné způsoby použití SSH Ve Windows SSH je de facto řešení pro bezpečný přístup ke vzdáleným terminálům v Linuxu a další systémy podobné systému UNIX. Pokud máte vzdálený server SSH, ke kterému chcete přistupovat, musíte si nejprve stáhnout klienta SSH ... než začnete.
Krok 1: Nainstalujte OpenWRT
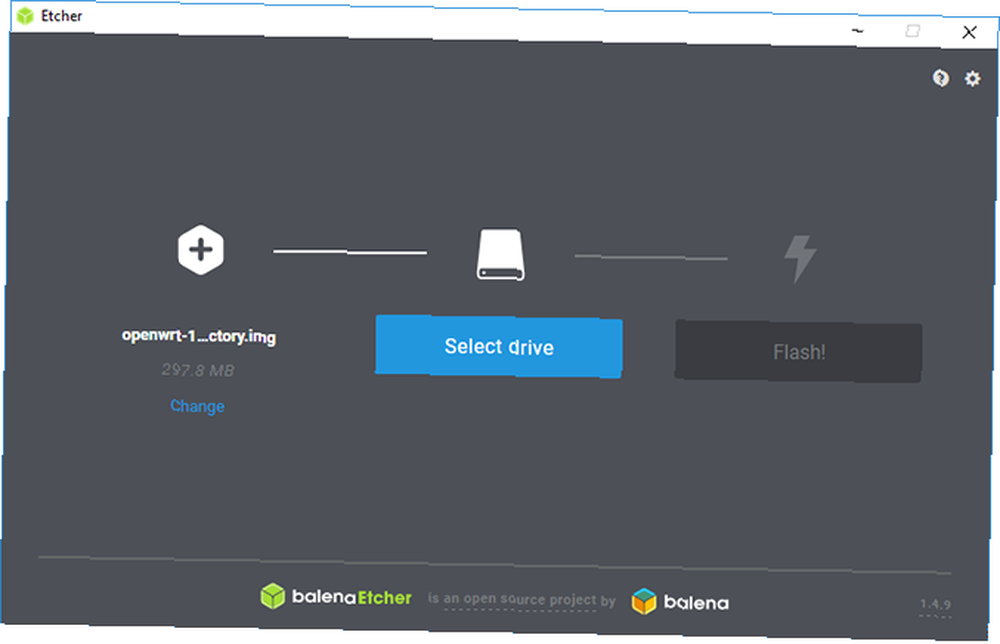
Nejprve si stáhněte firmware OpenWRT pro svůj model Raspberry Pi. Nejnovější obrázky najdete na wiki OpenWRT.
Rozbalte stažený soubor pomocí 7zip nebo jiného vhodného správce archivů souborů a poté soubor IMG na kartu pomocí nástroje Etcher.
Tento nástroj by měl vaši SD kartu detekovat automaticky; stačí vybrat soubor obrázku, vybrat správnou jednotku písmenem a potom kliknout Blikat.
Po dokončení vložte kartu microSD zpět do Raspberry Pi a nechte ji nabootovat.
Krok 2: Počáteční konfigurace
Ve výchozím nastavení je výchozí hodnota OpenWRT statická adresa IP 192.168.1.1, což je výchozí IP adresa brány pro mnoho směrovačů. Abyste zabránili konfliktům, musíte to změnit. Připojte svůj Pi k PC pomocí ethernetového kabelu; možná budete muset nastavit statickou IP Jak zobrazit a změnit vaši IP adresu ve Windows 7, 8 a 10 Jak zobrazit a změnit vaši IP adresu ve Windows 7, 8 a 10 Počítač můžete používat, aniž byste znali vlastní IP adresa, ale chtěli byste vědět, jak to zkontrolovat? Zde je návod, jak rychle zkontrolovat nebo změnit vaši IP adresu ve Windows. nejprve na vašem PC.
Spíše než zpracovat konfiguraci pomocí LuCI, webového rozhraní OpenWRT, uděláte to ručně, abyste zajistili správné nastavení konfigurace. Nahrajte PuTTY nebo svého SSH klienta a připojte se k němu 192.168.1.1 nejprve s uživatelským jménem vykořenit.
Při prvním připojení se zobrazí úvodní bezpečnostní upozornění; stačí kliknout Ano a pokračovat. V této fázi je dobré nastavit heslo; udělej to zadáním passwd v okně terminálu.
Konfigurace nastavení sítě a brány firewall
Musíte upravit dva soubory-/ etc / config / network a / etc / config / firewall-než budete moci pokračovat dále. Chcete-li soubor upravit, zadejte následující text:
vim / etc / config / networkDále klepnutím na I upravte text a zahrňte následující:
config interface 'loopback' option ifname 'lo' option proto 'static' option ipaddr '127.0.0.1' option netmask '255.0.0.0' config interface 'lan' option type 'bridge' option ifname 'eth0' option force_link '1' option proto 'static' option ipaddr '192.168.38.1' option netmask '255.255.255.0' option ip6assign '60' config interface 'wwan' option proto 'dhcp' option peerdns '0' option dns '8.8.8.8 8.8.4.4' ## Servery Google DNS konfigurují rozhraní 'vpnclient' option ifname 'tun0' option proto 'none' Až budete hotovi, udeřte Esc klíč a typ: wq uložit a ukončit. Poté přepněte pozornost na konfigurační soubor brány firewall:
vim / etc / config / firewallKlepněte na Já upravit, pak najít (nebo přidat) zónu pro sekci WAN, která by měla vypadat takto:
název možnosti konfigurace zóny wan volba síť 'wan wan6 wwan' volba vstup ACCEPT volba výstup ACCEPT volba vpřed REJECT volba masq 1 volba mtu_fix 1Typ restartujte počítača počkejte, až se Raspberry Pi restartuje s novou IP adresou: 192,168,38.
Krok 3: Aktualizace a instalace balíčků
Dále budete muset aktualizovat OpenWRT. Chcete-li to provést, půjčíte si interní Wi-Fi společnosti Pi a nastavíte ji nejprve na připojení k vaší stávající síti Wi-Fi. Možná budete muset změnit statickou adresu IP na 192.168.38.2 nebo podobnou adresu v tomto rozsahu, která vám umožní připojení.
Po připojení zadejte IP adresu vašeho Raspberry Pi do vašeho prohlížeče, abyste se dostali na administrační panel OpenWRT. K získání přístupu použijte své uživatelské jméno a heslo a přejděte na Síť> Wireless.V současné době byste měli vidět pouze jedno zařízení Wi-Fi, takže klikněte Skenovat Vyhledejte svoji síť Wi-Fi Připojte se k síti když to najdete.
Do pole budete muset zadat heslo Wi-Fi Heslo WPA, před zasažením Předložit.
Nyní byste měli vidět nastavení připojení vašeho připojení Wi-Fi. Jít do Pokročilé nastavení a nastavte si Kód země podle vaší polohy; vaše Wi-Fi nemusí fungovat jinak.
Znovu se připojte k zařízení Pi pomocí nové adresy IP přes SSH (přijetí upozornění na bezpečnostní klíč RSA). Nejprve budete muset aktualizovat zařízení zadáním:
opkg aktualizaceDávejte pozor na to, poklepejte Y na výzvu.
Instalace ovladačů USB Wi-Fi
Po instalaci všech aktualizací nainstalujte všechny ovladače, které potřebujete pro adaptér USB Wi-Fi. Je to nutné pro připojení k hotspotům Wi-Fi, když jste na cestách. Nainstalujete také nástroje, které potřebujete pro připojení VPN, pomocí OpenVPN a také nano, snadnější použití editoru souborů terminálu.
Zde se může vaše metoda lišit; Měl jsem adaptér Wi-Fi čipové sady RT2870, takže pokud ano, měly by fungovat i následující příkazy:
opkg nainstalovat kmod-rt2800-lib kmod-rt2800-usb kmod-rt2x00-lib kmod-rt2x00-usb kmod-usb-core kmod-usb-uhci kmod-usb-ohci kmod-usb2 usbutils openvpn-openssl luci-app-openvpn nano ifconfig provede restart systémuPokud nemáte adaptér Wi-Fi čipové sady RT2870 nebo si nejste jisti, připojte adaptér Wi-Fi a do terminálu SSH napište následující text:
opkg install kmod-usb-core kmod-usb-uhci kmod-usb-ohci kmod-usb2 usbutils lsusbPo instalaci souborů se zobrazí seznam připojených zařízení. Najděte všechny, které odkazují na bezdrátový adaptér, a vyhledejte příslušné pokyny k instalaci zařízení.
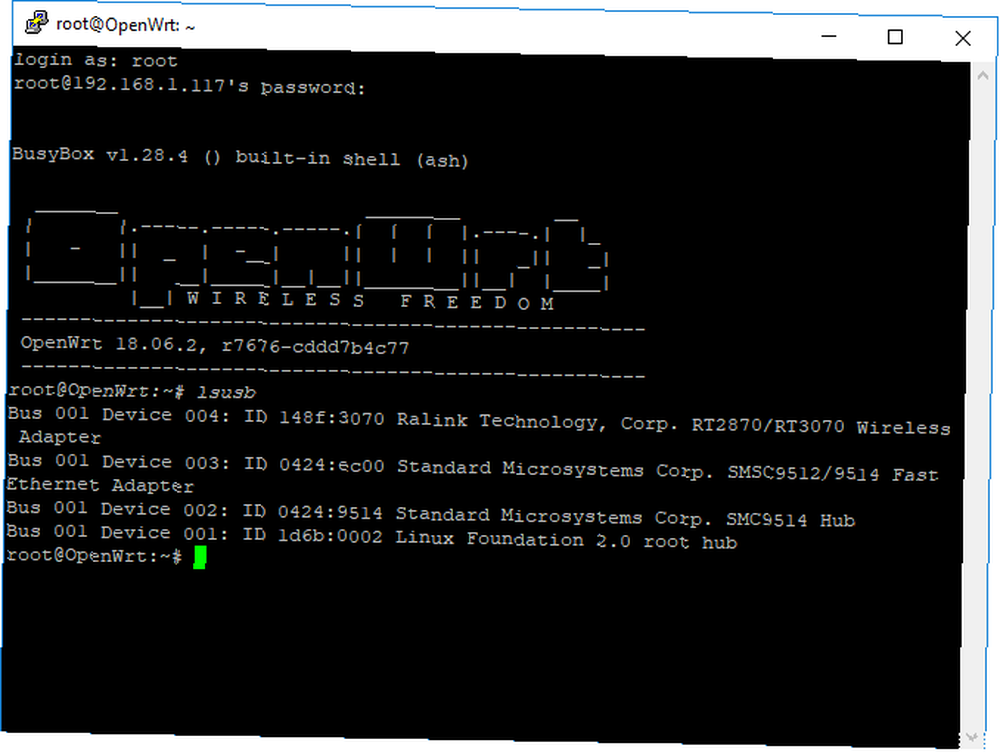
Krok 4: Nastavení přístupového bodu Wi-Fi
Pokud je připojen adaptér USB Wi-Fi, můžete nyní nastavit obě připojení Wi-Fi. Návrat na hlavní panel LuCI pod Bezdrátový, a odebrat obě síťová připojení. Zařízení radio0 je vaše vestavěné Wi-Fi radio1 je váš adaptér USB Wi-Fi.
Nastavte vestavěné Wi-Fi kliknutím Přidat. Zajistěte následující:
- Režim je nastaveno na Přístupový bod
- ESSID je nastaven na název sítě podle vašeho výběru; výchozí je OpenWRT
- Síť je nastaveno na lan
- Pod Bezdrátové zabezpečení, Šifrování je nastaveno na WPA2-PSK
- Klíč je nastaveno na vhodné heslo
Až budete hotovi, trefte Uložit pak se vraťte na Bezdrátový Jídelní lístek. Pro počáteční připojení postupujte podle pokynů z předchozího radio1 zařízení (váš adaptér Wi-Fi USB) do vaší stávající sítě. Také zde budete muset skenovat a měnit sítě, když jste na novém místě.
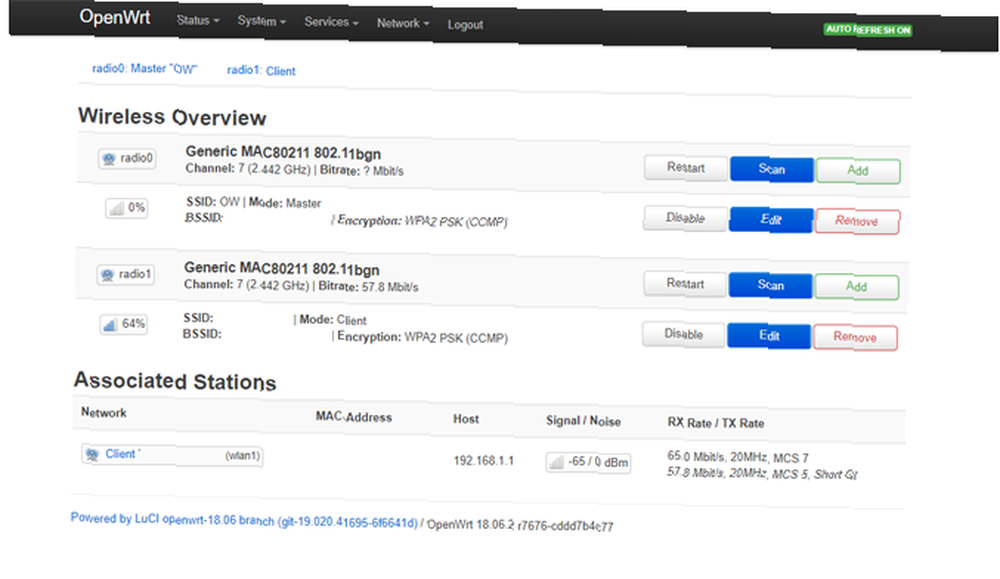
Nyní byste měli mít spuštěna dvě připojení Wi-Fi, jedno jako přístupový bod pro vaše zařízení Wi-Fi a jedno jako internetové připojení vašeho zařízení k vaší stávající síti Wi-Fi. Vyzkoušejte připojení k vašemu Pi v této fázi pomocí smartphonu nebo notebooku a potvrďte, že funguje.
Pokud to funguje, odpojte Pi od ethernetového připojení k PC.
Krok 5: Připojení k VPN a závěrečné změny
Pro připojení vašeho Pi k vybranému poskytovateli VPN a serveru budete potřebovat konfigurační soubor OpenVPN (OVPN). Pokud ji máte, nahrajte ji do svého Pi pomocí SCP klienta, jako je WinSCP, kde se můžete spojit se svým uživatelským jménem a heslem správce.
Přejmenujte soubor na vpnclient.ovpn a nahrajte jej do / etc / openvpnsložku. Podle pokynů na webu OpenWRT nastavte připojení Pi pro připojení VPN. Jediná malá změna bude v sekci 4 pro nastavení profilu klienta VPN, kde nebudete muset použít úvodní kočka nástroj pro vložení vpnclient.ovpn soubor, jak již existuje.
Jakmile to dokončíte, mělo by se připojení VPN aktivovat automaticky. Zkontrolujte, zda se vaše odchozí IP adresa změnila; pokud tomu tak není, restartujte svůj Pi a zkontrolujte, zda je vaše připojení aktivní.
Najděte to tím, že půjdete na OpenVPN sekce LuCI, uvedená pod Služby v horní části palubní desky. Pokud je připojen, vpnclient budou uvedeny jako Ano pod Začal sloupec.
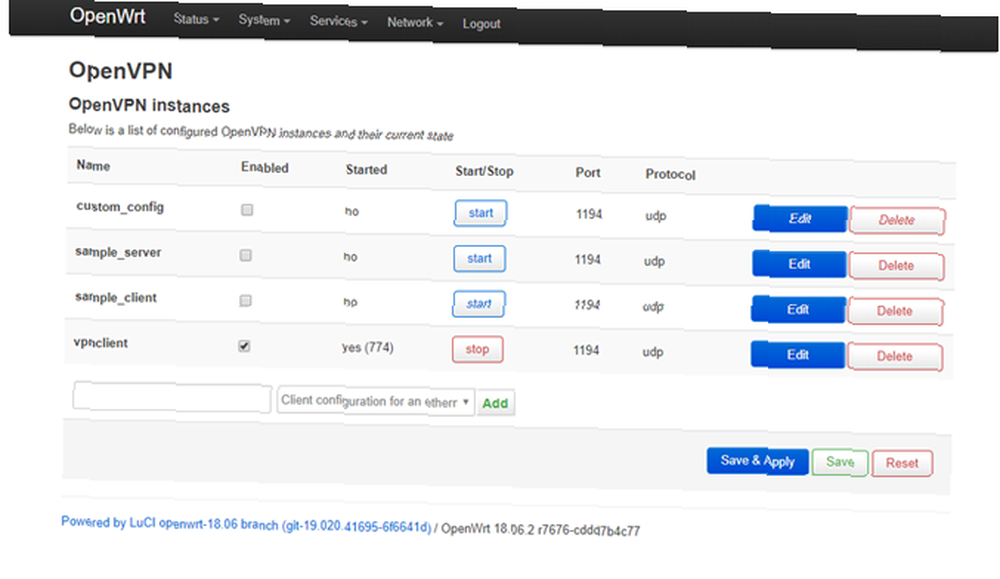
Krok 6: Zaregistrujte zařízení na veřejné síti Wi-Fi
Váš Pi je v této fázi téměř připraven, ale pokud jste se někdy připojili k veřejné síti Wi-Fi, budete vědět, že se obvykle budete muset autentizovat pomocí zajatého portálu, a to buď k zaplacení nebo registraci zařízení. Protože váš Pi je nyní nastaven tak, aby se automaticky připojoval přes VPN (a měl by jinak bránit připojení), tyto portály se obvykle zablokují.
Chcete-li tento problém vyřešit, nastavte adaptér USB Wi-Fi tak, aby odpovídal MAC adrese se zařízením, které můžete použít k připojení a ověření pomocí veřejné sítě Wi-Fi, jako je například váš smartphone. Až to budete mít, zadejte:
nano /etc/init.d/wan-changerV editačním okně přidejte následující (nahrazte zástupný symbol XX pro váš MAC) a stiskněte Ctrl + X, následován Y zachránit.
#! / bin / sh /etc/rc.common START = 10 start () uci set wireless. @ wifi-iface [1] .macaddr = 'XX: XX: XX: XX: XX: XX' XX: XX 'uci commit networkNakonec spusťte následující příkazy, abyste nastavili automatické spouštění skriptu při spuštění vašeho Pi:
chmod + x /etc/init.d/wan-changer /etc/init.d/wan-changer povolitRestartujte a zkontrolujte, zda všechno funguje dobře. Měli byste také zkontrolovat úniky DNS, abyste se ujistili, že připojení VPN funguje správně. Většina poskytovatelů VPN nabízí nástroj, který vám s tím pomůže.
Zabezpečené Wi-Fi, ať jste kdekoli, zaručeně
Váš Raspberry Pi by nyní měl být nastaven a připraven jít jako cestovní router VPN, což znamená, že můžete bezpečně surfovat v kterémkoli hotelu nebo kavárně, kterou navštívíte. Díky přístrojové desce LuCI se můžete snadno připojit k jakékoli nové síti Wi-Fi pomocí webového prohlížeče.
Podívejte se na náš seznam nejlepších služeb VPN Nejlepší služby VPN Nejlepší služby VPN Sestavili jsme seznam toho, co považujeme za nejlepší poskytovatele služeb virtuální privátní sítě (VPN), seskupené podle prémií, zdarma a přátelských k torrentu. najít službu VPN, která vyhovuje vašim potřebám.











